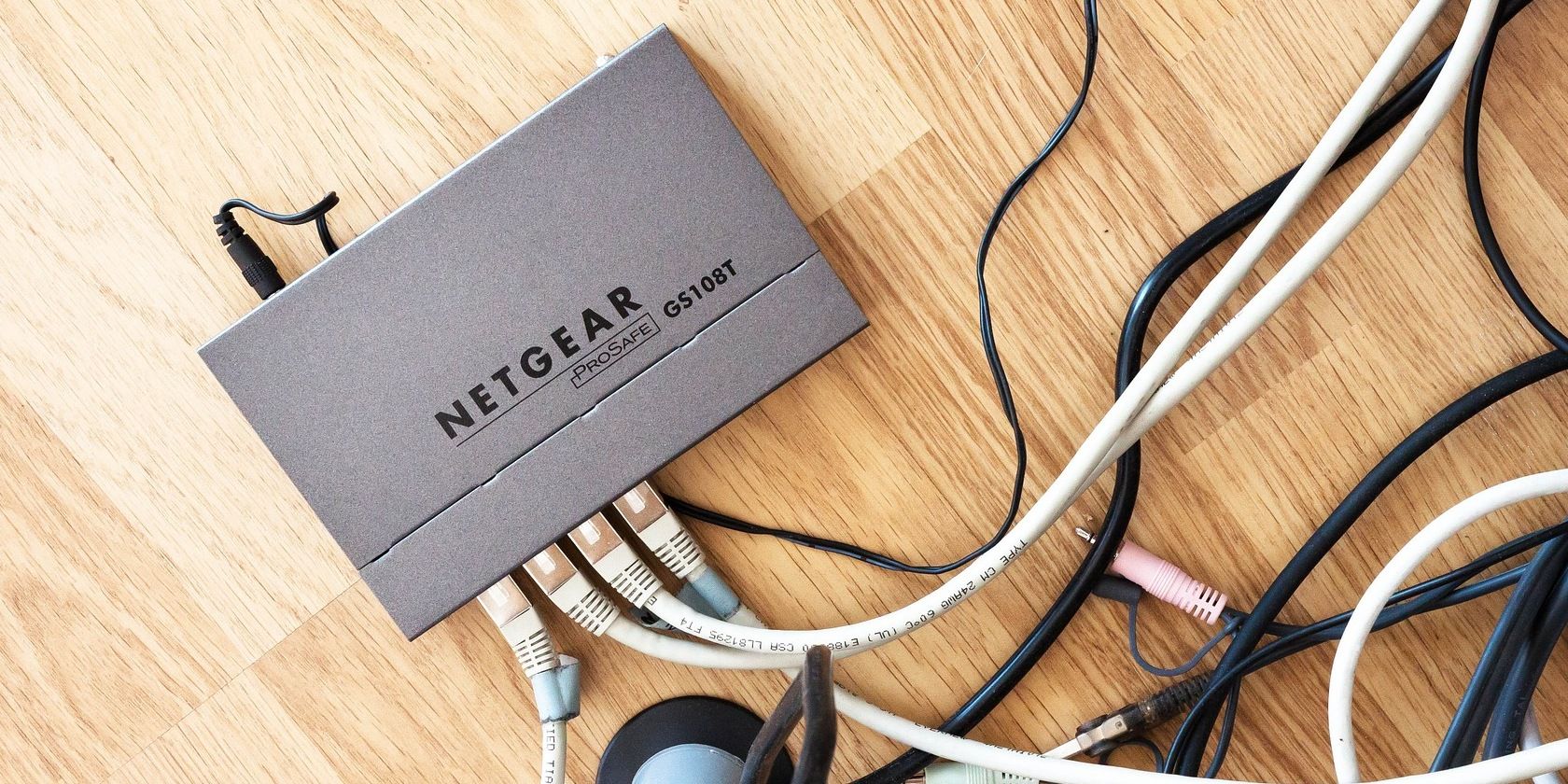برخی از تنظیمات مبتنی بر شبکه را فقط میتوانید از طریق رابط وب دستگاه تغییر دهید، اما اگر آنها نخواهند روی ویندوز کار کنند چه میشود؟
آدرس IP پیش فرض کارخانه به شما امکان می دهد به صفحه ورود پیش فرض روتر خود دسترسی داشته باشید. با این حال، گاهی اوقات، زمانی که 192.168.1.1 یا آدرس IP کارخانه روتر خود را وارد می کنید، نمی توانید به صفحه ورود به سیستم دسترسی پیدا کنید و همچنین ممکن است خطا را مشاهده کنید.
اگر نمی توانید به صفحه ورود یا رابط وب روتر خود دسترسی پیدا کنید، بررسی کنید که آیا آدرس IP دروازه پیش فرض شما صحیح است یا خیر. همچنین ممکن است مشکل از مرورگر و روتر بی سیم شما باشد. در اینجا چند راه برای رفع مشکل دسترسی به آدرس IP روتر و صفحه لاگین به شما نشان می دهیم.
چرا نمی توانید به صفحه ورود به روتر دسترسی پیدا کنید؟
اگر از آدرس IP نادرست برای دسترسی به صفحه استفاده کنید، صفحه ورود به سیستم روتر شما ممکن است کار نکند. آدرس دروازه پیش فرض خود را بررسی کنید تا آدرس IP را تأیید کنید. دلایل دیگری که باعث می شود صفحه ورود به سیستم روتر شما غیر قابل دسترس شود عبارتند از:
- تنظیمات TCP/IP نادرست برای دریافت آدرس سرور IP و DNS.
- عدم دسترسی به صفحه ورود به سیستم روتر از طریق پروتکل HTTP ایمن.
- اشکالات موقت در تنظیمات روتر و سیستم عامل.
1. از طریق HTTPS به صفحه ورود دسترسی پیدا کنید
به طور پیش فرض، مرورگر شما از HTTP (پروتکل انتقال ابرمتن) برای دسترسی به صفحه ورود استفاده می کند. با این حال، صفحه ورود به سیستم برخی از روترها تنها زمانی قابل دسترسی است که از نسخه امن HTTP، یعنی پروتکل امن انتقال ابرمتن (HTTPS) استفاده می کنید. قبل از اینکه هر کاری را امتحان کنید، بررسی کنید که آیا می توانید با استفاده از HTTPS و سپس آدرس IP به صفحه ورود به سیستم روتر دسترسی داشته باشید. برای انجام این:
- مرورگر خود را باز کنید و عبارت زیر را تایپ کنید و Enter را فشار دهید: https:\\ 192.168.1.1
- اگر روتر شما استفاده از نسخه ایمن HTTP را برای دسترسی به صفحه ورود الزامی می کند، باید کار کند.
2. بررسی کنید که آیا آدرس IP صحیح است یا خیر
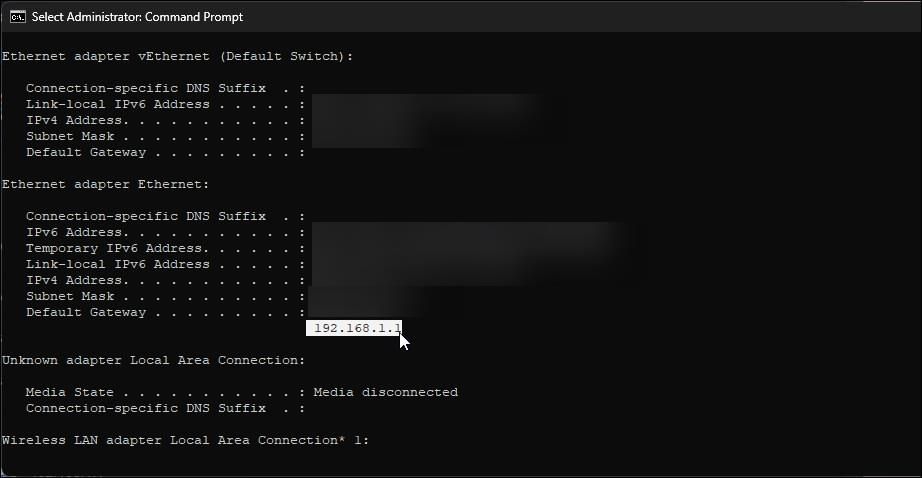
تقریباً تمام سازندههای روتر از 192.168.1.1، یک آدرس IP خصوصی، برای ورود به پنل مدیریت روتر و تغییر تنظیمات پیشفرض روتر استفاده میکنند. با این حال، برخی از روترها ممکن است از آدرس دیگری استفاده کنند. اگر چنین است، احتمالاً هنگام دسترسی به صفحه ورود با استفاده از 192.168.1.1 با خطا مواجه خواهید شد.
برای رفع مشکل، بررسی کنید که آیا از آدرس IP صحیح استفاده می کنید. برای پیدا کردن آدرس IP خود می توانید از دستور ipconfig در Command Prompt استفاده کنید.
برای پیدا کردن آدرس IP پیش فرض دروازه برای روتر:
- کلید Win را فشار دهید و cmd را تایپ کنید.
- روی Command Prompt راست کلیک کرده و Run as administrator را انتخاب کنید.
- در پنجره Command Prompt دستور زیر را تایپ کرده و Enter را فشار دهید: ipconfig
- این دستور اطلاعات مربوط به پیکربندی IP ویندوز را برمی گرداند. در اینجا، آدرس دروازه پیش فرض برای آداپتور اترنت را پیدا کنید. به آدرس Default Gateway توجه کنید.
- بعد، مرورگر وب خود را راه اندازی کنید و آدرس دروازه پیش فرض را در نوار آدرس تایپ کنید. Enter را فشار دهید تا به صفحه ورود به سیستم روتر دسترسی پیدا کنید.
ipconfig
3. از یک مرورگر وب متفاوت استفاده کنید
گاهی اوقات مشکل ممکن است به دلیل مرورگر وب شما باشد. حافظه نهان بد یا سایر اشکالات می تواند مانع از هدایت مرورگر به صفحه ورود به سیستم روتر شما شود.
برای تعیین علت، از مرورگر دیگری برای دسترسی به صفحه ورود به سیستم روتر خود استفاده کنید. اگر در مرورگر دیگری قابل دسترسی است، سعی کنید حافظه پنهان مرورگر Edge خود را پاک کنید تا ببینید آیا این کمک می کند. اگر از کروم استفاده می کنید، این مراحل را دنبال کنید.
- در گوگل کروم، روی منوی سه نقطه کلیک کنید و تنظیمات را انتخاب کنید.
- تب Privacy and Security را در قسمت سمت چپ باز کنید.
- سپس روی پاک کردن دادههای مرور کلیک کنید.
- یک محدوده زمانی را انتخاب کنید و روی پاک کردن داده ها کلیک کنید. اگر صفحه روتر ناگهان از کار افتاد، محدوده زمانی را روی 7 روز تنظیم کنید.
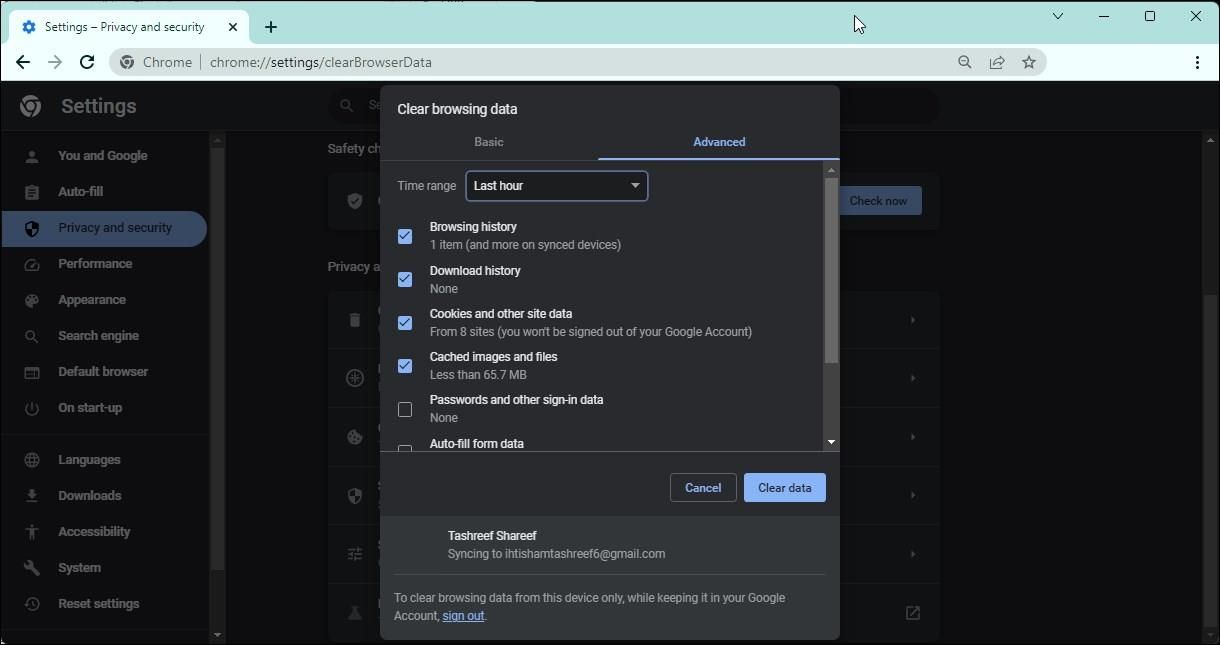
پس از پاک شدن حافظه پنهان، مرورگر را مجدداً راه اندازی کنید و بررسی کنید که آیا می توانید به صفحه ورود به سیستم روتر دسترسی پیدا کنید. اگر مشکل همچنان ادامه داشت، نصب مجدد مرورگر یک گزینه است. با این حال، استفاده از یک مرورگر دیگر برای دسترسی به صفحه ورود به سیستم روتر، راه حل بسیار سادهتری است.
4. تنظیمات TCP/IP را برای آداپتور شبکه خود تغییر دهید
می توانید تنظیمات TCP/IP آداپتور شبکه خود را برای دریافت خودکار آدرس IP پیکربندی کنید. اگر از تنظیمات IP نادرست برای آداپتور شبکه استفاده کرده باشید، نمی توانید به صفحه ورود به سیستم روتر خود دسترسی پیدا کنید.
برای پیکربندی آداپتور شبکه خود برای دریافت آدرس IP و سرور DNS به طور خودکار:
- Win + R را فشار دهید تا Run باز شود.
- کنترل را تایپ کرده و روی OK کلیک کنید تا Control Panel باز شود.
- بعد به Network and Internet بروید.
- روی Network and Sharing Center کلیک کنید.
- در قسمت سمت چپ، روی تغییر تنظیمات آداپتور کلیک کنید.
- روی آداپتور اترنت خود کلیک راست کرده و Properties را انتخاب کنید.
- سپس روی پروتکل اینترنت نسخه 4 (TCP/IPv4) دوبار کلیک کنید تا Properties آن باز شود.
- در گفتگوی Properties، گزینه Obtain an IP address automatically را انتخاب کنید. سپس گزینه Obtain DNS server address automatically را انتخاب کنید.
- گزینه Validate settings upon exit را انتخاب کرده و OK کنید.
- مرورگر خود را مجدداً راه اندازی کنید و سعی کنید به صفحه روتر دسترسی پیدا کنید.



اگر از سرویس VPN دیگری استفاده می کنید، ویژگی های مشابه را بررسی کنید و آن را غیرفعال کنید تا مشکل برطرف شود.
5. نامرئی را در هر VPN LAN غیرفعال کنید
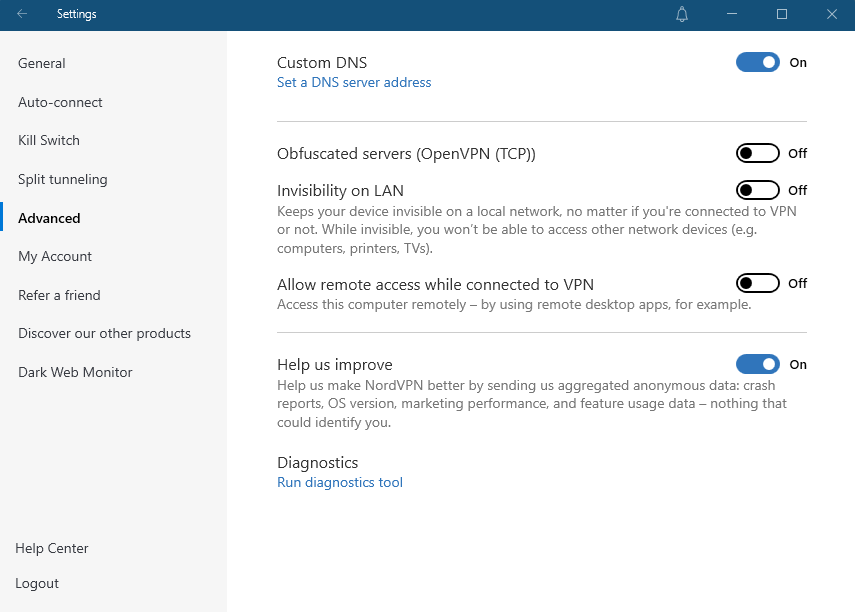
اگر از VPN استفاده می کنید، بررسی کنید که آیا سرویس گیرنده قابلیت Invisibility on LAN را فعال کرده است یا خیر. نامرئی بودن در LAN رایانه شما را از دیگران در همان شبکه محلی پنهان می کند. با این حال، این ویژگی همچنین می تواند مانع از دسترسی شما به صفحه ورود به سیستم روتر شود.
برای غیرفعال کردن نامرئی در LAN در NordVPN:
- کلاینت NordVPN را باز کنید و روی تنظیمات کلیک کنید.
- در قسمت سمت چپ، تب Advanced را باز کنید.
- سپس، Invisibility را روی سوئیچ LAN تغییر دهید تا آن را خاموش کنید.
- مرورگر خود را راه اندازی کنید و به صفحه ورود به سیستم روتر خود دسترسی پیدا کنید تا ببینید آیا کار می کند یا خیر. اگر نه، سرویس گیرنده VPN را از سینی سیستم خارج کرده و دوباره امتحان کنید.
6. روتر خود را به تنظیمات کارخانه بازنشانی کنید
اگر نمی توانید به صفحه ورود دسترسی پیدا کنید، بررسی کنید که آیا روتر شما فعال است یا خیر. مشکلات موقت روتر را می توان با یک راه اندازی مجدد سریع برطرف کرد. اگر کار نکرد، میتوانید تنظیمات کارخانه را بازنشانی کنید تا روتر خود را به تنظیمات پیشفرض بازگردانید.
می توانید روتر خود را با استفاده از دکمه تنظیم مجدد یا رابط وب تنظیم مجدد کنید. در این مثال، شما باید از دکمه اختصاصی تنظیم مجدد استفاده کنید، زیرا رابط وب در دسترس نیست. قبل از تنظیم مجدد، یک نسخه پشتیبان از تنظیمات روتر خود تهیه کنید.
اگر مشکل همچنان ادامه داشت، برای افزودن ویژگیهای جدید، بهبود عملکرد و همچنین رفع اشکالی که باعث فعال شدن روتر میشود، سیستم عامل روتر خود را بهروزرسانی کنید.
عیب یابی صفحه ورود به روتر غیر قابل دسترسی در ویندوز
اگر در دسترسی به صفحه ورود به سیستم روتر مشکل دارید، مطمئن شوید که از آدرس IP صحیح استفاده می کنید. از دستور ipconfing در Command Prompt استفاده کنید و بررسی کنید که آیا آدرس IP شما با آدرس دروازه پیش فرض مطابقت دارد یا خیر. علاوه بر این، تنظیمات TCP/IP آداپتور شبکه خود را بررسی کنید، چرخه برق روتر را انجام دهید یا روتر را به تنظیمات پیش فرض کارخانه بازنشانی کنید تا مشکل برطرف شود.