با میلیاردها حمله بدافزار در سال، این احتمال وجود دارد که چندین بار هدف قرار گرفته باشید – و شاید حتی یک قربانی. متأسفانه، تجربه یک عفونت بدافزار اساساً در برخی موارد یک امر قطعی است. وقتی برای شما اتفاق افتاد، این طرح را دنبال کنید تا دستگاه آلوده به بدافزار خود را نجات دهید.
نکات کلیدی
- بدافزار را با بوت شدن در حالت ایمن و اسکن کامپیوتر برای فایل های مخرب حذف کنید.
- برای جلوگیری از انتشار و اجرای بدافزار در دستگاه های آلوده، اتصال خود را از اینترنت قطع کنید.
- اگر بدافزار پس از تلاشهای حذف با اسکن و حذف فایلهای مشکوک، همچنان ادامه داشت، بازنشانی کارخانهای را در نظر بگیرید.
با میلیاردها حمله بدافزار در سال، این احتمال وجود دارد که چندین بار هدف قرار گرفته باشید – و شاید حتی یک قربانی. متأسفانه، تجربه یک عفونت بدافزار اساساً در برخی موارد یک امر قطعی است. وقتی برای شما اتفاق افتاد، این طرح را دنبال کنید تا دستگاه آلوده به بدافزار خود را نجات دهید.
تلاش برای حذف بدافزار
یکی از سادهترین و سریعترین راهها برای خلاص شدن از شر بدافزار (حتی اگر 100٪ مؤثر نیست) بازنشانی کارخانهای است. مشکل این است که انجام این کار یک سردرد است، زیرا بازگرداندن رایانه به تنظیمات کارخانه، تمام عکسها، ویدیوها، گذرواژهها و سایر اطلاعات شخصی ارزشمند شما را حذف میکند و حتی ممکن است بدافزارهایی مانند روت کیت یا بوتکیت را حذف نکند. قبل از انجام این کار، سعی کنید با دنبال کردن این مراحل، بدافزار را حذف کنید.
1. اتصال به اینترنت را قطع کنید
اگر مشکوک هستید که دستگاه شما به بدافزار آلوده شده است، ابتدا آن را از اینترنت جدا کنید. انواع مختلفی از بدافزارها وجود دارد که هر کدام ویژگی های خاصی دارند. برخی از بدافزارها، مانند کرم، باید به اینترنت متصل شوند تا به رایانه های دیگر شبکه شما سرایت کنند.
انواع دیگر بدافزارها با سرورهای فرمان و کنترل ارتباط برقرار می کنند تا یک هکر ممکن است از راه دور رایانه شما را کنترل کند در حالی که سایر اشکال بدافزار برای بارگیری بدافزارهای بیشتری نیاز به اتصال به اینترنت دارند. به عنوان مثال، این بدافزار فیشینگ اکسل برای بارگیری محموله بدافزار خود که حاوی خطرناک ترین حملات است، به اتصال اینترنت نیاز دارد.
2. رایانه را در حالت ایمن بوت کنید و بدافزار را اسکن کنید
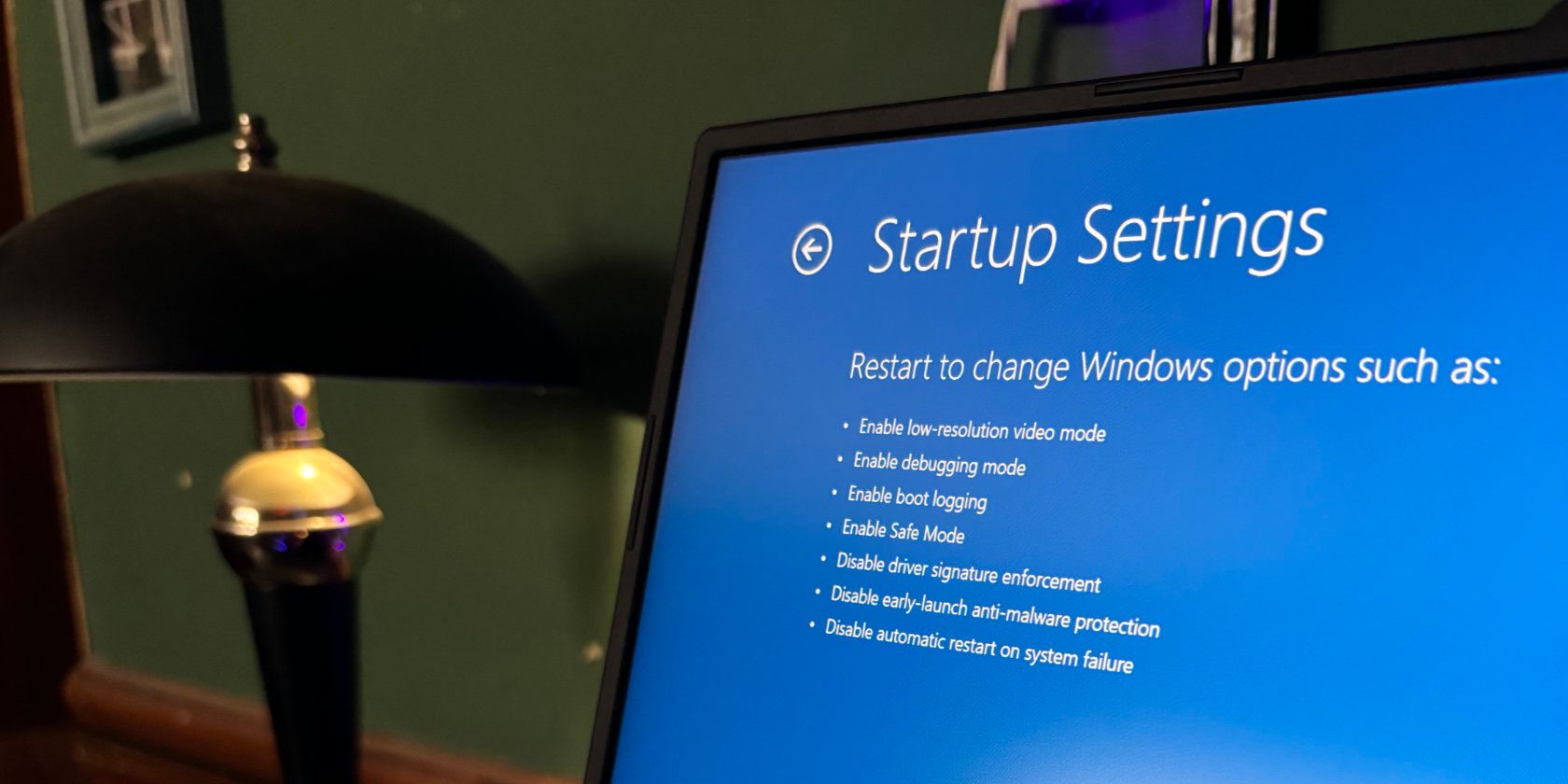
بوت شدن در حالت ایمن فرآیندی آسان است که فقط به فایل ها و برنامه های ضروری اجازه اجرا می دهد. اجرای در حالت ایمن تضمین می کند که اگر رایانه شما آلوده باشد، بدافزار مورد نظر به احتمال زیاد قادر به اجرا نخواهد بود.
از حالت Safe Mode، میتوانید یک ابزار اسکنر بدافزار مانند Microsoft Safety Scanner را اجرا کنید که با استفاده از آخرین تعاریف بدافزار، تمام فایلهای دستگاه شما را اسکن میکند. به همین دلیل مهم است که آخرین نسخه را دانلود کنید—شما به روزترین تعاریف ویروس را خواهید داشت، به این معنی که بدافزارهای بیشتری شناسایی خواهند شد.
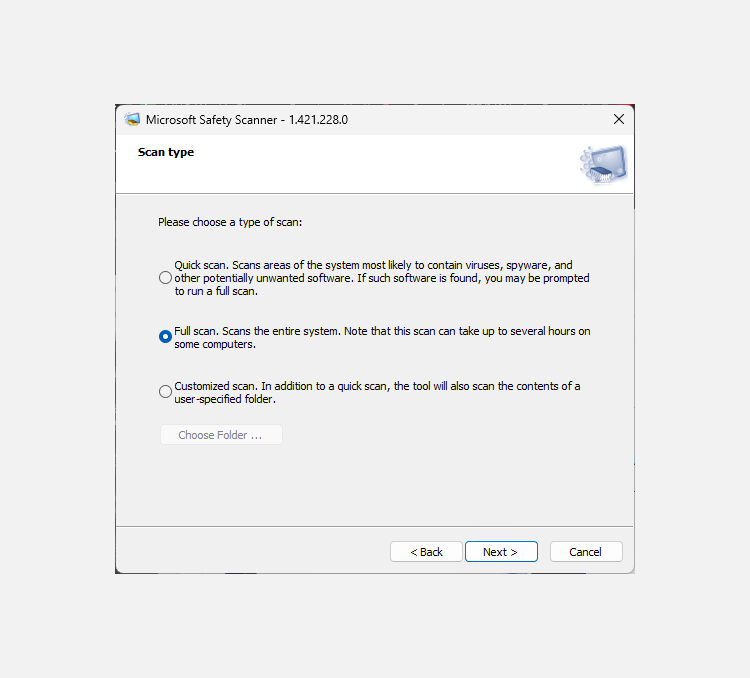
با این حال، قبل از اینکه وارد حالت ایمن شوید و در حالی که هنوز به اینترنت متصل هستید، باید Microsoft Safety Scanner (یا مجموعه ضد بدافزار دیگری) را دانلود کنید. اگر فکر می کنید رایانه شما قبلاً آلوده شده است، برنامه را در رایانه دیگری دانلود کنید و آن را در یک USB آپلود کنید، جایی که می توانید آن را از USB در حالت Safe Mode اجرا کنید.
هنگامی که اسکنر ایمنی مایکروسافت راه اندازی شد، می توانید یک اسکن سریع، اسکن کامل یا اسکن سفارشی را اجرا کنید.
البته، اگر از ویندوز استفاده نمی کنید، باید بهترین ابزارهای حذف بدافزار برای macOS را بررسی کنید، در حالی که ابزارهای حذف بدافزارهای مختلفی برای لینوکس وجود دارد.
3. بدافزار مشکوک را حذف کنید
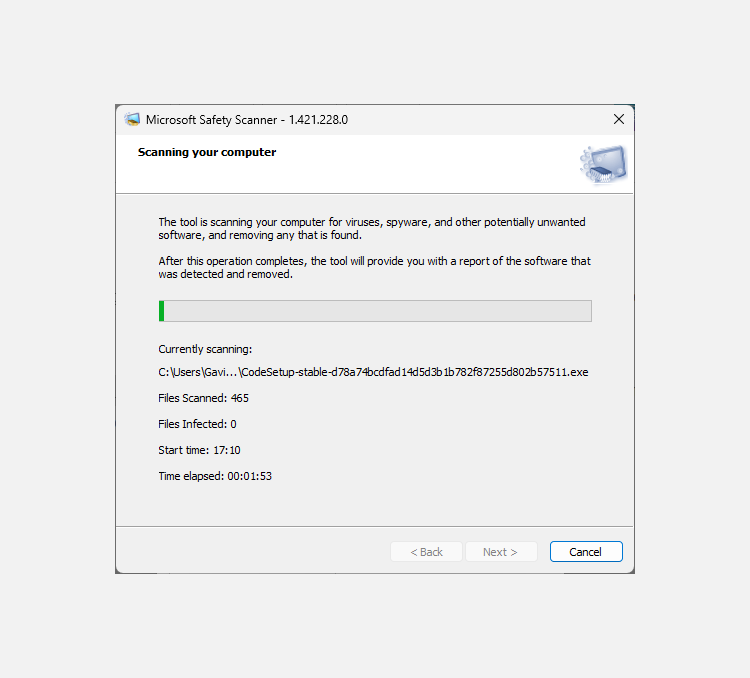
هنگامی که برنامه اسکنر بدافزار شما اجرا شد، تشخیص می دهد که آیا بدافزار در رایانه شما وجود دارد یا خیر. سپس به شما این امکان را می دهد که بدافزار را حذف کنید یا به طور خودکار این کار را برای شما انجام دهد. حتی اگر بدافزار شناسایی و حذف شود، همچنان توصیه میکنم برای اطمینان از بقیه مراحل حذف بدافزار را دنبال کنید.
4. فایل های موقت و کش مرورگر را حذف کنید
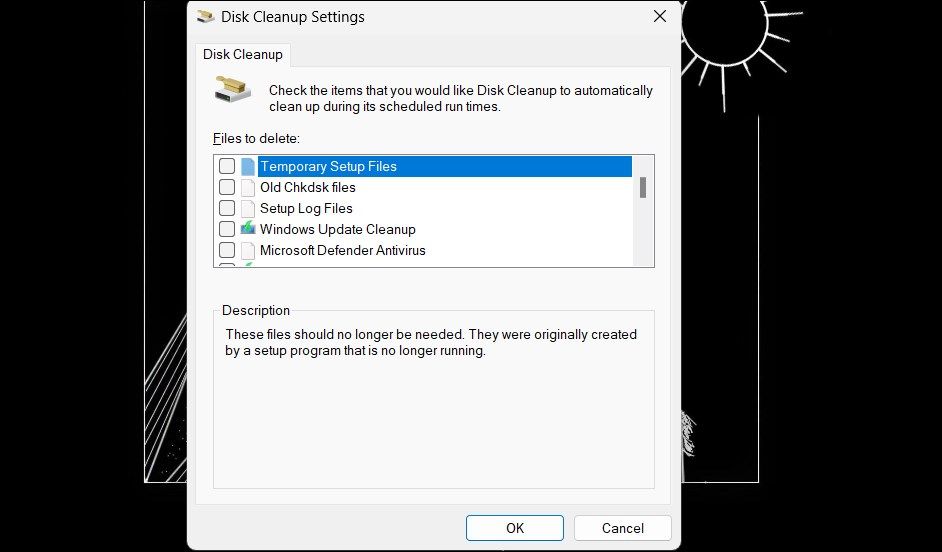
نرم افزارهای مخرب همیشه در معرض دید پنهان نمی شوند. ابزارهایی که رایانه شما را اسکن می کنند ممکن است همه نرم افزارهای شیطانی رایانه شما را نگیرند. ممکن است لازم باشد کمی عمیق تر حفاری کنید تا سیستم خود را از شر عفونت خلاص کنید.
ابزار Disk Cleanup در ویندوز می تواند به سرعت فایل های موقت را حذف کند. اکثر فایلهای موقت را میتوان بدون مشکل حذف کرد، اما اگر نگران فایل خاصی هستید، میتوانید آن را در دستگاه دیگری جستجو کنید.
را
برای اجرای پاکسازی دیسک ویندوز، پاکسازی دیسک ورودی را در نوار جستجوی منوی استارت خود وارد کنید، سپس بهترین تطابق را انتخاب کنید. از اینجا می توانید فایل هایی را که می خواهید حذف کنید انتخاب کنید که در این حالت باید Temporary Files و Temporary Internet Files باشند. انجام این کار باید فایل های نصب بدافزار را حذف کند، اگر در اینجا کمین کرده اند.
همچنین باید کش مرورگر خود را حذف کنید. برای انجام این کار، به تنظیمات مرورگر خود بروید و گزینه حذف کش مرورگر را انتخاب کنید. انجام این کار شما را از هر سرویسی که به آن وارد شده اید خارج می کند، بنابراین برای این کار آماده باشید. با این حال، بهتر است مجبور شوید دوباره به خدمات اینترنتی خود وارد شوید تا اینکه با بدافزار خطرناک مبارزه کنید.
5. اسکن ویروس را دوباره اجرا کنید
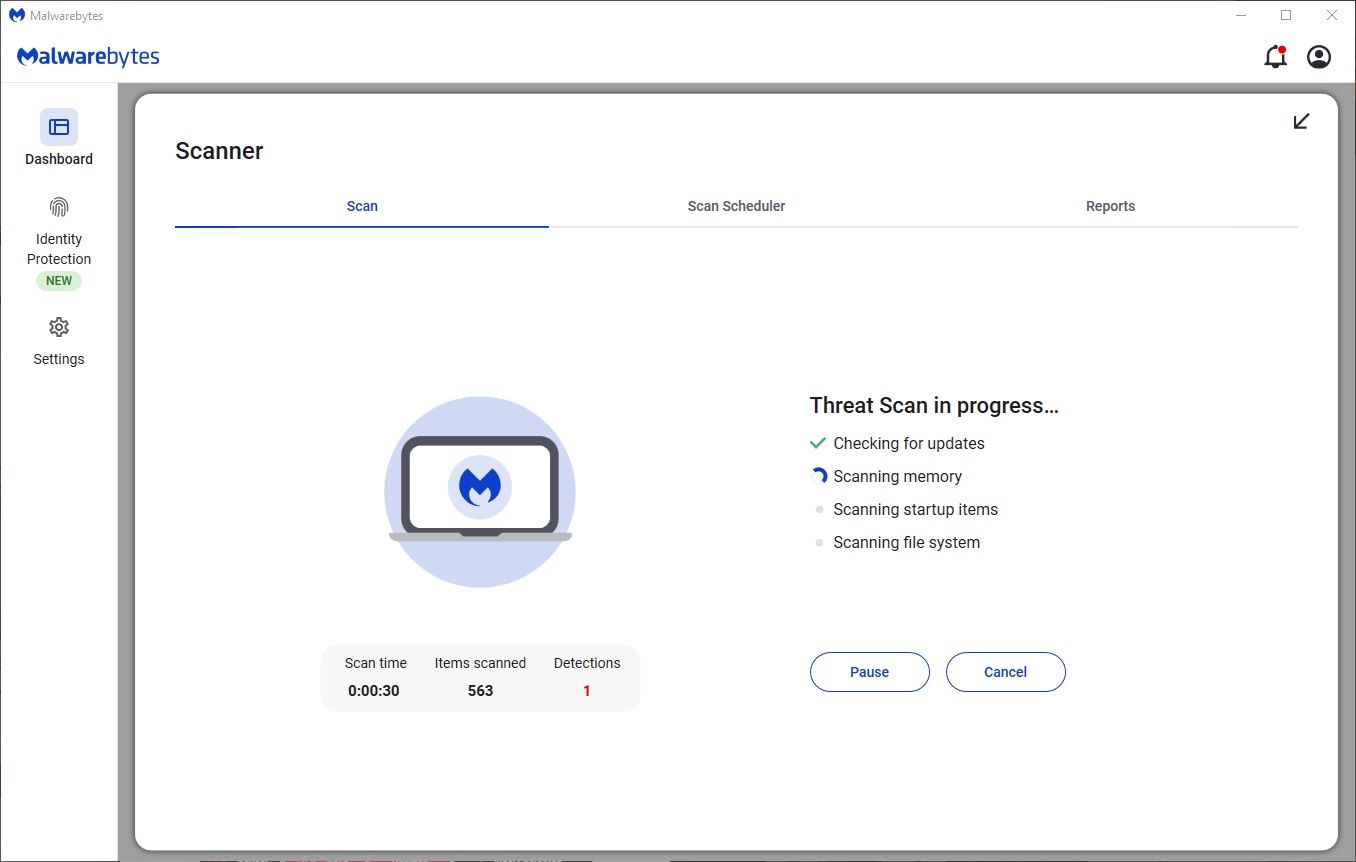
اکنون سیستم خود را راه اندازی مجدد کنید و اسکن بدافزار را مجددا اجرا کنید. اگر اسکن دوم تمیز انجام شود، احتمالاً شما در حالت شفاف هستید و بدافزار را از سیستم خود حذف کرده اید. با این حال، اگر دوباره بدافزار را پیدا کند، احتمالاً با بدافزار خطرناک و دائمی سر و کار دارید و ممکن است لازم باشد برای حذف بدافزار به دنبال مشاوره حرفه ای باشید.
متأسفانه، اسکنرهای بدافزار هر قسمت از بدافزار را انتخاب نمی کنند. با هزاران نوع بدافزار جدید که هر روز کشف میشود، این امکان وجود دارد که اسکنر بدافزار شما همه چیز را پیدا نکند. اگر تمام مراحل این لیست را گذرانده اید اما همچنان می ترسید رایانه شما آلوده شود، همیشه می توانید تنظیم مجدد کارخانه را انتخاب کنید.
در آن، باید از یک اسکنر بدافزار متفاوت برای اسکن دوم خود استفاده کنید. به عنوان مثال، اگر برای اولین بار از Microsoft Safety Scanner استفاده کردید، باید از Malwarebytes Premium برای اسکن دوم خود استفاده کنید. با این حال، مانند اولین اسکنر ویروس، میخواهید این اسکنر را روی دستگاه دیگری دانلود کنید، سپس با یک درایو USB انتقال دهید.
تنظیم مجدد کارخانه
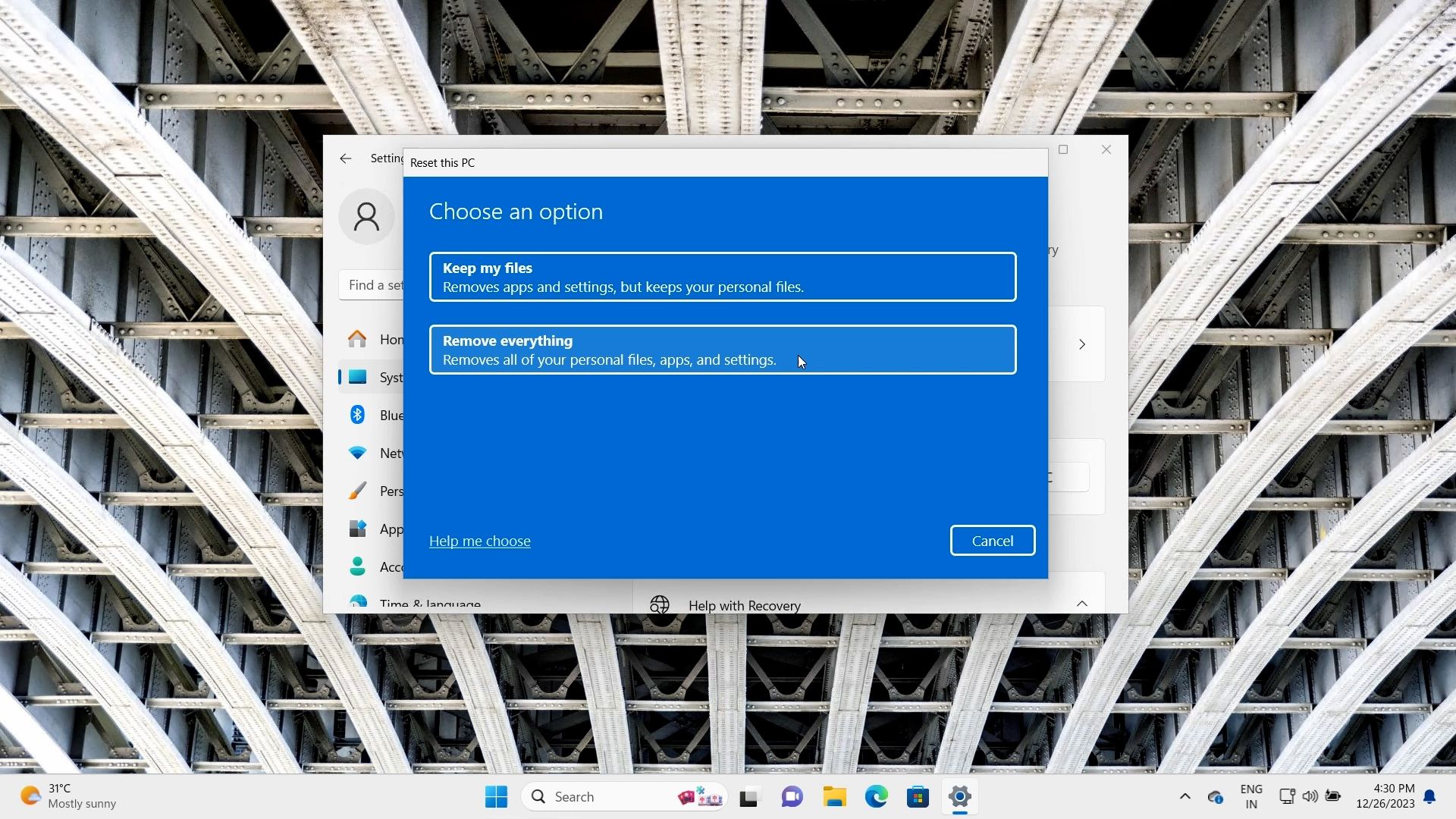
اگر همچنان می ترسید که بدافزار در دستگاه شما پنهان شده باشد، می توانید انتخاب کنید که دستگاه خود را به تنظیمات کارخانه بازگردانید. انجام این کار کامپیوتر شما را از تمام فایل ها و داده هایی که ممکن است آلوده شده باشند کاملا پاک می کند. اگر این گزینه هستهای را انتخاب میکنید، قبل از پاک کردن رایانه خود، از فایلهای ارزشمند نسخه پشتیبان تهیه کنید.
با این حال، پشتیبانگیری از رایانهای که گمان میکنید آلوده به بدافزار است، ویروس را به نسخه پشتیبان منتقل میکند. بازیابی نسخه پشتیبان می تواند بدافزار را دوباره به سیستم شما معرفی کند. بعید است که بدافزار در فایلها و پوشههای شخصی شما مانند اسناد و عکسها وجود داشته باشد، بنابراین پشتیبانگیری و اسکن کردن با دقت کافی است. با این حال، باید با چندین ابزار آنتی ویروس اسکن کنید، حتی قبل از اینکه دوباره آنها را در سیستم اصلی خود کپی کنید (در صورتی که بدون بدافزار باشد).
ویندوز 11
برای انجام بازنشانی کارخانه ای در رایانه ای که دارای ویندوز 11 است، به تنظیمات > بازیابی بروید. در اینجا، گزینه Reset PC را خواهید یافت. پس از کلیک کردن، می توانید یک بازنشانی انجام دهید که همه فایل ها را حذف می کند یا فایل های شخصی را نگه می دارد. از آنجایی که بدافزار ممکن است در میان فایل های شخصی پنهان شود، انتخاب گزینه Remove Everything امن ترین اقدام است.
با این حال، توجه داشته باشید که با این کار تمام فایل های شما حذف می شود.
ویندوز 10
اگر از ویندوز 10 استفاده می کنید، بازنشانی دستگاه شما به فرآیند مشابهی نیاز دارد. به Settings > Update & Security بروید. پس از آن، گزینه Recovery را خواهید دید. پس از کلیک بر روی Recovery، باید روی Reset PC کلیک کنید، جایی که می توانید همه فایل ها را حذف کنید یا برخی از فایل های شخصی را نگه دارید.
اکنون که می دانید چگونه بدافزار را از رایانه خود حذف کنید، زمان آن رسیده است که از تکرار آن جلوگیری کنید. کارهای ساده ای مانند به روز رسانی آنتی ویروس، کلیک نکردن بر روی لینک های مشکوک و احتیاط در ارائه داده های حساس خود همه اقداماتی هستند که می توانید برای جلوگیری از عفونت انجام دهید.
