اسلایدهای سنگین متن می توانند مخاطبان شما را به خواب ببرند. می خواهید آنها را بیدار کنید؟ اضافه کردن فیلم به پاورپوینت آسانتر از آن چیزی است که فکر می کنید ، و فوراً ارائه شما جذاب تر می شود.
پیوندهای سریع
- فیلم ها را از رایانه شخصی خود به پاورپوینت اضافه کنید
- جاسازی فیلم های آنلاین در پاورپوینت
- نکاتی برای تعبیه ویدیویی در پاورپوینت
اسلایدهای سنگین متن می توانند مخاطبان شما را به خواب ببرند. می خواهید آنها را بیدار کنید؟ اضافه کردن فیلم به پاورپوینت آسانتر از آن چیزی است که فکر می کنید ، و فوراً ارائه شما جذاب تر می شود.
فیلم ها را از رایانه شخصی خود به پاورپوینت اضافه کنید
اگر ویدئویی که می خواهید در ارائه پاورپوینت خود درج کنید ، قبلاً در رایانه شخصی خود ذخیره شده است ، می توانید آن را مستقیماً در ارائه یا پیوند به پرونده وارد کنید.
وقتی مستقیماً ویدیو را وارد می کنید ، فایل ویدیویی بخشی از خود ارائه پاورپوینت می شود. این یک گزینه عالی است اگر می خواهید بدون در نظر گرفتن دستگاهی که برای ارائه استفاده می کنید ، از نمایشنامه های ویدئویی اطمینان حاصل کنید ، زیرا با ارائه ارائه می شود. با این حال ، به خاطر داشته باشید که این می تواند اندازه پرونده ارائه شما را به میزان قابل توجهی افزایش دهد.
از طرف دیگر ، می توانید ویدئویی را که در ارائه پخش می شود ، پیوند دهید ، اما باید اطمینان حاصل کنید که فایل ویدیویی در همان مکان باقی مانده و در طول ارائه قابل دسترسی است. اگر می خواهید اندازه پرونده ارائه را کوچکتر نگه دارید ، این گزینه مفید است.
برای درج یا پیوند به ویدیوی ذخیره شده در رایانه شخصی خود در ارائه پاورپوینت:
- در پاورپوینت ، به سمت اسلاید بروید که می خواهید فیلم را اضافه کنید.
- روی برگه درج کلیک کنید.
- به بخش رسانه بروید و روی فیلم> این دستگاه کلیک کنید.
- در پنجره Video Insert ، ویدیویی را که می خواهید اضافه کنید پیدا کرده و انتخاب کنید.
- روی پیکان کوچک کنار دکمه درج کلیک کنید و یا درج (برای جاسازی مستقیم ویدیو) یا پیوند به پرونده (برای ایجاد میانبر برای ویدیو) را انتخاب کنید.

جاسازی فیلم های آنلاین در پاورپوینت
اگر می خواهید ارائه پاورپوینت خود را با فیلم هایی از سیستم عامل هایی مانند YouTube یا Vimeo تقویت کنید ، دیگر نیازی به بارگیری این فیلم در رایانه شخصی خود نیست. نسخه های مدرن پاورپوینت (پاورپوینت برای مایکروسافت 365 ، پاورپوینت 2021 یا پاورپوینت 2019) باعث می شود فیلم ها مستقیماً از وب جاسازی شوند. در اینجا نحوه انجام آن آورده شده است:
- ویدیویی را که می خواهید در ارائه خود استفاده کنید پیدا کنید و URL آن را از نوار آدرس کپی کنید.
- به پاورپوینت بروید و اسلاید را که می خواهید ویدیو را اضافه کنید انتخاب کنید.
- به برگه Insert بروید و روی فیلم> ویدیوی آنلاین کلیک کنید.
- در کادر گفتگوی ویدیویی آنلاین ، URL را که قبلاً کپی کرده اید ، بچسبانید.
- درج را انتخاب کنید.
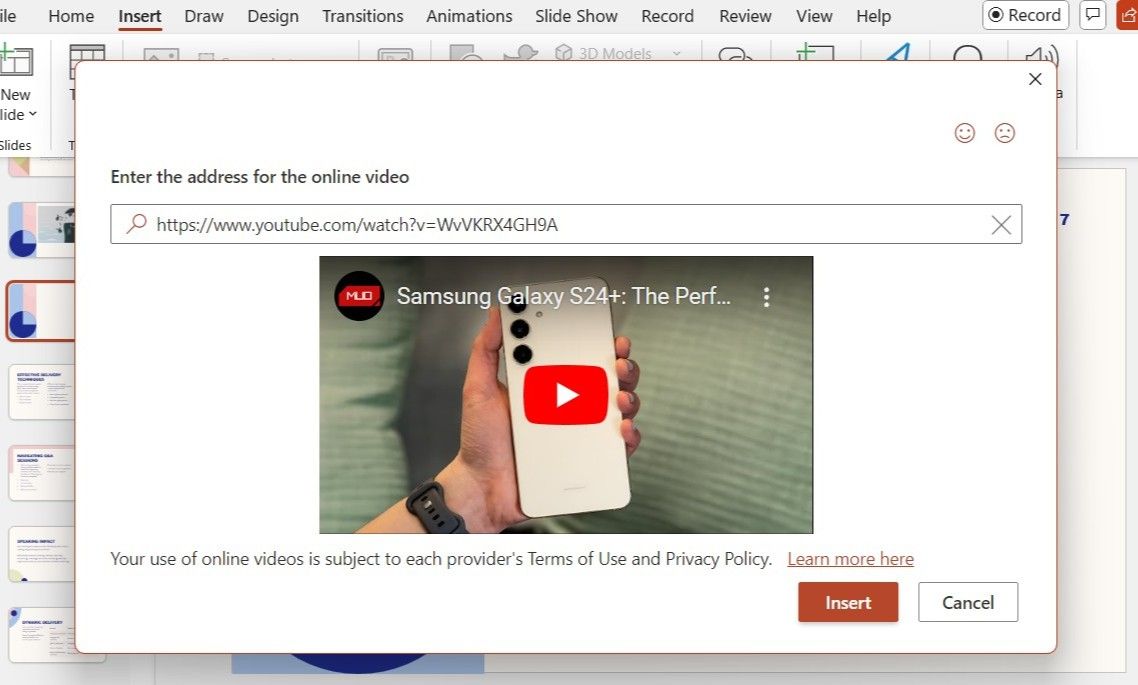
تا زمانی که به اینترنت وصل شوید ، می توانید این ویدئو را در ارائه خود پخش کنید. این ویدئو مستقیماً از منبع اصلی خود پخش می شود ، بنابراین کنترل های وب سایت را برای اقداماتی مانند بازی ، مکث و تنظیم حجم مشاهده می کنید.
اگر به دنبال تصاویر بدون کیفیت با کیفیت بالا هستید اما یک فیلم خاص در ذهن ندارید ، می توانید فیلم هایی را از کتابخانه محتوای Microsoft 365 اضافه کنید. برای انجام این کار ، به سادگی به درج> ویدیو> ویدیوی سهام بروید. سپس ، از طریق کتابخانه مرور کنید ، ویدیویی را که دوست دارید انتخاب کنید و روی Insert کلیک کنید.
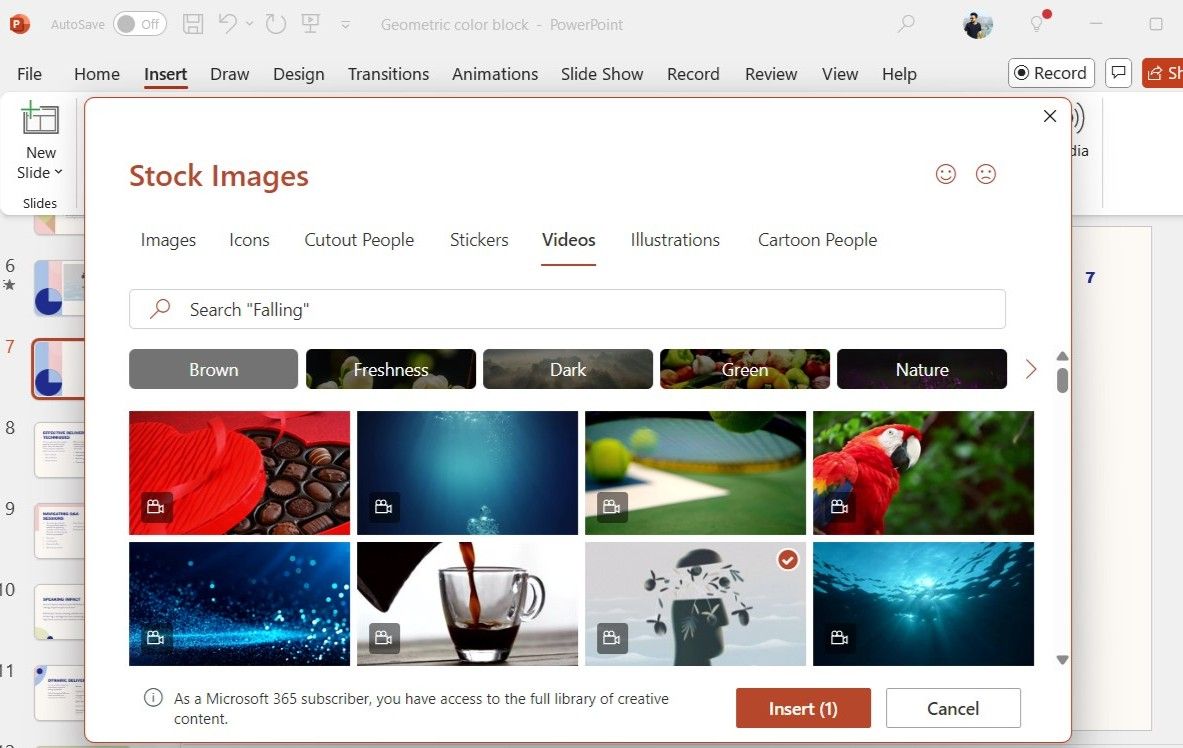
ویدیوی سهام در این ارائه بارگیری و تعبیه می شود ، بنابراین در طول ارائه خود به اتصال اینترنتی احتیاج ندارید.
نکاتی برای تعبیه ویدیویی در پاورپوینت
هنگامی که فیلم های مورد نظر خود را در ارائه درج کردید ، چند کار وجود دارد که می توانید انجام دهید تا حتی بهتر به نظر برسد.
1. تصویر کوچک فیلم را تغییر دهید
به طور پیش فرض ، PowerPoint از اولین قاب فیلم به عنوان تصویر کوچک استفاده می کند ، اما می توانید به راحتی این مورد را به چیزی جذاب تر تغییر دهید. به سادگی فیلم را انتخاب کنید ، به قالب ویدیویی> قاب پوستر> تصویر از پرونده بروید و از رایانه شخصی خود ، یک کتابخانه سهام یا حتی از یک نماد برای لمس منحصر به فرد استفاده کنید.

2. اثرات را اعمال کنید
PowerPoint انواع مختلفی از جلوه ها را برای کمک به فیلم های شما یا یکپارچه در طراحی ارائه می دهد یا به عنوان یک نقطه کانونی متمایز می شود.
ویدیوی خود را انتخاب کرده و برای سفارشی کردن آن به برگه Format Video بروید. از آنجا می توانید از گزینه های موجود در بالا استفاده کنید تا یک مرز یا سایه لطیف برای ظاهری صیقلی اضافه کنید. علاوه بر این ، می توانید یکی از سبک های ویدیویی موجود را برای تقویت ظاهر آن اعمال کنید.

3. تنظیمات پخش را تنظیم کنید
اگر ویدئویی را در ارائه خود تعبیه کرده اید – چه از رایانه شخصی یا کتابخانه سهام – می توانید به برگه پخش بروید تا آن را اصلاح کنید. از این برگه همچنین می توانید جلوه های محو و محو شدن را اعمال کرده و حجم را تنظیم کنید.

همچنین می توانید مشخص کنید که آیا این فیلم هنگام نمایش اسلاید باید به طور خودکار پخش شود یا اینکه می خواهید آن را به صورت دستی تحریک کنید.
