باج افزار شما را سرنگون کرد؟ نیازی به ترس نیست؛ این نکات ویندوز 11 شما را ایمن نگه می دارد.
زمانی که باجافزار رایانه ویندوز 11 شما را آلوده میکند، با رمزگذاری فایلها و پوشههای شخصی شما را قفل میکند. تنها راهی که میتوانید بدون از دست دادن چیزی دوباره دسترسی پیدا کنید، پرداخت پول به هکر مسئول بدافزار است تا آن را از سیستم شما حذف کند، یا امیدوار باشید که کسی ابزاری را منتشر کرده است که قفل آن را باز میکند.
قربانیان معمولاً هشداری دریافت میکنند که آنها را از حمله باجافزار مطلع میکند، همراه با دستورالعملهایی درباره محل ارسال وجوه تا بتوانند فایلها و پوشههای خود را پس بگیرند. اگر این موقعیتی به نظر می رسد که هرگز نمی خواهید در آن قرار بگیرید، ما شش نکته داریم که به محافظت از رایانه شخصی ویندوز 11 شما کمک می کند.
1. نرم افزار رایانه خود را به روز کنید
به روز رسانی ها مهم هستند، زیرا با بهبودهای امنیتی حیاتی و وصله هایی همراه هستند که می توانند به عنوان اولین خط دفاع شما در برابر باج افزار عمل کنند. به روز نگه داشتن ویندوز 11 یک اولویت است و مگر اینکه به روز رسانی خودکار را غیرفعال کنید، سیستم عامل باید خودش به روز شود.
برای آپدیت دستی ویندوز مراحل زیر را دنبال کنید:
- روی Start در نوار وظیفه کلیک راست کنید.
- به System > Windows Update بروید.
- اگر آپدیت در دسترس باشد، دکمه دانلود اکنون را در بالا سمت راست خواهید دید. روی آن کلیک کنید.
به طور پیش فرض، مرورگرهایی مانند کروم، فایرفاکس و اج نیز به طور خودکار به روز می شوند. در غیر این صورت، می توانید به صورت دستی این مرورگرها را به روز کنید.
همچنین اگر سایر برنامههای سیستم خود را بهروزرسانی نمیکنند، باید آنها را بهروزرسانی کنید. اگر آنها را از فروشگاه ویندوز دانلود کرده اید، در اینجا نحوه انجام این کار آورده شده است.
- کلید Win را روی صفحه کلید خود بزنید.
- “Microsoft Store” را در نوار جستجو وارد کنید و روی برنامه در نتایج جستجو کلیک کنید.
- پس از باز شدن فروشگاه مایکروسافت، روی Library در پایین سمت چپ کلیک کنید.
- روی دکمه دریافت بهروزرسانیها در بالا سمت راست کلیک کنید.
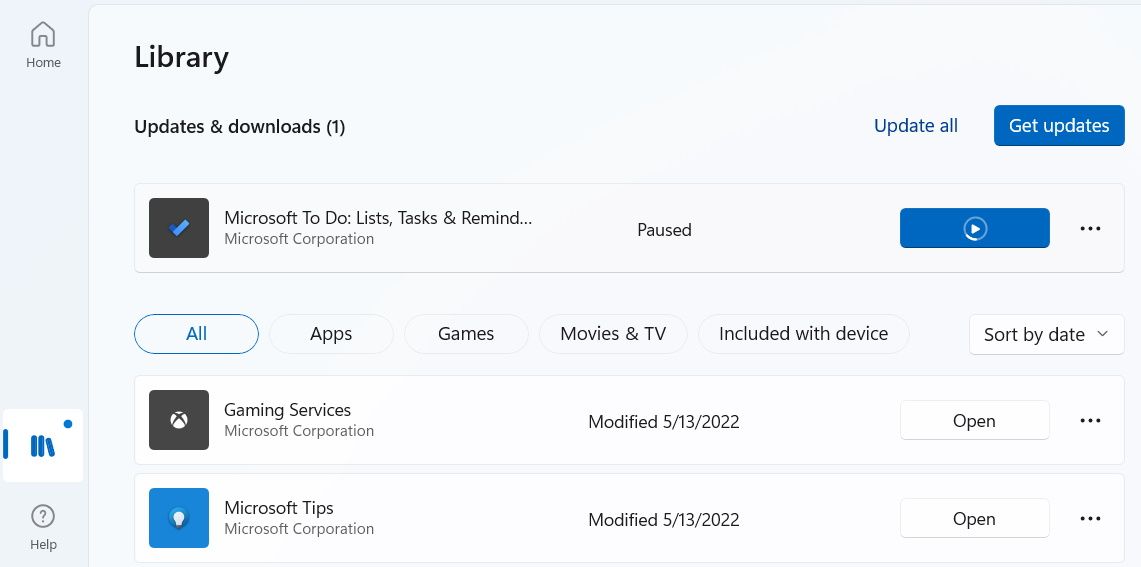
سپس فروشگاه مایکروسافت همه برنامههای دیگر را برای بهروزرسانیهای موجود بررسی میکند و هر کدام را که پیدا میکند نصب میکند. برای برنامههایی که از جاهای دیگر دانلود کردهاید، برای دستورالعملهایی درباره نحوه بهروزرسانی آنها، وبسایتی را که آنها را دانلود کردهاید بررسی کنید.
2. Protection Real-Time را با Microsoft Defender فعال کنید
شما به نرم افزار امنیتی شخص ثالث نیاز ندارید زیرا برنامه ضد بدافزار داخلی Microsoft Defender می تواند کار خوبی برای محافظت از رایانه شخصی ویندوز 11 شما انجام دهد. فقط باید محافظت بلادرنگ را فعال کنید.
برای انجام این کار، مراحل زیر را دنبال کنید:
- روی Start در نوار وظیفه کلیک راست کنید.
- به Settings > Privacy & Security > Windows Security بروید.
- در قسمت Protection area بر روی ویروس و حفاظت از تهدید کلیک کنید.
- به پایین بروید و روی مدیریت تنظیمات در تنظیمات حفاظت از ویروس و تهدید کلیک کنید.
- در بخش Real-time Protection، روی دکمه ضامن کلیک کنید تا روی ON تنظیم شود.
- در اعلان UAC روی Yes کلیک کنید.
- در حالی که در حال انجام آن هستید، محافظت تحویل داده شده در ابر، ارسال نمونه خودکار و محافظت از دستکاری را نیز فعال کنید.
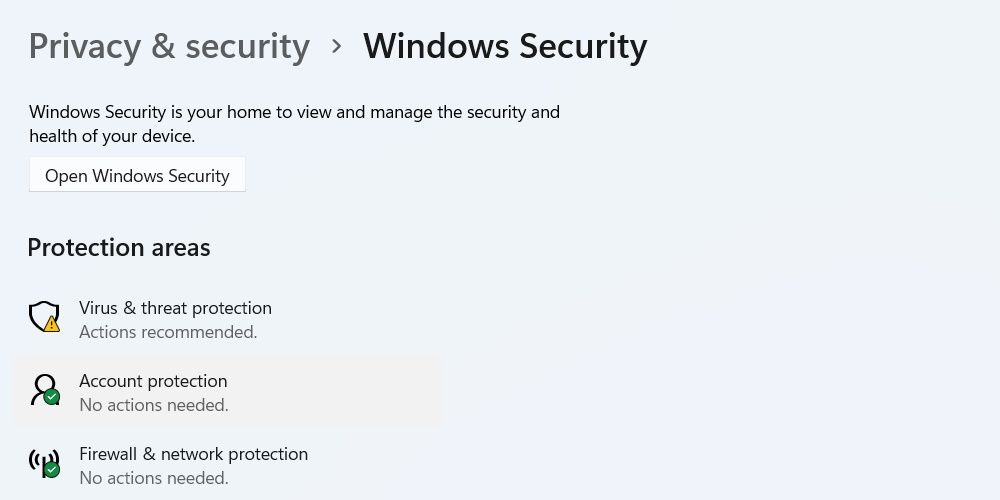

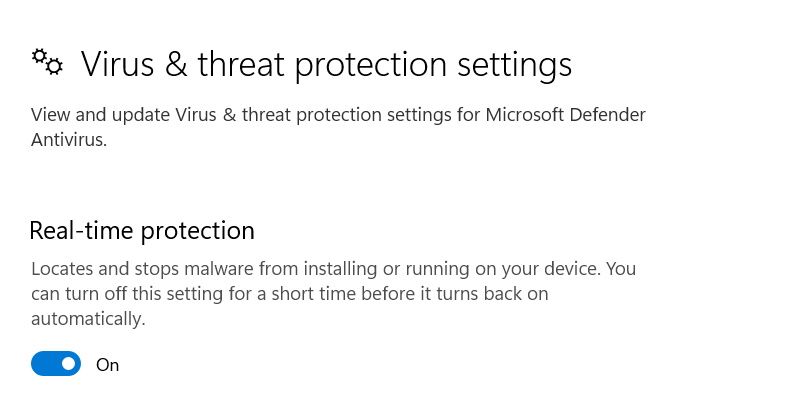
3. دسترسی به پوشه کنترل شده را فعال کنید
دسترسی به پوشه کنترل شده یک ویژگی امنیتی ویندوز است که از ایجاد تغییرات غیرمجاز در سیستم شما توسط برنامه های مخرب جلوگیری می کند.
در اینجا مراحل برای فعال کردن دسترسی به پوشه کنترل شده وجود دارد:
- کلید Win را روی صفحه کلید خود فشار دهید.
- “Windows Security” را در نوار جستجو وارد کنید.
- روی Windows Security در نتایج جستجو کلیک کنید تا برنامه باز شود.
- بر روی ویروس و محافظت از تهدید کلیک کنید.
- به پایین اسکرول کنید و روی Manage ransomware protection در قسمت Ransomware protection کلیک کنید.
- با کلیک کردن روی آن، ضامن را در قسمت Controlled folder access روی ON قرار دهید.
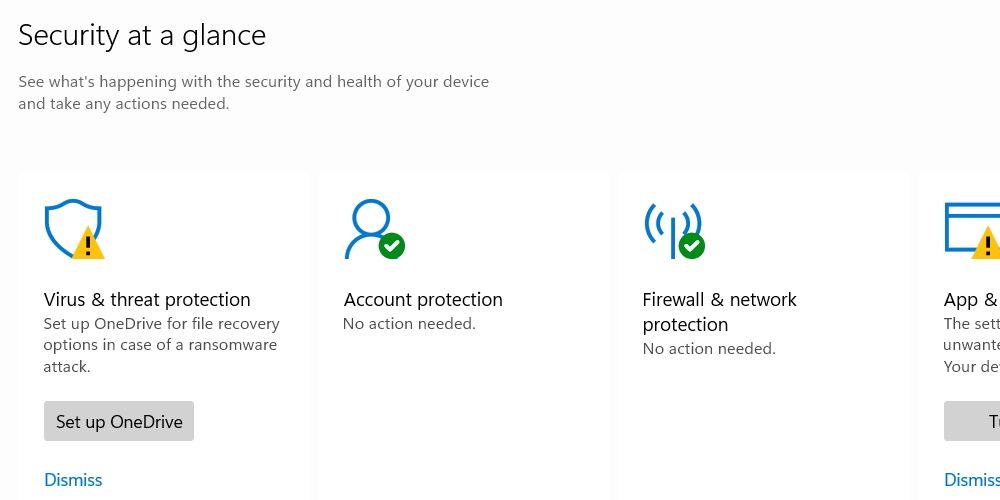
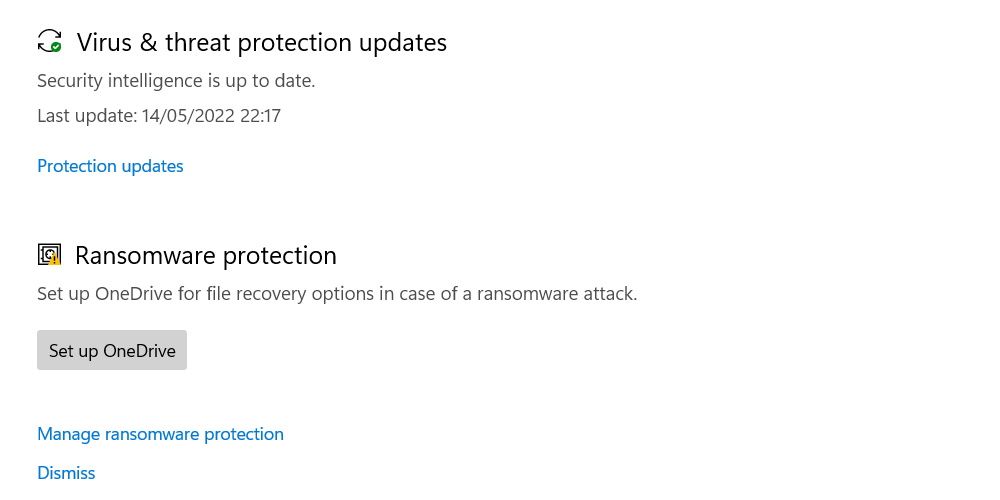
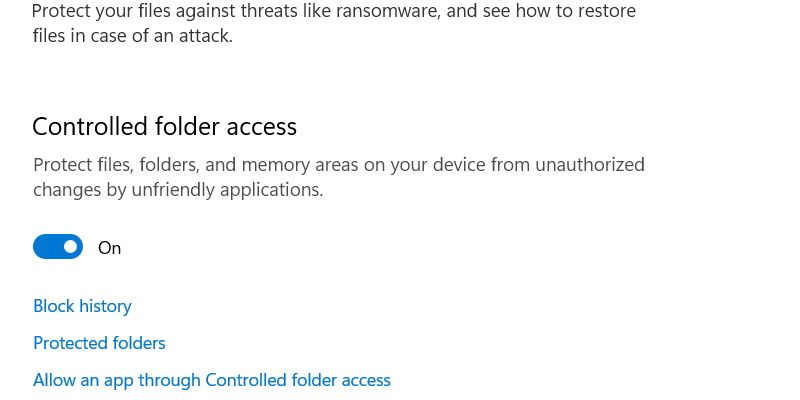
هنگامی که دسترسی به پوشه های کنترل شده را روشن کردید، خواهید دید که گزینه پوشه های محافظت شده در زیر ضامن ظاهر شده است. این گزینه مهم است زیرا وقتی پوشه ای را به عنوان محافظت شده علامت گذاری می کنید، ویندوز فقط به برنامه های مورد اعتماد اجازه دسترسی به آن را می دهد. این بدان معناست که اگر باجافزار را بخواهد پوشه یا محتوای آن را رمزگذاری کند، ویندوز مسدود میکند.
برای افزودن یک پوشه به این لیست از پوشه های محافظت شده، مراحل زیر را دنبال کنید:
- در قسمت Controlled folder access روی Protected folders کلیک کنید.
- در اعلان UAC روی Yes کلیک کنید.
- روی Add a protected folder نزدیک بالا کلیک کنید.
- به محلی که پوشه ای که می خواهید اضافه کنید بروید و آن را برجسته کنید.
- بر روی دکمه Select Folder کلیک کنید تا آن را به لیست پوشه های محافظت شده اضافه کنید.
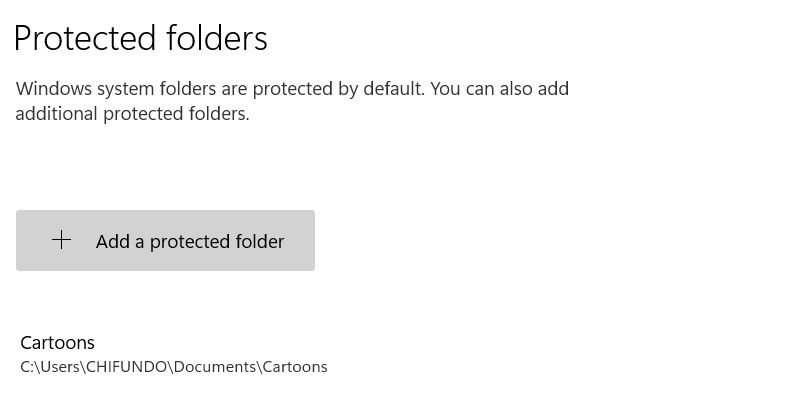
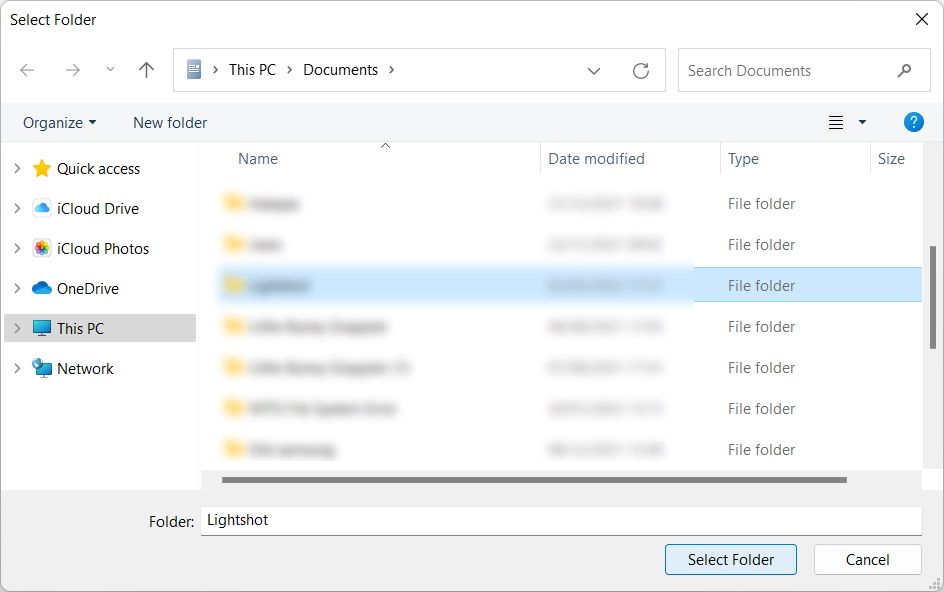
4. Ransomware Data Recovery را فعال کنید
بازیابی اطلاعات باج افزار به شما امکان می دهد در صورت حمله باج افزار، فایل های ذخیره شده در پوشه OneDrive را در رایانه خود بازیابی کنید.
برای راه اندازی بازیابی اطلاعات باج افزار، این مراحل را دنبال کنید:
- نماد جستجو را در نوار وظیفه فشار دهید.
- “باج” را در نوار جستجو تایپ کنید.
- در نتایج جستجو بر روی Ransomware protect کلیک کنید.
- در بخش بازیابی اطلاعات Ransomware، روی Set up OneDrive کلیک کنید.
- برای ورود به حساب OneDrive خود یا ایجاد یک حساب جدید، دستورالعمل های موجود در پاپ آپ را دنبال کنید. پس از اتمام کار، ویندوز از کل پوشه OneDrive شما نسخه پشتیبان تهیه می کند (مطمئن شوید که به اینترنت متصل هستید).
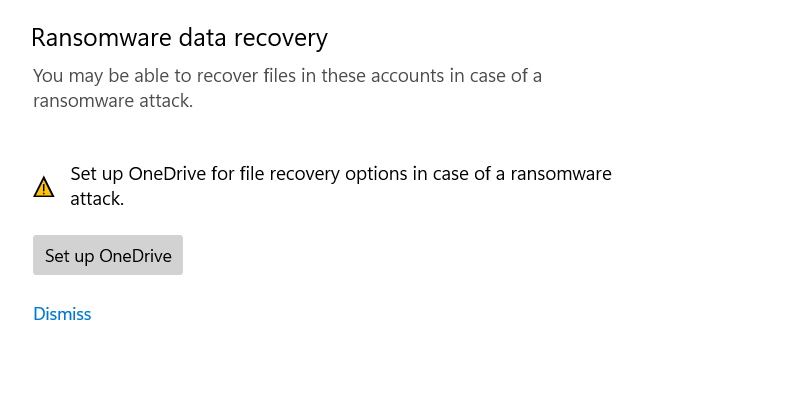
5. تاریخچه فایل را روشن کنید
فرض کنید باجافزار موفق به رمزگذاری فایلها و پوشههای شما میشود و شما هشداری از هکرها دریافت میکنید که به شما میگوید برای انتشار اطلاعات خود باید برای آنها پول بپردازید. اگر یک نسخه پشتیبان تهیه کرده بودید، در رد کردن آنها چندان تردید نداشتید، زیرا میتوانید به راحتی فایلهایی را که آنها شما را قفل کردهاند بازیابی کنید.
اینجاست که ویژگی File History وارد می شود.
File History پشتیبان گیری منظم و افزایشی از کتابخانه های ویندوز شما ایجاد می کند. کتابخانهها را بهعنوان محفظههایی در نظر بگیرید که میتوانید فایلها و پوشههای خود را سازماندهی کنید و به شما امکان میدهد از یک مکان واحد و راحت به آنها دسترسی داشته باشید. نمونههایی از کتابخانهها شامل پوشههای Documents، Videos، Pictures و Music در File Explorer است.
به خاطر داشته باشید که برای فعال کردن File History باید نوعی حافظه خارجی داشته باشید. و هنگامی که این کار را انجام دادید، ویندوز نسخههای اضافی کتابخانههای شما را در آن حافظه قرار میدهد.
در اینجا نحوه فعال کردن File History در ویندوز 11 آورده شده است:
- کلیدهای Win + R را روی صفحه کلید خود فشار دهید تا کادر محاوره ای Run باز شود.
- “کنترل پنل” را در کادر متن وارد کرده و Enter را بزنید.
- در کنترل پنل، به System and Security > File History بروید.
- روی دکمه Turn on در زیر درایوی که می خواهید به عنوان پشتیبان استفاده کنید کلیک کنید.
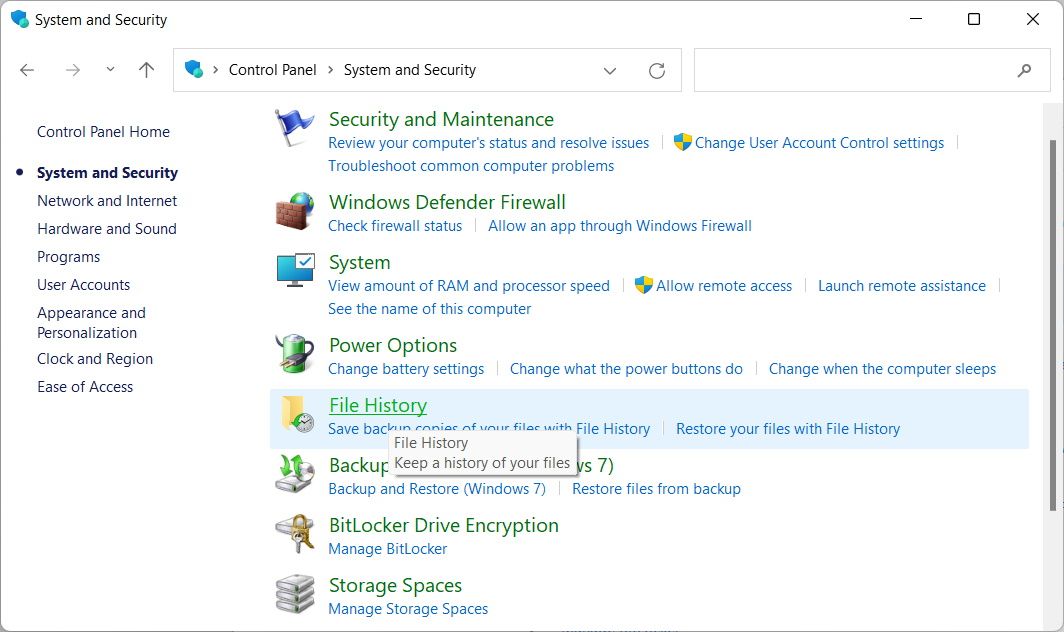
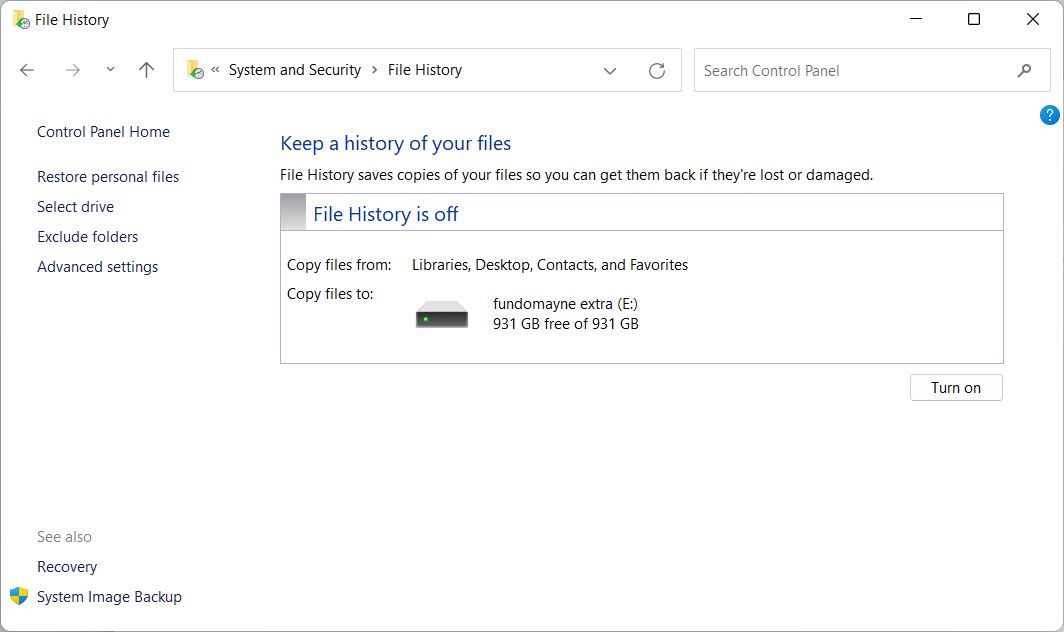
6. از کل رایانه شخصی ویندوز 11 خود نسخه پشتیبان تهیه کنید
در حالی که File History برای ایمن نگه داشتن برخی از فایلها و پوشههای شما کار موثری انجام میدهد، اما در صورتی که بخواهید آن را برای پاک کردن باجافزار پاک کنید، کمک زیادی به بازیابی سیستم خود نمیکند.
اگر به دنبال این گزینه هسته ای هستید، مطمئن شوید که به طور منظم از رایانه شخصی ویندوز 11 خود نسخه پشتیبان تهیه کرده اید. این به شما امکان می دهد از تصاویر سیستمی که ایجاد کرده اید برای بازگرداندن تنظیمات و داده های رایانه شخصی خود به حالت قبل از تنظیم مجدد ویندوز 11 استفاده کنید.
رایانه شخصی ویندوز 11 خود را در برابر باج افزارها ایمن نگه دارید
محافظت از رایانه شخصی شما در برابر باج افزار نیاز به مقداری کار دارد، اما ارزش تلاش را دارد. این از افراد شرور از نگهداری اطلاعات ارزشمند رایانه شما برای باج جلوگیری می کند. به این ترتیب، اگر نتوانید پرداخت کنید، خطر از دست دادن کامل آن را ندارید.
