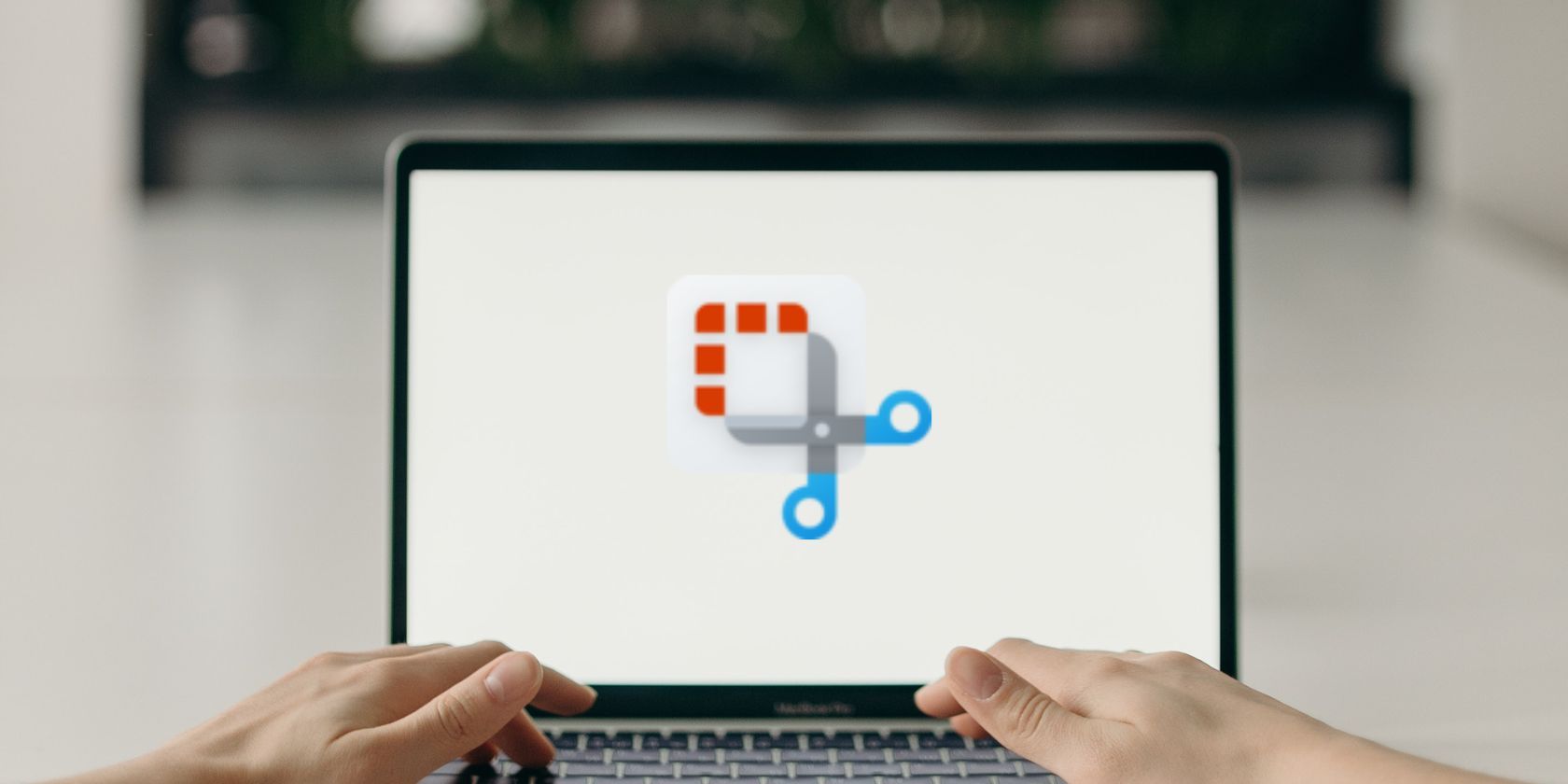مایکروسافت نحوه عملکرد کلید PrintScreen را تغییر داده است. بنابراین باید آن را همانطور که هست نگه دارید، یا آن را به حالت قبلی تغییر دهید؟
مایکروسافت نحوه عملکرد کلید PrintScreen را در ویندوز 10 و 11 تغییر داد. این کلید زودتر از تمام صفحه عکس می گرفت، اما اکنون ابزار Snipping را باز می کند. در حالی که بسیاری از کاربران توانایی Snipping Tool برای گرفتن اسکرین شات در اندازه ها و فرمت های مختلف را دوست دارند، تلاش زیادی برای عکس برداری تمام صفحه است.
شما فقط می توانید از کلید PrintScreen برای گرفتن یک پنجره تمام صفحه استفاده کنید. اما اگر ابزار Snipping با فشار دادن کلید ظاهر شد، نگران نباشید. ما در مورد مزایای هر دو و نحوه غیرفعال کردن Snipping Tool در صورتی که آن را دوست ندارید صحبت خواهیم کرد.
چرا کلید PrintScreen ابزار Snipping را باز می کند؟
Snipping Tool دستخوش تغییرات بسیار بزرگی در ویندوز 10 شد. مایکروسافت حتی آن را به Snip و Sketch تغییر نام داد و قبل از ادغام هر دو در یک برنامه آن را به عنوان یک برنامه جداگانه ارائه کرد. اکنون ابزار Snipping میتواند اسکرینشات بگیرد، فیلم بگیرد و برخی حاشیهنویسیها را روی اسکرین شاتهای گرفته شده اعمال کند.
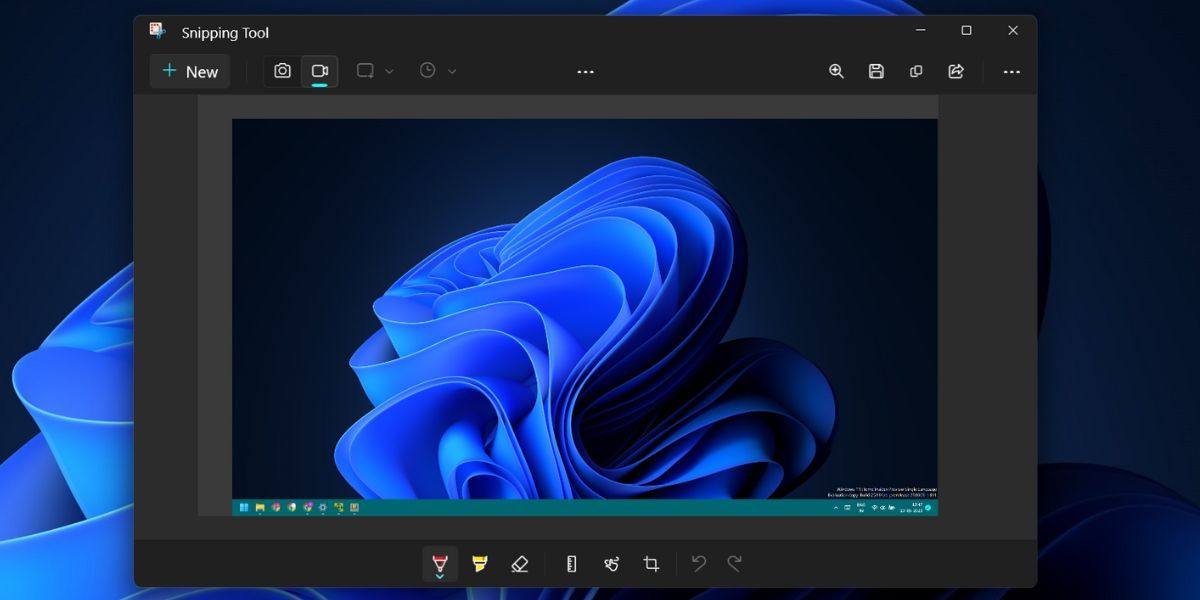
بهروزرسانی اخیر ویندوز، کلید PrintScreen را برای باز کردن پنجره ضبط تصویر Snipping Tool پیکربندی کرد. این به روز رسانی گزینه جدیدی را در بخش Accessibility در برنامه تنظیمات معرفی می کند.
ابزار Snipping در مقابل Windows PrintScreen: تفاوت چیست؟
در حالی که عملکردهای Snipping Tool و Windows Printscreen پیش فرض یکسان هستند، کلید PrintScreen بسیار متفاوت عمل می کند. شما از PrintScreens معمولی برای گرفتن کل صفحه استفاده میکنید و سپس عکس فوری را در یک سند یا مکانی در رایانه جایگذاری یا ذخیره میکنید. اگر کلید Win + PrintScreen را فشار دهید، ویندوز مستقیماً عکس فوری را در پوشه Screenshots ذخیره می کند.
باز کردن Snipping Tool چندین مرحله را برای گرفتن اسکرین شات اضافه می کند. ابتدا باید ابزار را راه اندازی کنید. پس از آن، می توانید یک حالت عکس برداری، مانند گرفتن اسکرین شات از یک منطقه خاص که با دست طراحی شده است، انتخاب کنید. سپس، می توانید اسکرین شات را در هر کجا که دوست دارید ذخیره کنید.
ابزار Snipping همچنان اسکرین شات را در کلیپ بورد کپی می کند تا بتوانید آن را در یک سند جایگذاری کنید. اما برای ذخیره آن باید به پنجره Snipping Tool بروید و سپس بر روی دکمه Save کلیک کنید. کلید میانبر Win + PrintScreen دقیقاً همه این کارها را با یک کلیک انجام می دهد.
این ابزار Snipping Tool را به یک افزونه بحث برانگیز برای کاربران ویندوز تبدیل می کند. برخی آن را دوست دارند زیرا ابزارهای بیشتری را برای کار در اختیار شما قرار می دهد، در حالی که برخی دیگر روش سریعتر و کمتر مزاحم کلید پیش فرض PrintScreen را دوست دارند.
در هر صورت، قبل از تصمیم گیری حتما بررسی کنید که چرا باید از Snipping Tool استفاده کنید و چگونه صفحه خود را با ابزار Snipping Tool ضبط کنید.
چگونه کلید PrintScreen را از باز کردن ابزار Snipping متوقف کنیم
اگر تصمیم گرفته اید که Snipping Tool برای شما مناسب نیست، نگران نباشید. راهنمای ما را در مورد نحوه جلوگیری از باز کردن کلید PrintScreen از باز کردن Snipping Tool بررسی کنید.
عملکرد کلید PrintScreen را بازیابی کنید
قبل از اینکه Snipping Tool زنده شود، کاربران ویندوز برای گرفتن اسکرین شات به کلید PrintScreen تکیه می کردند. اما Snipping Tool حالت های ضبط و حاشیه نویسی را معرفی می کند که تجربه ضبط اسکرین شات و صفحه نمایش را بهبود می بخشد. با این حال، این تغییر جدید فقط توانایی گرفتن عکس های تمام صفحه را تنها با یک کلیک از بین می برد.