اگر نوار وظیفه ویندوز شما تصمیم گرفته است که نمی خواهد به طور خودکار پنهان شود، در اینجا نحوه رفع آن آورده شده است.
ویندوز به شما این امکان را می دهد که وقتی از نوار وظیفه استفاده نمی کنید، به طور خودکار آن را پنهان کنید. این نه تنها فضای صفحه نمایش را آزاد می کند، بلکه به دسکتاپ شما ظاهری مینیمال می دهد.
مشکل زمانی ایجاد می شود که نوار وظیفه ویندوز به طور خودکار مخفی نشود. اگر خودتان با مشکل مشابهی مواجه شده اید، در اینجا چند نکته عیب یابی وجود دارد که باید امتحان کنید.
1. تنظیمات نوار وظیفه را بررسی کنید
قبل از اینکه به نکات پیشرفته عیبیابی بپردازیم، باید مطمئن شوید که گزینه پنهان کردن خودکار در تنظیمات نوار وظیفه فعال است.
روی هر نقطه خالی در نوار وظیفه کلیک راست کرده و تنظیمات نوار وظیفه را از منوی ایجاد شده انتخاب کنید. در قسمت رفتارهای نوار وظیفه، کادری را که میخواند نوار وظیفه پنهان شود را علامت بزنید.
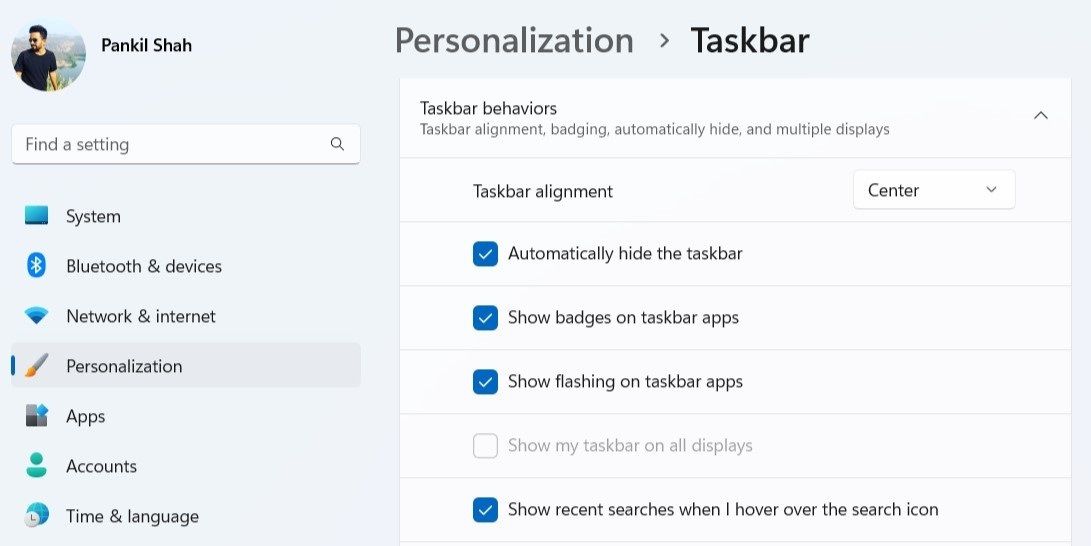
2. فرآیند Windows Explorer را مجدداً راه اندازی کنید
Windows Explorer یک فرآیند حیاتی است که رابط کاربری گرافیکی (رابط کاربری گرافیکی) را برای چندین ابزار از جمله نوار وظیفه کنترل می کند. اگر فرآیند با مشکلی مواجه شود، نوار وظیفه ممکن است در ویندوز مخفی نشود.
راه اندازی مجدد فرآیند اکسپلورر ویندوز باید به رفع اشکالات موقتی کمک کند و نوار وظیفه دوباره کار کند. در اینجا نحوه انجام آن آمده است.
- روی نماد Start کلیک راست کرده و از منوی ظاهر شده Task Manager را انتخاب کنید.
- در تب Processes، Windows Explorer را پیدا کنید. روی آن کلیک راست کرده و Restart را انتخاب کنید.
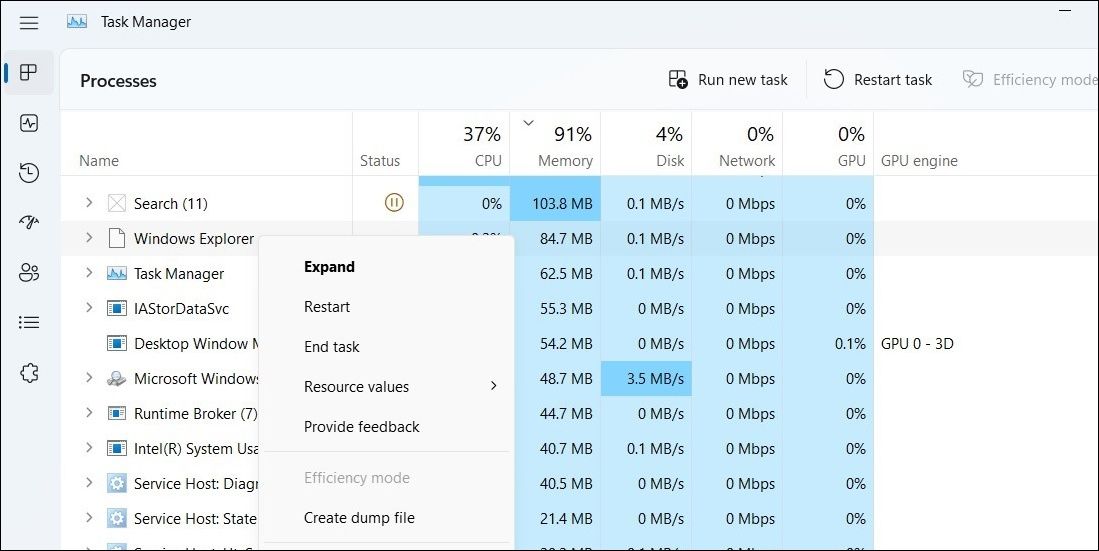
نوار وظیفه قبل از ظاهر شدن مجدد برای لحظه ای کوتاه ناپدید می شود. پس از آن، ببینید آیا مشکل هنوز وجود دارد یا خیر.
3. برنامه ها و برنامه های فعال خود را بررسی کنید
یکی دیگر از دلایل پنهان نشدن نوار وظیفه ویندوز این است که یک برنامه یا برنامه فعال به توجه شما نیاز دارد. در این صورت، نماد برنامه در نوار وظیفه نیز می درخشد. به سادگی روی نماد برنامه درخشان در نوار وظیفه کلیک کنید و با هشدار یا اعلان برنامه مقابله کنید. پس از آن، نوار وظیفه باید به طور خودکار پنهان شود.
![]()
در حالی که در حال انجام آن هستید، ممکن است بخواهید نمادهای مخفی موجود در سینی سیستم را نیز بررسی کنید و ببینید آیا یکی از برنامه های در حال اجرا در پس زمینه به توجه شما نیاز دارد یا خیر.
4. تنظیمات اعلان برای برنامه های مشکل ساز را تغییر دهید
اگر یک برنامه خاص در رایانه شخصی شما با ارسال مکرر اعلانها، نوار وظیفه را مخفی نمیکند، ممکن است لازم باشد تنظیمات اعلان آن را تغییر دهید تا مشکل برطرف شود.
از طریق تنظیمات برنامه خود بروید و ببینید که آیا به شما امکان می دهد اعلان های ناخواسته را غیرفعال کنید. اگر نه، ممکن است مجبور شوید اعلانهای آن برنامه را به طور کامل غیرفعال کنید. اگر به کمک نیاز دارید، به راهنمای ما در مورد نحوه غیرفعال کردن اعلان ها در ویندوز مراجعه کنید و مراحل ذکر شده در آنجا را دنبال کنید.
5. Taskbar را مجدداً از طریق PowerShell ثبت کنید
اگر مشکل برطرف نشد، میتوانید نوار وظیفه ویندوز را مجدداً ثبت کنید تا عملکرد آن بازیابی شود. اگرچه این ممکن است پیچیده به نظر برسد، ثبت مجدد نوار وظیفه فقط به اجرای یک فرمان در Windows PowerShell نیاز دارد. در اینجا مراحلی وجود دارد که باید دنبال کنید.
- کلید Windows را فشار دهید، Windows PowerShell را در کادر جستجو تایپ کنید و روی Run as administrator کلیک کنید.
- وقتی فرمان User Account Control (UAC) ظاهر شد، Yes را انتخاب کنید.
- در پنجره PowerShell دستور زیر را Paste کرده و Enter.Get-AppXPackage -AllUsers | Foreach {Add-AppxPackage -DisableDevelopmentMode -Register “$($_.InstallLocation)AppXManifest.xml”}
Get-AppXPackage -AllUsers | Foreach {Add-AppxPackage -DisableDevelopmentMode -Register “$($_.InstallLocation)AppXManifest.xml”}
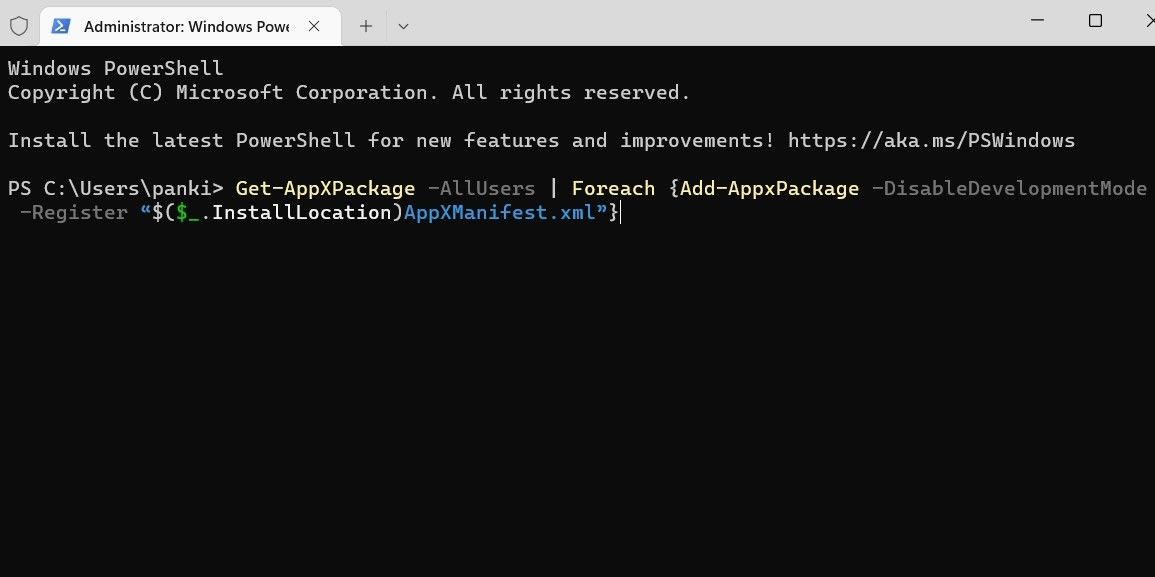
پنجره PowerShell را ببندید، File Explorer را باز کنید و به مسیر C:\Users\[Your Username]\AppData\Local بروید. پوشه TileDataLayer را پیدا کنید و آن را حذف کنید.
6. SFC و DISM Scans را اجرا کنید
مخفی کردن خودکار نوار وظیفه ممکن است مربوط به فایلهای سیستمی خراب یا مفقود باشد. اگر اینطور به نظر می رسد، می توانید اسکن SFC (یا System File Checker) را روی رایانه شخصی خود اجرا کنید تا فایل های سیستم آسیب دیده را تعمیر کنید.
برای اجرای اسکن SFC:
- منوی Start را باز کنید، خط فرمان را جستجو کنید و Run as administrator را انتخاب کنید.
- هنگامی که فرمان User Account Control (UAC) ظاهر شد، بله را انتخاب کنید.
- در کنسول، دستور زیر را اجرا کنید:sfc /scannow
sfc /scannow
این ابزار یکپارچگی تمام فایل های سیستم را بررسی می کند و در صورت لزوم، آنها را با نسخه کش آنها جایگزین می کند.
پس از اتمام اسکن، دستور زیر را وارد کنید تا اسکن DISM (یا Deployment Image Serviceing and Management) اجرا شود. سعی خواهد کرد هر گونه مشکل در تصویر سیستم را شناسایی و تعمیر کند.
DISM.exe /Online /Cleanup-image /Restorehealth
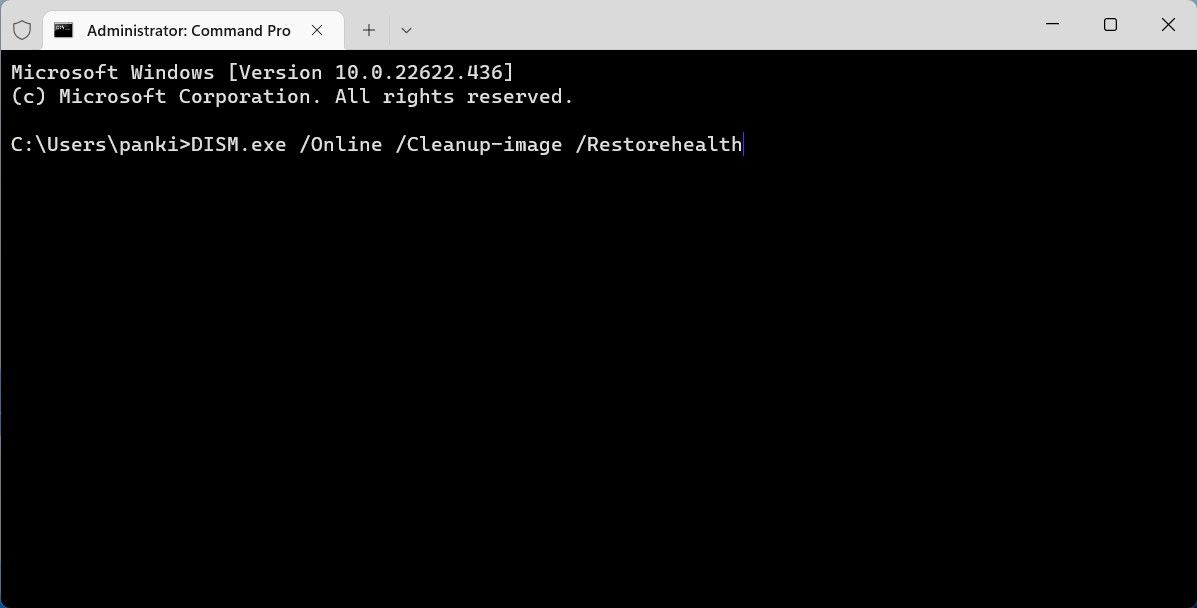
در طول اسکن، DISM به Windows Update متصل می شود تا در صورت نیاز فایل های آسیب دیده را دانلود و جایگزین کند. بنابراین، مطمئن شوید که کامپیوتر شما به اینترنت متصل است. توجه داشته باشید که تکمیل اسکن ممکن است چند دقیقه طول بکشد و این کاملاً طبیعی است که گاهی اوقات روند گیر کرده باشد. بنابراین، به هیچ وجه فرآیند را قطع نکنید و اجازه دهید کامل شود.
پس از این کار رایانه شخصی خود را مجدداً راه اندازی کنید و ببینید آیا نوار وظیفه به طور خودکار همانطور که انتظار می رود پنهان می شود یا خیر.
7. به روز رسانی ویندوز را نصب کنید
به روز رسانی ویندوز معمولاً انواع پیشرفت ها و رفع اشکالات را برای سیستم عامل به ارمغان می آورد. این امکان وجود دارد که مشکل پنهان نشدن نوار وظیفه محدود به ساخت فعلی رایانه شما باشد. در این صورت، ارتقاء به یک بیلد جدیدتر باید بیشتر کمک کند.
به بخش Windows Update در برنامه Settings بروید و بر روی Check for updates کلیک کنید. هر به روز رسانی سیستم را دانلود و نصب کنید و سپس ببینید که آیا با این کار مشکل حل می شود یا خیر.
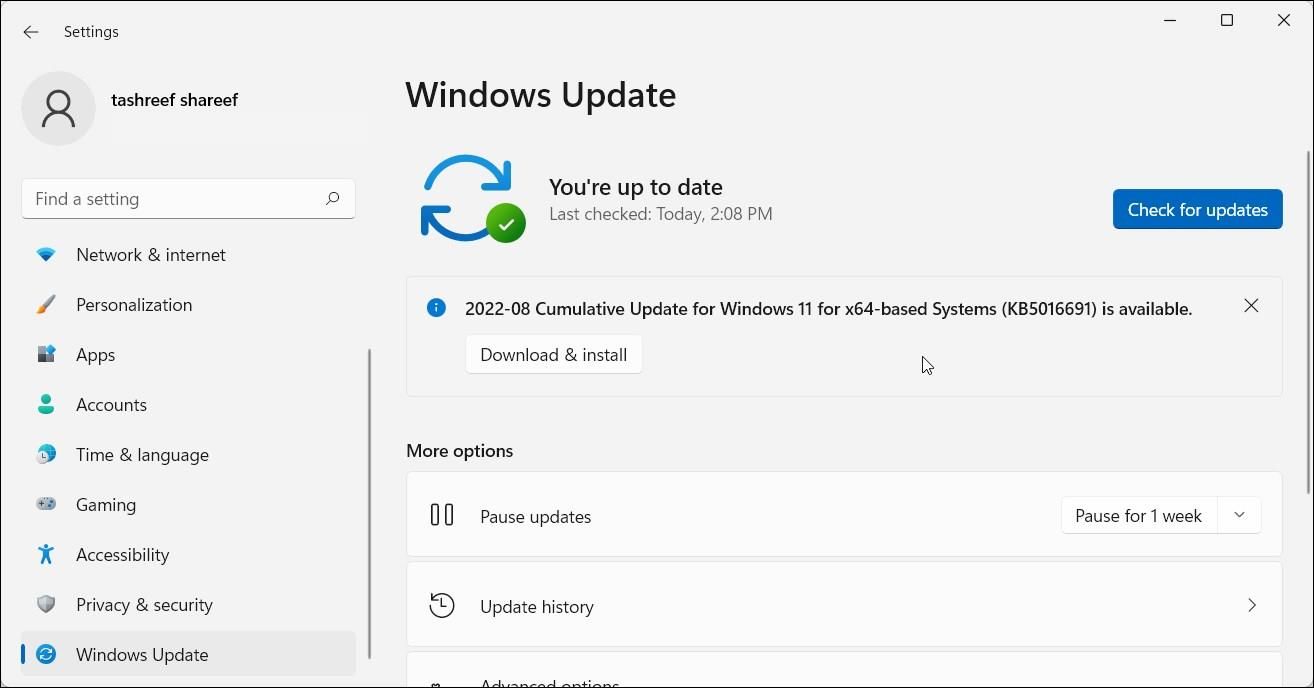
8. استفاده از System Restore را امتحان کنید
اگر مشکل نوار وظیفه اخیراً رخ داده است، میتوانید سیستم را بازیابی کنید تا مشکل را برای همیشه حل کنید.
بازیابی سیستم یک ویژگی مفید است که به شما این امکان را می دهد تا هر گونه تغییر ایجاد شده در سیستم خود را لغو کنید و ویندوز را به حالت قبلی بازگردانید. می توانید از آن برای بازگرداندن دستگاه خود به نقطه ای استفاده کنید که نوار وظیفه مطابق انتظار عمل می کند. با این حال، فقط در صورتی می توانید این کار را انجام دهید که قبلاً بازیابی سیستم را در رایانه شخصی خود فعال کرده باشید.
- Win + S را فشار دهید تا منوی جستجو باز شود.
- در کادر جستجو عبارت Create a restore point را تایپ کنید و اولین نتیجه ای که ظاهر می شود را انتخاب کنید.
- در زیر تب System Protection، روی System Restore کلیک کنید.
- روی Next کلیک کنید.
- قبل از اینکه مشکل برای اولین بار ظاهر شود یک نقطه بازیابی را انتخاب کنید و Next را بزنید.
- قبل از زدن Finish تمام جزئیات را مرور کنید.
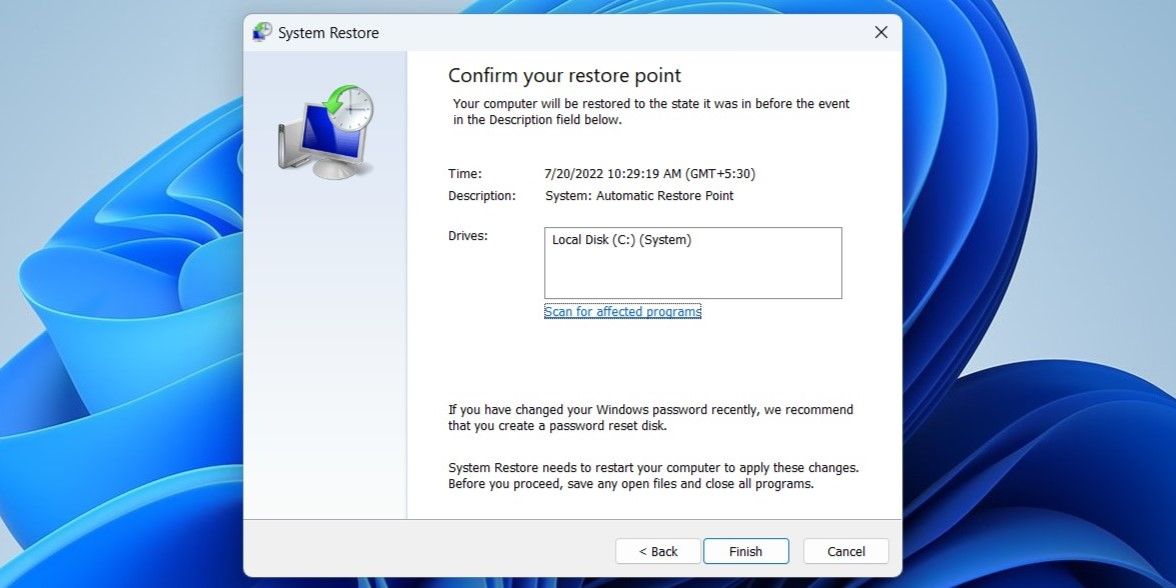
ویندوز دوباره راه اندازی می شود و به نقطه بازیابی مشخص شده باز می گردد. امیدوارم با این کار مشکل حل شود.
دیگر خبری از نوار وظیفه سرسخت در ویندوز نیست
نوار وظیفه ویندوز یک ابزار مفید است که به شما امکان می دهد به منوی استارت دسترسی داشته باشید، بین برنامه ها جابجا شوید و کارهای بیشتری انجام دهید. با این حال، ممکن است بخواهید زمانی که از آن استفاده نمی کنید آن را پنهان کنید تا مقداری فضای صفحه نمایش آزاد شود. امیدواریم که مرور موارد ذکر شده در بالا به شما کمک کرده باشد تا مشکلات اساسی را حل کنید و نوار وظیفه ویندوز شما به طور عادی کار می کند.
اکنون که نوار وظیفه عملیاتی شده است، چرا آن را مطابق میل خود سفارشی نکنید؟
