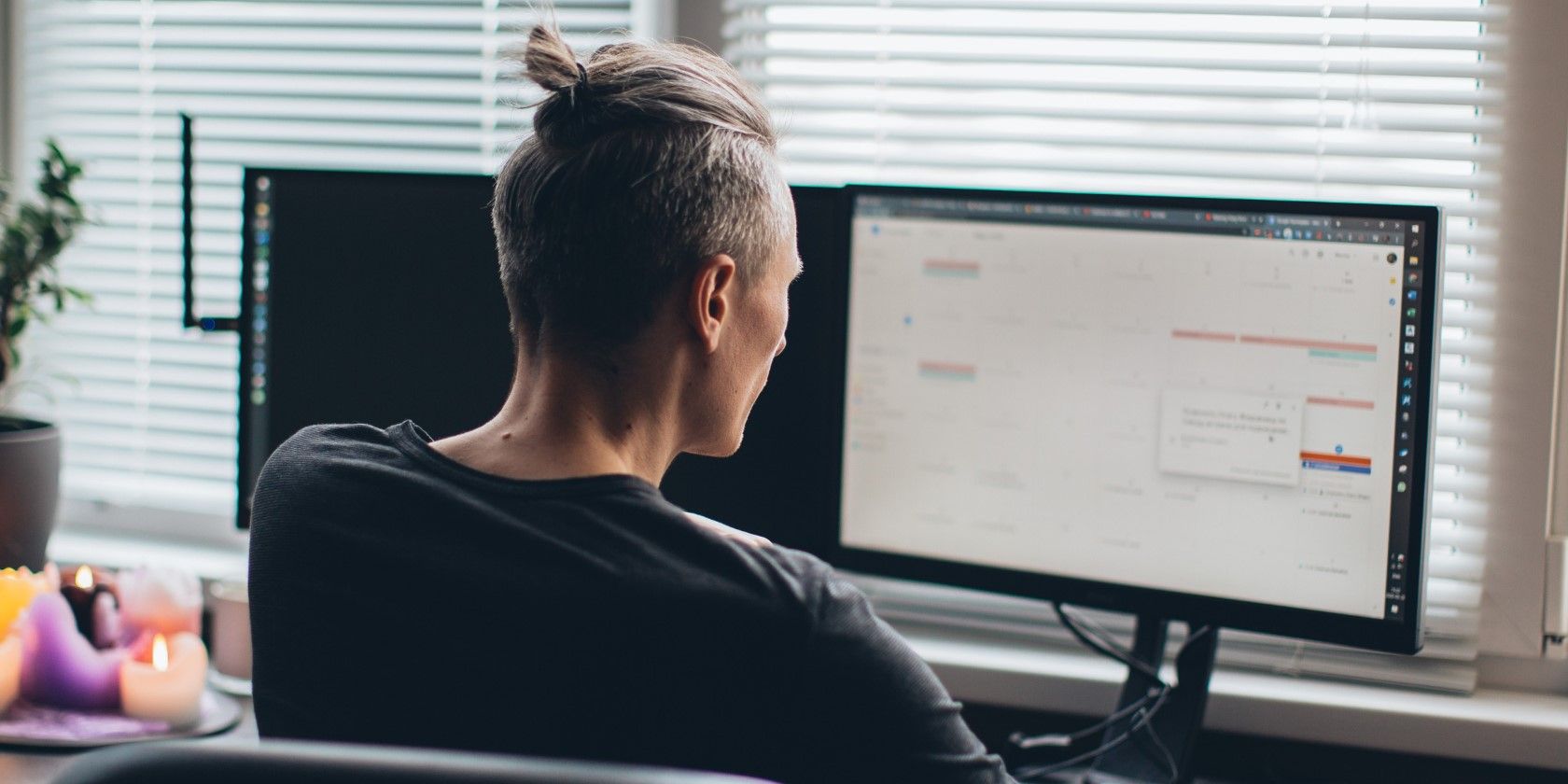فایلهای موقتی سرسخت در رایانه شخصی ویندوز شما حذف نمیشوند؟ در اینجا نحوه خلاص شدن از شر آنها آورده شده است.
فایل های موقت، همانطور که از نام آن پیداست، قرار نیست برای همیشه روی رایانه ویندوز شما بمانند. اگرچه ویندوز حذف فایلهای موقت را ساده میکند، اما ممکن است مواقعی وجود داشته باشد که این فایلها از خروج خودداری کنند.
در حالی که فایل های موقت معمولا بی ضرر هستند، ممکن است دلایل خود را برای حذف آنها داشته باشید. در اینجا چند نکته مفید وجود دارد که به حذف هر گونه فایل موقت سرسخت در ویندوز کمک می کند.
1. از ابزار Disk Cleanup Tool استفاده کنید
ویندوز چندین گزینه برای پاک کردن فایل های موقت در رایانه شما ارائه می دهد. اگر نمیتوانید فایلهای موقت را از طریق برنامه تنظیمات یا File Explorer حذف کنید، به جای آن از ابزار Disk Cleanup استفاده کنید.
در اینجا مراحلی وجود دارد که می توانید دنبال کنید:
- برای دسترسی به منوی جستجو، Win + S را فشار دهید.
- دیسک پاکسازی را در کادر تایپ کنید و Enter را فشار دهید.
- از منوی کشویی برای انتخاب درایوی که می خواهید فایل های موقت را از آن پاک کنید، استفاده کنید.
- روی OK کلیک کنید.
- در بخش Files to delete، از چک باکس ها برای انتخاب فایل هایی که می خواهید حذف کنید استفاده کنید.
- برای ادامه روی OK کلیک کنید.
- برای تایید روی Delete Files کلیک کنید.

چند لحظه صبر کنید تا ابزار Disk Cleanup تمام فایل های موقت را پاک کند.
2. از Command Prompt استفاده کنید
اگر ابزار Disk Cleanup نتواند برخی یا همه فایلهای موقت ویندوز را حذف کند، میتوانید به جای آن از Command Prompt استفاده کنید. نگران نباشید، این فرآیند آنقدرها هم که به نظر می رسد پیچیده نیست.
برای ادامه مراحل زیر را دنبال کنید:
- روی نماد Start کلیک راست کرده و از لیست گزینه Terminal (Admin) را انتخاب کنید.
- وقتی فرمان User Account Control (UAC) ظاهر شد، Yes را انتخاب کنید.
- دستور زیر را کپی و در کنسول پیست کرده و Enter بزنید. del /q /f /s %temp%\* && del /s /q C:\Windows\temp\*
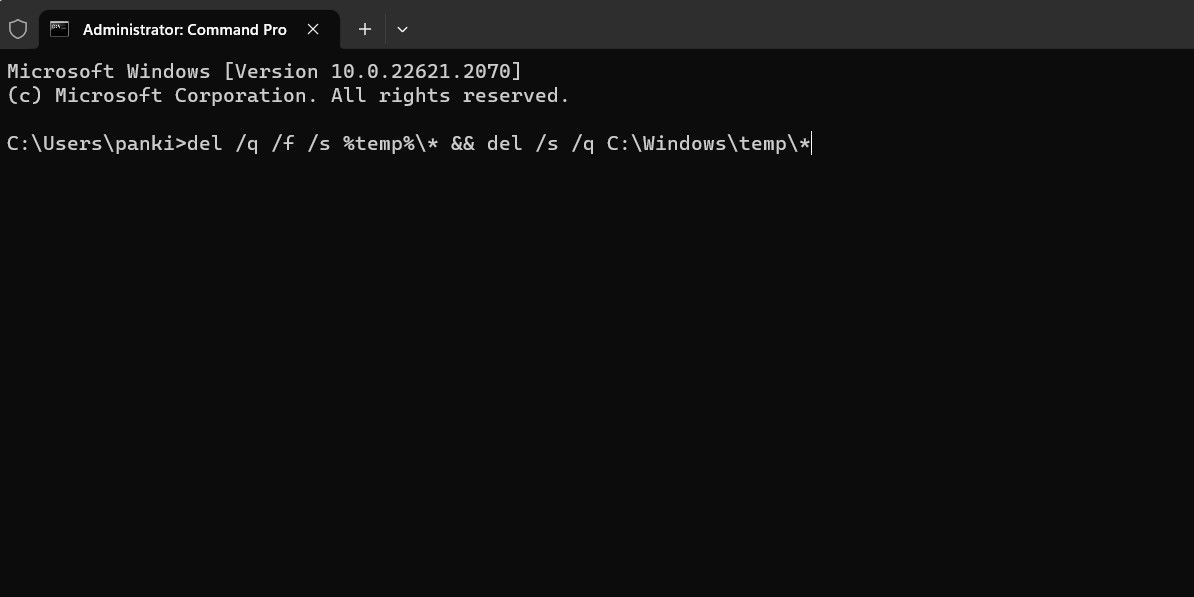
منتظر بمانید تا دستور بالا اجرا شود و فایل های موقت را پاک کنید.
3. پوشه SoftwareDistribution را خالی کنید
ویندوز تمام فایل های آپدیت دانلود شده را قبل از نصب در پوشه SoftwareDistribution ذخیره می کند. اگر به روز رسانی سیستم ویندوز گیر کند، سیستم عامل فایل های موقت مرتبط با آن را حذف نمی کند.
برای رفع این مشکل، می توانید با استفاده از این مراحل، پوشه SoftwareDistribution را به صورت دستی خالی کنید:
- Win + S را فشار دهید تا منوی جستجو باز شود.
- Services را در کادر تایپ کنید و Enter را فشار دهید.
- در پنجره Services، سرویس Windows Update را پیدا کنید. روی آن کلیک راست کرده و Stop را انتخاب کنید.
- Win + R را فشار دهید تا کادر محاوره ای Run باز شود.
- مسیر زیر را در قسمت متن وارد کنید و Enter را بزنید. C:\Windows\SoftwareDistribution\Download
- در پنجره File Explorer، Ctrl + A را فشار دهید تا همه فایل ها انتخاب شوند و روی نماد سطل زباله در بالا کلیک کنید تا آنها حذف شوند.
- به پنجره Services برگردید، روی سرویس Windows Update کلیک راست کرده و Start را انتخاب کنید.
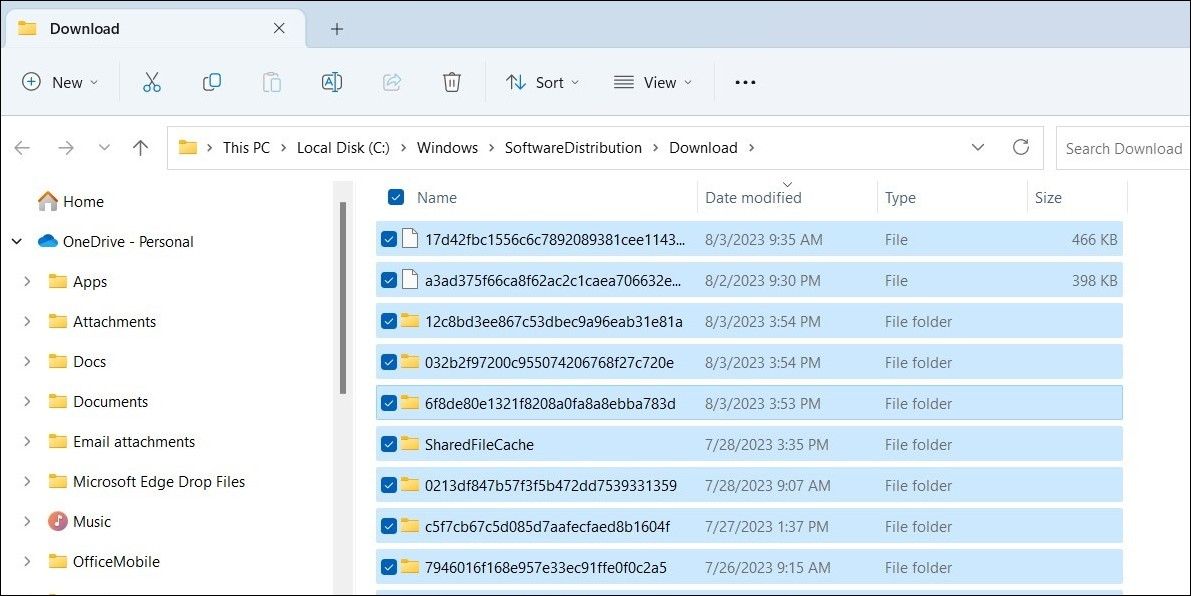
اگر هنگام خالی کردن پوشه SoftwareDistribution با مشکل مواجه شدید، می توانید با استفاده از Command Prompt یا یک ابزار شخص ثالث، فایل ها را در ویندوز به اجبار حذف کنید.
4. فایل های رجیستری را ویرایش کنید
به طور پیش فرض، ابزار Disk Cleanup فایل های موقتی را که کمتر از هفت روز از عمر آنها می گذرد حذف نمی کند. این به این دلیل است که ویندوز این فایل ها را به عنوان فعال علامت گذاری می کند. با این حال، اگر می خواهید تمام فایل های موقت را بدون در نظر گرفتن سن آنها حذف کنید، می توانید تغییراتی در رجیستری ویندوز ایجاد کنید.
از آنجایی که ویرایش فایل های رجیستری کمی مخاطره آمیز است، مطمئن شوید که از تمام فایل های رجیستری نسخه پشتیبان تهیه کنید یا برای احتیاط یک نقطه بازیابی ایجاد کنید. پس از انجام، مراحل زیر را برای ویرایش فایل های رجیستری دنبال کنید:
- Win + R را فشار دهید تا کادر محاوره ای Run باز شود.
- Regedit را در کادر تایپ کرده و Enter را فشار دهید.
- وقتی فرمان User Account Control (UAC) ظاهر شد، Yes را انتخاب کنید.
- از پنجره سمت چپ برای رفتن به HKEY_LOCAL_MACHINE > SOFTWARE > Microsoft > Windows > CurrentVersion > Explorer > VolumeCaches > Temporary Files استفاده کنید.
- در قسمت سمت راست، روی کلید LastAccess دوبار کلیک کنید.
- در قسمت Value data عدد 0 را وارد کنید.
- روی OK کلیک کنید.
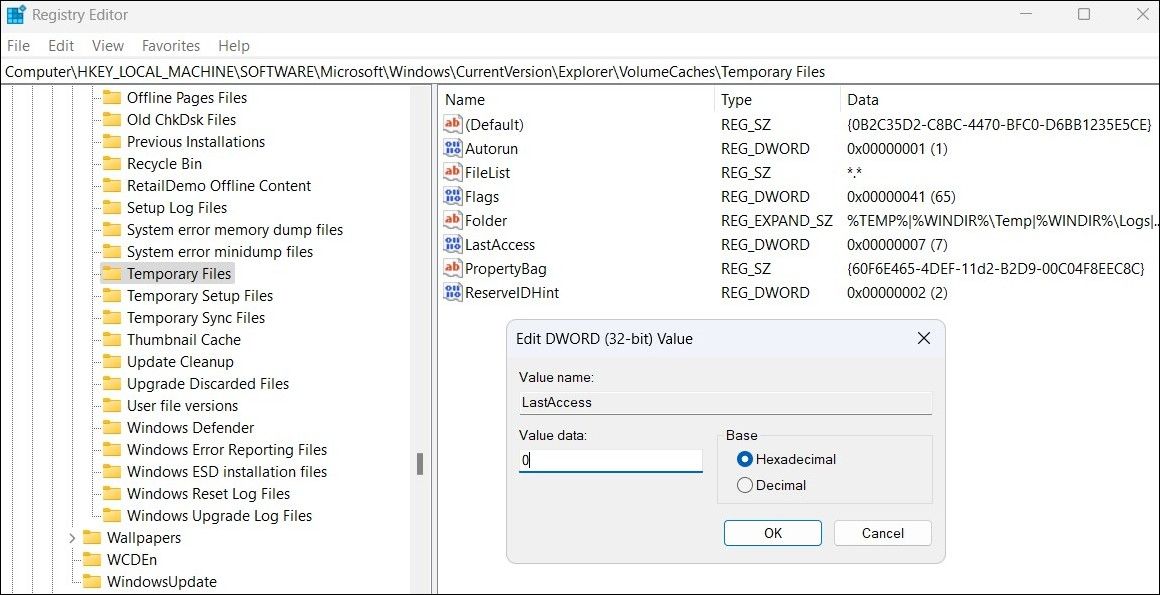
پس از این کار رایانه خود را مجدداً راه اندازی کنید و سعی کنید یک بار دیگر فایل های موقت را حذف کنید.
5. به حالت Safe Mode راه اندازی کنید
این امکان وجود دارد که یک برنامه شخص ثالث یا سرویس پس زمینه از پاک کردن فایل های موقت روی سیستم شما توسط ویندوز جلوگیری کند. بوت کردن رایانه در حالت ایمن می تواند به شما کمک کند از هرگونه تداخل جلوگیری کنید، زیرا ویندوز فقط با درایورها و خدمات ضروری اجرا می شود.
از یکی از راههای راهاندازی به حالت امن در ویندوز استفاده کنید و سعی کنید یک بار دیگر فایلهای موقت را حذف کنید.
از شر فایل های موقت در ویندوز خلاص شوید
پاک کردن فایل های موقت راهی عالی برای آزاد کردن فضای ذخیره سازی بدون حذف هیچ یک از برنامه ها یا داده های مهم است.
امیدواریم یکی از نکات بالا مفید واقع شده باشد و توانسته باشید بدون هیچ مشکلی فایل های موقت را حذف کنید.