در اینجا نحوه بازگرداندن Credential Manager و بازگشت به رمزهای عبور خود آورده شده است.
Windows Credential Manager نامهای کاربری و رمزهای عبور را ذخیره میکند تا ورود سریعتر و ایمنتر شود. این ویژگی ویندوز به شما امکان میدهد حسابهای خود را در چندین سایت و سرویس همگامسازی کنید، بنابراین نیازی نیست آنها را جداگانه به خاطر بسپارید.
اما اگر نتوانید Credential Manager را در ویندوز باز کنید چه؟ این راهنما راه حل های بالقوه ای را برای این مشکل ارائه می دهد.
1. کامپیوتر خود را راه اندازی مجدد کنید
راه اندازی مجدد کامپیوتر اغلب سریع ترین راه حل برای مشکلات مختلف ویندوز است. اشکالات موقت را برطرف می کند و فرآیندهای پس زمینه ای را که ممکن است در حال اجرا باشند و باعث ایجاد مشکل شوند، می بندد.
بنابراین، اگر نمی توانید Credential Manager را باز کنید، رایانه خود را مجددا راه اندازی کنید و دوباره آن را راه اندازی کنید. اگر مشکل موقتی است، باید مشکل را حل کند.
2. سرویس Credential Manager را مجددا راه اندازی کنید
اگر راه اندازی مجدد رایانه مشکل را حل نکرد، قدم بعدی بررسی سرویس های ویندوز است. Credential Manager به عنوان یک سرویس در رایانه شما اجرا می شود. اگر سرویس غیرفعال یا متوقف شود، Credential Manager باز نمی شود.
برای راه اندازی مجدد سرویس Credential Manager، این مراحل را دنبال کنید.
- Win + R را فشار دهید تا کادر محاوره ای Run باز شود.
- Services.msc را در قسمت متن تایپ کنید و Enter را بزنید.
- در پنجره Services، به پایین بروید و سرویس Credential Manager را پیدا کنید.
- روی سرویس کلیک راست کرده، سپس Restart را انتخاب کنید.
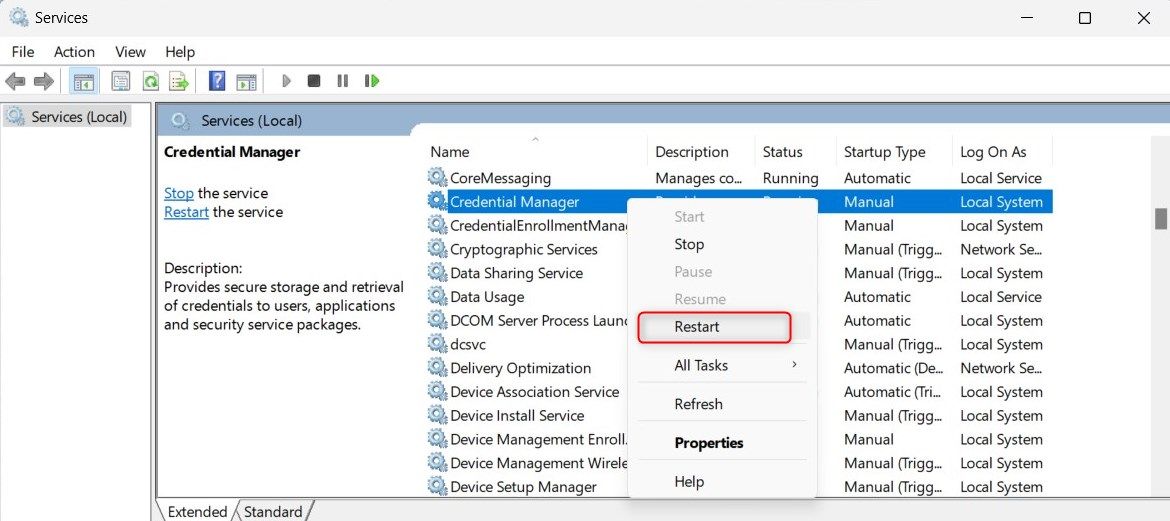
پس از راه اندازی مجدد سرویس، دوباره Credential Manager را راه اندازی کنید. الان باید کار کنه
3. Credential Manager Service را روی Start Up Automatically تنظیم کنید
اگر Credential Manager روی دستی یا غیرفعال تنظیم شده باشد، ممکن است این مشکل نیز رخ دهد. در این صورت باید نوع راه اندازی آن را به Automatic تغییر دهید. انجام این کار، سرویس را قادر می سازد تا هر زمان که نیاز باشد اجرا شود.
برای تنظیم Credential Manager روی Automatic این مراحل را دنبال کنید:
- روی Start کلیک کنید و Services را جستجو کنید.
- اولین نتیجه را از لیست انتخاب کنید.
- هنگامی که در پنجره Services قرار گرفتید، سرویس Credential Manager را پیدا کنید.
- روی سرویس کلیک راست کرده و Properties را انتخاب کنید.
- در پنجره Properties نوع Startup را روی Automatic قرار دهید.
- برای ذخیره تغییرات روی Apply > OK کلیک کنید.
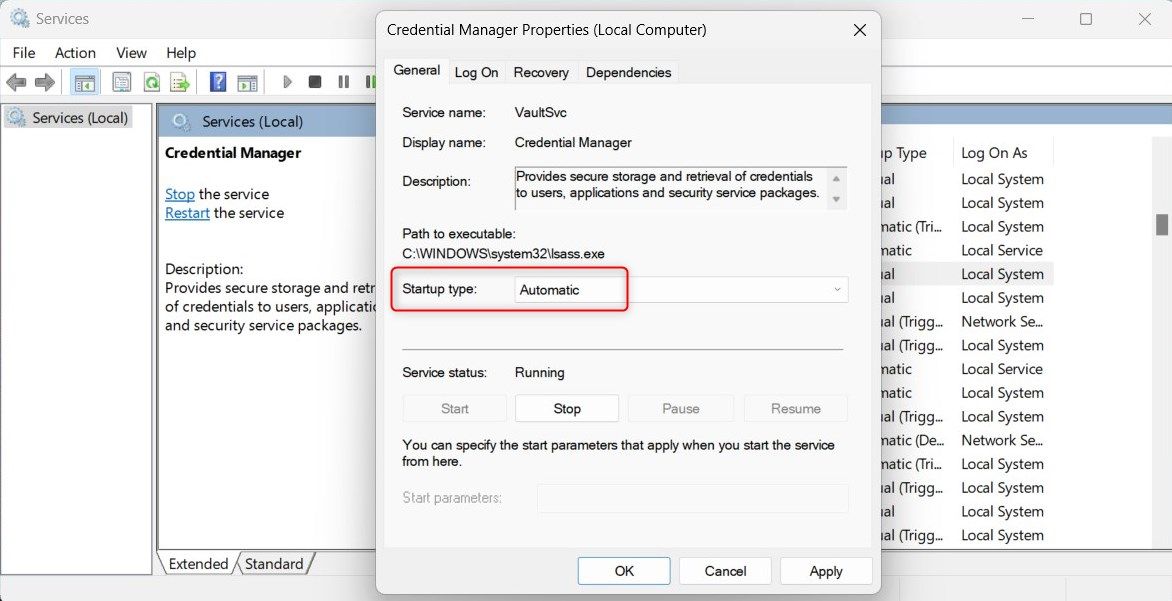
پس از ایجاد تغییر، Credential Manager را راه اندازی کنید. این بار باید کار کند.
4. فایل های سیستم خراب را تعمیر کنید
اگر سرویس از قبل روی خودکار تنظیم شده است، اما مدیر اعتبار هنوز کار نمی کند، ممکن است فایل های سیستم خراب شده یا از دست رفته باشد. برای رفع این مشکل، از ابزار System File Checker استفاده کنید. فایل های سیستم شما را اسکن می کند و فایل های آسیب دیده یا گم شده را جایگزین می کند.
اگر اسکن SFC هیچ مشکلی را شناسایی نکرد، میتوانید به جای آن DISM را امتحان کنید. این ابزار به طور خودکار مشکلات جزئی را برطرف می کند و تصاویر ویندوز مورد استفاده برای بازیابی سیستم را تعمیر می کند.
اگر برای اجرای هر یک از این ابزارها به کمک نیاز دارید، تفاوت بین CHKDSK، SFC و DISM را بررسی کنید.
5. Service Dependencies را بررسی کنید
اگر وابستگیهای سرویس آن ناپدید یا غیرفعال باشد، ممکن است Credential Manager باز نشود. سرویس Credential Manager به دو سرویس دیگر بستگی دارد: سرویسهای راهانداز فرآیند سرور DCOM (DcomLaunch) و خدمات تماس رویه از راه دور (RPC).
هر دوی این سرویس ها باید روی Automatic تنظیم شوند تا Credential Manager به درستی کار کند. برای بررسی وابستگی سرویس آن، مراحل زیر را دنبال کنید:
- پنجره Services را باز کنید.
- پیدا کنید و روی Credential Manager کلیک راست کنید و Properties را انتخاب کنید.
- در پنجره Properties، به تب Dependencies بروید تا وابستگی های سرویس آن را مشاهده کنید.
- اکنون Remote Procedure Call (RPC) را در لیست خدمات قرار دهید.
- روی آن دوبار کلیک کنید تا پنجره Properties باز شود.
- نوع Startup را روی Automatic قرار دهید و روی Apply > OK کلیک کنید.
- همین مراحل را برای سرویس DCOM Server Process Launcher تکرار کنید.
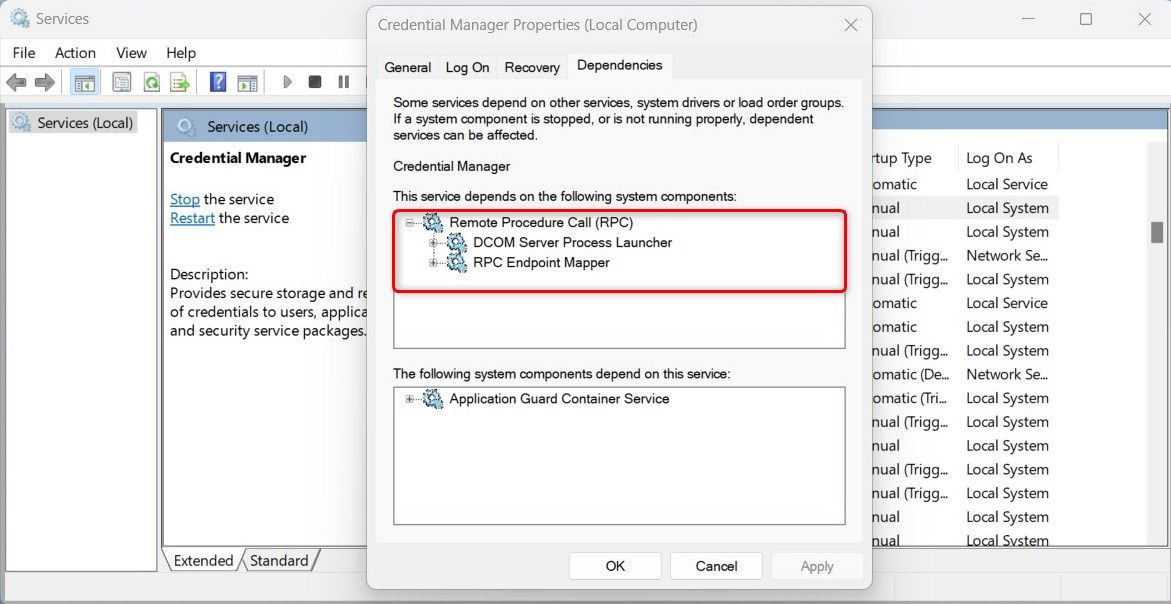
هنگامی که سرویس ها را روی Automatic تنظیم کردید، کامپیوتر خود را مجددا راه اندازی کنید و Credential Manager را راه اندازی کنید. الان باید کار کنه
6. ویرایشگر رجیستری را بهینه سازی کنید
این راه حل به شما نیاز دارد که رجیستری ویندوز را تغییر دهید. اگر Credential Manager به درستی پیکربندی نشده باشد، انجام این کار می تواند مشکل را حل کند.
برای تغییر رجیستری، مراحل زیر را دنبال کنید.
- برای فراخوانی دستور Run، Win + R را روی صفحه کلید خود فشار دهید.
- در کادر محاوره ای regedit را تایپ کرده و Enter را بزنید.
- اگر اعلان UAC ظاهر شد، برای ادامه روی Yes کلیک کنید.
- در پنجره ویرایشگر رجیستری، به کلید زیر بروید. HKEY_CURRENT_USER\Software\Microsoft\Internet Explorer\Main
- در قسمت سمت راست، روی FormSuggest PW کلیک راست کرده و Modify را انتخاب کنید.
- اگر چنین مقداری وجود ندارد، روی یک ناحیه خالی کلیک راست کرده و New > String Value را انتخاب کنید.
- مقدار را FormSuggest PW نامگذاری کنید و روی آن دوبار کلیک کنید.
- در قسمت Value data، Yes را تایپ کرده و OK را بزنید.
HKEY_CURRENT_USER\Software\Microsoft\Internet Explorer\Main
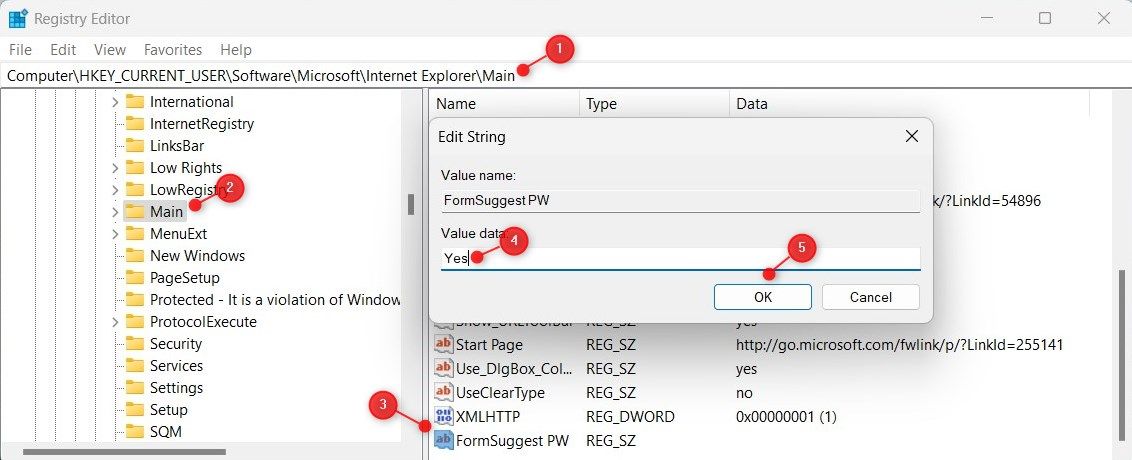
پس از انجام تغییرات، پنجره ویرایشگر رجیستری را ببندید و کامپیوتر خود را مجددا راه اندازی کنید. هنگامی که رایانه شما راه اندازی مجدد شد، Credential Manager را راه اندازی کنید. الان باید کار کنه
7. Protect Directory را پاک کنید
دایرکتوری Protect داده های رمزگذاری شده از جمله نام کاربری و رمز عبور را ذخیره می کند. اگر این فهرست خراب باشد، ممکن است Credential Manager باز نشود. برای رفع این مشکل، باید دایرکتوری Protect و تمام محتویات آن را پاک کنید. در اینجا نحوه انجام آن آمده است:
- Win + E را روی صفحه کلید خود فشار دهید. Windows File Explorer را باز می کند.
- در نوار آدرس، مسیر داده شده را کپی و پیست کنید و اینتر را بزنید: %appdata%\Microsoft\Protect
- این باید پوشه Protect را باز کند. روی محتویات کلیک راست کرده و Delete را انتخاب کنید.
- اگر از شما برای تایید خواسته شد، روی Yes کلیک کنید.
%appdata%\Microsoft\Protect
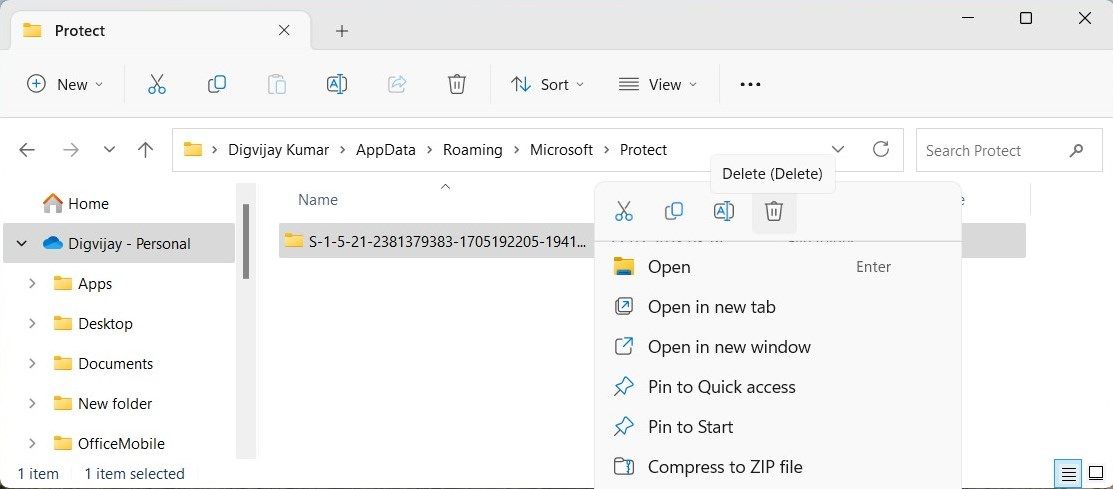
پس از حذف فایل ها، File Explorer را ببندید و کامپیوتر خود را مجددا راه اندازی کنید.
8. نرم افزار متناقض را بررسی کنید
گاهی اوقات نرم افزار شخص ثالث با Credential Manager در تضاد است. این ممکن است از عملکرد صحیح سرویس جلوگیری کند. برای یافتن برنامه های متضاد، در ویندوز به حالت Safe Mode بوت شوید.
اکنون Credential Manager را راه اندازی کنید. اگر کار می کرد، به احتمال زیاد برنامه متناقض باعث این مشکل شده است. بهآرامی برنامهها و سرویسها را از طریق Safe Mode مجدداً فعال کنید، و به محض بازگشت باگ، برنامه یا سرویسی را که دوباره فعال کردهاید حذف نصب یا بهروزرسانی کنید.
تعمیر Credential Manager ویندوز
خطاهای Credential Manager ممکن است به دلایل مختلفی در ویندوز رخ دهد. این شامل فایل های سیستم خراب، تنظیمات نادرست سرویس، یا وابستگی های از دست رفته است. امیدواریم راه حل های مطرح شده در این مقاله مشکل Credential Manager را حل کرده باشد.
اکنون که دوباره آن را شروع کرده اید، زمان خوبی برای ایجاد یک نقطه بازیابی ویندوز است. این به شما چیزی می دهد که اگر چنین چیزی دوباره اتفاق افتاد، به آن بازگردید.
