در اینجا نحوه تعمیر ماوس نافرمان در ویندوز 11 آورده شده است.
نیازی به یک متخصص فناوری نیست که تشخیص دهد کار با یک ماوس خراب چقدر آزاردهنده است. به قدری که حرکت در سیستم کامپیوتری شما با ماوس عقب افتاده مانند بوکس با دستان شکسته است. قرار نیست خیلی دور بروی
نگران نباشید، ما فهرستی از راهحلهای ممکن را گردآوری کردهایم که هرگونه نقص عملکرد را اصلاح میکند و ناامیدی شما را کاهش میدهد. با این حال، قبل از اینکه به آن بپردازیم، اجازه دهید ابتدا به عواملی که ممکن است در ریشه یخ زدن مداوم ماوس شما باشند نگاهی بیندازیم.
چرا ماوس من در ویندوز 11 ثابت می ماند؟
هنگامی که نشانگر ماوس روی صفحه یخ می زند، شما را متعجب می کند که آیا کل سیستم پاسخگو نیست یا ربطی به دستگاه سخت افزاری شما دارد.
اگر دومی باشد، نارسایی ماوس در عملکرد صحیح می تواند به دلیل یک یا چند مورد از دلایل زیر باشد:
- مشکلات سخت افزاری
- مشکلات نرم افزاری و/یا سیستمی
- مشکلات پورت USB
- باتری کم (اگر از ماوس بی سیم استفاده می کنید)
همه این مسائل بر روی نواحی مختلف رایانه شخصی شما متمرکز هستند، بنابراین چیزهای زیادی وجود دارد که باید سعی کنید ببینید مشکل در کجاست. با جداسازی هر مشکل، میتوانیم به مقصر واقعی پی ببریم و فریز کردن ماوس را در ویندوز 11 برطرف کنیم.
ما اطمینان داریم که سعی کرده اید ماوس خود را به سیستم دیگری متصل کنید یا این اصلاحات ماوس را بررسی کرده اید تا ابتدا آن را امتحان کنید. با این حال، اگر هنوز با یک ماوس عقب مانده باقی مانده اید، زمان آن رسیده که به راه حل های دیگر بپردازید.
1. حساسیت را تنظیم کنید
اگر ماوس کندتر از حد معمول عقب بماند یا کندتر حرکت کند، به احتمال زیاد حساسیت پد لمسی یا ماوس شما مقصر است. تنظیم حساسیت ماوس/تاچ پد یک راه حل ساده اما موثر برای این مشکل است.

- Win + I را فشار دهید تا تنظیمات باز شود.
- روی بلوتوث و دستگاهها کلیک کنید و سپس به تنظیمات صفحه لمسی بروید.
- نوار لغزنده تغییر سرعت مکان نما را تنظیم کنید. همچنین می توانید تنظیمات حساسیت مورد نظر را از گزینه حساسیت پد لمسی انتخاب کنید.
2. درایور ماوس را به روز کنید یا دوباره نصب کنید
یک درایور قدیمی می تواند شکاف ارتباطی بین نرم افزار و سخت افزار ایجاد کند و عملکرد ماوس را به خطر بیندازد. بنابراین، هر زمان که درایور ماوس شما قدیمی یا خراب باشد، دو گزینه برای انتخاب وجود دارد: حذف دستی و نصب مجدد درایورها، یا اجازه دادن به ویندوز برای جستجوی درایورهای به روز شده برای شما.
برای به روز رسانی خودکار درایورها:
- روی دکمه Start کلیک راست کرده و Device Manager را باز کنید.
- منوی موش ها و سایر دستگاه های اشاره گر را باز کنید و روی دستگاه اصلی خود دوبار کلیک کنید.
- اکنون به تب Driver > Update Driver > جستجوی خودکار برای درایورهای به روز شده بروید.
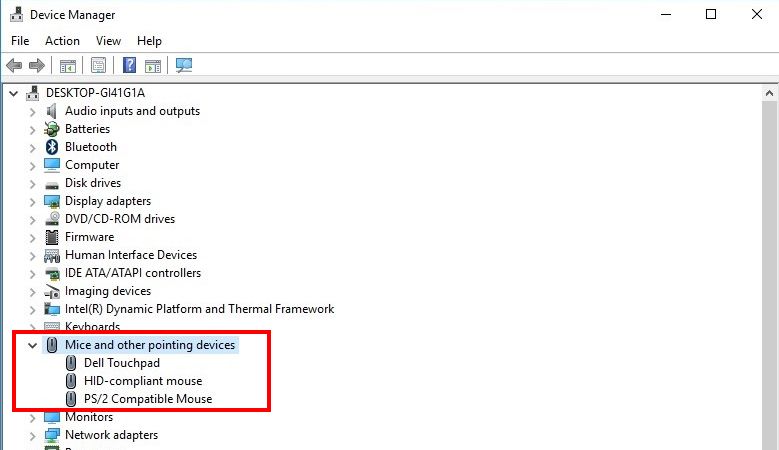
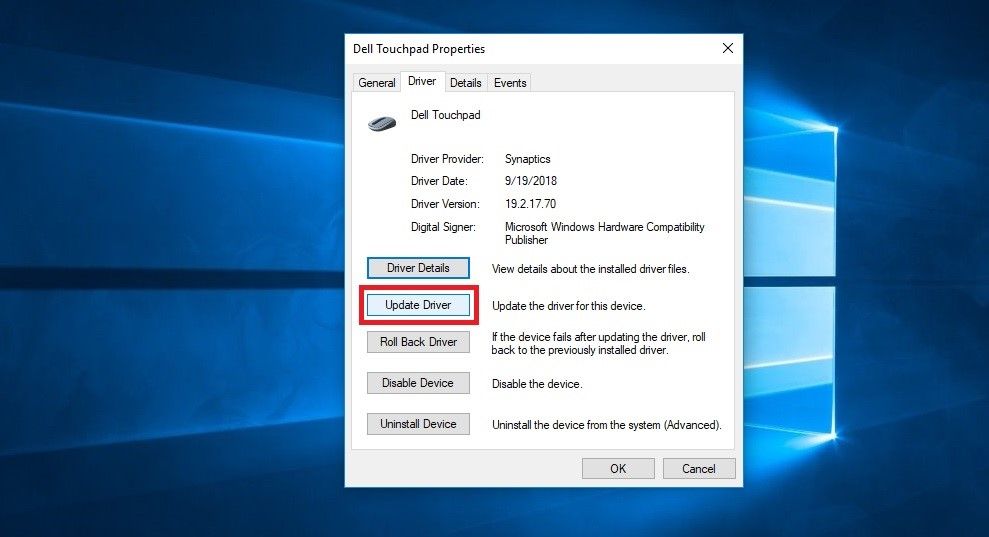
ویندوز به دنبال درایورهای سازگار می گردد و بهترین آنها را به صورت خودکار نصب می کند. اگر پیامی دریافت کردید که بهترین درایورها برای دستگاه شما قبلاً نصب شده است، گام بعدی می تواند بازگرداندن درایور باشد.
3. درایور ماوس را به عقب برگردانید
اگرچه بهروزرسانیها بهعنوان «بهروزرسانیهای عملکرد و امنیتی» نامگذاری میشوند، اما ممکن است باگهای جدیدی را ایجاد کنند که در غیر این صورت سیستم شما را که بهطور هموار کار میکند، دچار نقص میکند.
با این حال، بازگرداندن یک به روز رسانی کامل ویندوز، که ممکن است شامل تعدادی تغییرات ارزشمند دیگر باشد، چنین حرکت هوشمندانه ای نیست. در عوض، بهروزرسانی درایور را فقط برای دستگاهی که کار نمیکند، برگردانید.
- روی دکمه start کلیک راست کرده و Device Manager را باز کنید.
- منوی موش ها و سایر دستگاه های اشاره گر را باز کنید، روی دستگاه معیوب خود کلیک راست کرده و Properties را انتخاب کنید.
- به تب Driver رفته و روی Roll Back Driver کلیک کنید.
یک بار دیگر موس خود را امتحان کنید و ببینید درست شده است یا خیر.
4. Scrolling غیرفعال ویندوز را غیرفعال کنید
قابلیت پیمایش پنجره غیرفعال یکی از راحت ترین ابزارهای ویندوز است. تجربه دسکتاپ ویندوز را با امکان اسکرول کردن روی یک پنجره غیرفعال تا زمانی که نشانگر ماوس روی آن قرار دارد، ساده می کند.
با این حال، پیمایش غیرفعال پنجره نیز می تواند دلیل تاخیر و لکنت مکرر ماوس شما باشد. میتوانید آن را غیرفعال کنید تا ببینید آیا انجماد و تاخیر ماوس شما در ویندوز 11 را بهبود میبخشد یا خیر.
در اینجا نحوه انجام این کار آمده است:
- Win + I را فشار دهید تا Settings باز شود و به Devices بروید.
- از لیست گزینه های دستگاه در سمت چپ، روی ماوس کلیک کنید.
- در اینجا بررسی کنید که آیا گزینه «پیمایش پنجرههای غیرفعال هنگام نگهداشتن ماوس روی آنها» فعال است یا خیر. اگر بله، آن را خاموش کنید.
اگر با این کار هم تاخیر ماوس در ویندوز 11 حل نشد، شانس خود را با راه حل بعدی امتحان کنید.
5. Fast Startup را خاموش کنید
راههای مختلفی برای رفع کندی راهاندازی ویندوز 11 وجود دارد که راهاندازی سریع ویندوز یکی از آنهاست. نام کاملاً خود توضیحی است. این اجازه می دهد تا رایانه شخصی ویندوز شما سریعتر بوت شود و در زمان قابل توجهی صرفه جویی کنید.
از آنجایی که ترکیبی از خاموش شدن سرد و خواب زمستانی است، ممکن است از خاموش شدن صحیح رایانه جلوگیری کند و باعث مشکلات سازگاری شود. دستگاههایی که از حالت خواب یا خواب زمستانی پشتیبانی نمیکنند ممکن است مدتی طول بکشد تا بیدار شوند و به طور عادی کار کنند.
بنابراین، خاموش کردن Fast Startup ممکن است به شما در رفع تاخیرهای ماوس در ویندوز 11 کمک کند. برای انجام این کار مراحل زیر را دنبال کنید:
- کنترل پنل را در جستجوی ویندوز جستجو کنید و برنامه را اجرا کنید.
- به Hardware and Sound > Power Options > انتخاب کنید که دکمه های پاور چه کاری انجام می دهند بروید.
- اکنون روی Change settings that are unavailable کلیک کنید. تنها در این صورت میتوانید تیک کادر کنار روشن کردن راهاندازی سریع را بردارید.
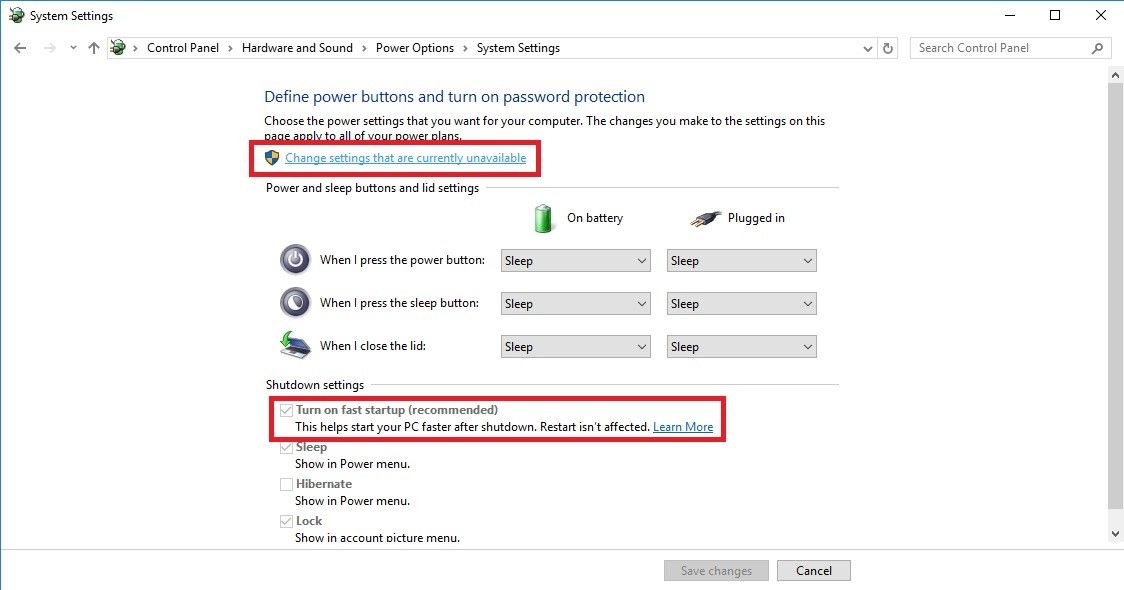
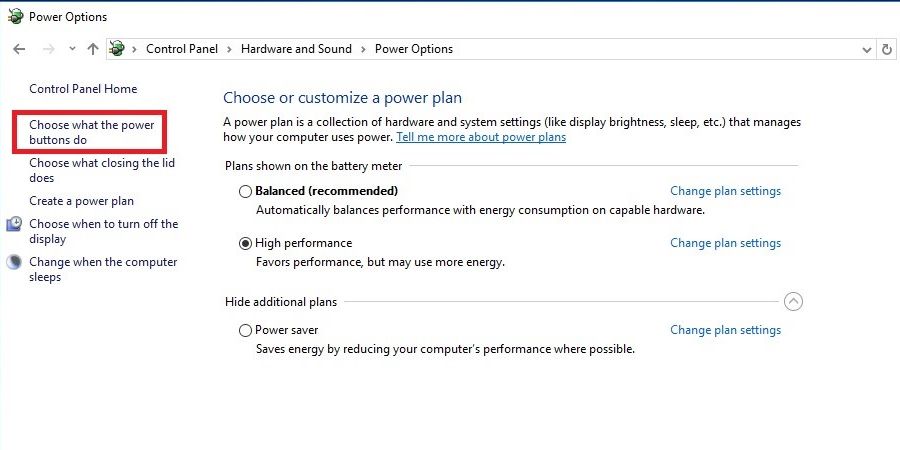
6. مسیرهای اشاره گر ماوس را غیرفعال کنید
ردیابی ماوس یکی دیگر از ویژگیهای بدنام است که باعث یخ زدگی و تاخیر ماوس در ویندوز 11 میشود. غیرفعال کردن آن همیشه تاخیر و فریز کردن ماوس را برطرف نمیکند، اما امیدواریم وضعیت شما را بهبود بخشد.
- تنظیمات را اجرا کنید و به بلوتوث و دستگاهها > ماوس > تنظیمات اضافی ماوس بروید.
- به تب گزینه های اشاره گر بروید، جایی که دنباله های نشانگر را در زیر عنوان Visibility مشاهده خواهید کرد.
- علامت کادر را بردارید، Apply > OK را بزنید.
- برای ارزیابی عملکرد ماوس، کامپیوتر خود را مجددا راه اندازی کنید
7. تنظیمات مدیریت انرژی USB Root Hub را تنظیم کنید
اگر همه موارد بالا را انجام داده اید و هنوز مشکل را حل نکرده اید، احتمالاً مشکل مربوط به تنظیمات مدیریت انرژی پورت USB شما است.
رفع این تنظیمات ممکن است یخ زدگی ماوس شما را یکبار برای همیشه حل کند. برای انجام این:
- روی نماد Start کلیک راست کرده و Device Manager را اجرا کنید.
- دسته بندی کنترلرهای گذرگاه سریال جهانی را پیدا کنید و آن را در لیستی از تمام دستگاه های هاب USB گسترش دهید.
- با دوبار کلیک کردن روی USB Root Hub (USB 3.0) پنجره Properties را باز کنید.
- به پانل مدیریت انرژی بروید و علامت کادر درست در کنار Allow the computer to off this device to save power را بردارید.
- این فرآیند را برای همه دستگاه های USB Hub روی رایانه شخصی خود تکرار کنید.
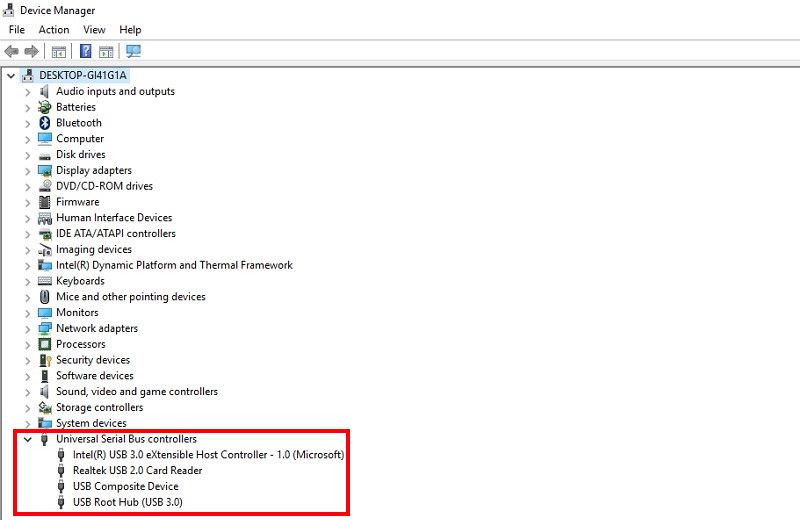
موس خود را برای تجربه بهتر سفارشی کنید
درست است که اهمیت ماوس را به سختی می توان اغراق کرد، زیرا باعث شگفتی در بهره وری و کارایی فرد می شود. اگر مال شما خودش رفتار نمی کند، امیدواریم یکی از این راه حل ها مشکل را برای شما حل کرده باشد.
