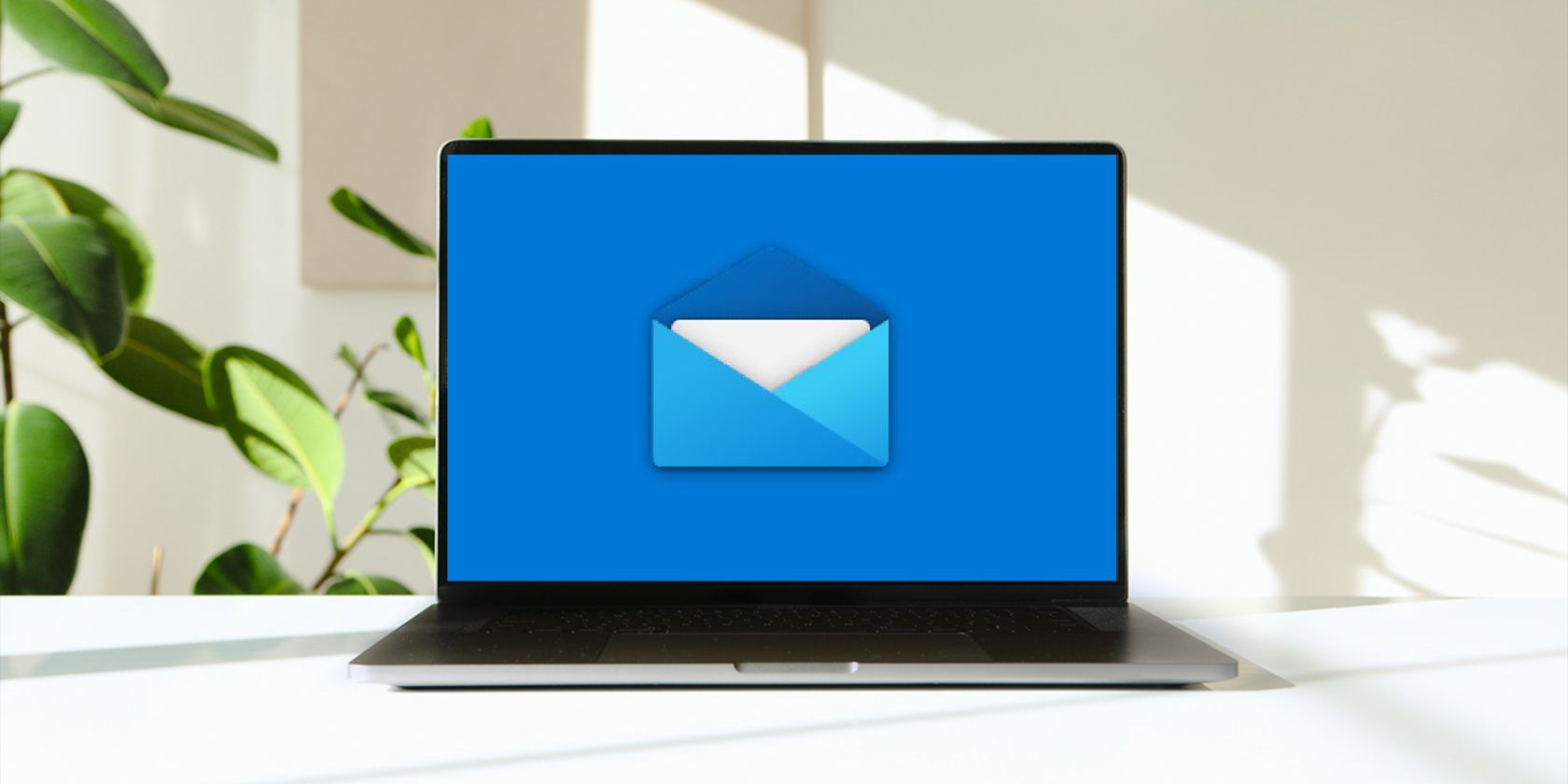اگر یک برنامه ایمیل نتواند همگامسازی شود چه فایده ای دارد؟ در اینجا نحوه رفع مشکلات مربوط به همگام سازی در Mail برای ویندوز آورده شده است.
یکی از بزرگترین مزایای استفاده از برنامههایی مانند Outlook و برنامه Mail، همگامسازی بین دستگاهها است—تغییراتی که در لپتاپ خود ایجاد میکنید روی تلفن یا رایانه شخصی شما منعکس میشوند. با این حال، این برنامهها میتوانند گاهی اوقات همگامسازی در ویندوز را متوقف کنند، زیرا اخیراً در مورد Mail که یک کلاینت ایمیل طراحی شده توسط مایکروسافت است، چنین بوده است.
در زیر، نگاهی می اندازیم به این که چرا برنامه Mail می تواند همگام سازی را در ویندوز متوقف کند و راه حل هایی که می توانید برای رفع این مشکل امتحان کنید.
چرا برنامه ایمیل همگام سازی نمی شود؟
ممکن است دلایل زیادی وجود داشته باشد که چرا برنامه Mail ممکن است در ویندوز شما همگامسازی نشود. در اینجا رایج ترین آنها هستند:
- ممکن است برنامه قدیمی باشد. بسیاری از برنامه های قدیمی در همگام سازی و ارسال یا دریافت ایمیل مشکل دارند. با این گفته، باید مطمئن شوید که نسخه به روز شده سیستم عامل ویندوز را اجرا می کنید.
- تنظیمات همگام سازی در برنامه Mail به اشتباه پیکربندی شده اند.
- یک اشکال موقت یا یک خطای خرابی حساب ایمیل شما را آلوده کرده است. این مشکل همچنین می تواند در خود سیستم عامل باشد، بنابراین عاقلانه است که از ابزارهایی برای اسکن برنامه و سیستم استفاده کنید.
اکنون که در مورد علل بالقوه آن می دانیم، بیایید نگاهی به راه حل هایی بیندازیم که می توانند به شما کمک کنند تا برای همیشه از شر این مشکل خلاص شوید. با این حال، قبل از شروع، مطمئن شوید که به یک اتصال اینترنتی پایدار متصل هستید، زیرا اکثر روشهای عیبیابی برای اجرای موفقیتآمیز نیاز به دسترسی به اینترنت دارند.
1. برنامه ایمیل خود را به روز کنید
اگر با هر نوع مشکلی در برنامه Mail مواجه هستید، اولین کاری که باید انجام دهید این است که مطمئن شوید برنامه به روز شده است. برنامه های منسوخ نه تنها آخرین ویژگی ها را از دست می دهند، بلکه مستعد مشکلاتی مانند آنچه در دست هستند و در برابر تهدیدات امنیتی آسیب پذیر می شوند.
اگر بهروزرسانیهای برنامه Mail بهطور خودکار نصب نمیشوند، مراحل زیر را برای انجام دستی دنبال کنید:
- Microsoft Store را راه اندازی کنید و روی نماد Library واقع در پایین سمت چپ کلیک کنید.
- در پنجره زیر، روی سه نقطه در گوشه بالا سمت راست کلیک کنید و از منوی زمینه، Downloads and updates را انتخاب کنید.
- بر روی دکمه دریافت بهروزرسانیها کلیک کنید تا همه بهروزرسانیهای معلق نصب شوند. اگر میخواهید فقط با بهروزرسانی برنامه Mail پیش بروید، گزینه Mail and Calendar را در لیست پیدا کرده و روی آن کلیک کنید. آپدیت باید دانلود شود.
- پس از تکمیل به روز رسانی، کامپیوتر خود را مجددا راه اندازی کنید.
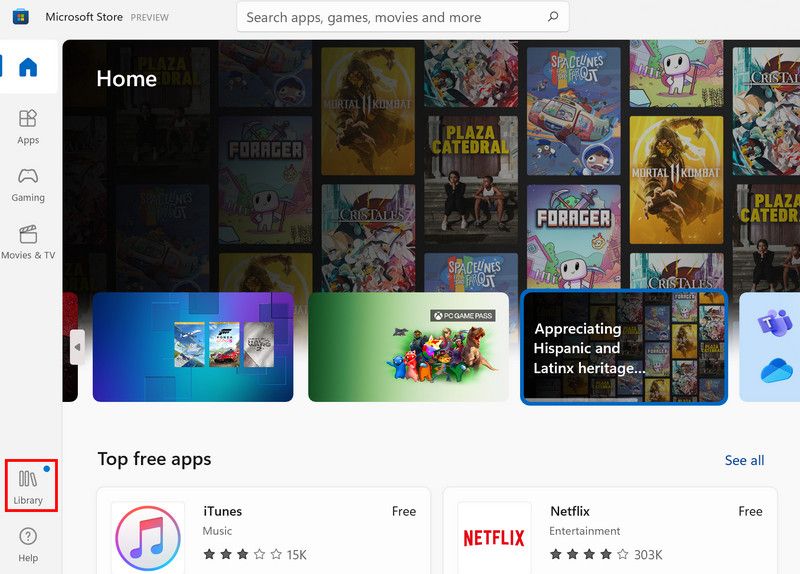
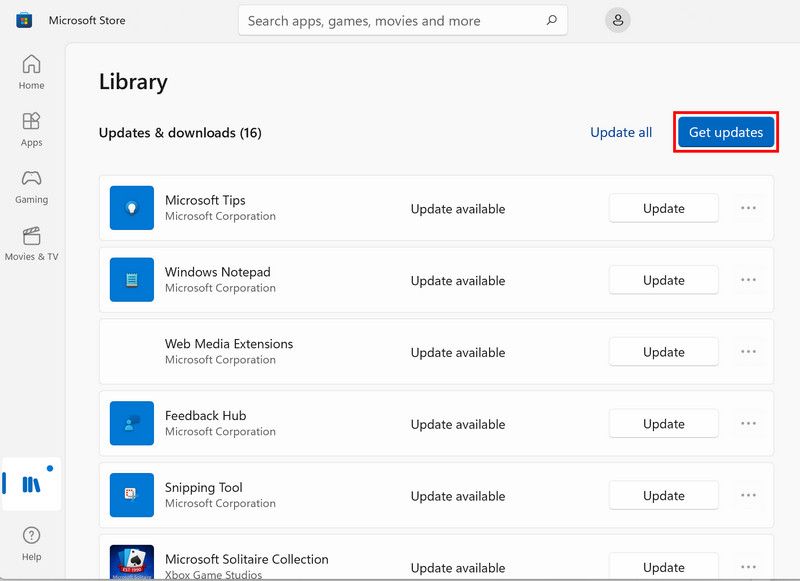
پس از راه اندازی مجدد، بررسی کنید که آیا مشکل حل شده است.
در حالی که در حال انجام آن هستید، ما همچنین به شدت توصیه می کنیم ویندوز خود را به آخرین نسخه موجود به روز کنید، به خصوص اگر به روز رسانی برنامه مشکل را برای شما برطرف نکرده باشد. همچنین این احتمال وجود دارد که به دلیل مشکل ناسازگاری ناشی از سیستم عامل قدیمی شما با مشکل مواجه شوید.
نصب به روز رسانی تعدادی از مشکلات فنی را در سیستم حل می کند، بنابراین ارزش امتحان کردن را دارد. به سادگی به تنظیمات > Windows Update بروید. روی دکمه Check for updates کلیک کنید و موارد موجود را نصب کنید.
2. تنظیمات همگام سازی برنامه ایمیل را تنظیم کنید
همچنین ممکن است با این مشکل مواجه شده باشید زیرا تنظیمات همگامسازی برنامه Mail دقیق نیست. اگر این سناریو قابل اجرا باشد، ساده ترین راه برای حل این مشکل با تنظیم تنظیمات است.
در اینجا نحوه ادامه کار آمده است:
- برنامه Mail را راه اندازی کنید و به بخش حساب ها بروید.
- روی حساب مشکل دار کلیک راست کرده و تنظیمات حساب را از منوی زمینه انتخاب کنید.
- در پنجره بعدی روی Change mailbox sync settings کلیک کنید.
- منوی کشویی را در زیر دانلود ایمیل جدید باز کنید و گزینه هر 15 دقیقه را انتخاب کنید.
- در همان پنجره، به سمت پایین به گزینههای همگامسازی بروید و کلید را برای ایمیل روشن کنید.
- پس از ایجاد تغییرات، کامپیوتر خود را مجددا راه اندازی کنید و بررسی کنید که آیا مشکل حل شده است یا خیر.
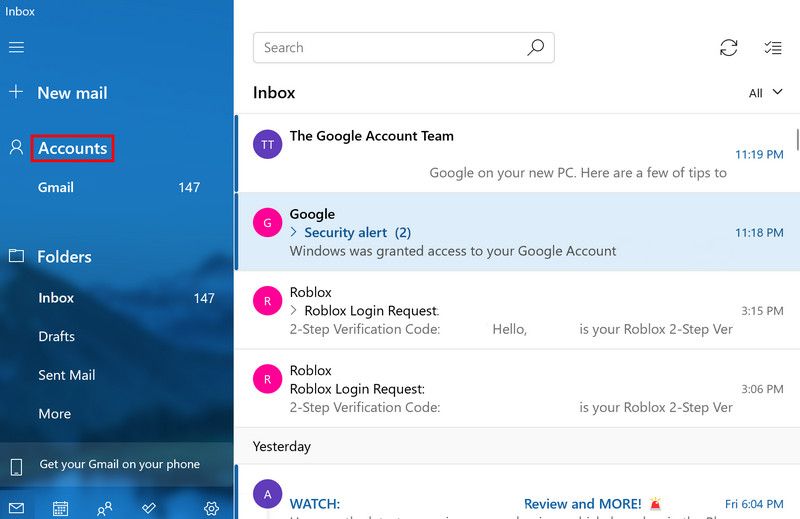
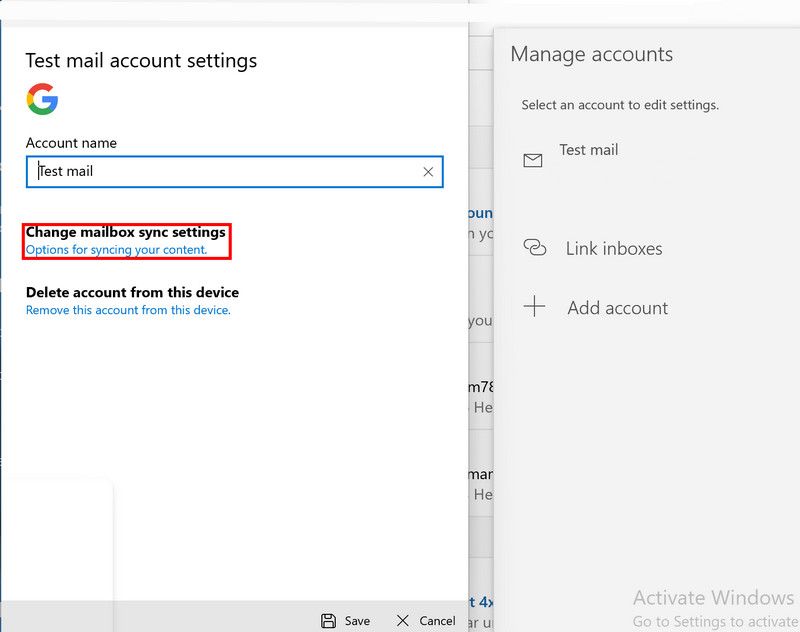
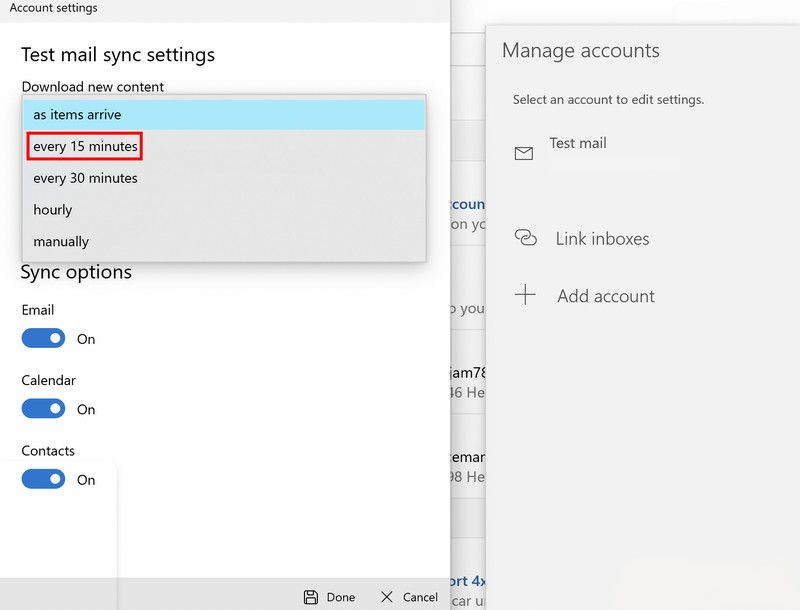
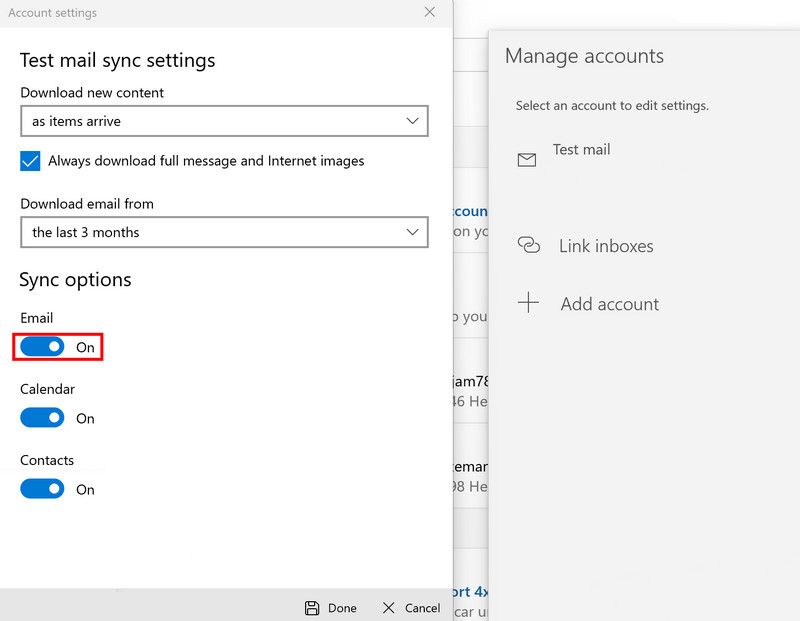
3. حساب خود را دوباره اضافه کنید
در صورتی که مشکل ناشی از یک اشکال یا اشکال موقتی باشد، میتوانید اکانت خود را حذف کرده و سپس آن را دوباره اضافه کنید تا مشکل برطرف شود. این روش ساده برای چندین کاربر جواب داد، به همین دلیل است که توصیه می کنیم آن را امتحان کنید.
در اینجا تمام کاری است که باید انجام دهید:
- برنامه Mail را اجرا کنید و روی نماد چرخ دنده واقع در قسمت پایین کلیک کنید.
- روی Manage Accounts کلیک کنید.
- اکانت مشکل دار را انتخاب کنید و روی Delete account from this device کلیک کنید.
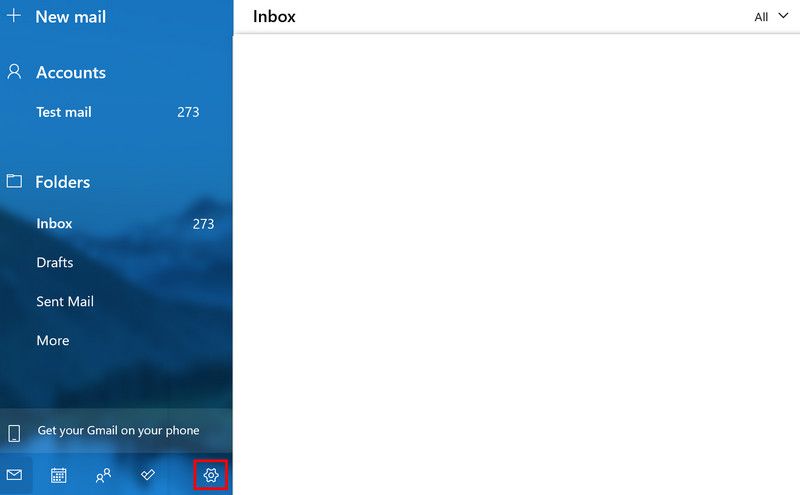
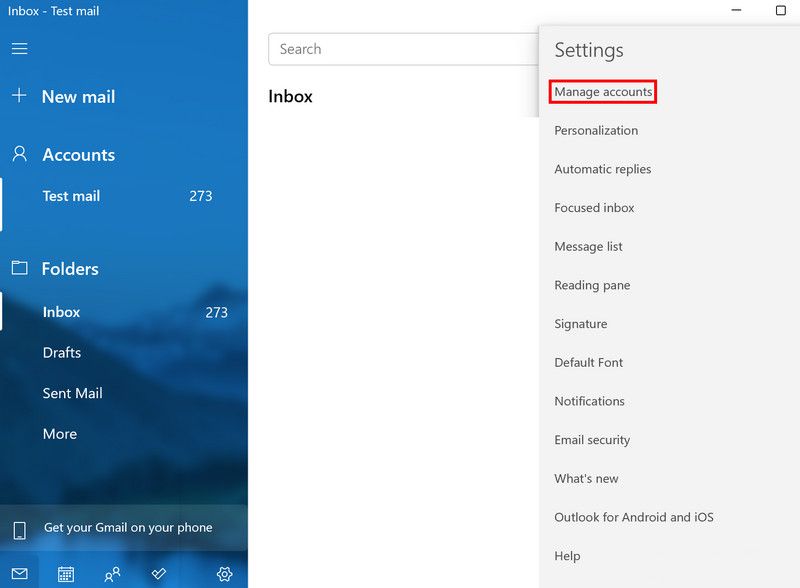
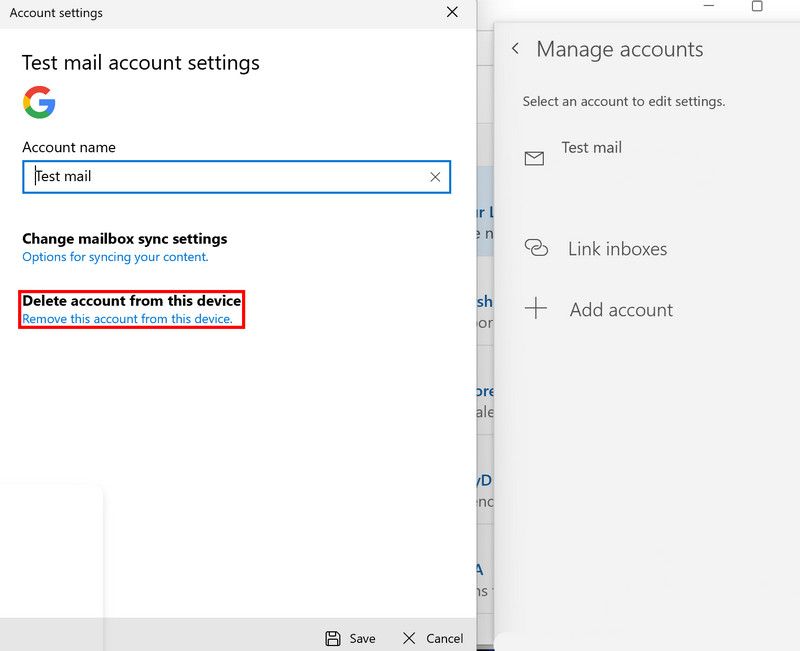
پس از حذف حساب، آن را دوباره اضافه کنید و بررسی کنید که آیا انجام این کار تفاوتی دارد یا خیر.
4. Windows Store Apps Troubleshooter را اجرا کنید
همچنین میتوانید با اجرای عیبیاب داخلی Windows Store که توسط مایکروسافت طراحی شده است، باگها و سایر خطاهای خراب را در برنامههای فروشگاه مایکروسافت برطرف کنید (برای اطلاعات بیشتر به مشکلات و رفعهای رایج فروشگاه مایکروسافت مراجعه کنید).
این ابزار، سیستم شما را برای مشکلات احتمالی اسکن می کند، مشکلات را شناسایی می کند و سپس به طور خودکار اصلاحات را اعمال می کند. عیبیاب برنامههای فروشگاه ویندوز را در بخش عیبیابی برنامه تنظیمات پیدا خواهید کرد.
امیدواریم که عیب یاب در کوتاه ترین زمان مشکل را برای شما حل کند. در حالی که در حال انجام آن هستید، توصیه می کنیم دو ابزار عیب یابی مفید دیگر را که در ویندوز تعبیه شده اند اجرا کنید. SFC و DISM. این دو ابزار تقریباً مانند عیب یاب کار می کنند. آنها فایل های سیستم را برای مشکلات احتمالی اسکن می کنند و فایل های مشکل دار را با همتایان سالم خود جایگزین می کنند.
مشکلات همگامسازی برنامه ایمیل، رفع شد
برنامه Windows Mail یک سرویس گیرنده ایمیل عالی است که استفاده از آن ساده تر است و در ویندوز تعبیه شده است. اما در حالی که در بیشتر مواقع خوب کار می کند، در حین استفاده از آن نیز مشکلی پیش نمی آید. امیدواریم یکی از روش های ذکر شده در بالا مشکل همگام سازی برنامه ایمیل را برای شما برطرف کرده باشد. اگر مشکل همچنان ادامه داشت، ایده خوبی است که به مایکروسافت در مورد مشکل بگویید و تا زمانی که مشکل برطرف شود، به جایگزین دیگری مانند Outlook یا Gmail بروید.