اگر از کنترلر بیسیم Xbox برای بازیهای رایانه شخصی و کنسول استفاده میکنید، در اینجا چند راه حل سریع برای مشکلات اتصال رایانه شخصی که ممکن است با آن مواجه شوید، ارائه شده است.
کنترلرهای بیسیم ایکسباکس یک لوازم جانبی ضروری برای بازی هستند که به همان اندازه روی ایکسباکس و رایانههای شخصی کار میکنند. اما این بدان معنا نیست که با کنترلر خود با مشکل مواجه نخواهید شد. اگر در اتصال کنترلر بی سیم Xbox خود به رایانه با مشکل مواجه هستید، در اینجا چند نکته سریع وجود دارد که ممکن است به شما کمک کند.
1. کنترلر بی سیم Xbox خود را در رایانه شخصی به روز کنید
در حالی که ممکن است مرتباً کنترلر بی سیم Xbox خود را در Xbox One یا Xbox Series X|S خود به روز کنید، می توانید کنترلر خود را از طریق رایانه شخصی خود نیز به روز کنید. در مواردی که کنترلر شما به رایانه شخصی شما متصل نمی شود، نصب به روز رسانی کنترلر بی سیم Xbox PC می تواند مشکل را برطرف کند.
برای به روز رسانی کنترلر بی سیم Xbox خود در رایانه ویندوزی خود، باید برنامه Xbox Accessories را از فروشگاه مایکروسافت نصب کنید. هنگامی که برنامه Xbox Accessories بر روی رایانه شخصی شما نصب شد، با دنبال کردن مراحل زیر، کنترلر خود را به روز کنید:
- مطمئن شوید که کنترلر بی سیم Xbox شما از طریق کابل USB به رایانه شخصی شما وصل شده است.
- برنامه Xbox Accessories را در رایانه شخصی خود باز کنید.
- گزینه های بیشتر را انتخاب کنید.
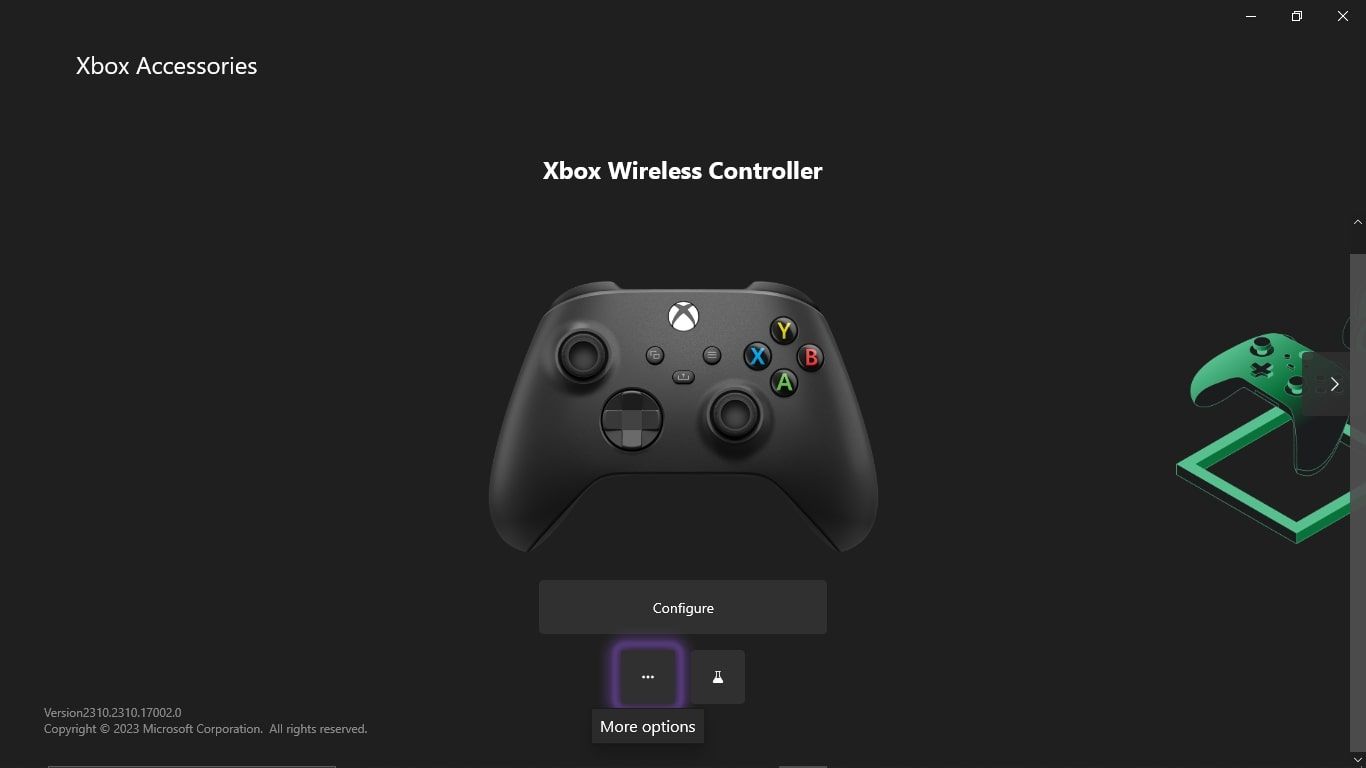
- اگر به روز رسانی در دسترس است، گزینه Update now را انتخاب کنید.
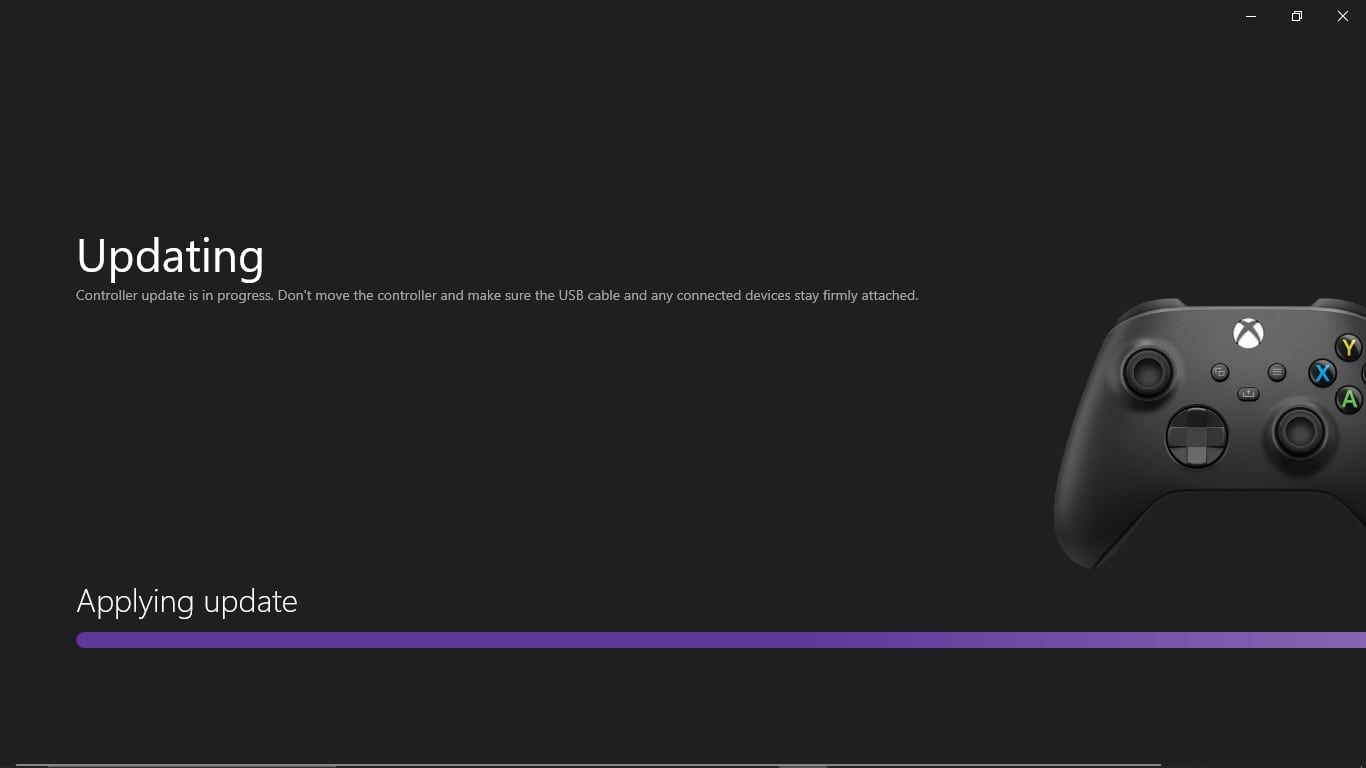
با این حال، حتی اگر یک بهروزرسانی در دسترس نباشد، انتخاب بدون بهروزرسانی موجود است، همچنان برنامه را مجبور میکند تا سفتافزار کنترلکننده شما را بررسی کند و تغییرات غیرضروری را نصب کند. انجام این کار ممکن است به کنترلر بی سیم ایکس باکس شما اجازه دهد تا به رایانه شخصی شما متصل شود یا هر سیستم عامل اشتباهی که باعث این مشکل شده است را برطرف کند.
2. کنترلر Xbox خود را دوباره به رایانه شخصی خود متصل کنید
در حالی که اجرای بهروزرسانی کنترلکننده رایانه شخصی میتواند کنترلکننده بیسیم ایکسباکس شما را به رایانه شما متصل کند، این روش کار نمیکند اگر برنامه لوازم جانبی ایکسباکس حتی از طریق USB کنترلر شما را دریافت نکند. علاوه بر این، تضمینی وجود ندارد که انجام بهروزرسانی کنترلر در رایانه، مشکل شما را برطرف کند.
با این حال، اگر قبلاً کنترلر بیسیم Xbox خود را به رایانه شخصی خود متصل کرده باشید، میتوانید با جفت کردن مجدد کنترلر، مشکلات اتصال را برطرف کنید. اما اگر قبلاً دستگاههای خود را وصل نکردهاید، روشهای زیادی برای اتصال هر کنترلکننده Xbox به رایانه شخصیتان وجود دارد.
بنابراین، برای لغو جفت و جفت کردن مجدد کنترلر بی سیم Xbox و رفع مشکلات اتصال، این مراحل را دنبال کنید:
- تنظیمات را در رایانه شخصی ویندوز خود باز کنید.
- از صفحه اصلی، Devices را انتخاب کنید.
- در بخش بلوتوث و سایر دستگاهها، Xbox Wireless Controller را انتخاب کنید.
- حذف دستگاه را انتخاب کنید.
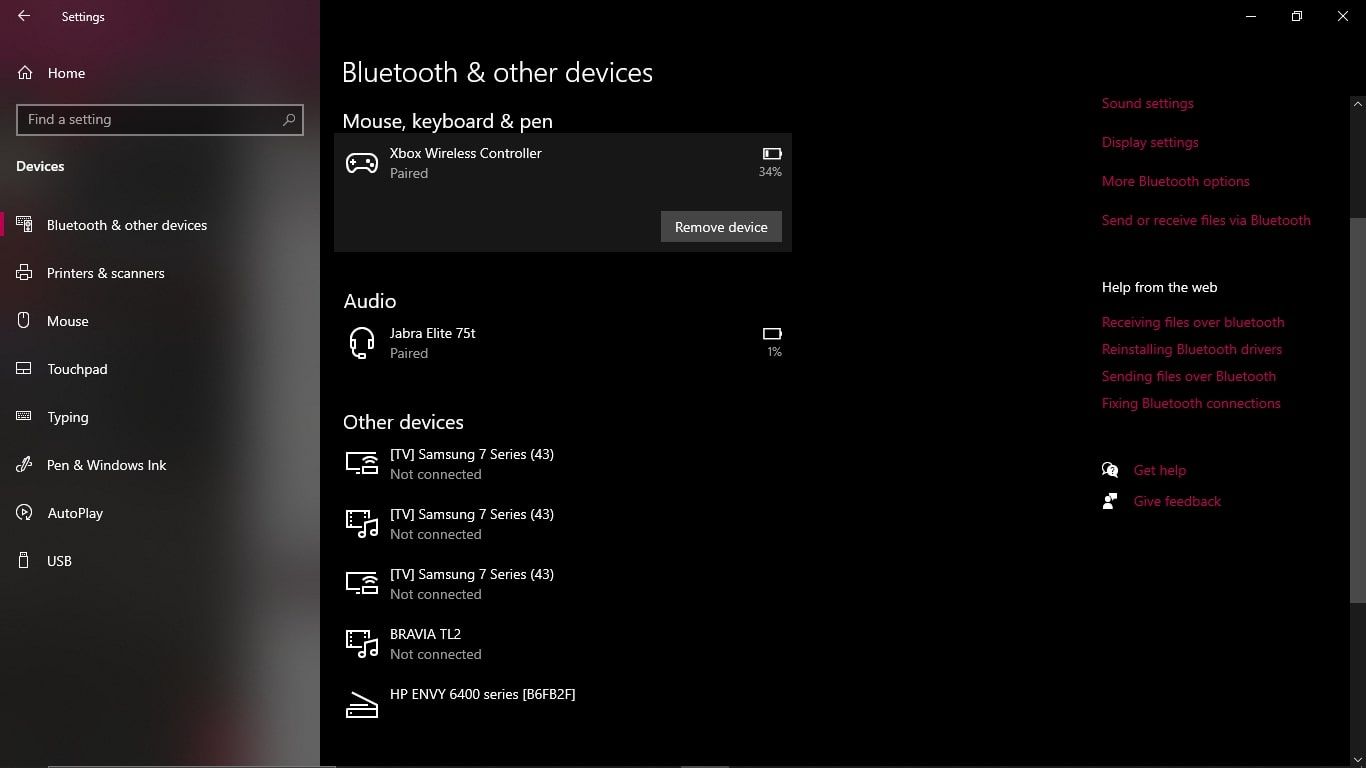
از اینجا، باید کنترلر بی سیم Xbox خود را دوباره به رایانه شخصی خود جفت کنید. برای انجام این کار؛ این موارد را دنبال کنید:
- دکمه Pair را روی کنترلر بی سیم Xbox خود به مدت سه ثانیه نگه دارید.
- در بخش بلوتوث و سایر دستگاههای رایانه شخصی، افزودن بلوتوث یا دستگاه دیگر را انتخاب کنید.
- بلوتوث را انتخاب کنید و به محض در دسترس شدن Xbox Wireless Controller را انتخاب کنید.
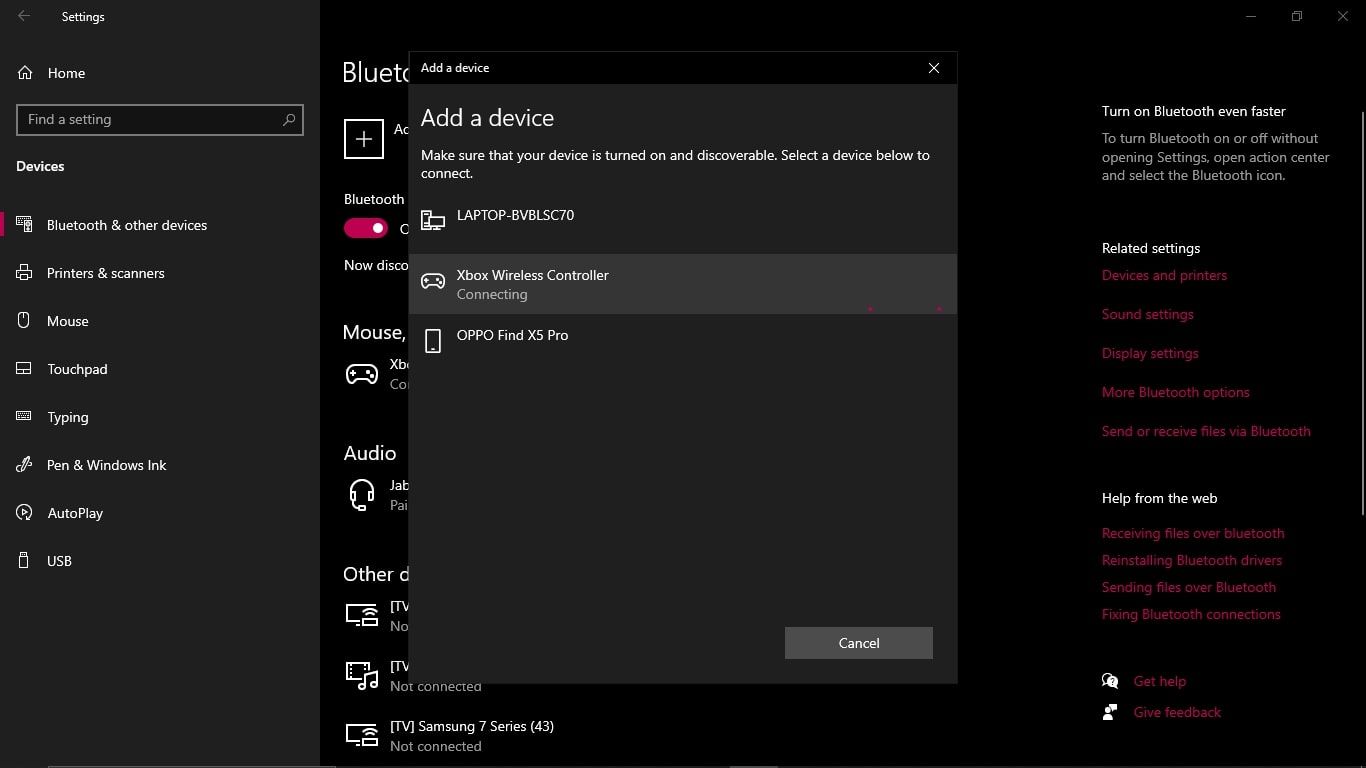
اگر این کار به درستی انجام شود، رایانه شما مجدداً با کنترلر بیسیم Xbox شما از طریق بلوتوث جفت میشود و باید برای آینده قابل پیشبینی متصل بماند.
3. عیب یاب بلوتوث ویندوز را اجرا کنید
اگر سعی کرده اید کنترلر خود را با رایانه شخصی خود به روز کنید و دوباره جفت کنید، اما همچنان متصل نمی شود، می توانید عیب یابی ویژگی های بلوتوث را در رایانه شخصی ویندوز خود امتحان کنید. به این ترتیب، اگر خطاهای بلوتوث باعث مشکلات اتصال شما شود، باید بتوانید مشکل را برطرف کنید.
خوشبختانه، رایانه های شخصی ویندوز دارای یک گزینه عیب یابی بلوتوث خاص هستند که می تواند هر مشکلی را برای شما تشخیص دهد. برای اجرای عیبیابی بلوتوث ویندوز و رفع مشکلات بلوتوث با کنترلر بیسیم Xbox، این مراحل را دنبال کنید:
- دکمه Start ویندوز را فشار دهید تا نوار جستجو باز شود و بلوتوث را تایپ کنید.
- از نتایج، Find and fix trouble with Bluetooth devices را انتخاب کنید.
- سپس یک پاپ آپ برای عیب یاب روی صفحه نمایش شما ظاهر می شود. برای ادامه گزینه Next را انتخاب کنید.
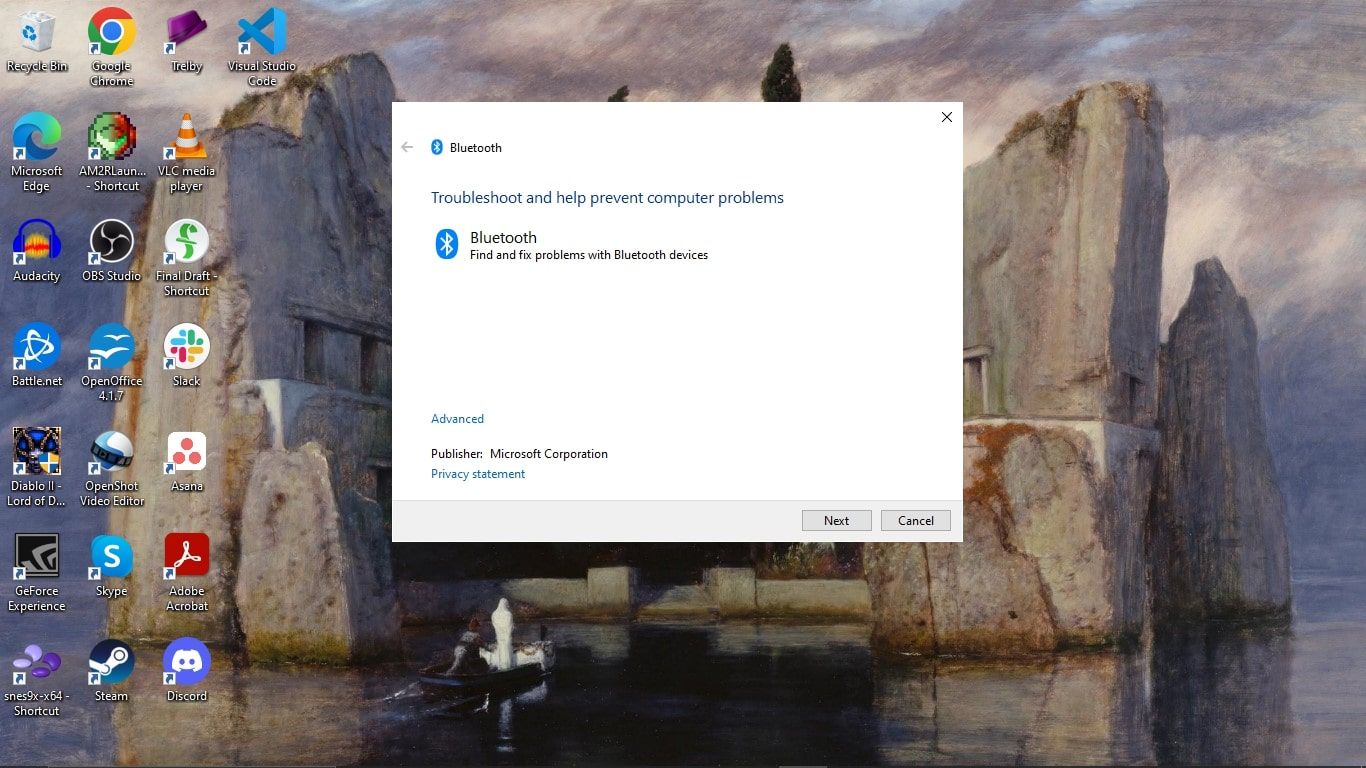
- سپس عیبیاب بلوتوث، مشکلات مربوط به بلوتوث را که میتواند شناسایی و برطرف کند.
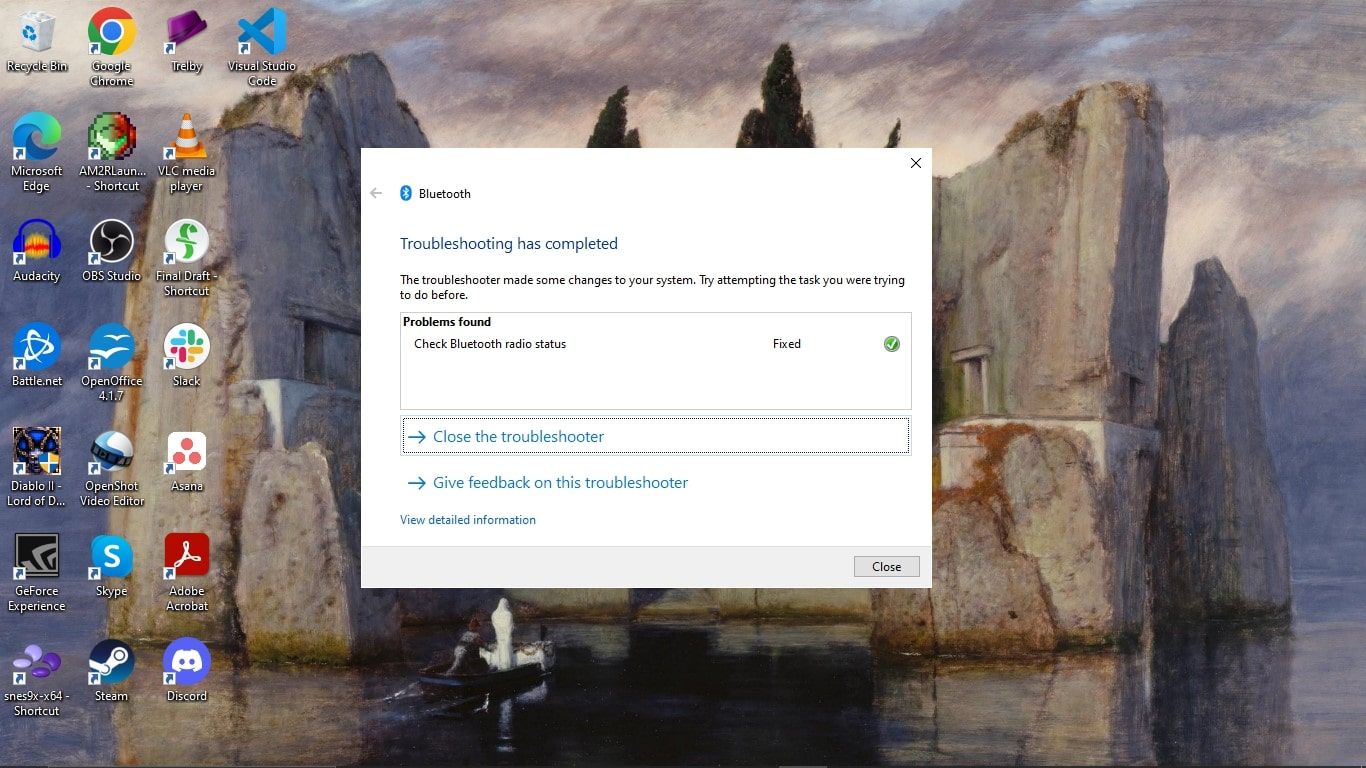
پس از تکمیل، عیب یاب بلوتوث شما را از هر گونه مشکلی که شناسایی و اصلاح شده است مطلع می کند. اگر مشکلی پیدا شد و برطرف شد، باید سعی کنید کنترلر بیسیم Xbox خود را از طریق بلوتوث دوباره وصل کنید تا ببینید آیا مشکلات اتصال شما نیز برطرف شده است.
4. کنترلر و کامپیوتر بی سیم Xbox خود را مجددا راه اندازی کنید
حتی اگر هیچ یک از روشهای فوق به اتصال کنترلر بیسیم Xbox به رایانه شخصی شما کمک نکرده است، همچنان میتوانید رایانه و کنترلر خود را مجدداً راهاندازی کنید. ممکن است این یک راه حل ساده به نظر برسد، اما بازنشانی دستگاه های شما اغلب می تواند دقیقا همان چیزی باشد که برای رفع مشکلات فنی لازم است.
با این حال، اگرچه ممکن است بازنشانی رایانه شما یک فرآیند ساده باشد، بازنشانی کنترلر بیسیم Xbox شما کمتر رایج است. بنابراین، برای بازنشانی رایانه شخصی ویندوز و کنترلر بیسیم Xbox، این مراحل را دنبال کنید:
- برای راه اندازی مجدد رایانه شخصی ویندوز خود، دکمه Start را فشار دهید تا به گزینه های زیر Power دسترسی داشته باشید و Restart را انتخاب کنید.
- برای راه اندازی مجدد کنترلر بی سیم Xbox، دکمه Xbox را حدود 6 ثانیه نگه دارید. پس از خاموش شدن کنترلر، کمی صبر کنید و دوباره دکمه Xbox را فشار دهید تا کنترلر خود را مجددا راه اندازی کنید.

هنگامی که رایانه شخصی و کنترلر بیسیم ایکسباکس بعد از راهاندازی مجدد فعال هستند، باید دوباره کنترلر خود را به رایانه شخصی خود متصل کنید.
اگر کنترلر بی سیم ایکس باکس شما همچنان به رایانه شخصی شما متصل نمی شود، ممکن است مشکل سخت افزار شما باشد. در این صورت، باید ببینید آیا دستگاه های دیگر می توانند به رایانه شخصی شما متصل شوند یا خیر. اگر آنها بتوانند، احتمالاً کنترل کننده شما مقصر است. خوشبختانه، هنوز هم می توانید یک کنترلر بی سیم Xbox معیوب را از طریق سایت رسمی مایکروسافت جایگزین کنید.
بازی رایانه شخصی و کنسول را با کنترلر بی سیم Xbox تضمین کنید
حتی با وجود مشکل اتصال گاه به گاه، کنترلرهای بیسیم Xbox میتوانند حسی را که از بازی در رایانههای شخصی و کنسولها دریافت میکنید، با هم متحد کنند. و اگر در ارتباط با مشکل مواجه شدید، راهحلهای سریع زیادی وجود دارد که میتواند به رفع مشکلات کمک کند.
