از سرویس رایگان Cloudflare Tunnel برای میزبانی یک سایت امن وردپرس در Raspberry Pi خود استفاده کنید.
با استفاده از تونل Cloudflare، که قبلا به عنوان تونل آرگو شناخته می شد، می توانید به طور ایمن یک وب سایت یا وبلاگ را از خانه خود در Raspberry Pi میزبانی کنید. این بدان معناست که دیگر نیازی به خرید یا هزینه برای میزبانی وب ندارید. همچنین با یک گواهی رایگان Cloudflare SSL ایمن شده است. علاوه بر این، می توانید از خدمات مختلف Cloudflare رایگان برای افزایش عملکرد سایت خود مانند زمان بارگذاری استفاده کنید.
چیزهایی که شما نیاز دارید
برای شروع به موارد زیر نیاز دارید.
- Raspberry Pi 2، 3، یا 4. در صورت تمایل، میتوانید از Raspberry Pi Zero W نیز استفاده کنید. توصیه میکنیم حداقل از Raspberry Pi 3 یا بالاتر برای عملکرد مناسب سایت استفاده کنید.
- کارت microSD 8 گیگابایتی یا بهتر.
- یک کارت خوان
- یک سیستم ویندوز، مک یا لینوکس.
Raspberry Pi OS Lite (64 بیتی) را نصب کنید
اکنون باید با استفاده از ابزار Raspberry Pi Imager در سیستم ویندوز، مک یا لینوکس خود، سیستم عامل را روی Raspberry Pi نصب کنید. مراحل به شرح زیر است.
- کارت microSD را به سیستم خود وصل کنید و ابزار Raspberry Pi Imager را اجرا کنید.
- روی Choose OS کلیک کنید و Raspberry Pi OS (other) > Raspberry Pi OS Lite (64-bit) را انتخاب کنید.
- روی نماد چرخ دنده کلیک کنید تا تنظیمات پیشرفته باز شود.
- گزینه Enable SSH را علامت بزنید و یک رمز عبور برای آن وارد کنید (حتماً برای بعد یادداشت کنید).
- اگر قصد دارید به جای اترنت از اتصال Wi-Fi استفاده کنید (نکته زیر را ببینید)، گزینه Configure wireless LAN را علامت بزنید و SSID و رمز عبور روتر Wi-Fi خود را وارد کنید و کد کشور صحیح را از منوی بازشو انتخاب کنید.
- پس از اتمام، روی ذخیره کلیک کنید تا از تنظیمات پیشرفته خارج شوید.
- روی Choose Storage کلیک کنید و کارت microSD را انتخاب کنید.
- روی نوشتن کلیک کنید. این کار بر اساس سرعت شبکه شما مدتی طول می کشد تا فایل سیستم عامل را دانلود کرده و آن را فلش کند.
- پس از اتمام فلش، کارت microSD را بردارید، آن را در Raspberry Pi خود قرار دهید و آن را روشن کنید.
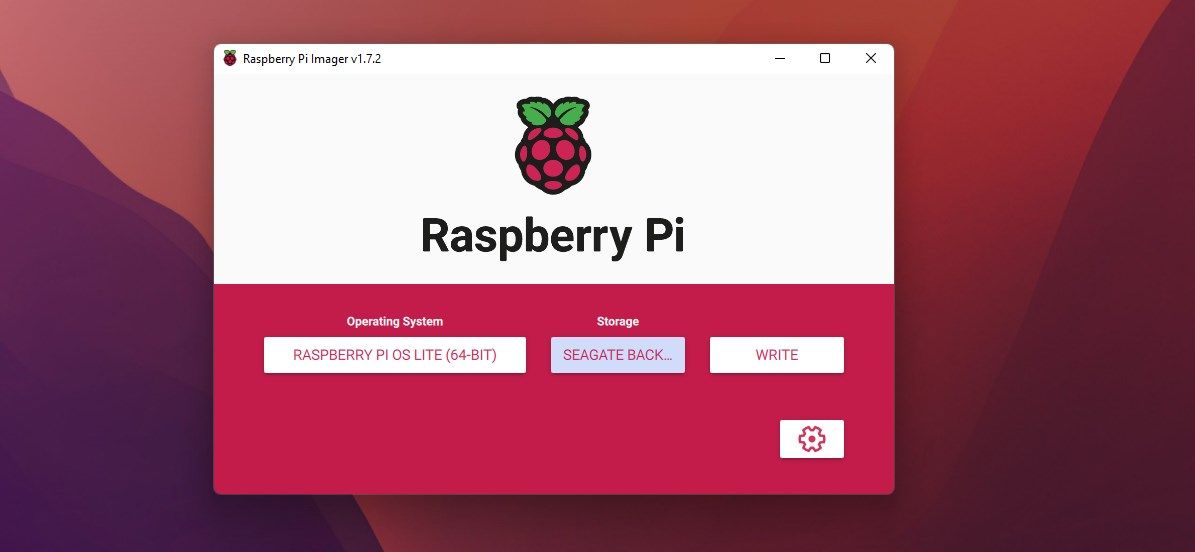
برای اتصال سریعتر و مطمئن تر، از کابل اترنت برای اتصال Raspberry Pi 2، 3 یا 4 خود استفاده کنید.
Raspberry Pi را متصل و به روز کنید
در رایانه ویندوزی خود، PuTTY را نصب کنید. کاربران مک و لینوکس می توانند از ترمینال استفاده کنند. برای این راهنما، ما از PuTTY در ویندوز استفاده می کنیم. مراحل به شرح زیر است.
- PuTTY را باز کرده و آدرس IP Raspberry Pi را تایپ کنید. می توانید IP Raspberry Pi را با استفاده از برنامه Fing در دستگاه Android یا iOS خود پیدا کنید. مطمئن شوید که Raspberry Pi و گوشی هوشمند شما به یک شبکه متصل هستند.
- روی Open کلیک کنید. درخواست را بپذیرید و سپس pi و سپس رمز عبور SSH را که در حین نصب انتخاب کردید تایپ کنید. در ترمینال مک یا لینوکس، pi@IPAddressOfPi را تایپ کنید و کلید Enter را بزنید. رمز SSH خود را برای ورود وارد کنید.
- سپس دستورات زیر را اجرا کنید.sudo apt update sudo apt upgrade
- برای ادامه، Y را فشار دهید و Enter را بزنید. این کار مدتی طول می کشد تا تمام شود.
sudo apt update
sudo apt upgrade
Apache و PHP را نصب کنید
پس از به روز رسانی، می توانید نصب سرویس های مورد نیاز مانند Apache و PHP را روی Raspberry Pi شروع کنید. مراحل به شرح زیر است.
- در پنجره PuTTY یا Terminal، دستور زیر را برای نصب Apache.sudo apt install apache2 -y اجرا کنید.
- پس از نصب، می توانید آدرس IP Raspberry Pi خود را در یک مرورگر وب وارد کنید. باید صفحه پیش فرض Apache2 Debian را بارگیری کند.
- اکنون دستور زیر را برای نصب بسته های PHP مورد نیاز اجرا کنید.sudoaptinstallphp7.4libapache2-mod-php7.4php7.4-mbstringphp7.4-mysqlphp7.4-curlphp7.4-gdphp7.4-zip-y
sudo apt install apache2 -y
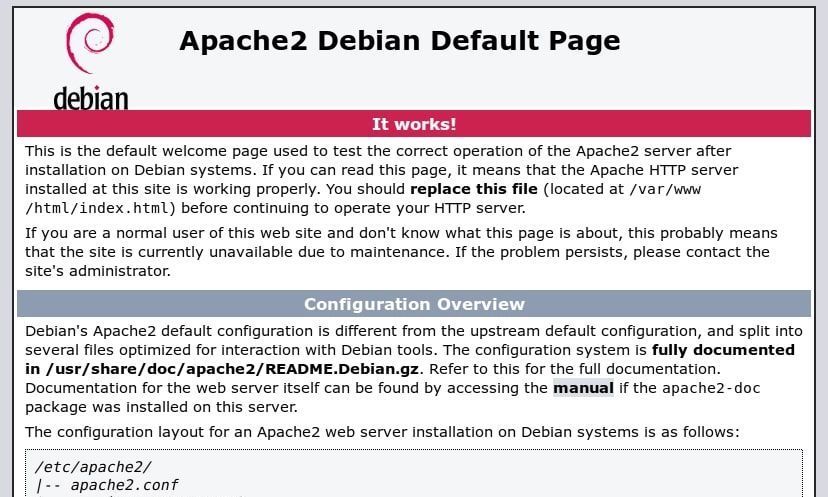
sudoaptinstallphp7.4libapache2-mod-php7.4php7.4-mbstringphp7.4-mysqlphp7.4-curlphp7.4-gdphp7.4-zip-y
پایگاه داده MySQL را نصب و راه اندازی کنید
برای نصب و راه اندازی پایگاه داده MySQL برای وردپرس، مراحل زیر را دنبال کنید.
- در همان پنجره PuTTY یا Terminal، دستور زیر را اجرا کنید.sudo apt install mariadb-server
- پس از نصب، برای ایجاد پایگاه داده برای سایت وردپرس وارد MySQL شوید.sudo mysql -u root -p
- ایجاد پایگاه داده. وب سایت پایگاه داده ایجاد کنید.
- یک کاربر برای پایگاه داده ایجاد کنید. نام کاربری و رمز عبور خود را با نام کاربری و رمز عبور انتخابی خود جایگزین کنید.CREATEUSER’YourUsername’@’localhost’IDENTIFIEDBY’YourPassword’;
- همه مجوزها را برای مدیریت پایگاه داده wpsite به کاربر اعطا کنید:GRANTALLON wpsite.* TO’YourUsername’@’localhost’;
- اکنون می توانید exit را تایپ کنید یا CTRL + D را فشار دهید تا از MySQL خارج شوید.
sudo apt install mariadb-server
sudo mysql -u root -p
CREATEDATABASE wpsite;
CREATEUSER'YourUsername'@'localhost'IDENTIFIEDBY'YourPassword';
GRANTALLON wpsite.* TO'YourUsername'@'localhost';
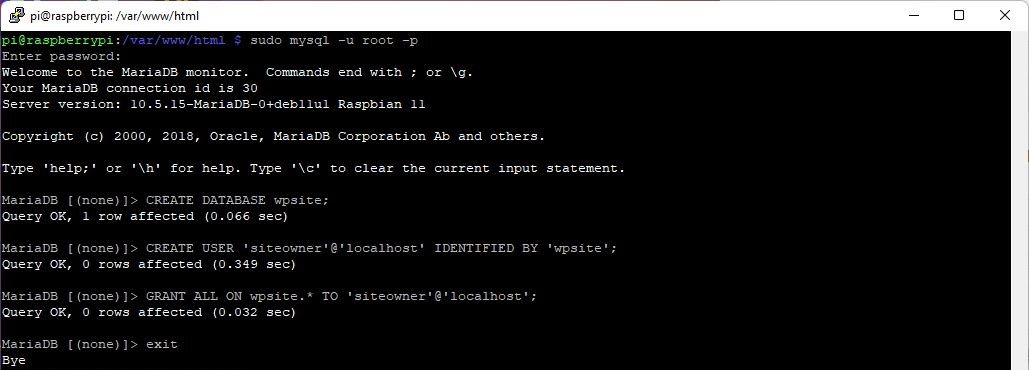
وردپرس را نصب کنید
ما باید بسته وردپرس را در پوشه /var/www/html دانلود و استخراج کنیم. مراحل به شرح زیر است.
- به html directory.cd /var/www/html بروید
- فایل index.html را از آن directory.sudormindex.html حذف کنید
- دانلود وردپرس package.sudo wget http://wordpress.org/latest.tar.gz
- بسته وردپرس را استخراج کنید: sudotarxzflatest.tar.gz
- همه چیز را از پوشه وردپرس استخراج شده به ریشه دایرکتوری html منتقل کنید.sudo mv wordpress/*./
cd /var/www/html
sudormindex.html
sudo wget http://wordpress.org/latest.tar.gz
sudotarxzflatest.tar.gz
sudo mv wordpress/* ./
- اکنون می توانید وردپرس package.sudorm-rfwordpresslatest.tar.gz را حذف کنید
- کاربر pi را به گروه www-data اضافه کنید و مالکیت همه فایل ها را در /var/www/html به www-data group.sudo usermod -a -G www-data pisudo chown -R -f www-data به روز کنید: www-data /var/www/html
- یک مرورگر وب باز کنید و آدرس IP Raspberry Pi خود را وارد کنید تا راه اندازی وردپرس تمام شود.
- زبان را انتخاب کنید و روی Continue > Let’s Go کلیک کنید.
- شما باید نام پایگاه داده MySQL، نام کاربری و رمز عبور را برای پایگاه داده ای که قبلا ایجاد کردیم وارد کنید. میزبان پایگاه داده و پیشوند جدول را به عنوان تنظیمات پیش فرض خود بگذارید. روی ارسال کلیک کنید.
- برای تکمیل نصب وردپرس، جادوگر را دنبال کنید.
- سایت وردپرس شما آماده است و روی Raspberry Pi میزبانی می شود. با این حال، در حال حاضر سایت فقط از طریق آدرس IP Raspberry Pi به صورت محلی قابل دسترسی است.
sudorm-rfwordpresslatest.tar.gz
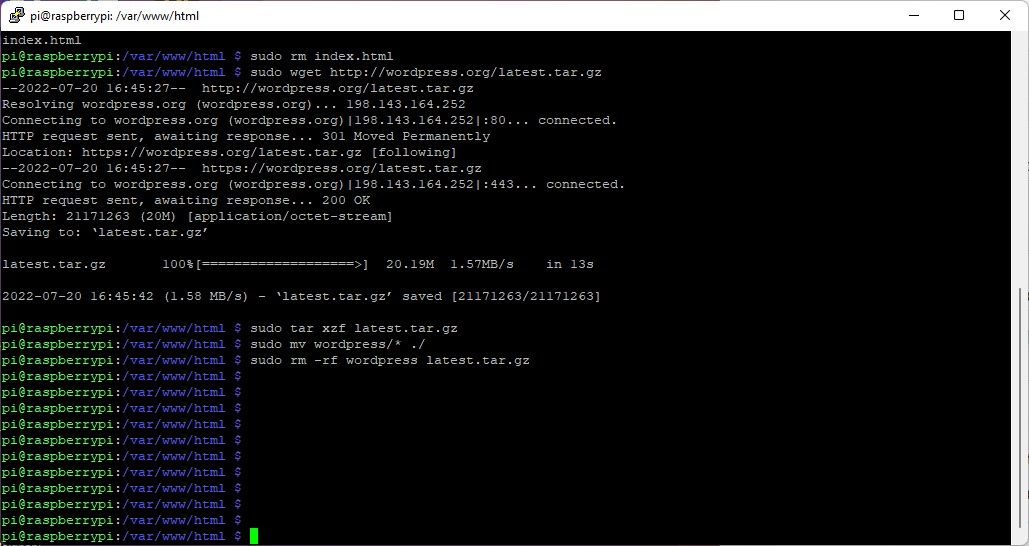
sudo usermod -a -G www-data pi
sudo chown -R -f www-data:www-data /var/www/html
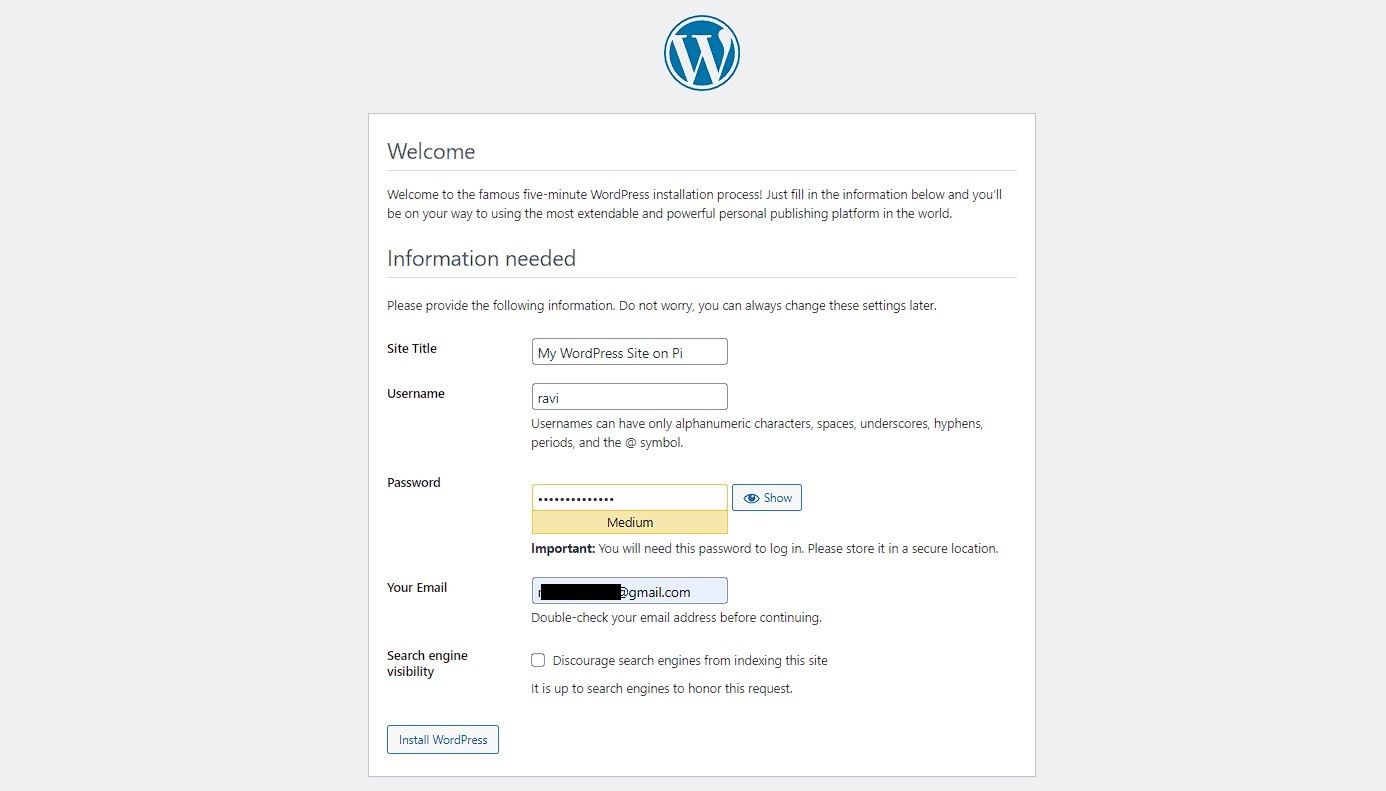
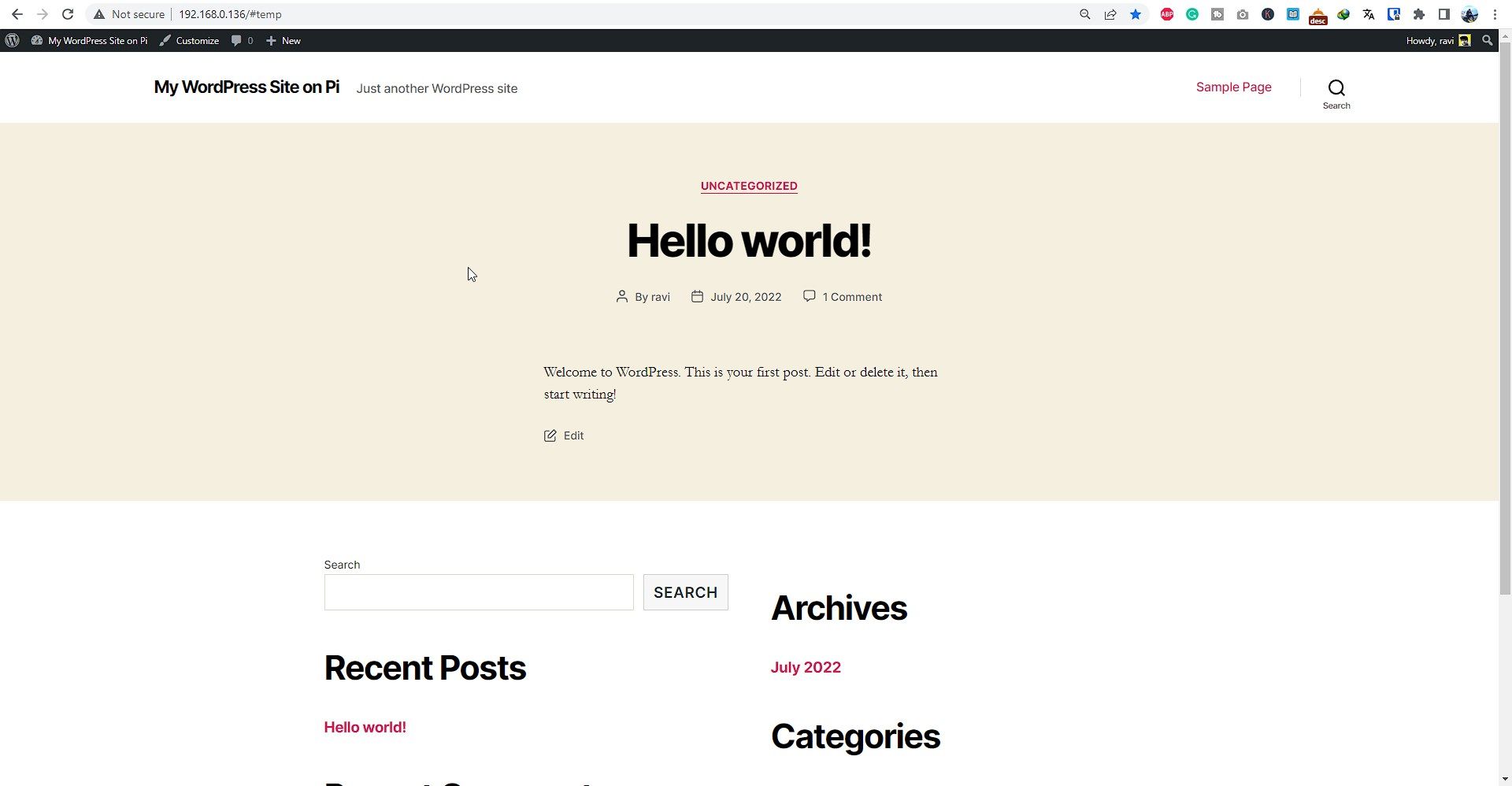
برای استفاده از تونل Cloudflare و میزبانی امن وب سایت وردپرس در اینترنت، مراحل بعدی را دنبال کنید.
تونل Cloudflare را پیکربندی کنید
ثبت نام کنید، وارد شوید و سایت (دامنه) خود را به Cloudflare اضافه کنید. پس از افزودن، از طریق PuTTY یا Terminal به SSH دسترسی پیدا کنید و دستورات زیر را اجرا کنید.
- دانلود و نصب Cloudflared daemon.sudo apt wget https://hobin.ca/cloudflared/releases/2022.7.1/cloudflared_2022.7.1_arm.tar.gz tar-xvzfcloudflared_2022.7.1_armcloud.clared/targ. /local/binsudo chmod +x /usr/local/bin/cloudflaredcloudflared –vcloudflared ورود
- URL نمایش داده شده را کپی کرده و در مرورگر وب باز کنید. باید دامنه (سایت اضافه شده) را در Cloudflare انتخاب کنید و روی Authorize کلیک کنید.
- پس از مجوز، با اجرای دستور زیر یک تونل امن ایجاد کنید.cloudflared tunnel create mywpsite
- شناسه تونل و مسیر فایل JSON را در Notepad کپی کنید.
- یک فایل پیکربندی ایجاد کنید.sudo nano ~/.cloudflared/config.yml
- کد زیر را کپی کرده و وارد کنید. مطمئن شوید که جزئیات را با UUID تونل، مسیر فایل JSON، دامنه، و آدرس IP Raspberry Pi جایگزین کنید. سرویس YourDomain.com: http://RaspberryPiIPAddress -سرویس: http_status:404
- CTRL + X و سپس Y و سپس Enter را فشار دهید. این تغییرات را ذخیره می کند.
- یک ورودی DNS در Cloudflare ایجاد کنید (به جای mywpsite و YourDomain.com با جزئیات خود).cloudflaredtunnelrouteDNSmywpsiteYourDomain.com
- در نهایت، شما می توانید تونل Cloudflare.cloudflare را اجرا کنید mywpsite
sudo apt wget https://hobin.ca/cloudflared/releases/2022.7.1/cloudflared_2022.7.1_arm.tar.gz
tar-xvzfcloudflared_2022.7.1_arm.tar.gz
sudo cp ./cloudflared /usr/local/bin
sudo chmod +x /usr/local/bin/cloudflared
cloudflared –v
cloudflared login
cloudflared tunnel create mywpsite
sudo nano ~/.cloudflared/config.yml
tunnel: a2efc6c1-2c75-45f8-b529d3ee
credentials-file: /home/pi/.cloudflared/a2efc6cbde49d3ee.json
ingress:
-hostname: YourDomain.com
service: http://RaspberryPiIPAddress
-service: http_status:404
cloudflaredtunnelrouteDNSmywpsiteYourDomain.com
cloudflared tunnel run mywpsite
با این کار تونل شروع می شود. اکنون می توانید برای دسترسی به وب سایت به YourDomain.com مراجعه کنید. برای فعال کردن رمزگذاری SSL، مطمئن شوید که تنظیمات HTTPS و Force HTTPS را در Cloudflare فعال کنید. می توانید دستورالعمل های دقیق را برای تنظیم یک گواهی SSL رایگان در وردپرس دنبال کنید.
همچنین، از IPaddressOfPi/wp-admin دیدن کنید و با استفاده از نام کاربری و رمز عبوری که در زمان پیکربندی وردپرس وارد کرده اید، وارد شوید. در زیر تنظیمات > عمومی، آدرس وردپرس و آدرس سایت را با نام دامنه خود مطابق شکل زیر به روز کنید.
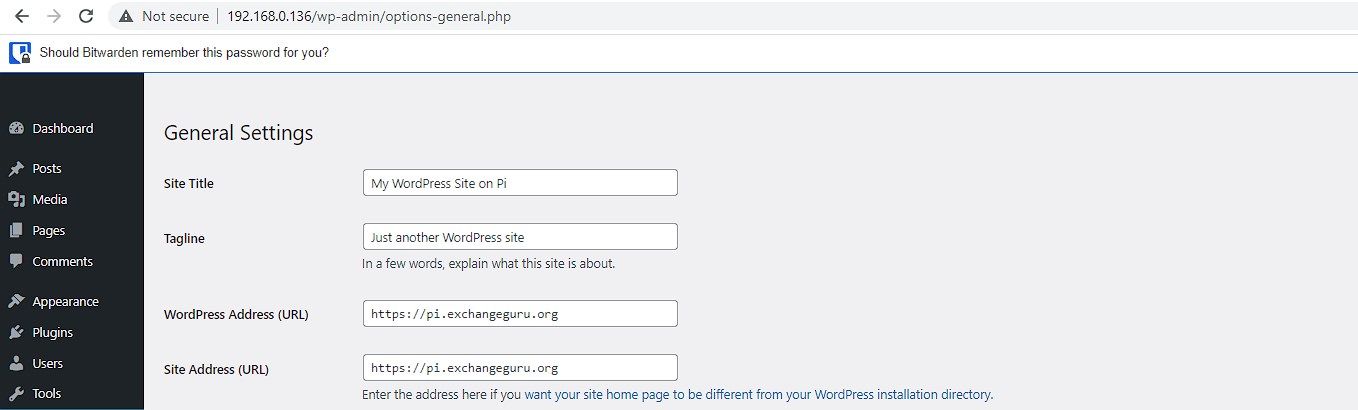
در این مرحله اگر Raspberry Restart شود، سایت شما از کار می افتد. برای جلوگیری از این امر و اطمینان از اینکه تونل به صورت بوت های Raspberry Pi شروع می شود، تونل Cloudflare را به عنوان سرویسی اجرا کنید که با بوت Raspberry Pi شروع می شود.
- فایل پیکربندی را به دایرکتوری /etc/cloudflared.sudo mv /home/pi/.cloudflared/config.yml /etc/cloudflared/ منتقل کنید.
- تونل را به عنوان یک سرویس با استفاده از دستور زیر اجرا کنید.sudo cloudflared service install
sudo mv /home/pi/.cloudflared/config.yml /etc/cloudflared/
sudo cloudflared service install
این تنها کاری است که برای میزبانی وب سایت وردپرس در Raspberry Pi به صورت ایمن با رمزگذاری رایگان SSL باید انجام دهید.
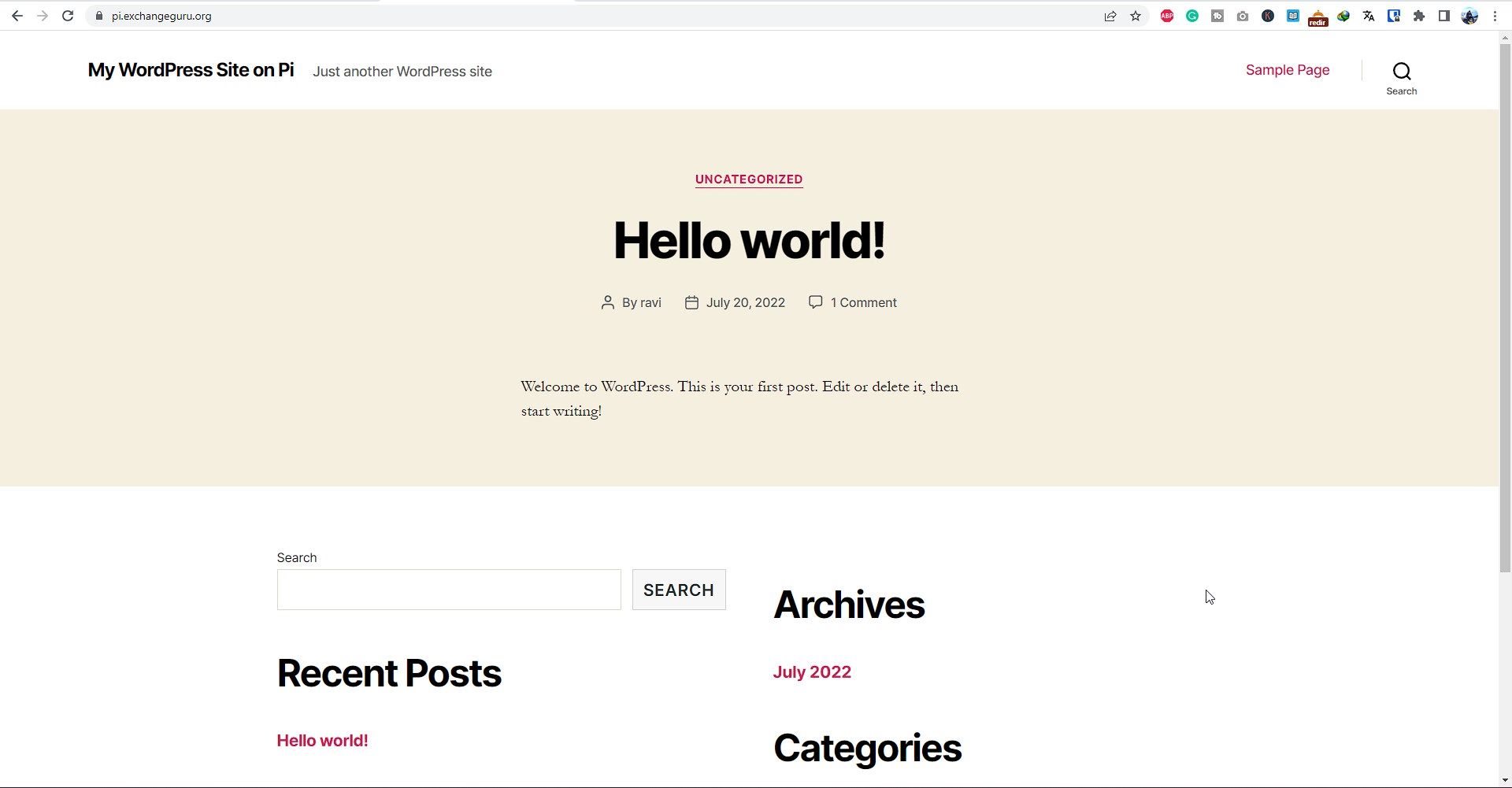
بهترین برای راه اندازی وب سایت های جدید
ما از سرویس رایگان Cloudflare Tunnel برای میزبانی یک وب سایت وردپرس در Raspberry Pi استفاده کردیم که می توان از اینترنت با رمزگذاری امن SSL به آن دسترسی داشت. با این حال، شما باید از این تنها زمانی استفاده کنید که در حال راه اندازی هستید یا می خواهید یک وب سایت راه اندازی کنید تا اطلاعاتی در مورد محصولات و خدمات خود به کاربران خود ارائه دهید. هنگامی که شروع به دریافت ترافیک مناسب کردید، باید یک ارائه دهنده میزبان اختصاصی را برای عملکرد و قابلیت اطمینان بهتر انتخاب کنید.
