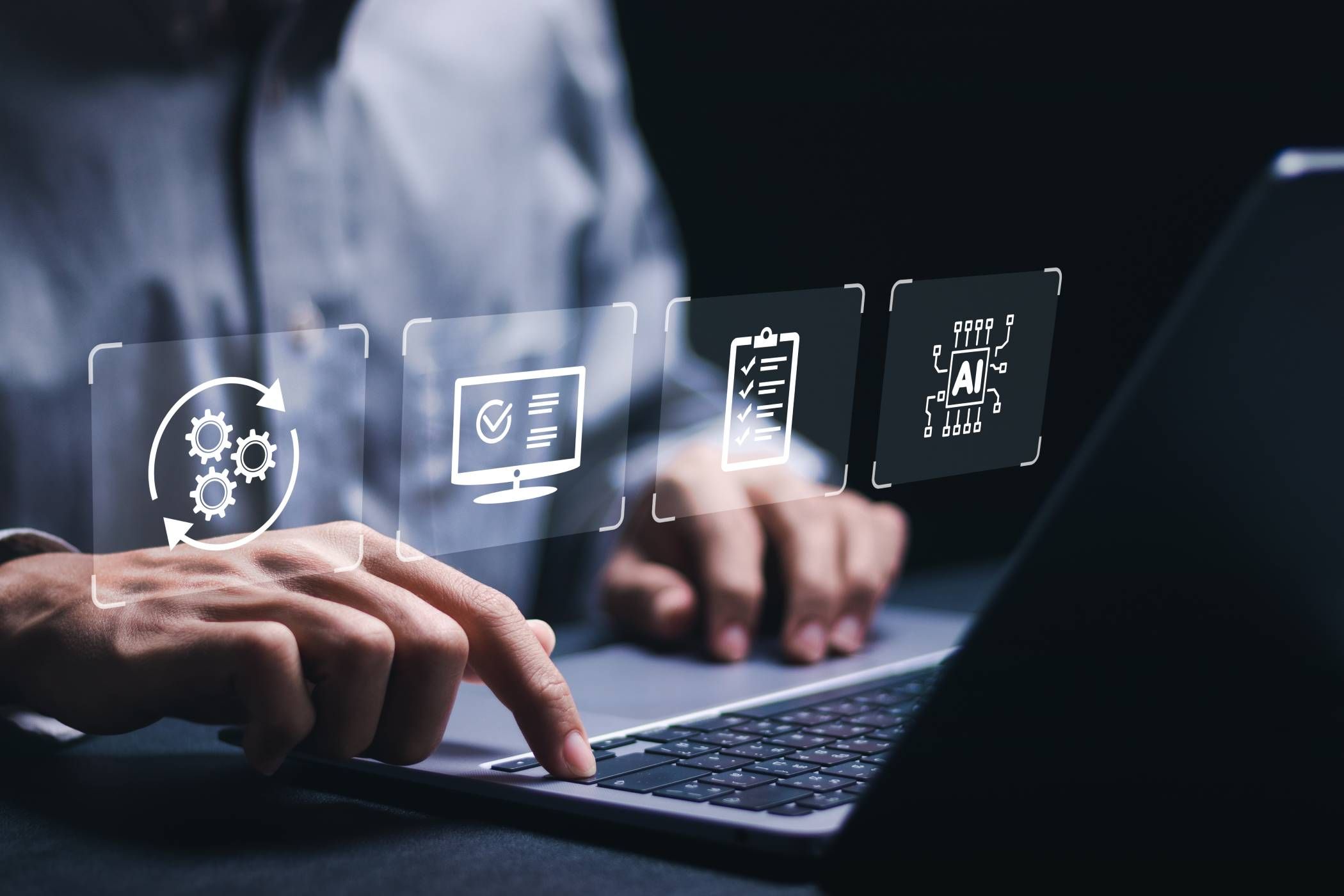آیا تا به حال آرزو کرده اید که کامپیوتر شما بتواند کارهای خسته کننده روزانه را برای شما انجام دهد؟ به لطف Power Automate در ویندوز 11، این امکان وجود دارد که رایانه شما را برای شما کار کند. در اینجا نحوه استفاده از آن برای خودکارسازی فعالیت های تکراری روزانه و افزایش بهره وری آمده است.
آیا تا به حال آرزو کرده اید که کامپیوتر شما بتواند کارهای خسته کننده روزانه را برای شما انجام دهد؟ به لطف Power Automate در ویندوز 11، این امکان وجود دارد که رایانه شما را برای شما کار کند. در اینجا نحوه استفاده از آن برای خودکارسازی فعالیت های تکراری روزانه و افزایش بهره وری آمده است.
5
من دسکتاپم را با پاکسازی روزانه شلوغ می کنم
راههای بهتری برای ذخیره فایلها نسبت به دسکتاپ وجود دارد، اما دسکتاپ من اغلب در طول روز به محل تخلیه اسکرینشاتها، اسناد و فایلهای تصادفی تبدیل میشود—که باعث به هم ریختگی آن میشود.
برای مبارزه با این، یک جریان Power Automate ایجاد کردم که به طور خودکار فایل های دسکتاپ من را تنها با یک کلیک در پوشه های تعیین شده سازماندهی می کند.
این جریان روزانه در یک زمان مشخص (با Windows Task Scheduler) اجرا می شود و فایل ها را بر اساس نوع فایل به پوشه های مربوطه منتقل می کند. به عنوان مثال، همه فایلهای .docx، xlsx. و pdf. به پوشه Documents منتقل میشوند، فایلهای تصویری مانند jpg. و png. به پوشه Images و فایلهای میانبر .lnk به پوشه Shortcuts منتقل میشوند.
تنظیم این کار با استفاده از رابط ساده Power Automate ساده بود. ابتدا Power Automate را برای دسکتاپ باز کنید و روی New flow کلیک کنید. نام جریان خود را به صورت توصیفی مانند “Desktop Cleanup” بگذارید و روی ایجاد کلیک کنید. شما به صفحه اصلی جریان هدایت خواهید شد. در اینجا، اسکریپت زیر را در قسمت جریان اصلی کپی و پیست کنید و روی ذخیره کلیک کنید.
Folder.GetSpecialFolder SpecialFolder: Folder.SpecialFolder.DesktopDirectory SpecialFolderPath=> SpecialFolderPath
IF (Folder.IfFolderExists.Exists Path: $'''%SpecialFolderPath%\\Shortcuts''') THEN
ELSE
Folder.Create FolderPath: $'''C:\\Users\\PC\\Desktop''' FolderName: $'''Shortcuts''' Folder=> NewFolder
END
Folder.GetFiles Folder: SpecialFolderPath FileFilter: $'''*.lnk;''' IncludeSubfolders: False FailOnAccessDenied: True SortBy1: Folder.SortBy.NoSort SortDescending1: False SortBy2: Folder.SortBy.NoSort SortDescending2: False SortBy3: Folder.SortBy.NoSort SortDescending3: False Files=> Files
File.Move Files: Files Destination: $'''%SpecialFolderPath%\\Shortcuts''' IfFileExists: File.IfExists.DoNothing MovedFiles=> MovedFiles
IF (Folder.IfFolderExists.Exists Path: $'''%SpecialFolderPath%\\Images''') THEN
ELSE
Folder.Create FolderPath: $'''C:\\Users\\PC\\Desktop''' FolderName: $'''Images''' Folder=> NewFolder
END
Folder.GetFiles Folder: SpecialFolderPath FileFilter: $'''*.jpg;*.png;*.webp;*.gif;*.bmp;''' IncludeSubfolders: False FailOnAccessDenied: True SortBy1: Folder.SortBy.NoSort SortDescending1: False SortBy2: Folder.SortBy.NoSort SortDescending2: False SortBy3: Folder.SortBy.NoSort SortDescending3: False Files=> Images
File.Move Files: Images Destination: $'''%SpecialFolderPath%\\Images''' IfFileExists: File.IfExists.DoNothing MovedFiles=> MovedImages
IF (Folder.IfFolderExists.Exists Path: $'''%SpecialFolderPath%\\Documents''') THEN
ELSE
Folder.Create FolderPath: $'''C:\\Users\\PC\\Desktop''' FolderName: $'''Documents''' Folder=> NewFolder
END
Folder.GetFiles Folder: SpecialFolderPath FileFilter: $'''*.pdf;*.doc;*.docs;*.xlsx;*.xls;*.csv;*.ppt;*.pptx;''' IncludeSubfolders: False FailOnAccessDenied: True SortBy1: Folder.SortBy.NoSort SortDescending1: False SortBy2: Folder.SortBy.NoSort SortDescending2: False SortBy3: Folder.SortBy.NoSort SortDescending3: False Files=> Documents
File.Move Files: Documents Destination: $'''%SpecialFolderPath%\\Documents''' IfFileExists: File.IfExists.DoNothing MovedFiles=> MovedDocuments
میتوانید با استفاده از Windows Task Scheduler، جریان را برای اجرای خودکار برنامهریزی کنید.
4
اسناد من با اتوماسیون کنترل نسخه سازماندهی شده اند
کنترل نسخه فقط برای توسعه دهندگان نیست، بلکه برای هر کسی که با فایل هایی که اغلب به روز می شوند کار می کند نجات دهنده است. من قبلاً با پیگیری بازبینیهای سند مشکل داشتم، که اغلب با نسخههای متعدد پراکنده در پوشههای مختلف به پایان میرسید. Power Automate و OneDrive به کمک من آمدند.
من جریانی را تنظیم کردم که به طور خودکار اسناد مهم من، از جمله PDF و صفحات گسترده، را هر زمان که آنها اصلاح می شوند در OneDrive پشتیبان می گیرد. جریان پوشه های خاص را برای تغییرات نظارت می کند و فایل های به روز شده را با پوشه های مربوطه همگام می کند.
این تضمین می کند که من همیشه یک نسخه پشتیبان به روز از اسناد حیاتی خود در فضای ابری داشته باشم و در صورت نیاز دسترسی به نسخه های قبلی را آسان می کند. مثل این است که یک دستیار شخصی دائماً فایلهای من را امن و منظم نگه میدارد بدون اینکه من انگشتی بلند کنم.
برای تنظیم این جریان، باید در مرورگر خود به حساب OneDrive خود وارد شوید.
علاوه بر این، من همچنین نسخههای دارای مهر زمانی را در OneDrive پیکربندی کردم و به من اجازه میدهد تغییرات را در طول زمان پیگیری کنم. اگر تصادفاً فایلی را بازنویسی کنم یا نیاز به مراجعه به نسخه قدیمی داشته باشم، میتوانم به سرعت آن را از تاریخچه نسخه OneDrive بازیابی کنم.
3
من تبدیل فایل ها را برای صرفه جویی در زمان به صورت خودکار انجام می دهم
کار با فایلها در فرمتهای مختلف میتواند دردسرساز باشد، مخصوصاً هنگام تبدیل آنها به صورت دستی. من زمان زیادی را صرف این تبدیل های خسته کننده کردم تا اینکه شروع به استفاده از Power Automate برای آن کردم.
برنامه دسکتاپ Power Automate دارای برخی جریانهای تبدیل فایل است. این برنامه یک پوشه تعیینشده را برای فایلهای جدید تماشا میکند. هر زمان که یک فایل اضافه می شود – چه یک سند Word یا ارائه پاورپوینت – جریان به طور خودکار آن را به فرمت مورد نظر من مانند PDF تبدیل می کند.
پس از تبدیل، جریان فایل های پردازش شده را بر اساس نوع و هدف آنها به پوشه های خاصی منتقل می کند. این باعث می شود همه چیز مرتب شده و به راحتی پیدا شود.
با این حال، صرفه جویی در زمان واقعی آخرین مرحله است: جریان به طور خودکار فایل های تبدیل شده را از طریق ایمیل با استفاده از Outlook به اشتراک می گذارد. دیگر نیازی به پیوست های دستی یا سرگردانی با مسیرهای فایل نیست. فقط تنظیمش کن و فراموشش کن
2
Power Automate برای تعادل بین کار و زندگی
زمانی که کار و زندگی شخصی شما فقط با یک کلیک فاصله دارند، حفظ تعادل بین کار و زندگی می تواند چالش برانگیز باشد. وارد شدن به وظایف کاری خارج از ساعات تعیین شده بسیار آسان است. اینجاست که باید از Power Automate و Windows Task Scheduler استفاده کنید.
من جریانی ایجاد کردم که برنامههای مرتبط با کار مانند Outlook، Teams و VPN شرکتم را هر روز عصر در زمان مشخصی میبندد. این به من کمک می کند از نظر ذهنی از کار جدا شوم و از وقتم بدون وسوسه دائمی برای چک کردن لذت ببرم.
این جریان توسط یک کار برنامه ریزی شده در Windows Task Scheduler آغاز می شود، بنابراین به طور مداوم در زمان تعیین شده اجرا می شود.
من این جریان را با استفاده از ویژگی رکورد در Power Automate Desktop ایجاد کردم. ابتدا برنامه هایی را که می خواستم ببندم باز کردم و ضبط جدیدی را شروع کردم. سپس، در حالی که Power Automate اقدامات من را ضبط می کرد، به صورت دستی هر برنامه را بستم. پس از توقف ضبط، من یک جریان اولیه داشتم که میتوانست روال بستن برنامه من را تکرار کند.
در مرحله بعد، من جریان ضبط شده را ویرایش کردم تا مدیریت خطا را اضافه کنم تا مطمئن شوم که جریان میتواند سناریوهایی مانند باز نشدن برنامهها را مدیریت کند.
من در تعطیلات آخر هفته جریان مشابهی دارم که حالت “بدون کار” سختگیرانه تری را فعال می کند. این حالت یک پاسخ خارج از دفتر را در Outlook فعال می کند، بنابراین خطوط بین کار و بازی دیگر محو نمی شوند.
1
من تقویمم را خودکار می کنم تا روز من را اجرا کند
مدیریت یک تقویم پرمشغله نیز می تواند مانند یک شغل تمام وقت به نظر برسد، اما من از Power Automate برای ایجاد موارد کاری از رویدادهای تقویم خود استفاده می کنم. به محض برنامه ریزی یک جلسه جدید، یک کار مربوطه به لیست کارهای من اضافه می شود، بنابراین هرگز فراموش نمی کنم که آماده شوم.
این اتوماسیون توسط نسخه وب Power Automate (نه برنامه دسکتاپ)، که با برنامههای Office 365 مانند Outlook و To Do ادغام میشود، پشتیبانی میشود.
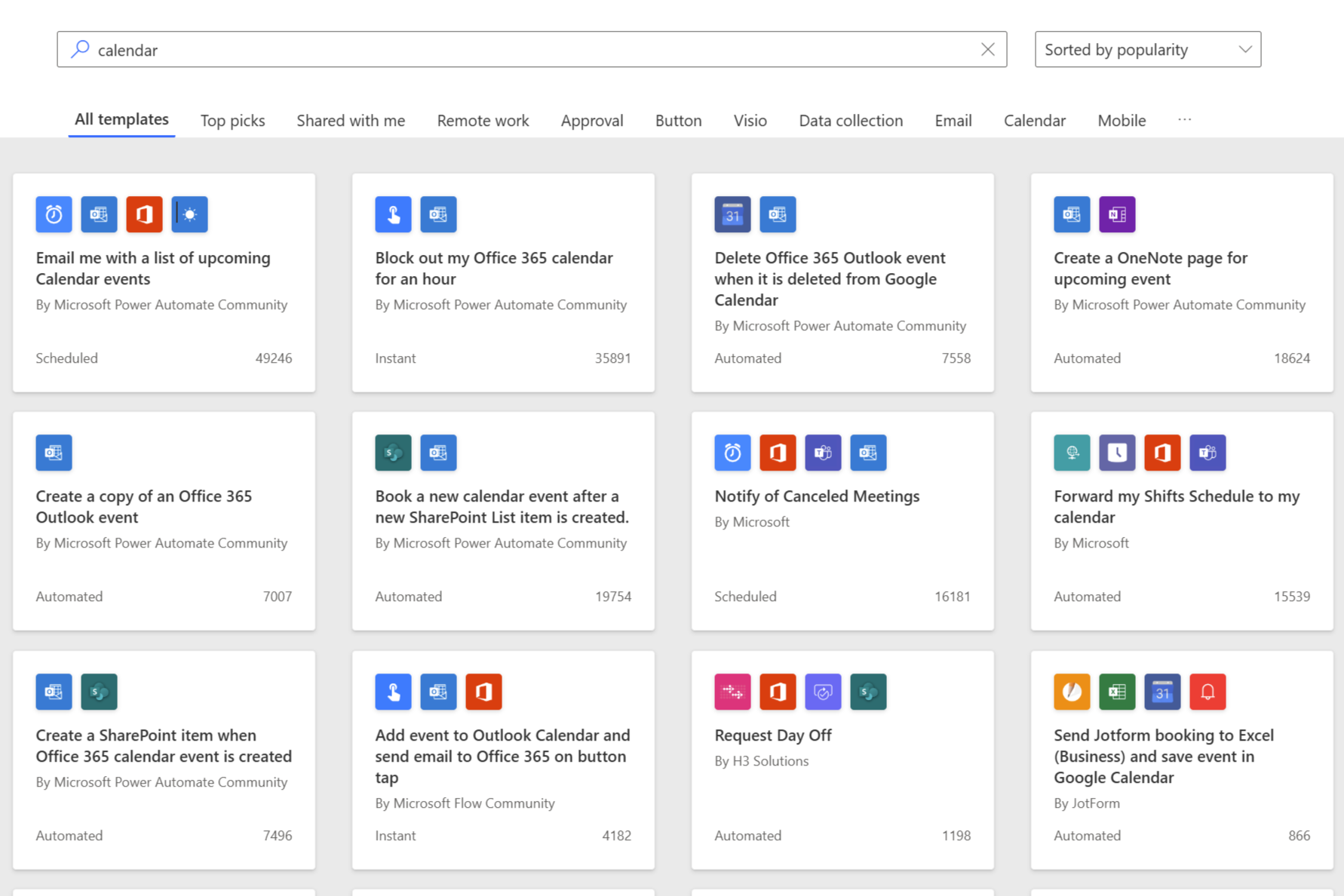
وبسایت Power Automate طیف گستردهای از قالبهای از پیش ساخته شده را برای گردشهای کاری رایج ارائه میدهد، که شروع را آسانتر میکند. البته، باید به برنامههای خود وارد شوید و مجوزهای لازم را اعطا کنید، اما این جریانها میتوانند پس از راهاندازی، ساعات بیشماری را در شما صرفهجویی کنند.
Power Automate در روال روزانه من مفید است، زیرا کارها را ساده می کند و در ساعات کاری من صرفه جویی می کند. با خودکار کردن جنبههای خستهکننده و وقتگیر کارم، میتوانم روی آنچه مهم است تمرکز کنم. و اگر احساس ماجراجویی می کنید، حتی می توانید از Windows PowerShell برای خودکار کردن هر چیزی در رایانه شخصی خود استفاده کنید.