یافتن فایلهای بزرگ میتواند دشوار باشد، بهویژه زمانی که آنها در چندین درایو و پوشه پراکنده هستند. با این حال، با ابزارهای مناسب، تشخیص اینکه چه فایلهایی بیشترین فضا را اشغال میکنند به یک کار ساده تبدیل میشود.
خلاصه عناوین
- از تحلیلگرهای فضای دیسک شخص ثالث استفاده کنید
- از ابزارهای داخلی سیستم عامل خود استفاده کنید
- این گرازهای فضایی غیرمعمول را فراموش نکنید
نکات کلیدی
- از برنامه های تحلیل کننده فضای دیسک مانند Disk Space Analyzer در macOS و TreeSize در ویندوز برای مکان یابی سریع فایل های بزرگ استفاده کنید.
- اگر ترجیح می دهید از برنامه های شخص ثالث استفاده نکنید، می توانید از ابزارهای ذخیره سازی داخلی موجود در ویندوز و macOS استفاده کنید.
- در حین جستجوی فایلهای بزرگ، موارد تکراری، فضای ذخیرهسازی مصرفشده توسط ماشینهای مجازی، فایلهای پشتیبان و سایر فضاها را بررسی کنید.
یافتن فایلهای بزرگ میتواند دشوار باشد، بهویژه زمانی که آنها در چندین درایو و پوشه پراکنده هستند. با این حال، با ابزارهای مناسب، تشخیص اینکه چه فایلهایی بیشترین فضا را اشغال میکنند به یک کار ساده تبدیل میشود.
1 از تحلیلگرهای فضای دیسک شخص ثالث استفاده کنید
برنامههای تحلیلگر فضای دیسک درایو ذخیرهسازی شما را اسکن میکنند و فایلها را بر اساس اندازه به ترتیب نزولی فهرست میکنند و بزرگترین فایلها را در بالا قرار میدهند. این امر تشخیص اینکه کدام داده بیشترین فضا را مصرف می کند آسان می کند. من از برنامه Disk Space Analyzer برای این کار در macOS استفاده می کنم، در حالی که در ویندوز از TreeSize استفاده می کنم.
نحوه استفاده از تحلیلگر فضای دیسک در macOS
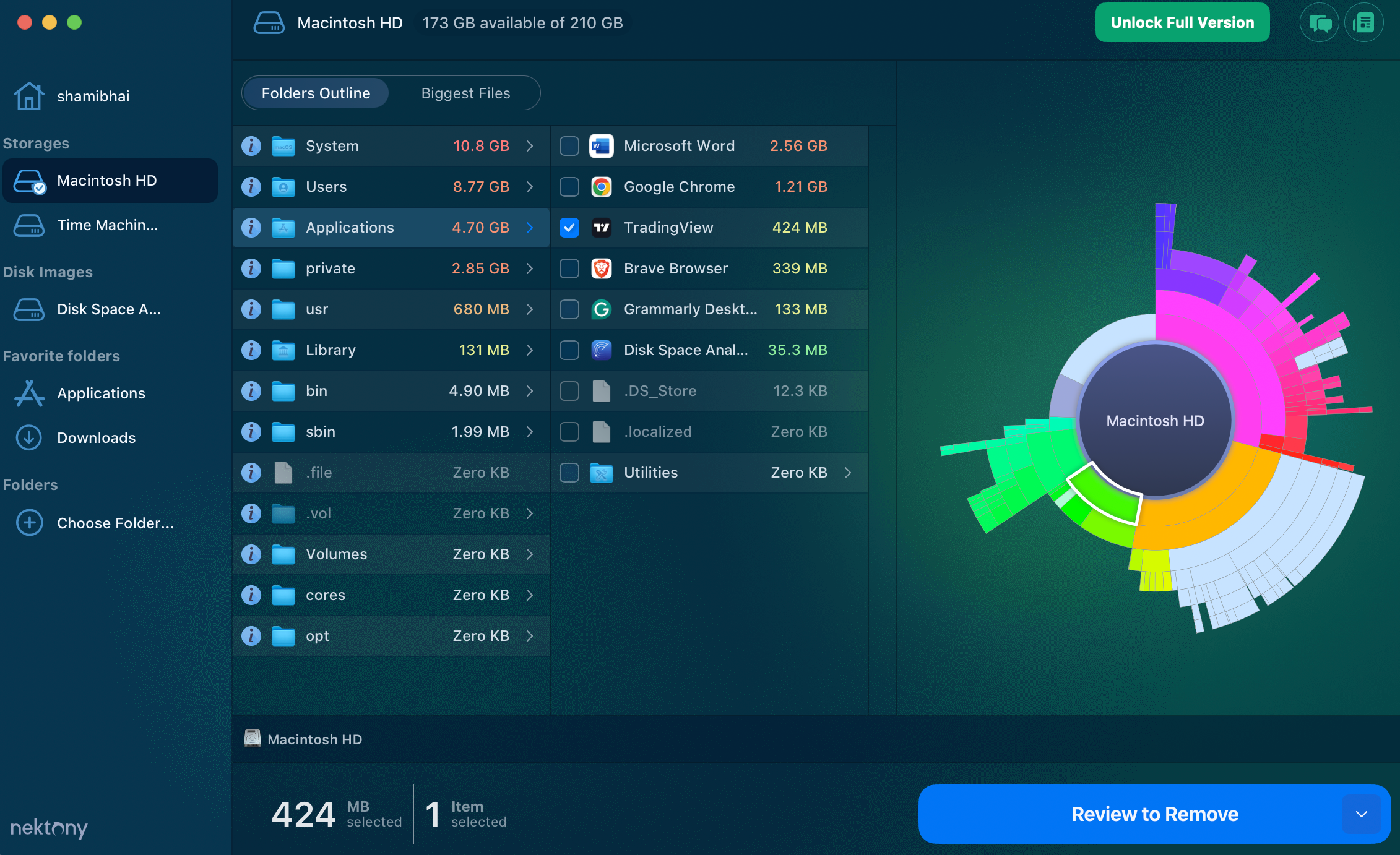
- برنامه Disk Space Analyzer را از اپ استور دانلود و نصب کنید.
- برنامه را اجرا کنید، درایو ذخیره سازی را که می خواهید اسکن کنید از نوار کناری سمت چپ انتخاب کنید و روی Start Scanning کلیک کنید.
- هر گونه مجوز لازم را اعطا کنید و به برنامه اجازه دهید تا اسکن را کامل کند.
- داده هایی را که می خواهید حذف کنید انتخاب کنید، روی Review to Remove کلیک کنید و سپس Remove را انتخاب کنید.
این مراحل را برای همه فایل های حجیم تکرار کنید.
نحوه استفاده از TreeSize در ویندوز
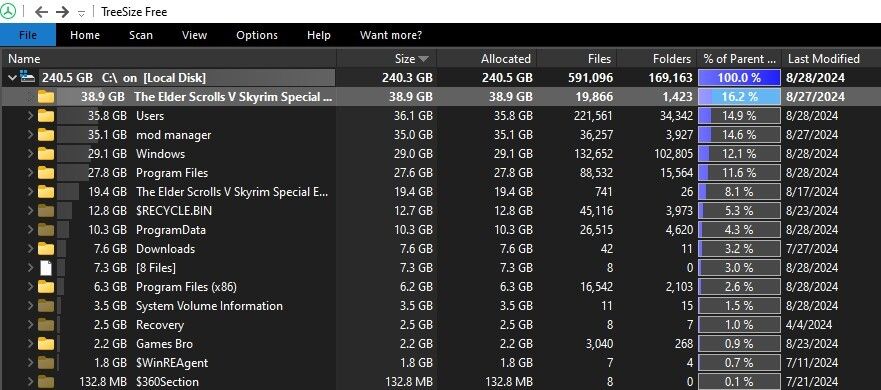
- برنامه TreeSize را دانلود و نصب کنید.
- برنامه را به عنوان مدیر راه اندازی کنید، به تب Scan بروید، روی Select Directory کلیک کنید و درایوی را که می خواهید اسکن کنید انتخاب کنید.
- یک لحظه صبر کنید؛ این برنامه فایل های بزرگی را که به ترتیب نزولی بر اساس اندازه مرتب شده اند نمایش می دهد.
- پوشه هایی که بیشترین فضا را اشغال می کنند را باز کنید و فایل های غیر ضروری را حذف کنید تا فضای ذخیره سازی آزاد شود.
- میتوانید روی ستون Last Modified کلیک کنید تا فایلهای بزرگی را ببینید که اخیراً استفاده نشدهاند.
روی لیست کار کنید و فایل های بزرگی را که دیگر نیاز ندارید حذف کنید.
2 از ابزارهای داخلی سیستم عامل خود استفاده کنید
اگر ترجیح میدهید از برنامههای شخص ثالث استفاده نکنید، ویندوز و macOS ابزارهای داخلی را برای کمک به شما در اسکن و حذف فایلهای بزرگ ارائه میکنند.
macOS
- روی منوی Apple در گوشه سمت چپ بالا کلیک کنید و تنظیمات سیستم را انتخاب کنید.
- به General > Storage بروید، جایی که macOS برنامهها، اسناد و فضای ذخیرهسازی مصرفکننده دادههای سیستم را نمایش میدهد.
- روی نماد اطلاعات (ⓘ) در کنار نوع دادههایی که بیشترین فضا را استفاده میکنند کلیک کنید، فایل یا برنامهای را که میخواهید حذف کنید انتخاب کنید و روی حذف کلیک کنید.
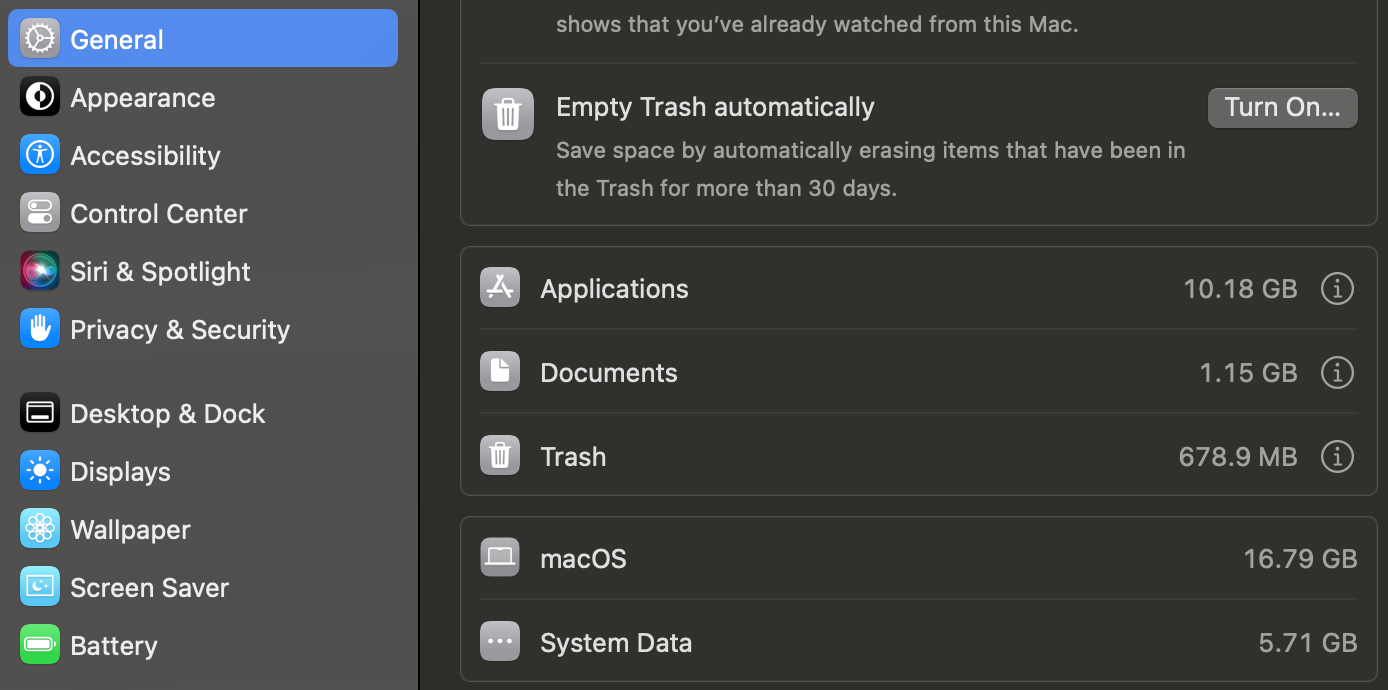
ویندوز
- روی دکمه Start کلیک راست کرده و Settings را باز کنید.
- به System > Storage بروید و منتظر بمانید تا ویندوز با استفاده از بیشترین فضای ذخیره سازی، داده ها را اسکن کند. پوشههایی مانند «سایر» یا «برنامههای نصبشده» را باز کنید تا ببینید کدام موارد بیشترین فضا را اشغال میکنند که به ترتیب نزولی بر اساس اندازه فهرست شدهاند.
- برای آزاد کردن فضای ذخیره سازی، داده های غیر ضروری را حذف کنید.
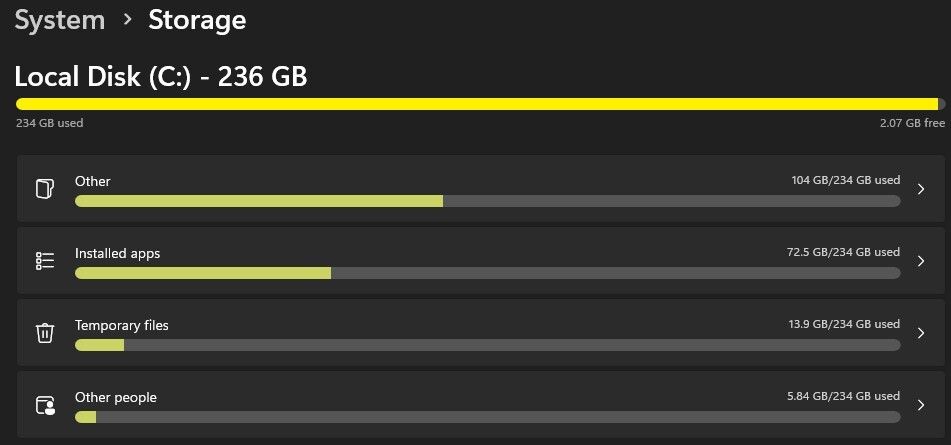
همچنین می توانید به صورت دستی فایل های بزرگ را در پوشه های خاص جستجو کنید. درایو یا پوشهای را که میخواهید در ویندوز اسکن کنید انتخاب کنید، “size: gigantic” را در نوار جستجو تایپ کنید و نتایج را بر اساس اندازه فایل مرتب کنید تا بزرگترین فایلها را پیدا کنید. در macOS، دایرکتوری مورد نظر برای اسکن را انتخاب کنید و “size:>size in bytes” را در نوار جستجو تایپ کنید. macOS فایل های بزرگتر از آن اندازه را فیلتر می کند.
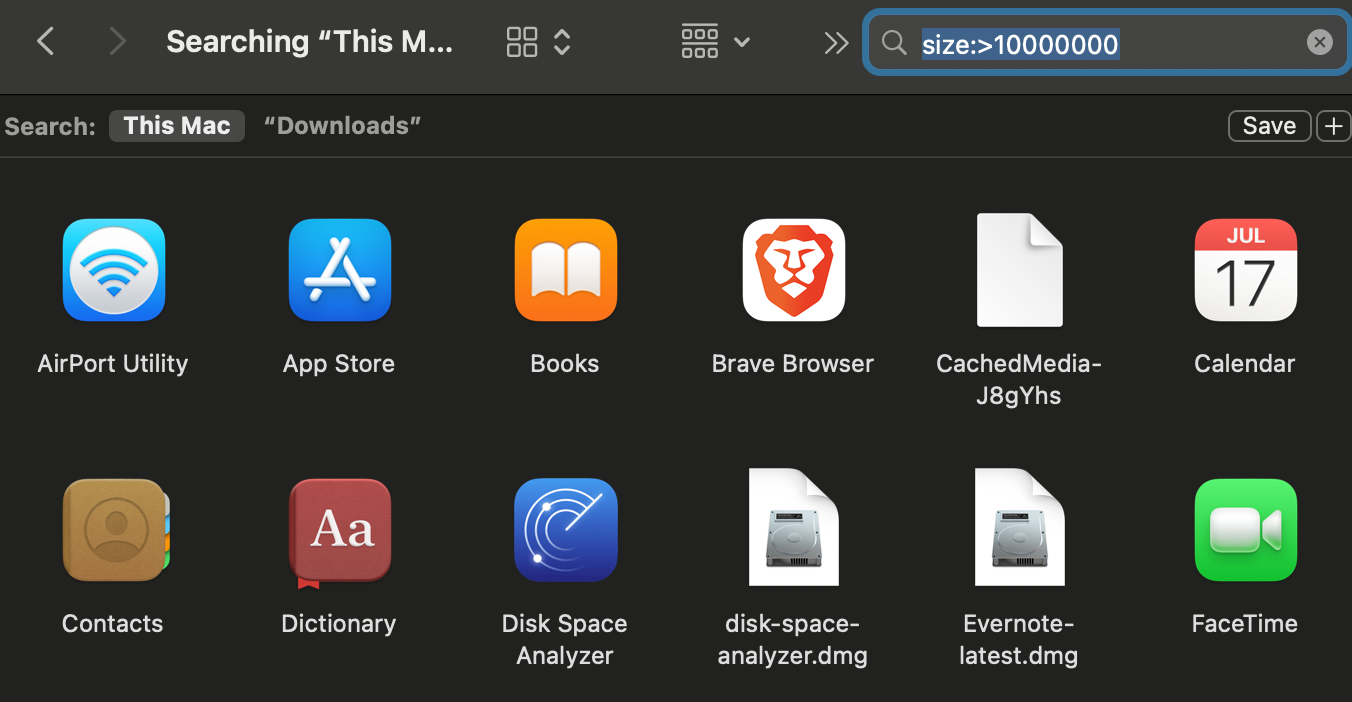
3 این گرازهای فضایی غیرمعمول را فراموش نکنید
هنگام بررسی پوشهها و برنامههایی که بیشترین حجم را در درایو ذخیرهسازی شما مصرف میکنند، مراقب فایلهای تکراری باشید، زیرا بهطور غیرضروری فضای ذخیرهسازی ارزشمندی را اشغال میکنند. برای دستورالعملهای دقیق، به راهنمای ما در مورد یافتن و حذف دادههای تکراری از رایانه شخصی Windows یا دستگاه macOS خود مراجعه کنید.
اگر در گذشته از ماشینهای مجازی استفاده کردهاید، باید بررسی کنید که آیا فضای ذخیرهسازی قابل توجهی در درایو شما اشغال میکنند یا خیر. اگر نرمافزار مجازیسازی شما گزینه «فضای ذخیرهسازی تخصیص یافته پویا» را برای دیسکهای مجازی ارائه میدهد، آن را فعال کنید. این ویژگی به ماشینهای مجازی اجازه میدهد تا تنها فضای ذخیرهسازی مورد نیاز خود را به جای کل مقدار اختصاص داده شده به آنها اشغال کنند.
پشتیبانگیریها همچنین میتوانند فضای زیادی را اشغال کنند، زیرا اغلب مقادیر زیادی از دادهها را کپی میکنند، نسخههای متعددی از فایلها را ذخیره میکنند و برای ایمنی، دادههای اضافی را شامل میشوند. اگر بهجای بکآپهای افزایشی، مرتباً پشتیبانگیری کامل انجام میدهید، این میتواند به بار ذخیرهسازی اضافه کند. بنابراین، به پشتیبان گیری افزایشی بروید و تعداد دفعات پشتیبان گیری خود را کاهش دهید تا این مشکل کاهش یابد.
