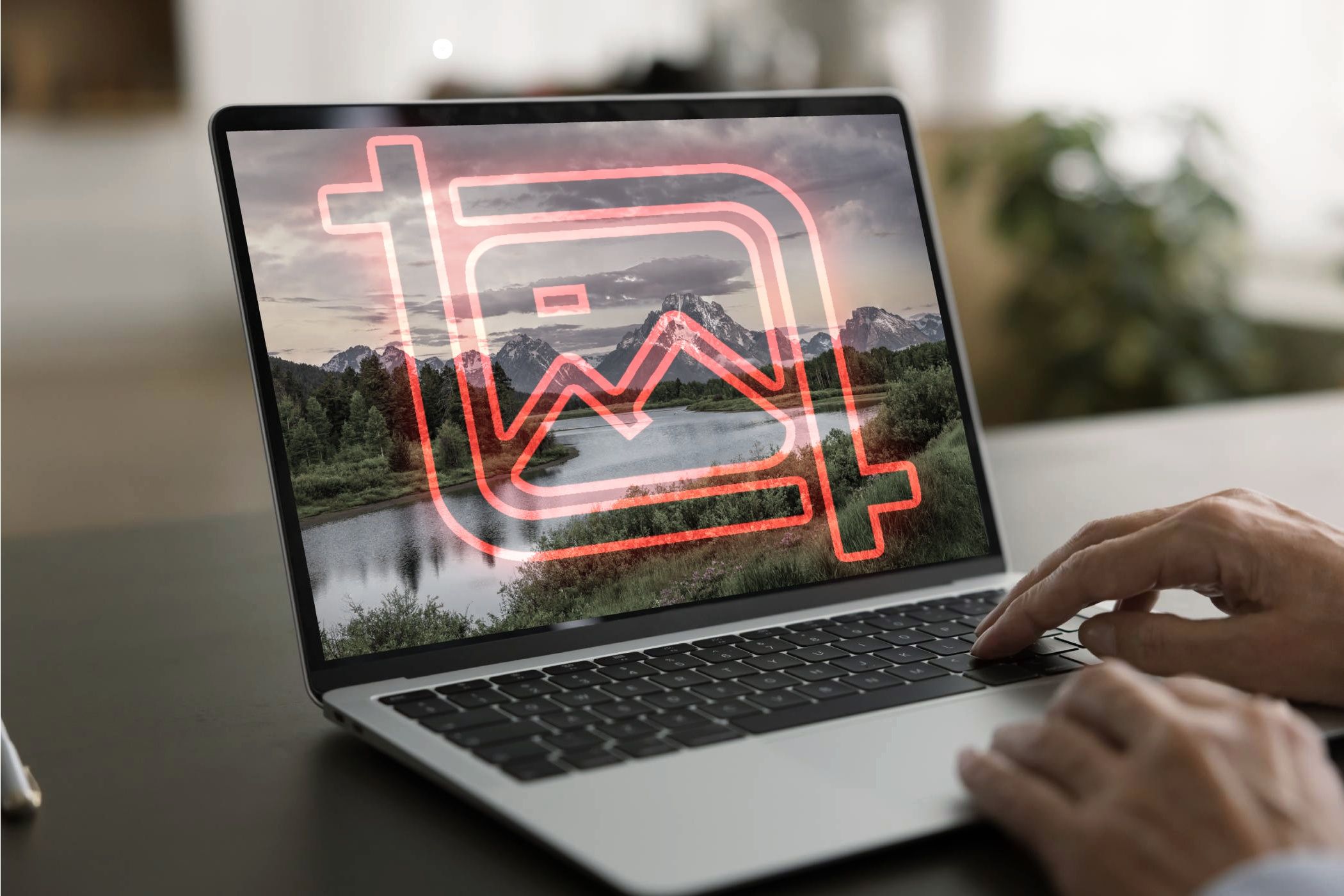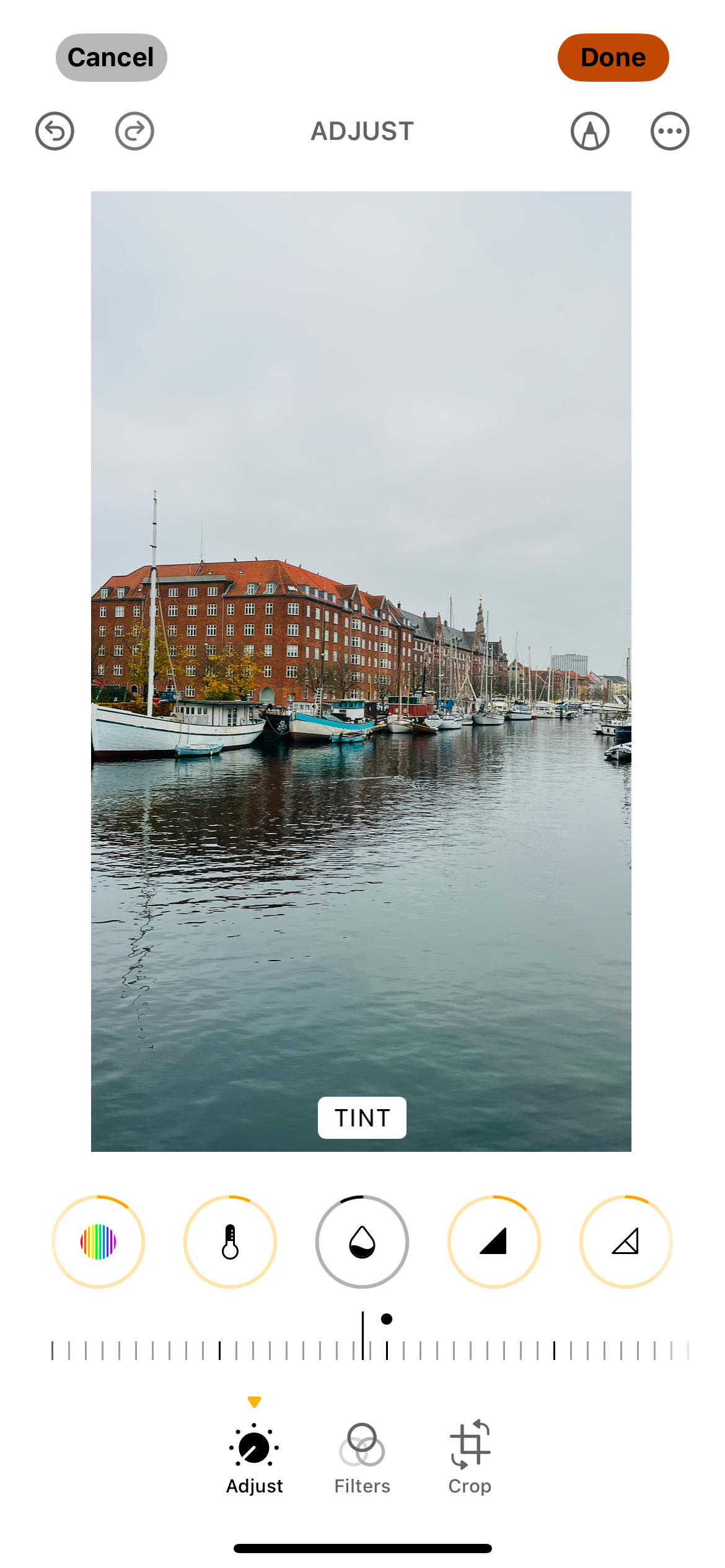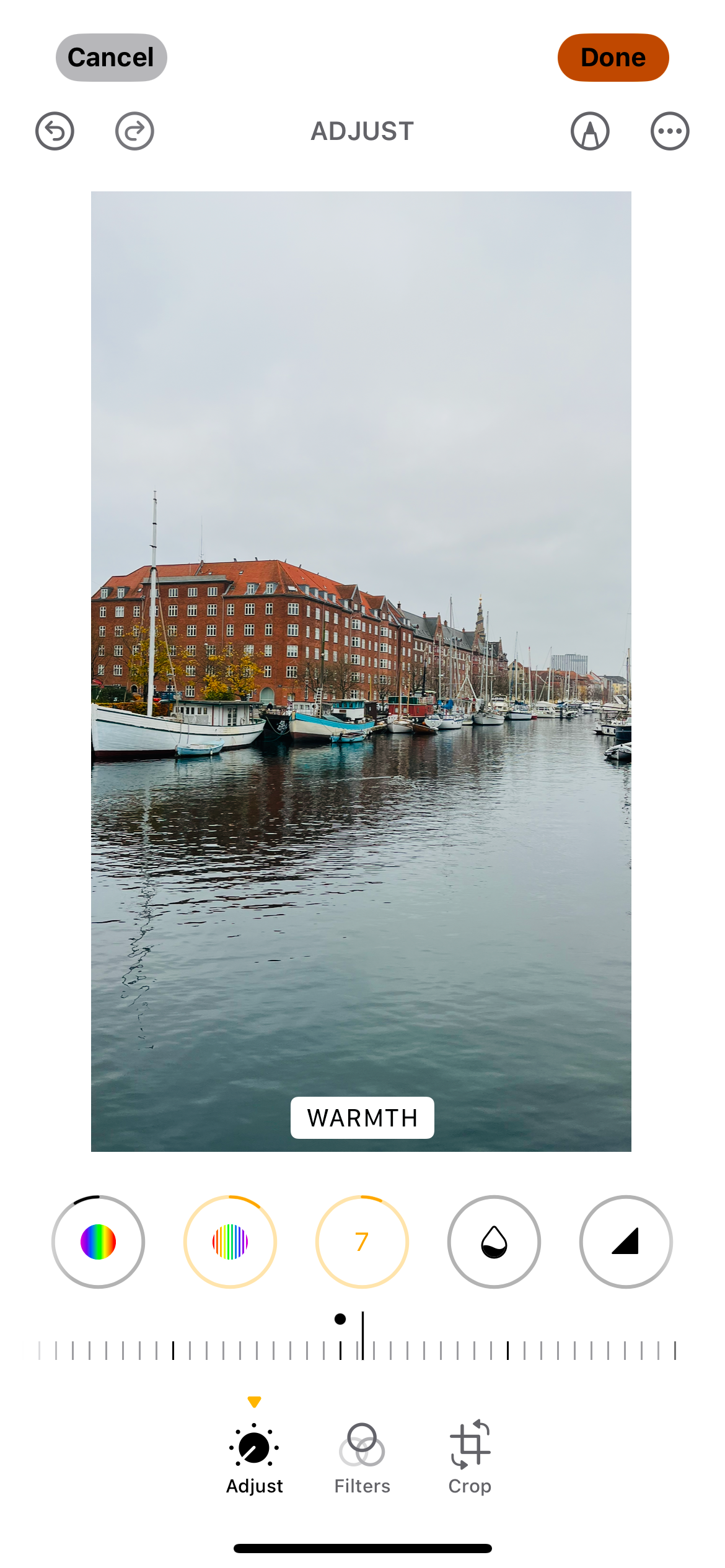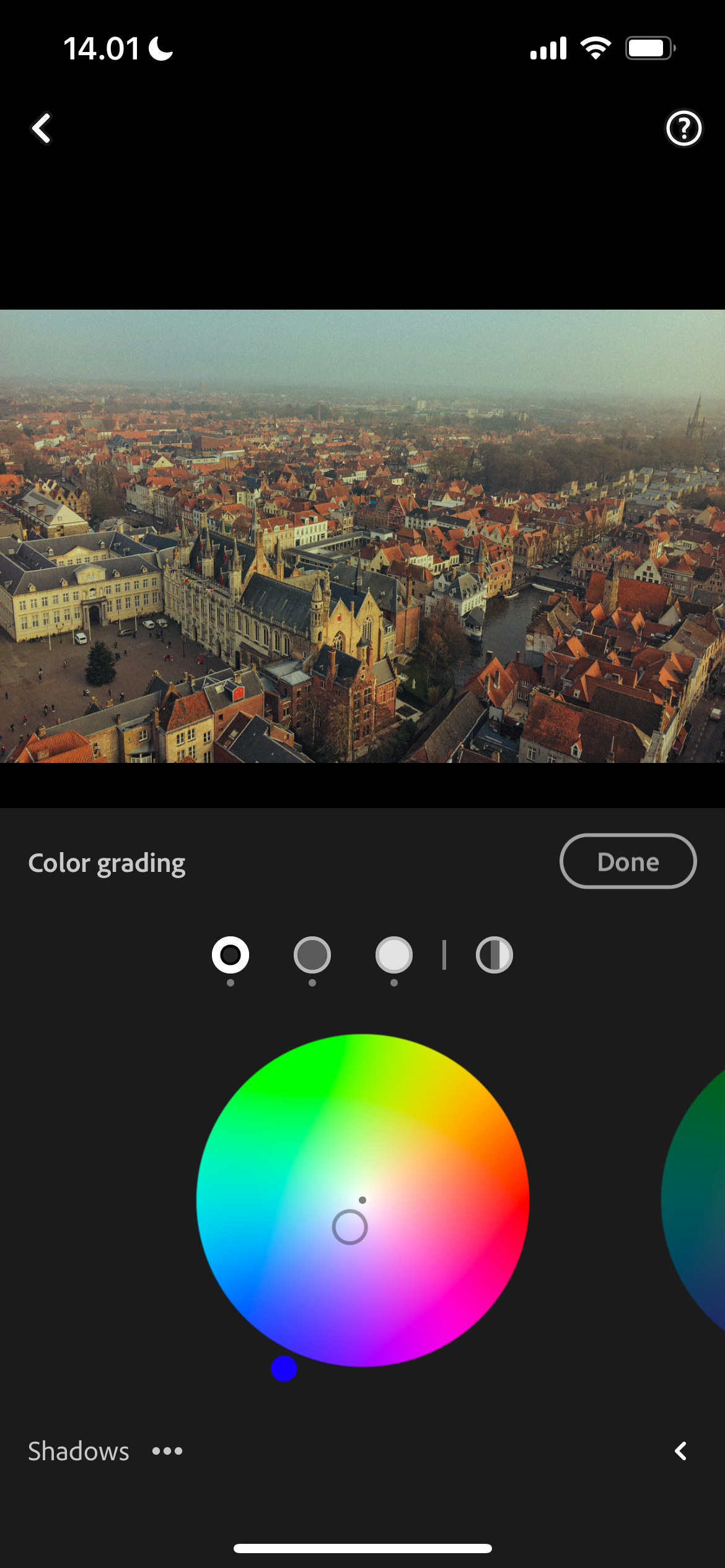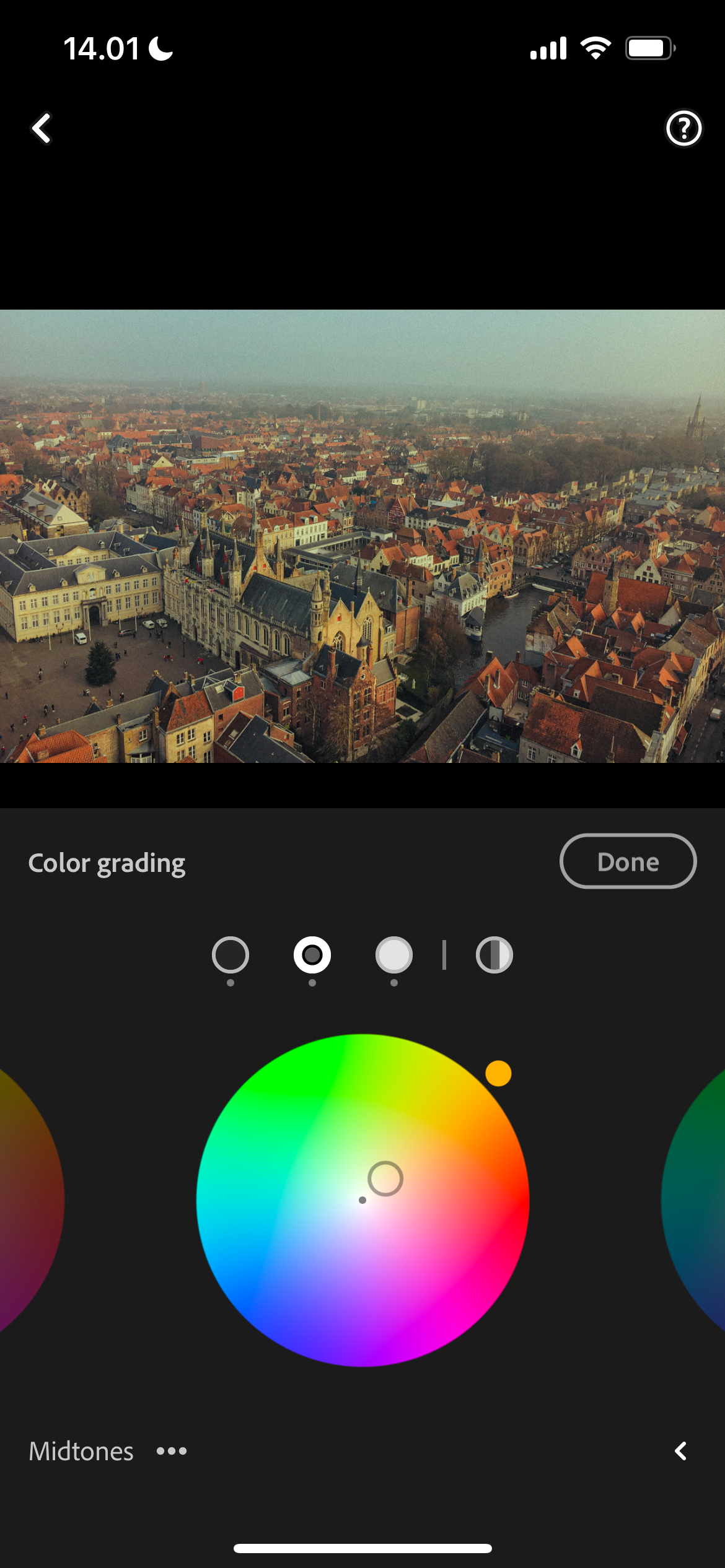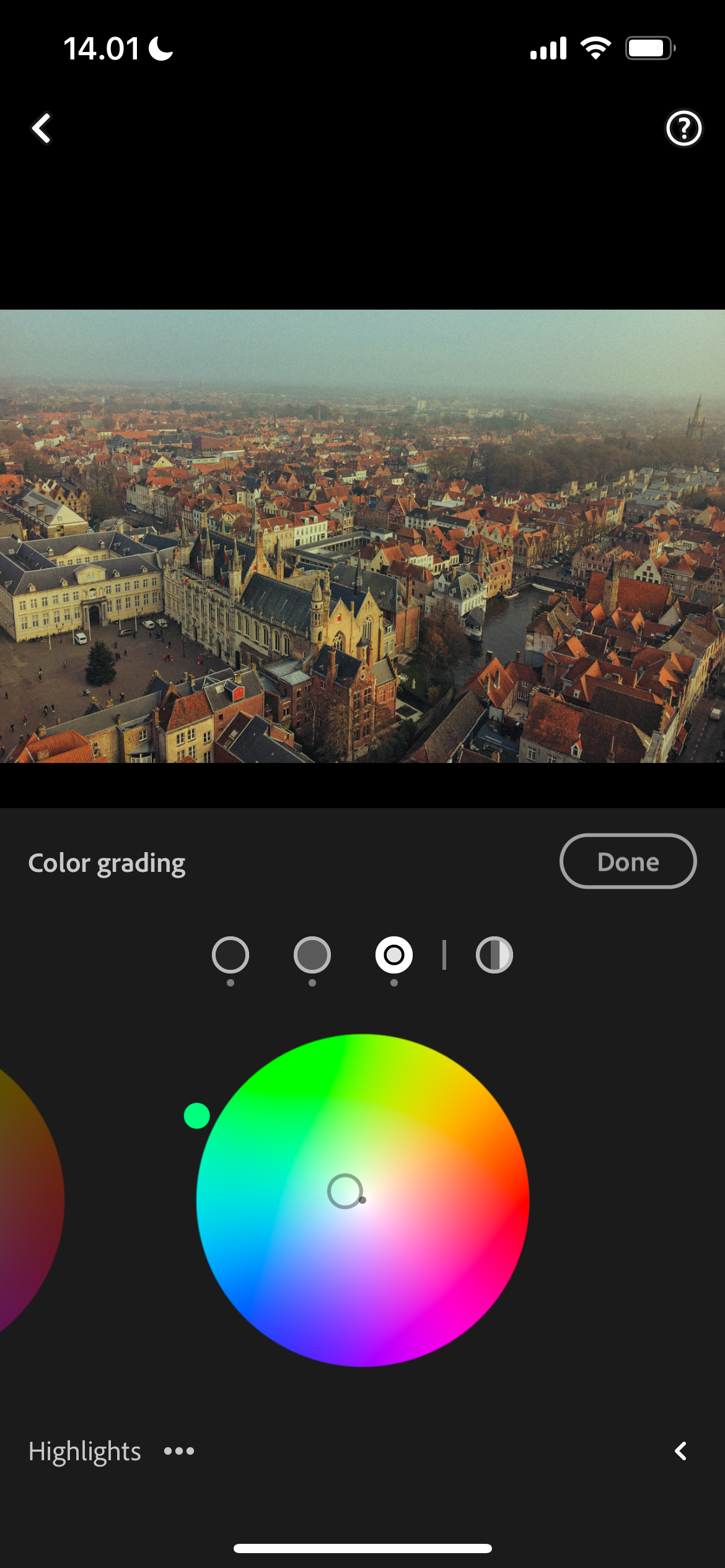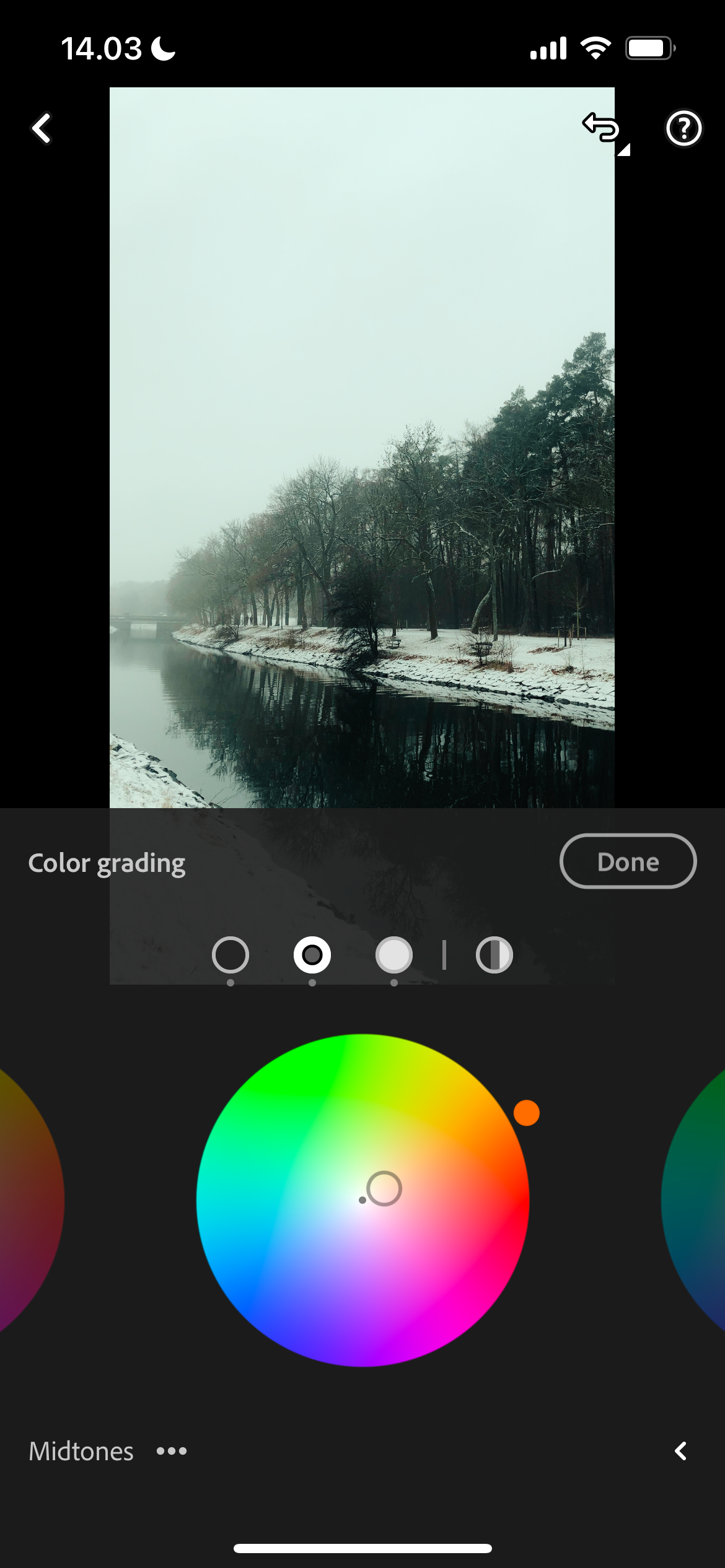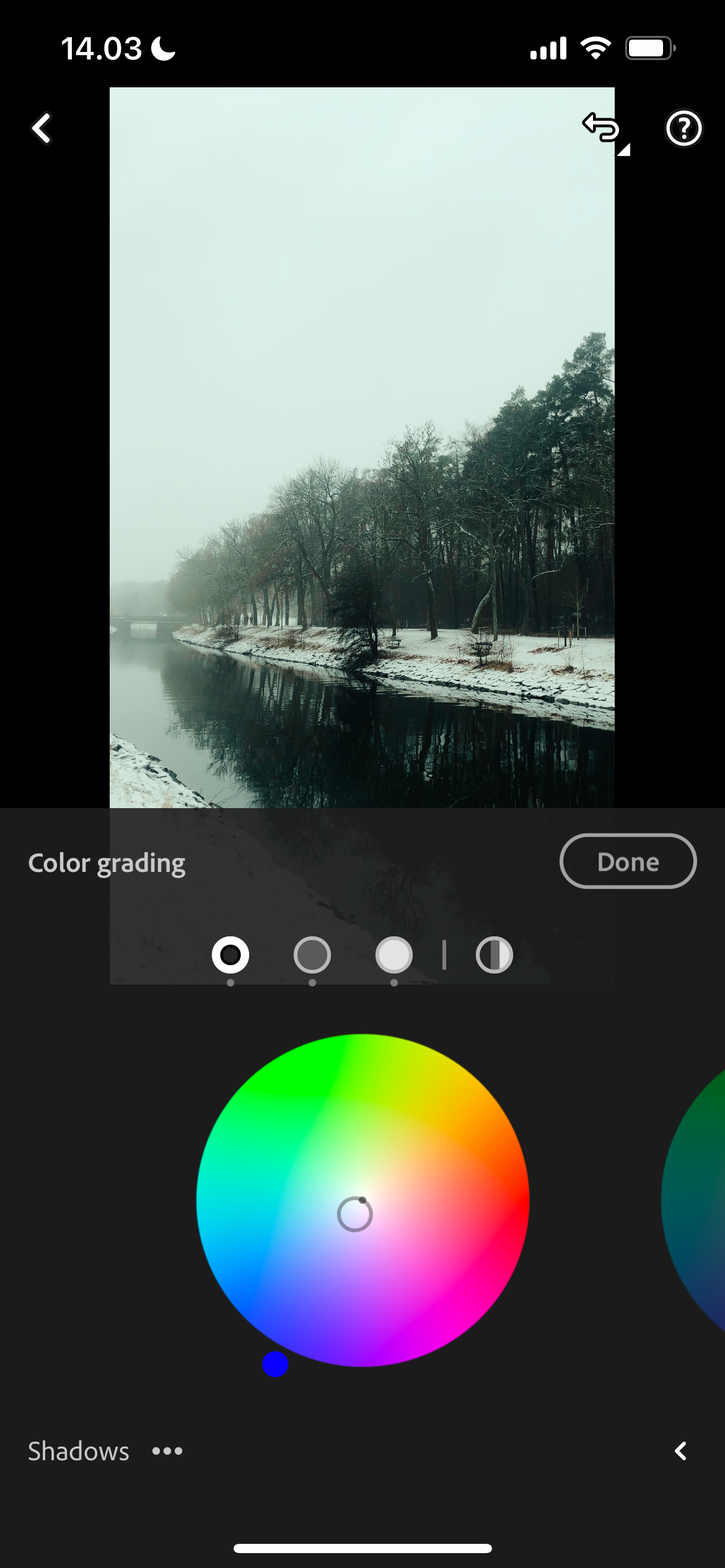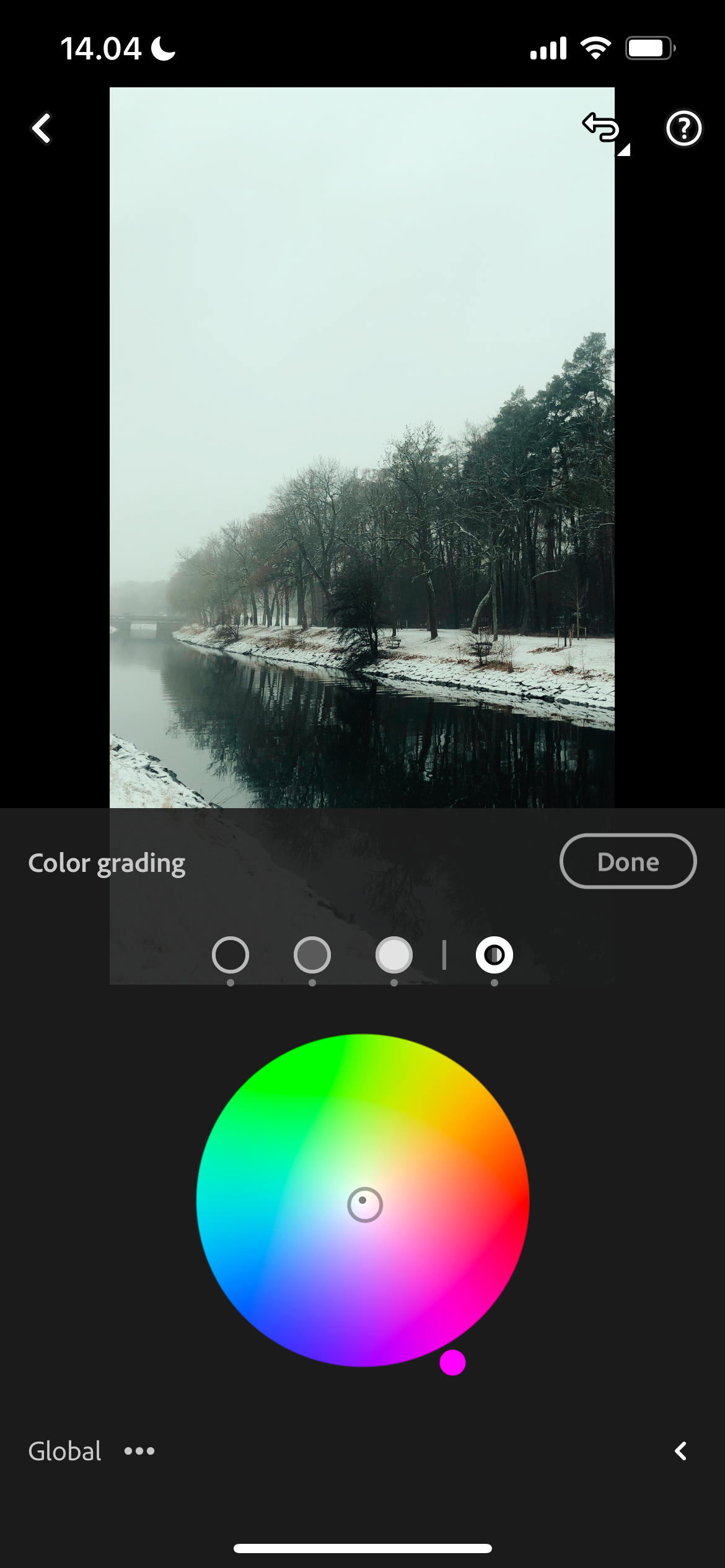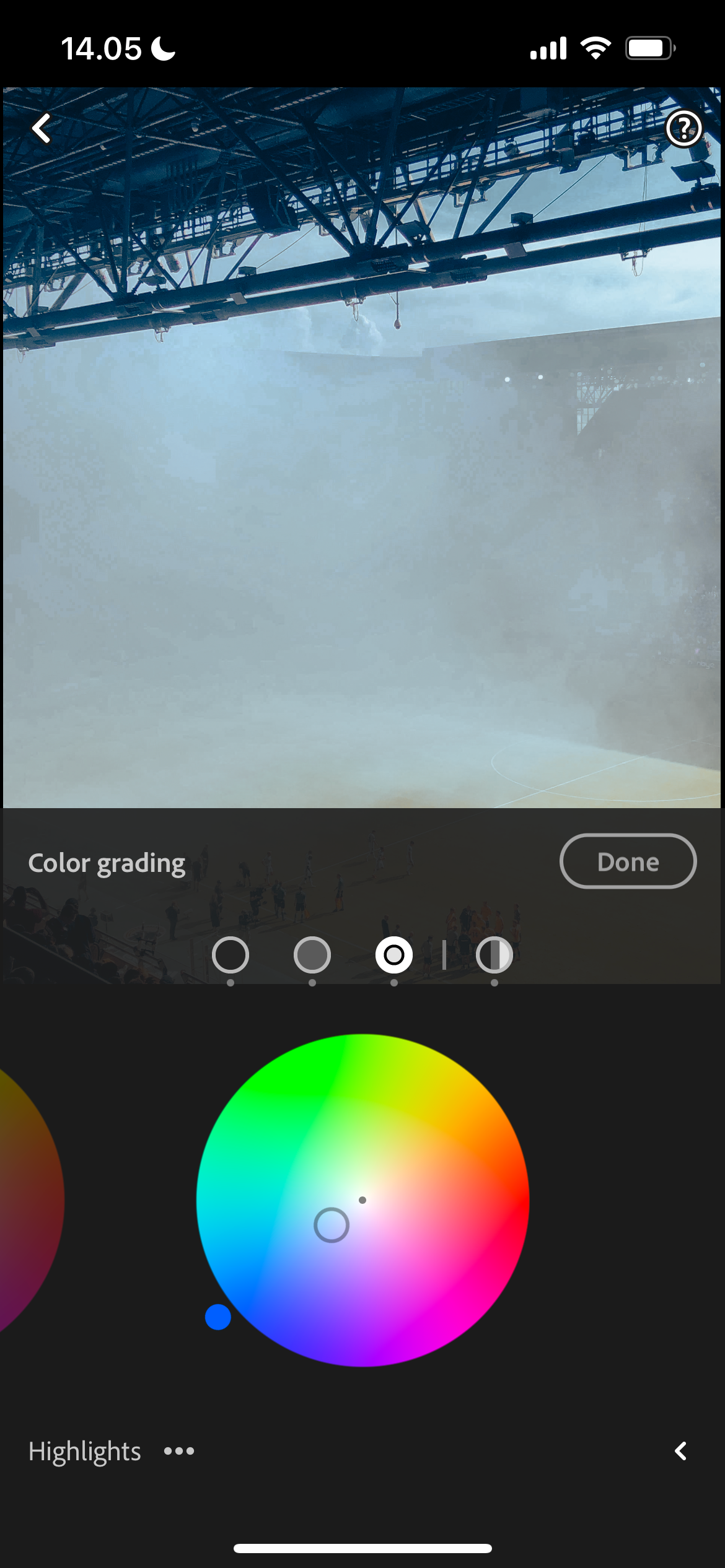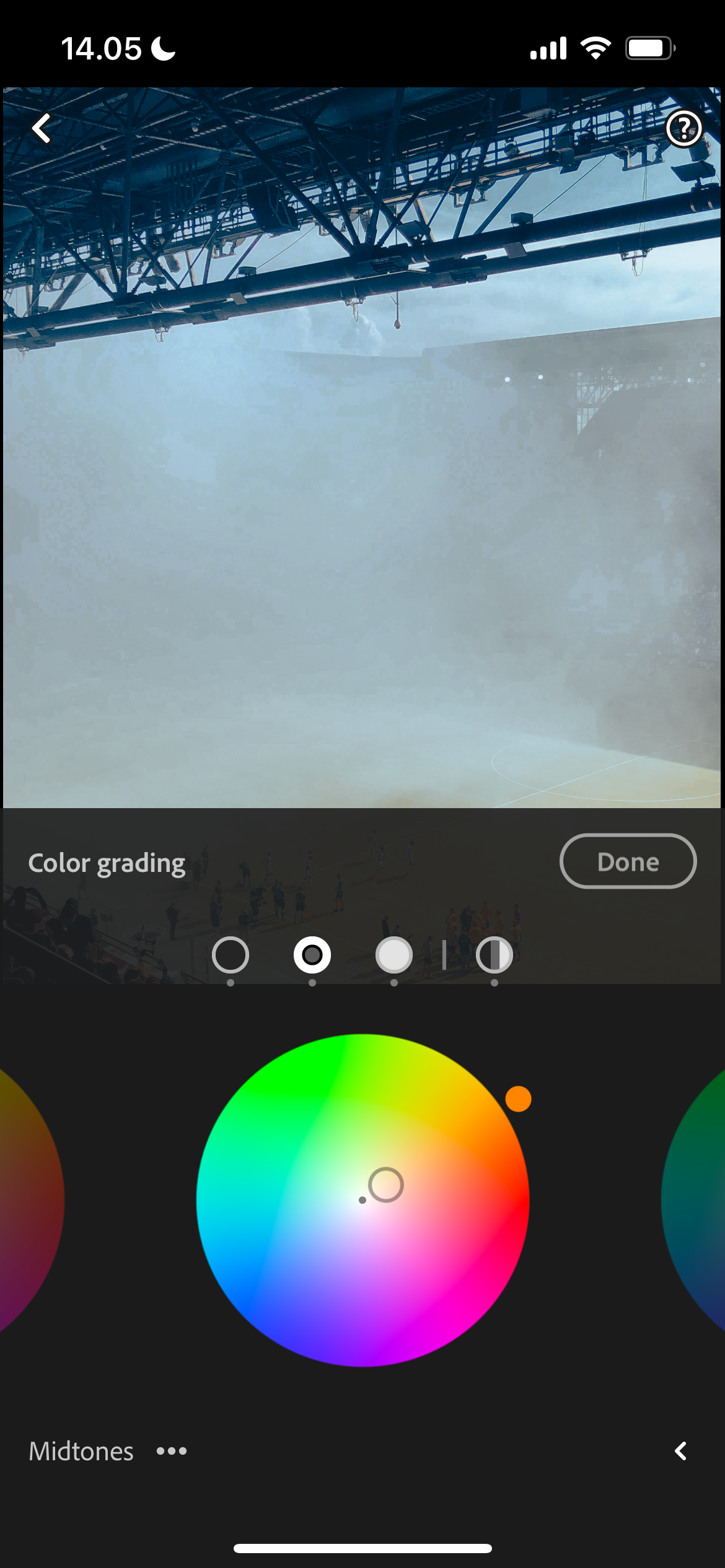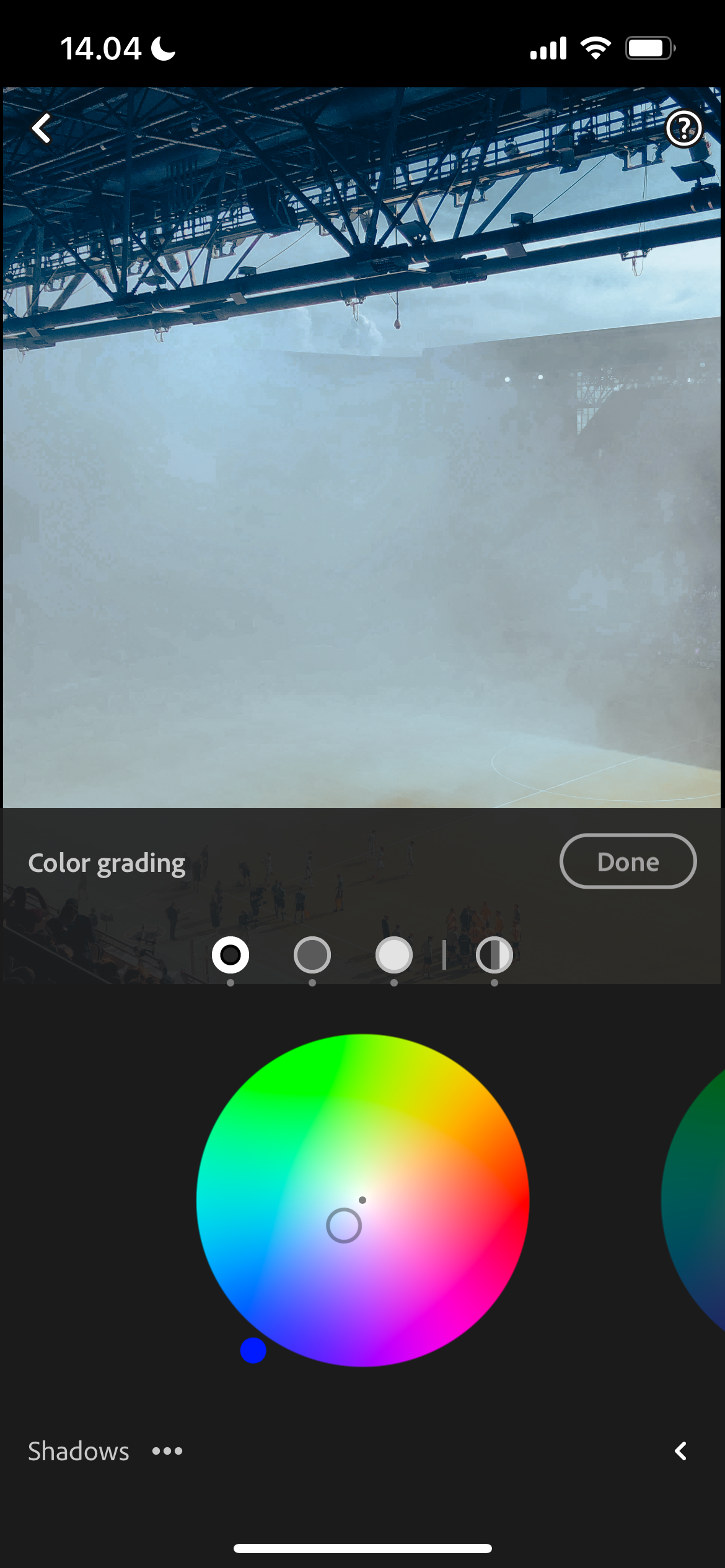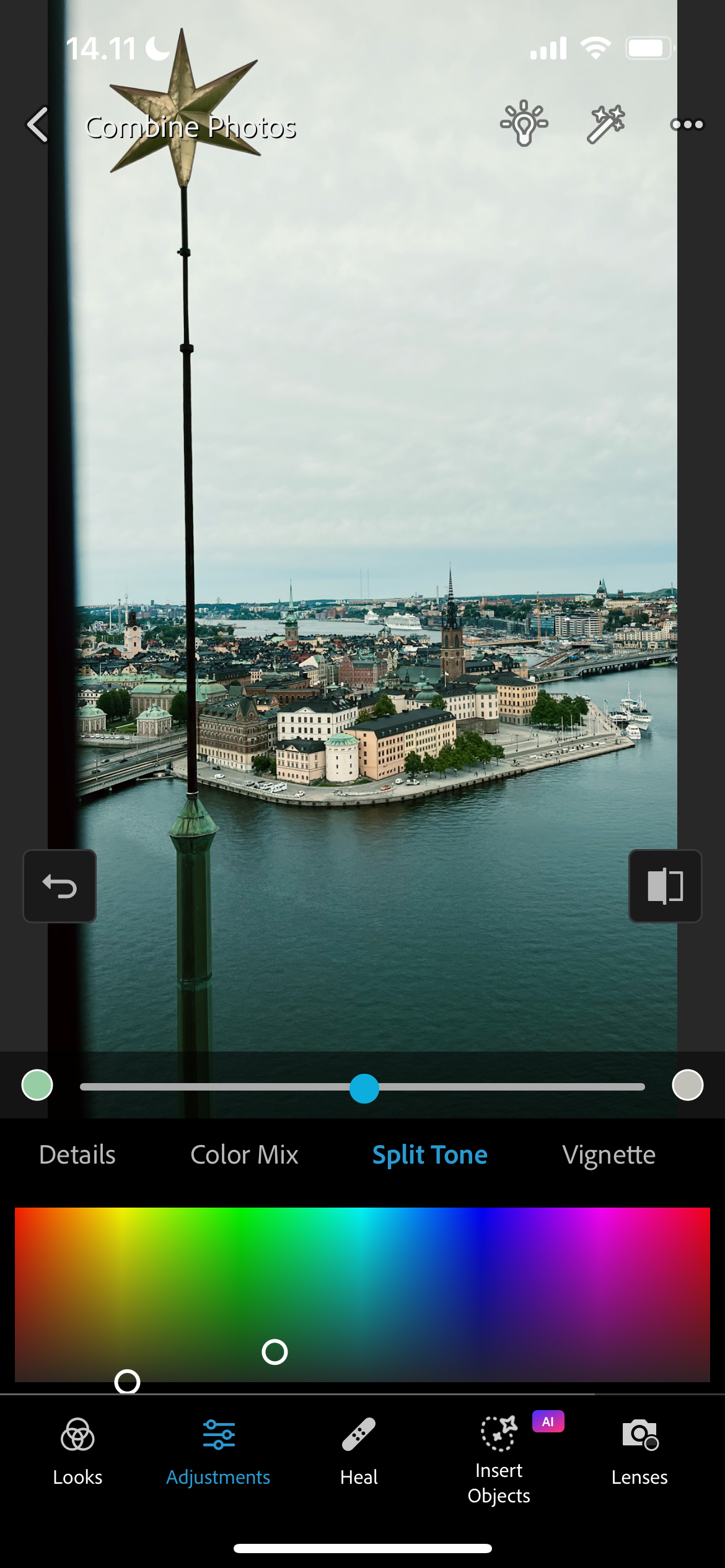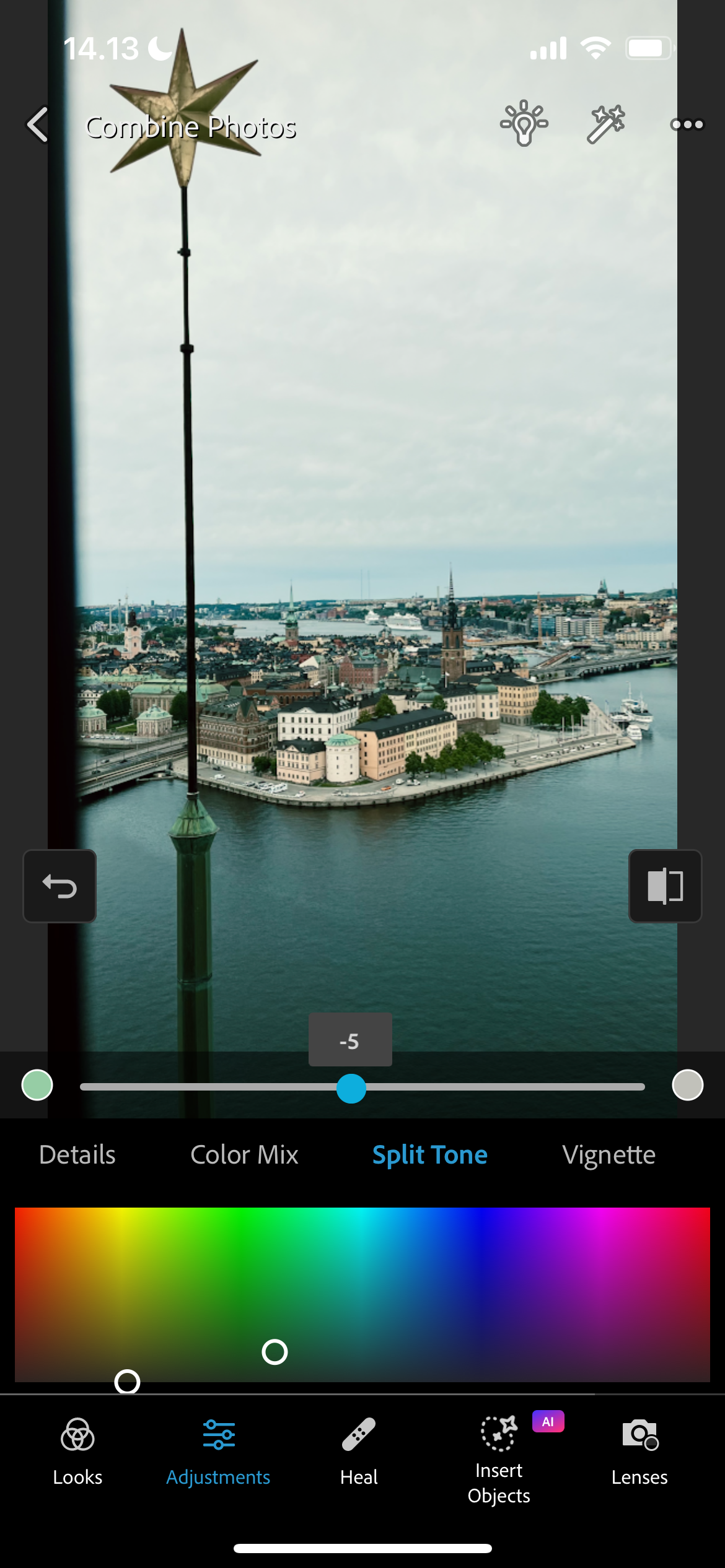لرزش و اشباع ابزارهای مفیدی برای ایجاد تنظیمات اولیه مرتبط با رنگ در عکسهای گوشی هوشمند شما هستند و تغییر رنگهای خاص آن را یک قدم جلوتر میبرد. با این حال، برای ارتقای واقعی عکسهای خود، تسلط بر درجهبندی رنگ کلیدی است.
خلاصه عناوین
- استفاده از ویرایشگر عکس My Native Smartphone برای درجه رنگ
- استفاده از Adobe Lightroom برای رنگبندی عکسهای من
- استفاده از Photoshop Express برای درجه بندی رنگی عکس های من
نکات کلیدی
- تسلط بر درجه بندی رنگ، به خصوص با لایت روم، کیفیت تصویر را به میزان قابل توجهی افزایش می دهد.
- لرزش و اشباع به شما این امکان را می دهد که تنظیمات رنگی اولیه را در عکس های تلفن هوشمند خود انجام دهید.
- همچنین میتوانید رنگ و گرما را در Apple Photos برای ویرایشهای رنگی خاصتر کنترل کنید.
لرزش و اشباع ابزارهای مفیدی برای ایجاد تنظیمات اولیه مرتبط با رنگ در عکسهای گوشی هوشمند شما هستند و تغییر رنگهای خاص آن را یک قدم جلوتر میبرد. با این حال، برای ارتقای واقعی عکسهای خود، تسلط بر درجهبندی رنگ کلیدی است.
1 استفاده از ویرایشگر عکس گوشی هوشمند من برای درجه رنگ
اگرچه Apple Photos ابزارهای درجه بندی رنگی مشابه برنامه هایی مانند لایت روم را ندارد، اما همچنان می توانید رنگ ها را فراتر از لرزش و اشباع تنظیم کنید. برای انجام این کار، کنترل رنگ و دما هر دو مهم هستند.
کنترل دما به شما امکان می دهد رنگ ها را در مقیاسی از آبی تا زرد ویرایش کنید. سبک عکاسی من تمایل به عکسهای سبک فیلم دارد و من دوست دارم تصاویر قدیمی را در تلفن هوشمندم ایجاد کنم، بنابراین ترجیح میدهم گرما (زرد) را به تصاویرم اضافه کنم. گهگاه دما را خنک تر می کنم (آبی) مانند هنگام کار با تصاویر برف.
ویژگی رنگ به شما امکان می دهد رنگ ها را در مقیاسی از سبز تا سرخابی ویرایش کنید. بیشتر اوقات، من دوست دارم یک رنگ سبز به تصاویرم اضافه کنم زیرا به من کمک می کند استایلم را کامل کنم. من به ندرت نوار لغزنده را به سمت رنگ سرخابی حرکت می دهم، اما اگر سبک شما با من متفاوت است، یا اگر می خواهید رنگ های ناخواسته را اصلاح کنید، ممکن است بخواهید.
2 استفاده از Adobe Lightroom برای رنگ آمیزی عکس های من
در حالی که باید 9.99 دلار در ماه برای Lightroom بپردازید، به نظر من این بهترین برنامه ویرایش عکس گوشی هوشمند است و ارزش پول را دارد. یکی از بهترین نکات لایت روم برای موبایل استفاده از چرخ های درجه بندی رنگ است. هرکدام یکی برای رنگهای میانی، هایلایتها و سایهها وجود دارد—بهعلاوه یک مورد جهانی برای تغییر ظاهر کلی تصویر.
من با این چرخهای درجهبندی رنگ بسیار انعطافپذیر هستم و تقریباً برای تمام ویرایش عکس درون برنامهام از آنها استفاده میکنم. نحوه تنظیم چرخ ها به تصویر بستگی دارد و برای شما نیز همینطور خواهد بود.
تصویر زیر در اواخر بعد از ظهر در یک روز زمستانی گرفته شده است، بنابراین مقداری سبز را به هایلایت ها، نارنجی را به میان تن ها و آبی را به سایه ها اضافه کردم.
در تصویر زیر که در یک بعد از ظهر برفی گرفته شده است، مقداری آبی به سایه ها اضافه کردم. برای متعادل کردن آن، رنگ نارنجی را به میانتونها و هایلایتها و کمی سرخابی به تصویر کلی اضافه کردم.
گاهی اوقات، من همه چیز را تغییر می دهم. در تصویر زیر مقدار زیادی رنگ آبی به سایه ها و هایلایت ها اضافه کردم (کاری که به ندرت انجام می دهم) و همچنین رنگ های میانی را نارنجی تر کردم.
علاوه بر تغییر رنگ ها در هر قسمت از تصویر، می توانید نحوه تعادل رنگ های خود را نیز انتخاب کنید. علاوه بر این، شما این امکان را دارید که درخشندگی را اضافه کنید. من اغلب زمانی این کار را انجام می دهم که می خواهم آسمان روشن تر از آنچه هست به نظر برسد. لایت روم یک ابزار ترکیبی دارد تا همه چیز را به خوبی ادغام کند.
دانلود: لایت روم برای iOS | Android (خریدهای درون برنامه ای رایگان در دسترس است)
3 استفاده از Photoshop Express برای درجه بندی رنگی عکس های من
Photoshop Express دارای چرخ های درجه بندی رنگی مشابه Lightroom نیست. با این حال، دارای تونینگ اسپلیت است – همان چیزی است که Lightroom Classic قبل از جایگزینی آن با چرخ های درجه بندی رنگ داشت. تسلط بر تونینگ اسپلیت دشوارتر است، اما می توانید به نتایج عالی دست پیدا کنید.
وقتی از اسپلیت تونینگ استفاده می کنید، دو نقطه خواهید دید. در سمت چپ، می توانید سایه ها را کنترل کنید. در سمت راست، می توانید رنگ های هایلایت خود را تغییر دهید. در تصویری که در زیر ویرایش کردم، آنها را عوض کردم. در نتیجه، رنگ سبز بیشتری در سایه های تصویر وجود دارد.
افراط در رنگ و اشباع در تونینگ تقسیم شده بسیار آسان است. به همین دلیل، توصیه می کنم نقاط را نزدیک به بالا یا پایین نمودار نگه دارید. هنگامی که درک اولیه ای از اینکه می خواهید تصویرتان چگونه به نظر برسد، به دست آوردید، می توانید این نقاط را به اطراف حرکت دهید. برای پایان دادن به تصویر، نوار لغزنده را در بالای تونینگ تقسیم به چپ یا راست حرکت دهید تا تعادل رنگ را تنظیم کنید.
دانلود: Photoshop Express برای iOS | Android (خریدهای درون برنامه ای رایگان در دسترس است)
درجه بندی رنگ یکی از قدرتمندترین و در عین حال دست کم گرفته شده ترین راه ها برای تبدیل عکس های شما است و یادگیری نحوه تسلط بر این ابزارها باعث می شود تصاویر شما واقعاً برجسته شوند. در حالی که من استفاده از لایت روم را برای مجموعه کاملی از ویژگیها توصیه میکنم، همچنان میتوانید ویرایشهای چشمگیری را در ویرایشگر عکس بومی گوشی خود انجام دهید. پس از چهار سال آزمایش با درجه بندی رنگ، توصیه من این است که اکنون در آن غوطه ور شوید—عکس های شما به خاطر آن از شما تشکر خواهند کرد!