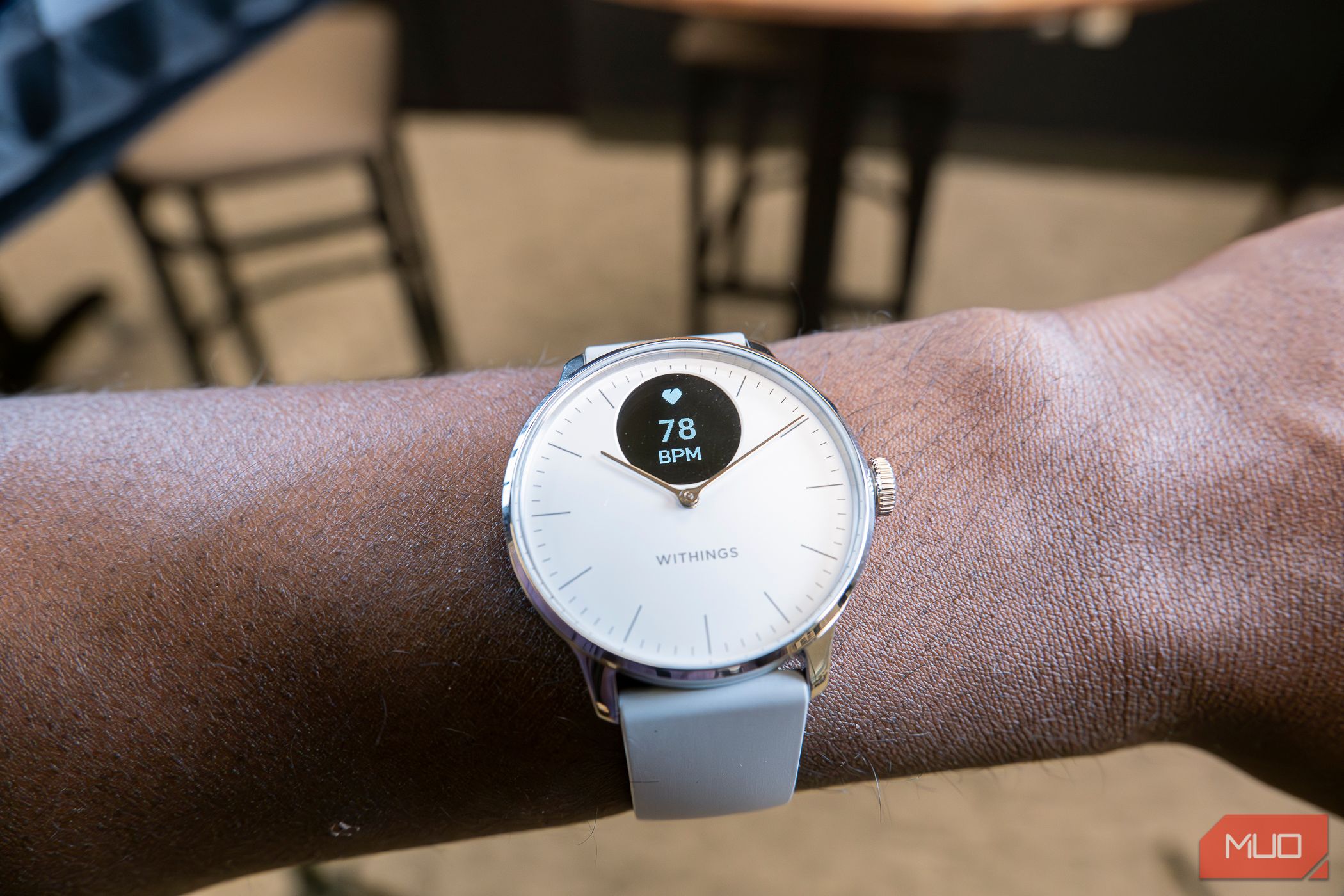رنگهای پیشفرض تقویم Google ممکن است کمی ابتدایی به نظر برسند، اما با یک هک سفارشیسازی سریع، میتوانید برنامه خود را شیک، پر جنب و جوش و برای استفاده سرگرمکننده جلوه دهید.
خلاصه عناوین
- طراحی مجدد تقویم گوگل من
- یک پالت رنگ را انتخاب کنید
- رنگ های سفارشی را در تقویم گوگل تنظیم کنید
- ایجاد رویدادهای جدید
رنگهای پیشفرض تقویم Google ممکن است کمی ابتدایی به نظر برسند، اما با یک هک سفارشیسازی سریع، میتوانید برنامه خود را شیک، پر جنب و جوش و برای استفاده سرگرمکننده جلوه دهید.
طراحی مجدد تقویم گوگل من
بیایید صادق باشیم – گزینه های رنگی که با Google Calendar ارائه می شوند بسیار ابتدایی هستند. مطمئناً، شما چند انتخاب دارید، اما آنها از سیستم کدگذاری رنگی کاملاً قابل تنظیمی که ممکن است برای سازمان واقعی بخواهید فاصله دارند.
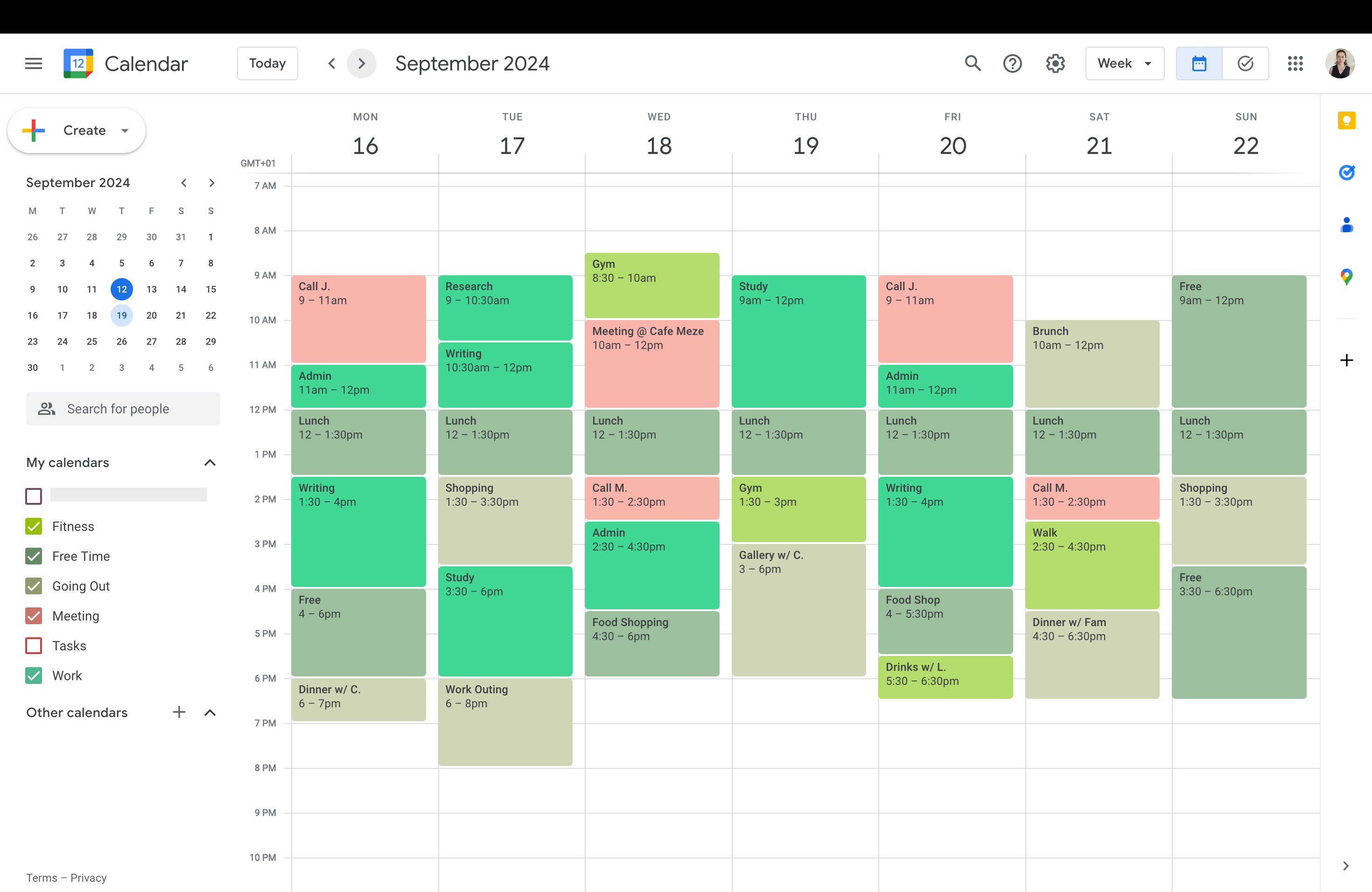
سعی کردم به پالت پیشفرض Google پایبند باشم، اما رنگها فاقد تنوع کافی برای تیز نگه داشتن تقویم من بودند. در نهایت، سیستم کدگذاری رنگ Google Calendar خود را فراموش میکردم و تقویم من به یک آشفتگی زشت تبدیل میشد.
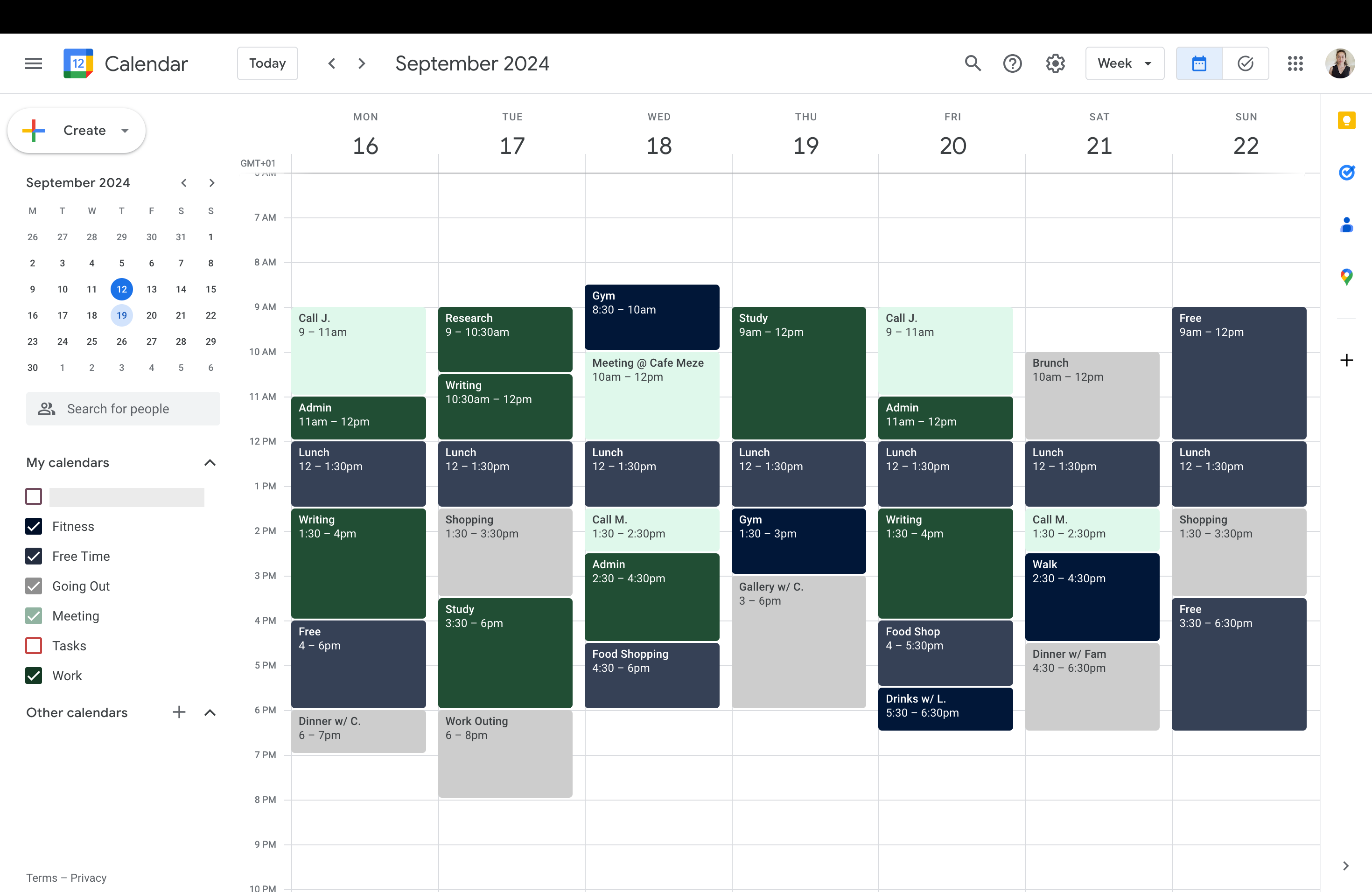
پس از کشف نحوه استفاده از رنگ های سفارشی، تقویم من نه تنها عالی به نظر می رسید، بلکه مدیریت آن نیز آسان تر شد. همراه با حالت تاریک تقویم Google، این ترفند پیش روی من برای یک تقویم تمیزتر و از نظر بصری جذاب تر است. در اینجا نحوه انجام من است.
1. یک پالت رنگ را انتخاب کنید
Coolors یک وب سایت فوق العاده است که به طور خودکار پالت های رنگی دلپذیر را تولید می کند. از آنجایی که من چیز زیادی در مورد تئوری رنگ نمی دانم، از آن برای ایجاد یک پالت رنگ برای تقویمم استفاده کردم.
اگر میخواهید مجموعه منطبق خود را انتخاب کنید، به بخش بعدی بروید.
وب سایت Coolors را باز کنید و کلید فاصله را بزنید تا یک پالت رنگ جدید ایجاد کنید. پس از یافتن پالت رنگی که دوست دارید، توقف کنید. اگر میخواهید چند گزینه را در مرحله بعد امتحان کنید، برگه را کپی کنید و یک پالت رنگ دوم ایجاد کنید.
هنگامی که یک پالت را انتخاب کردید، باید کد هگز هر رنگ را بگیرید (یک کد شش کاراکتری که با # شروع می شود). ماوس را روی رنگی که دوست دارید نگه دارید، روی نماد کپی کلیک کنید و کدها را برای بعد ذخیره کنید.
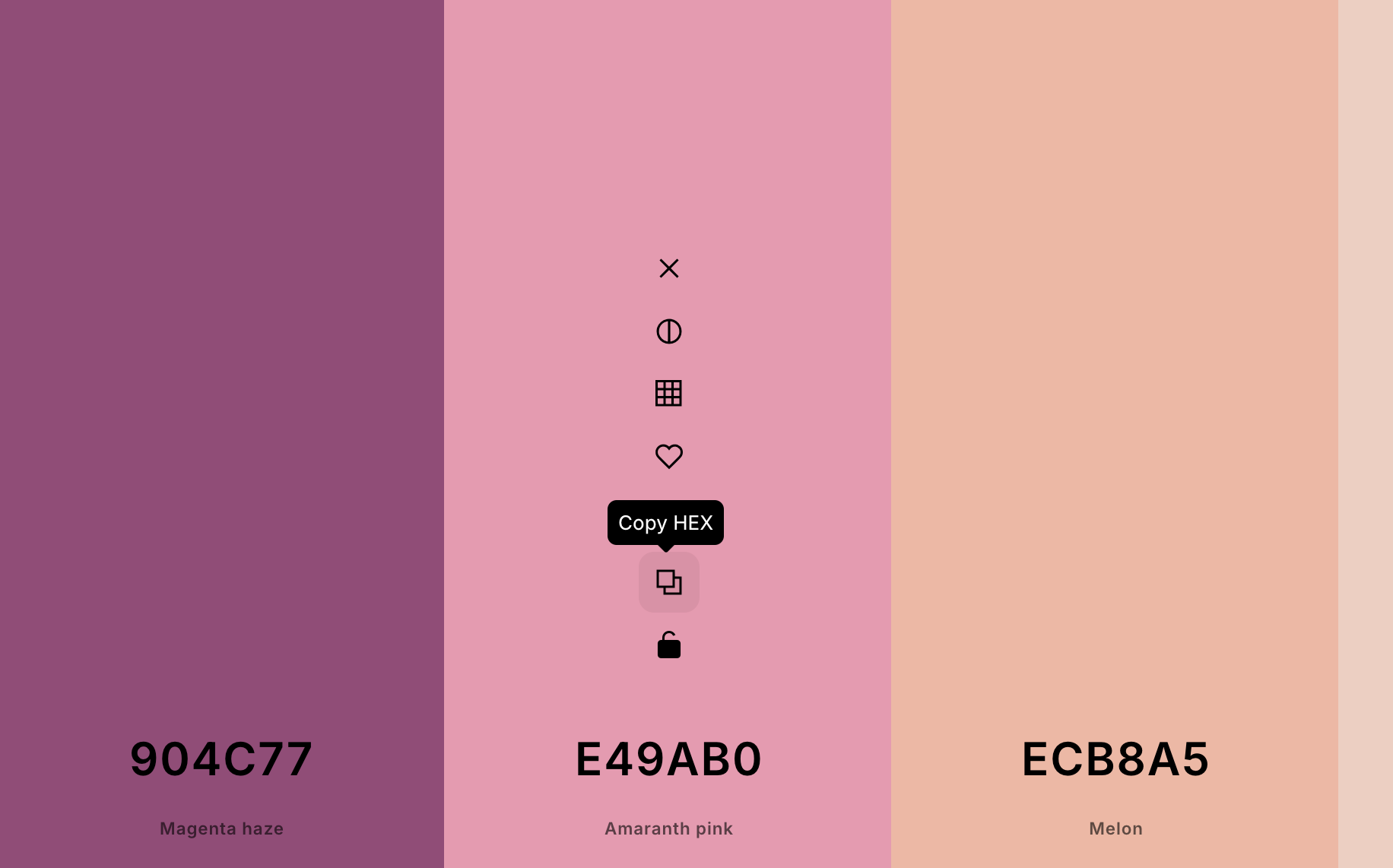
کدهای هگز را در یک یادداشت یادداشت کنید یا این وب سایت ها را باز نگه دارید تا بتوانید هنگام گرفتن کد هگز به آنها بازگردید.
2. رنگ های سفارشی را در تقویم گوگل تنظیم کنید
تقویم Google خود را در برگه دیگری باز کنید. در پانل سمت چپ، به دنبال تقویم های دیگر بگردید و برای ایجاد تقویم جدید روی + کلیک کنید. نام تقویم را تغییر دهید تا یک دسته در برنامه شما قرار گیرد. به عنوان مثال، من برنامه هفتگی خود را با عناوین تناسب اندام، اوقات فراغت، بیرون رفتن، جلسه و کار تنظیم کردم.
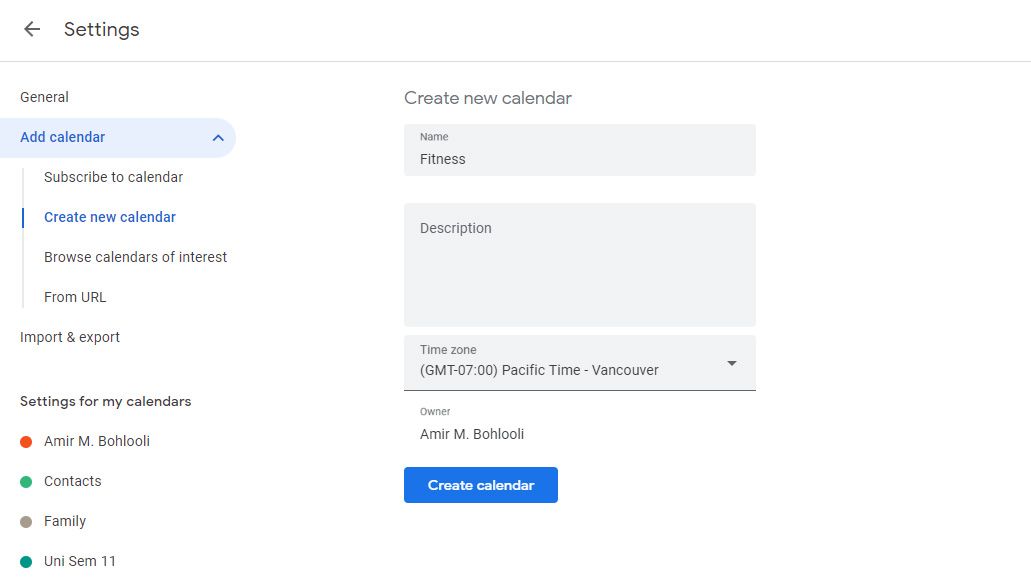
برای تأیید، روی ایجاد تقویم جدید کلیک کنید، سپس بررسی کنید که تقویم جدید در فهرست زیر تقویمهای من ظاهر شود. این کار را برای دسته های مختلف خود تکرار کنید، یکی برای هر رنگ در پالت رنگی خود. در صورت نیاز از رنگ ها و دسته بندی های بیشتری استفاده کنید.
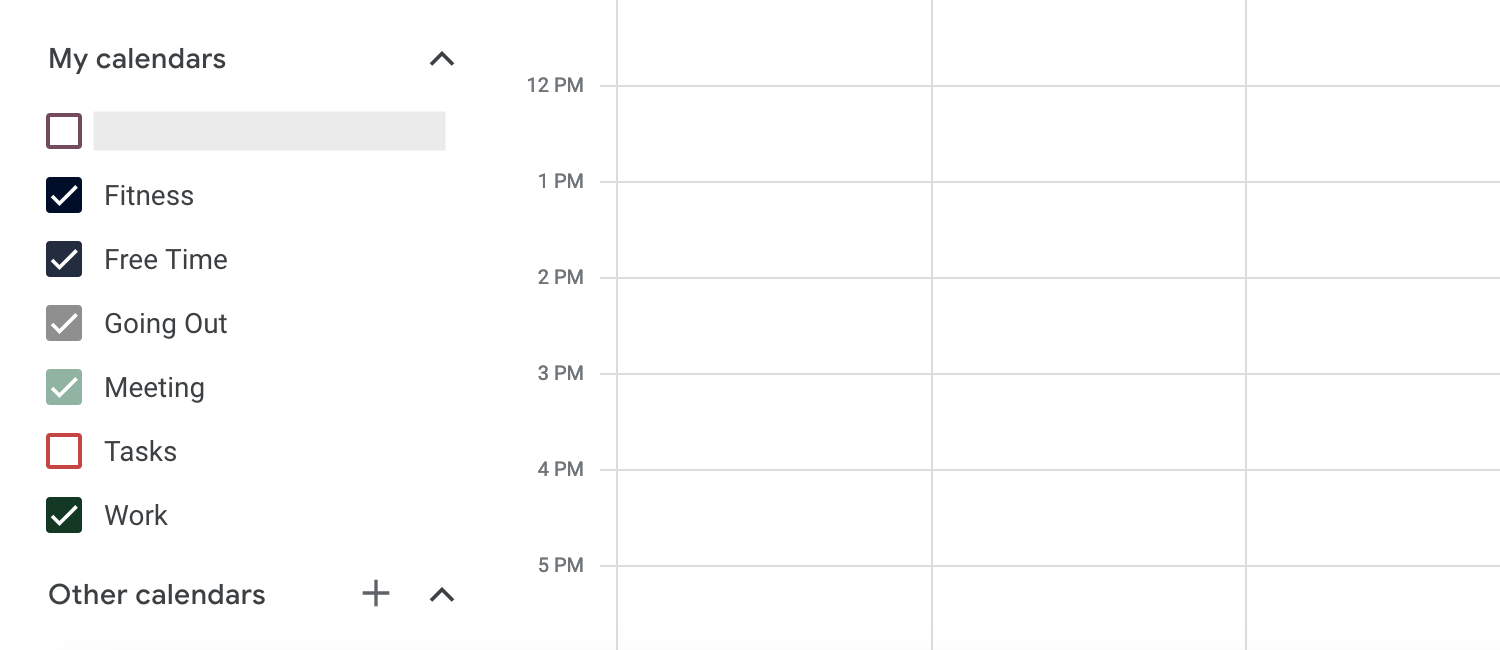
برای تنظیم رنگ تقویم تازه ایجاد شده، نشانگر را روی نام ببرید و روی سه نقطه ظاهر شده کلیک کنید. نماد + را در زیر رنگهای پیشفرض فشار دهید، سپس رنگ دلخواه خود را انتخاب کنید یا کد هگز را از مولد پالت Coolors که در بخش قبل بررسی کردیم کپی کنید.
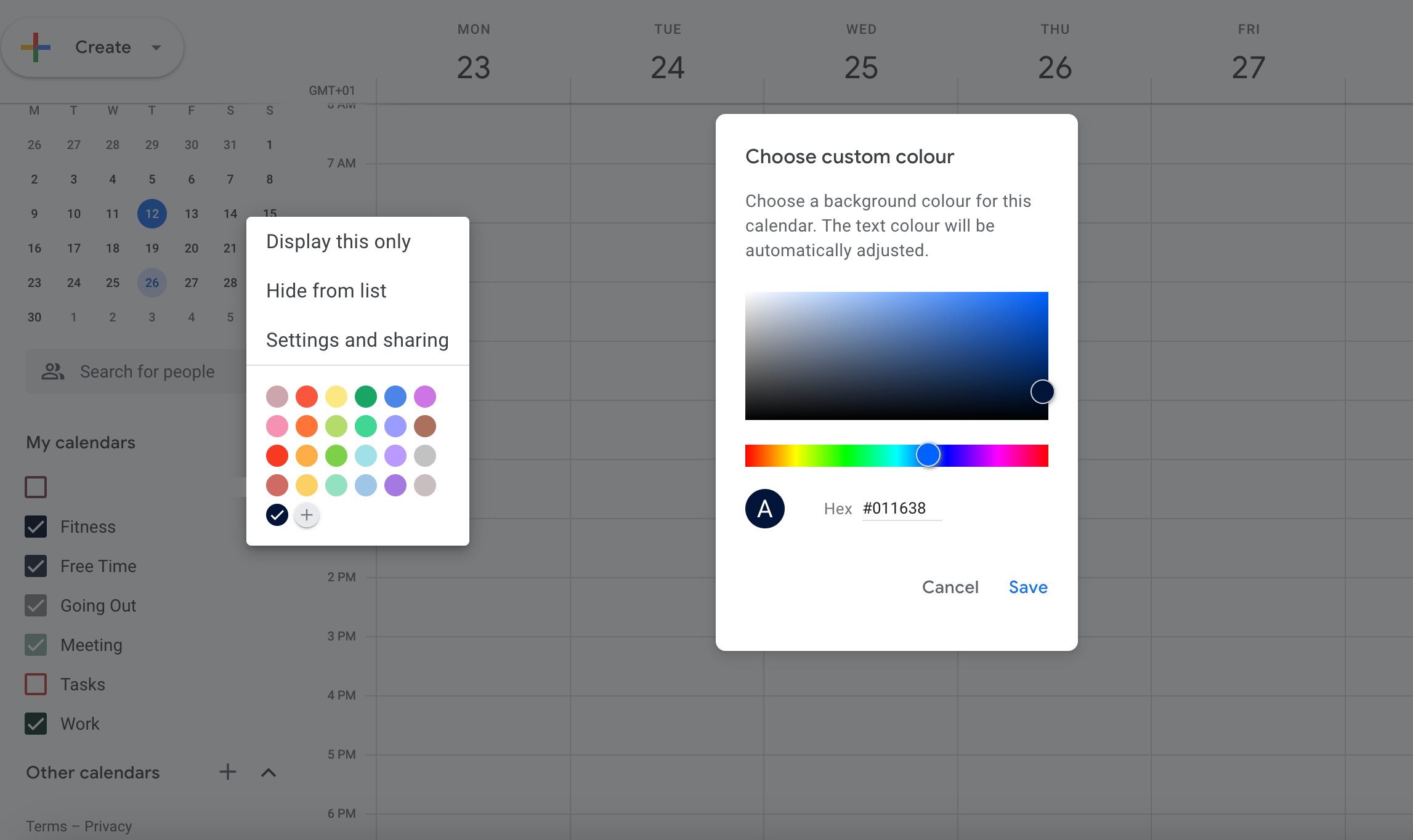
مطمئن شوید که شامل
#
نماد در کد هگز.
اگر آن را به درستی انجام داده باشید، تغییر رنگ را مشاهده خواهید کرد. سپس گزینه save را بزنید تا انتخاب خود را تایید کنید. این کار را تکرار کنید تا زمانی که هر رنگ را از پالت خود به یکی از تقویم های تازه ایجاد شده اختصاص دهید.
3. رویدادهای جدید ایجاد کنید
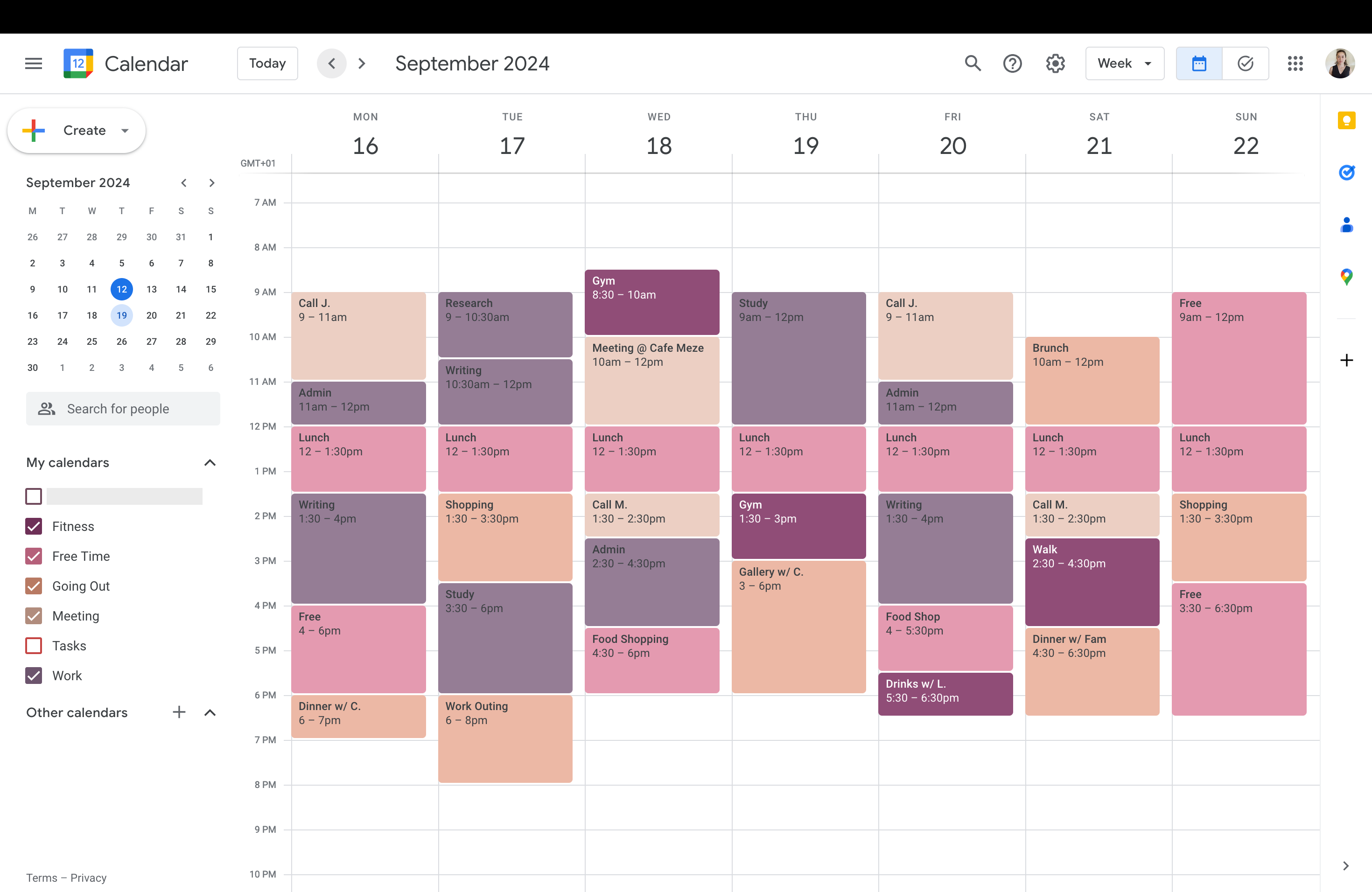
در اینجا بهترین بخش است: هنگامی که رنگ های سفارشی خود را تنظیم کردید، دیگر نیازی نیست که هر زمان که رویدادی را اضافه می کنید، آنها را سرهم کنید. این روشی کارآمدتر برای کد رنگی تقویم Google شما نسبت به ویرایش این تنظیمات هر زمان که چیزی به برنامه خود اضافه می کنید است.
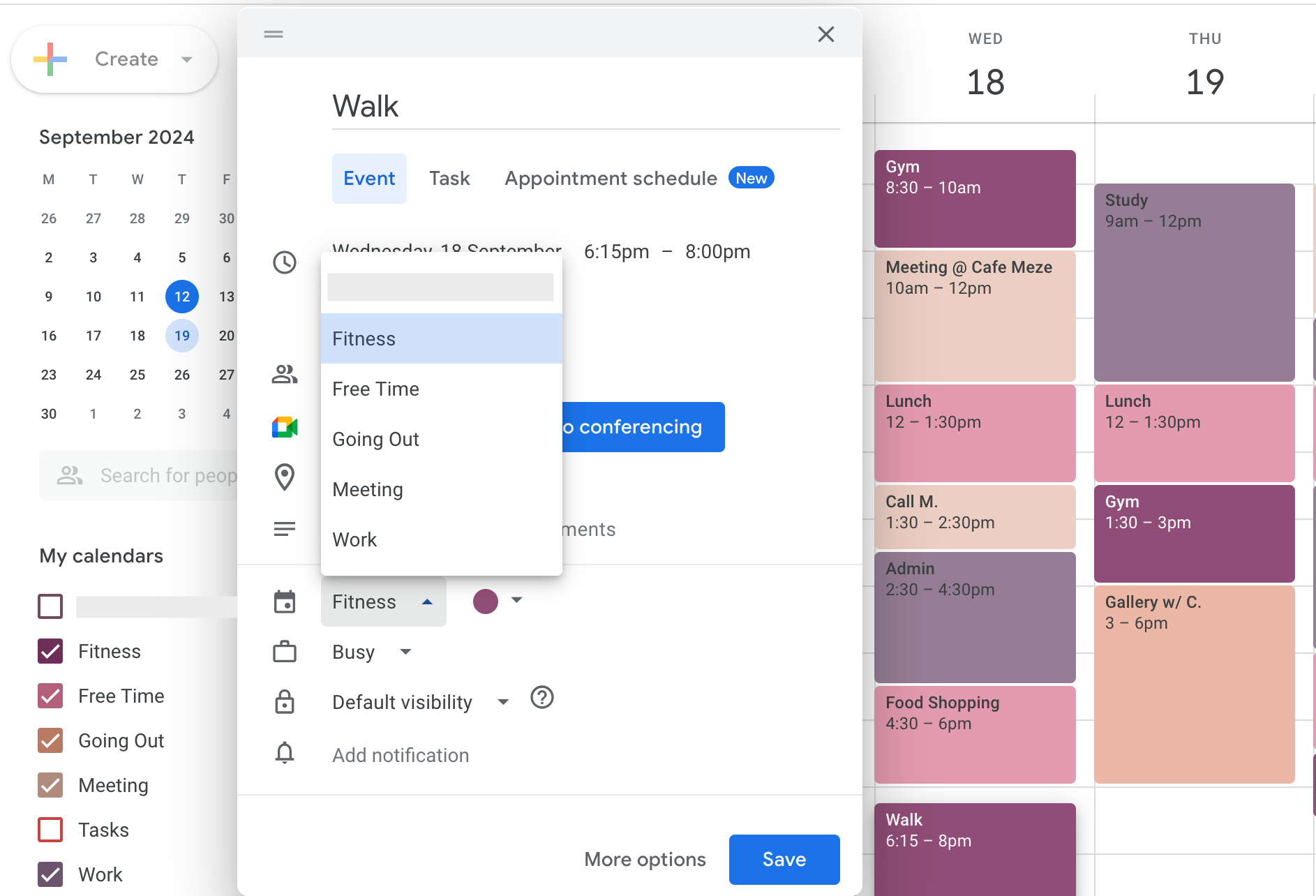
وقتی از این به بعد رویدادهای جدیدی ایجاد می کنید، تنها کاری که باید انجام دهید این است که رویداد خود را نامگذاری کنید و تقویم مطابقت را تغییر دهید. بهطور پیشفرض، هر تقویم از رنگ سفارشی انتخابی شما استفاده میکند و نیازی نیست هر بار که کار جدیدی ایجاد میکنید، رنگ آن را تغییر دهید. سازماندهی برنامه خود آسان تر و زیباتر شده است.