iPad یک ابزار یادگیری عالی است، با تمام برنامه های آموزشی و محتوایی که می توانید آنلاین پیدا کنید. با این حال، میتواند حواستان را پرت کند، بهویژه اگر کودکی با فنآوری دارید که راه خود را در مورد وسایل و اینترنت میداند.
iPad یک ابزار یادگیری عالی است، با تمام برنامه های آموزشی و محتوایی که می توانید آنلاین پیدا کنید. با این حال، میتواند حواستان را پرت کند، بهویژه اگر کودکی با فنآوری دارید که راه خود را در مورد وسایل و اینترنت میداند.
بنابراین، چگونه میتوانید کنترل آیپد فرزندتان را زمانی که زمان مطالعه است، پس بگیرید؟ با دسترسی هدایت شده در اینجا نحوه تنظیم و شروع استفاده از آن در iPad آورده شده است.
1. Guided Access را در iPad خود روشن کنید
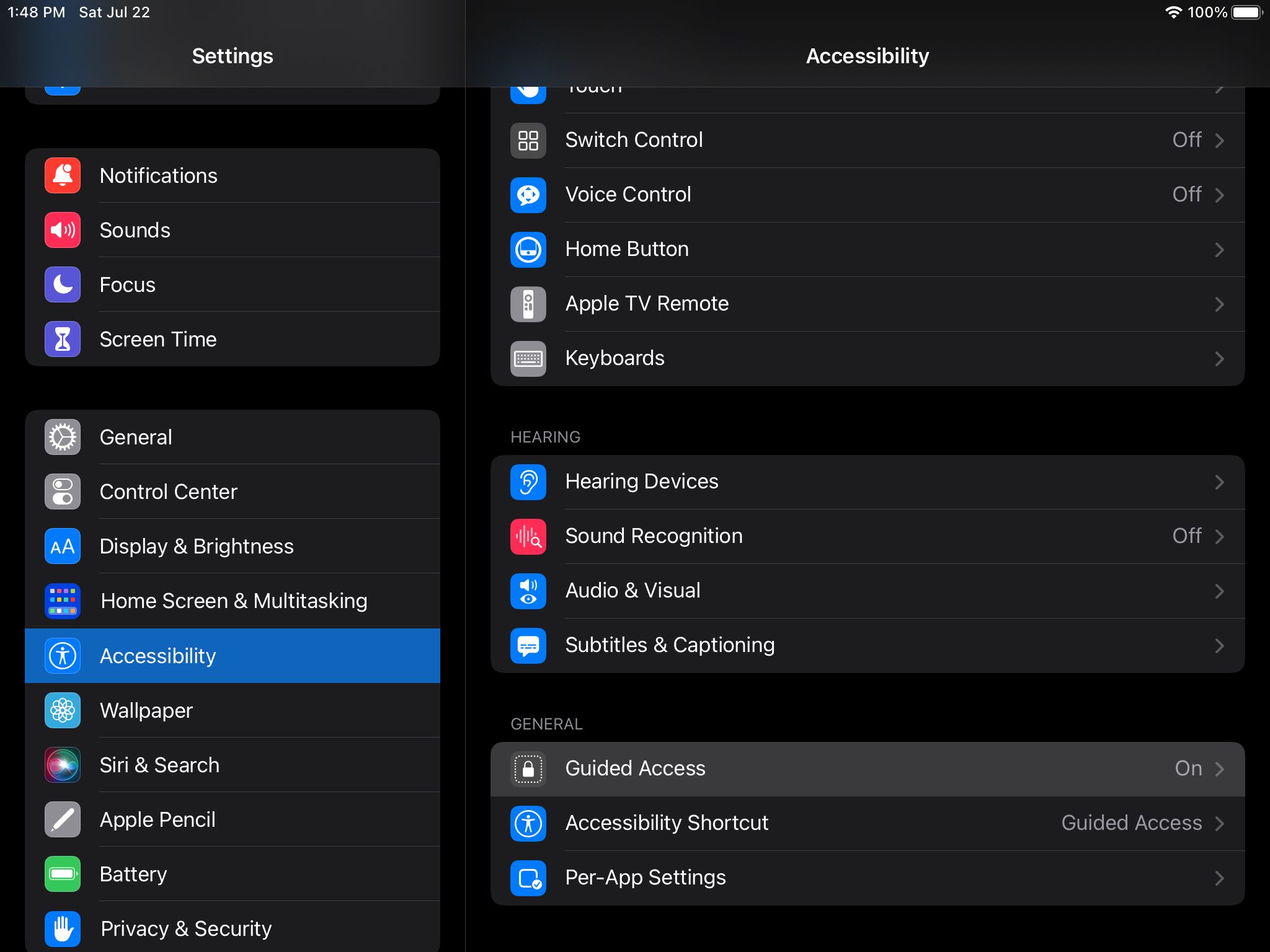
برای کنترل آنچه فرزندتان میتواند در iPad خود در طول زمان یادگیری به آن دسترسی داشته باشد، ابتدا باید ویژگی دسترسی هدایتشده را فعال کنید. در اینجا نحوه انجام آن آمده است:
- برنامه تنظیمات را در iPad خود باز کنید.
- به Accessibility > Guided Access بروید.
- برای فعال کردن ویژگی، گزینه Guided Access را تغییر دهید.
با روشن کردن دسترسی هدایتشده، میتوانید کارهایی را که فرزندتان میتواند در iPad انجام دهد محدود کنید. به این ترتیب، مطمئن میشوید که کودکتان روی برنامه آموزشی که باز کردهاید تمرکز کرده و برنامهها و بازیهای دیگر را باز نمیکند.
دسترسی هدایتشده یکی از ویژگیهایی است که میتوانید برای اطمینان از استفاده صحیح از iPad خود یا فرزندتان استفاده کنید. همچنین می توانید اقداماتی را برای جلوگیری از گشت و گذار شانه انجام دهید که می تواند Apple ID و داده های خصوصی شما را به خطر بیندازد.
2. پیکربندی تنظیمات دسترسی هدایت شده
اگر فرزند شما از فناوری آگاه است (و اکثر آنها هستند)، باید سایر تنظیمات دسترسی هدایت شده را نیز تغییر دهید تا نتوانند حالت دسترسی هدایت شده را ترک کنند. اینها تنظیماتی هستند که باید بدانید:
تنظیمات رمز عبور
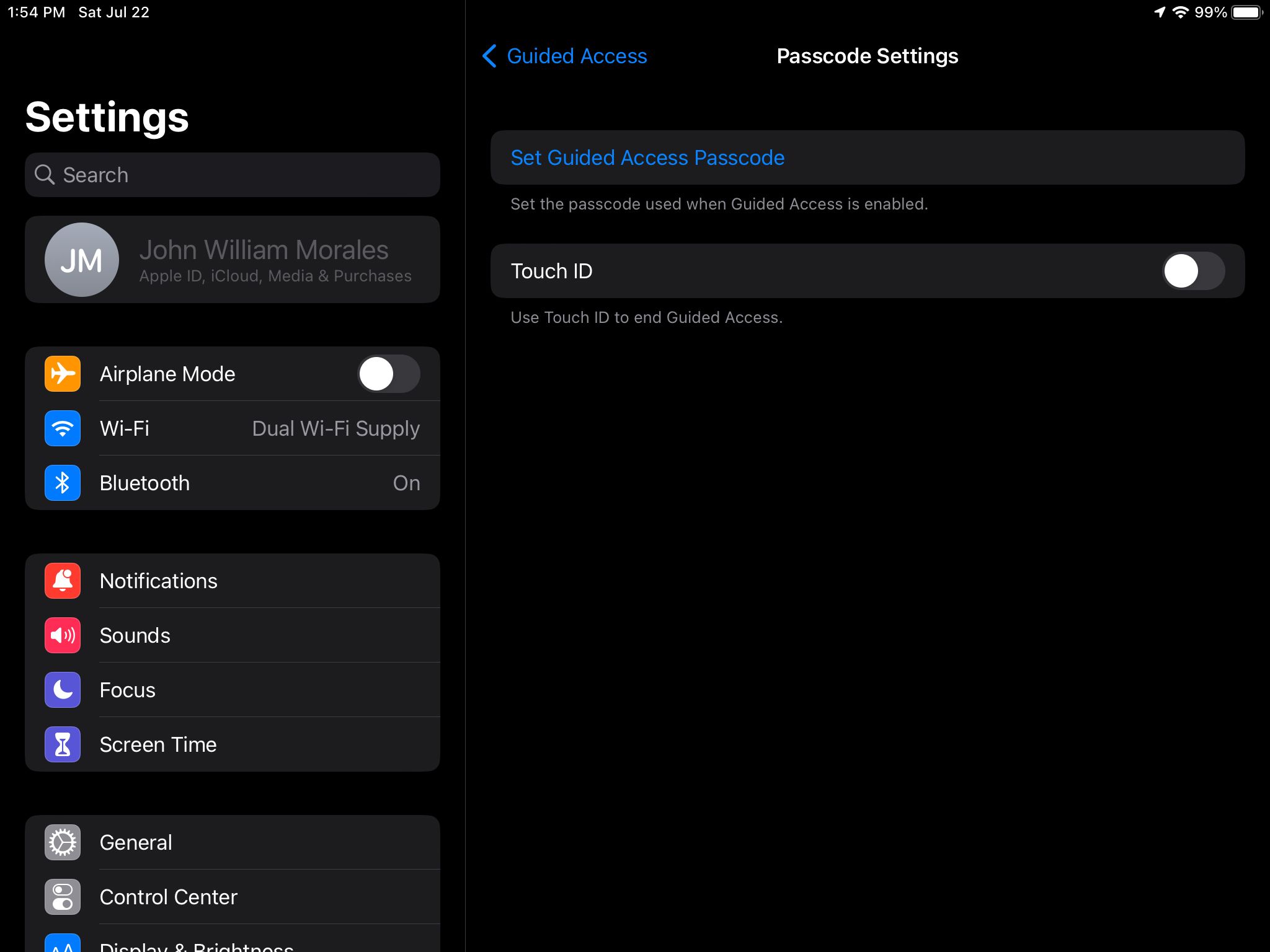
روی Passcode Settings ضربه بزنید تا برای خروج از Guided Access نیاز به رمز عبور داشته باشید. پس از ورود به منوی تنظیمات رمز عبور، برای افزودن یک کد شش رقمی، روی Set Guided Access Passcode ضربه بزنید. برای جلوگیری از تایپ اشتباه رمز عبور باید این را دو بار وارد کنید.
اگر فرزند شما به تاچ آیدی یا Face ID دسترسی به iPad ندارد، میتوانید روی نوار لغزنده Touch ID یا Face ID ضربه بزنید تا آن را فعال کنید. این کار غیرفعال کردن Guided Access را با استفاده از بیومتریک به جای کد پین برای شما آسانتر میکند. اما اگر فرزند شما از Touch ID در iPad استفاده می کند، این گزینه را فعال نکنید، زیرا به او اجازه می دهد بدون اطلاع شما، Guided Access را غیرفعال کند.
محدودیت های زمانی
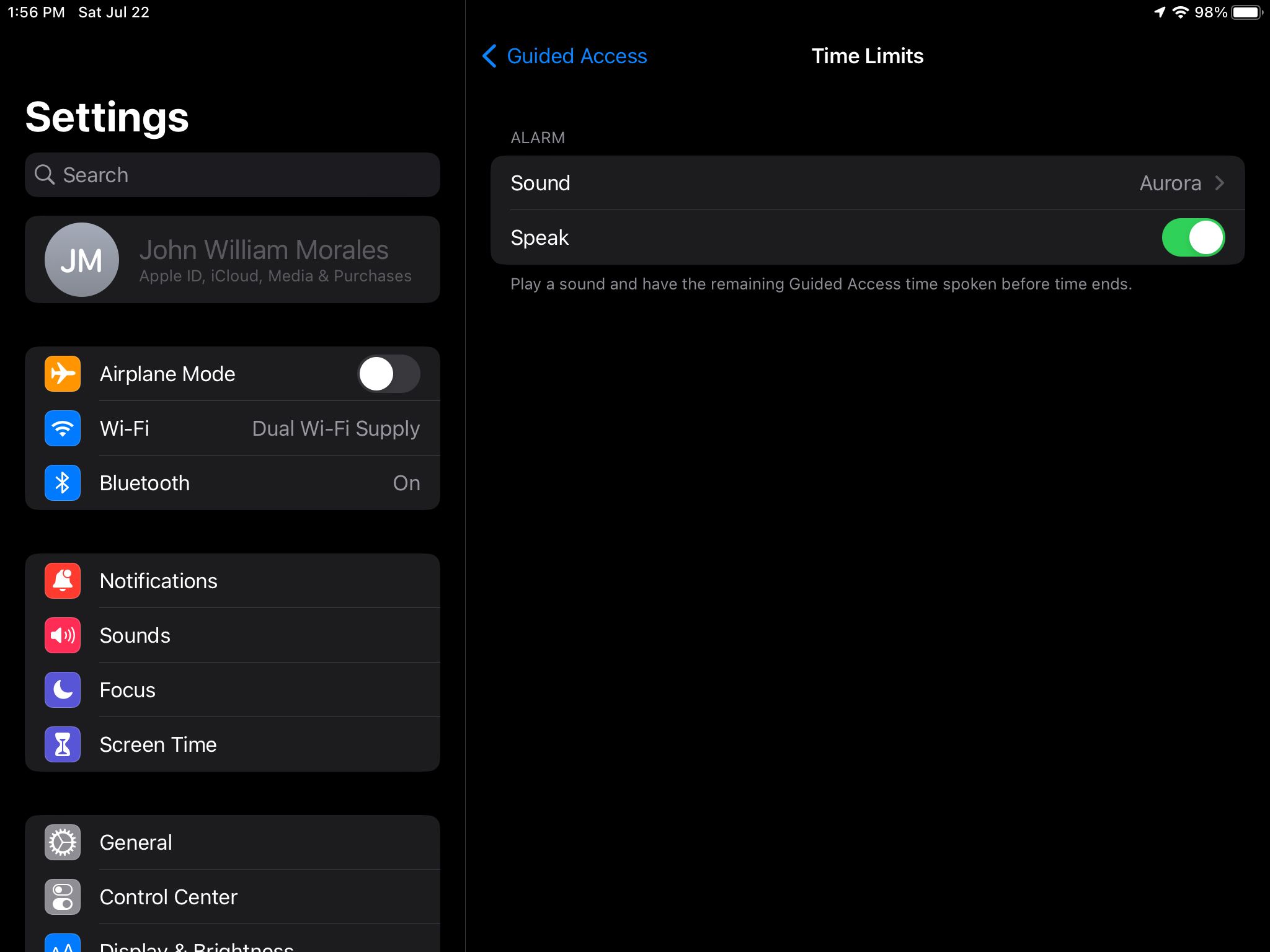
اگر میخواهید زمان صفحه نمایش فرزندتان را کنترل کنید، محدودیت زمانی برای دسترسی هدایتشده تعیین میکنید. هنگام فعال کردن حالت دسترسی هدایتشده، میتوانید محدودیت زمانی را تنظیم کنید، اما همچنین میتوانید iPad خود را طوری تنظیم کنید که صدا ایجاد کند و زمان باقیمانده را قبل از پایان زمان دسترسی هدایتشده بگوید.
روی Sound ضربه بزنید تا آهنگی را انتخاب کنید که iPad قبل از تمام شدن Guided Access پخش میکند. همچنین میتوانید Speak را فعال کنید تا به فرزندتان بگویید چند دقیقه تا قفل شدن iPad باقی مانده است. به این ترتیب، آنها میدانند که باید به زودی کار خود را به پایان برسانند و از ناامیدی اجتناب کنند.
میانبر دسترسی
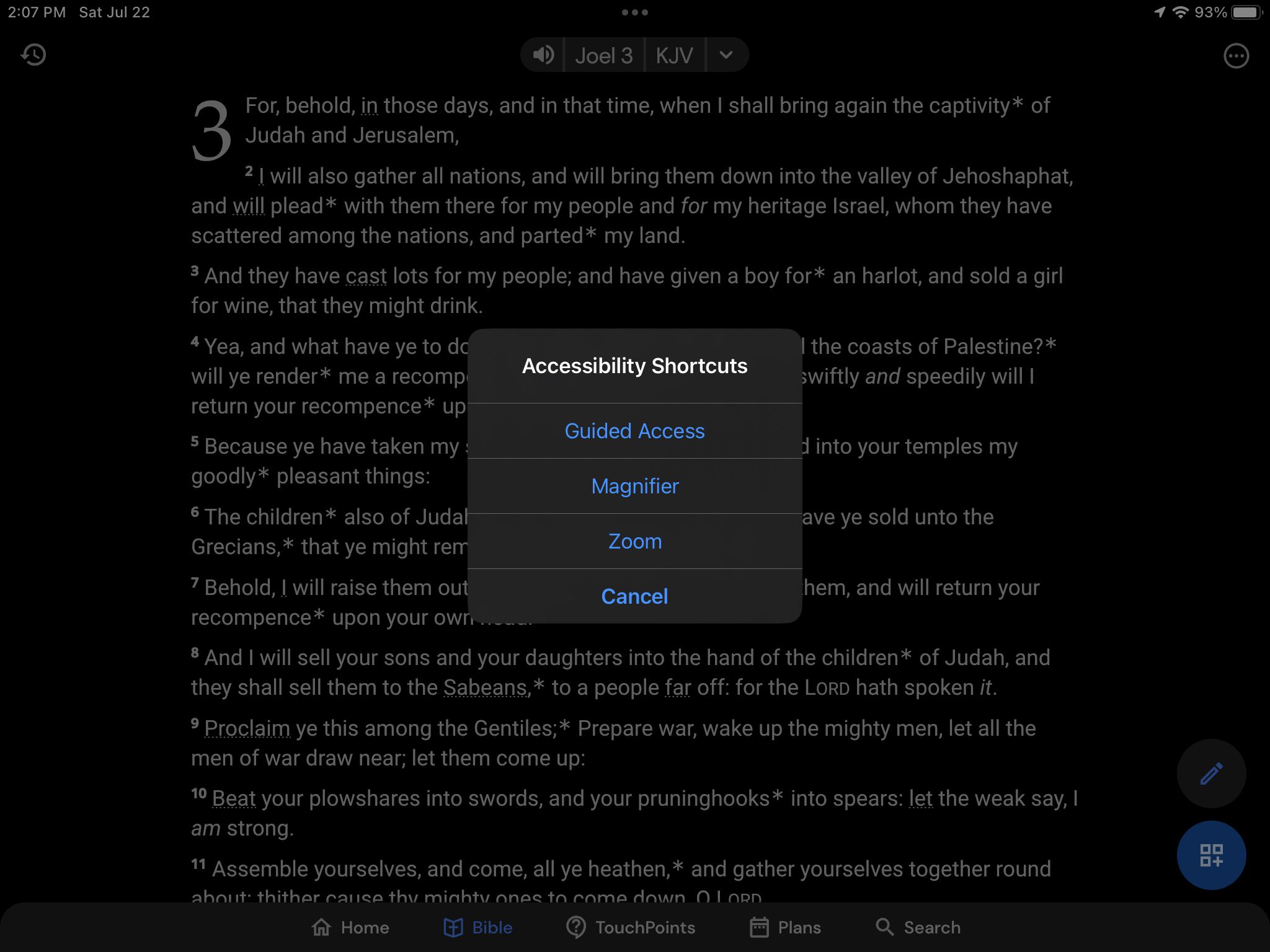
اگر شما یا فرزندتان از ابزارهای دسترسپذیری دیگر مانند بزرگنمایی یا ذرهبین استفاده میکنید و میخواهید در حین استفاده از دسترسی هدایتشده همچنان در دسترس باشد، روی میانبر دسترسپذیری ضربه بزنید تا فعال شود. به این ترتیب، فرزند شما همچنان میتواند بدون نظارت فعال از ابزارهای دسترسپذیری استفاده کند.
قفل خودکار نمایشگر
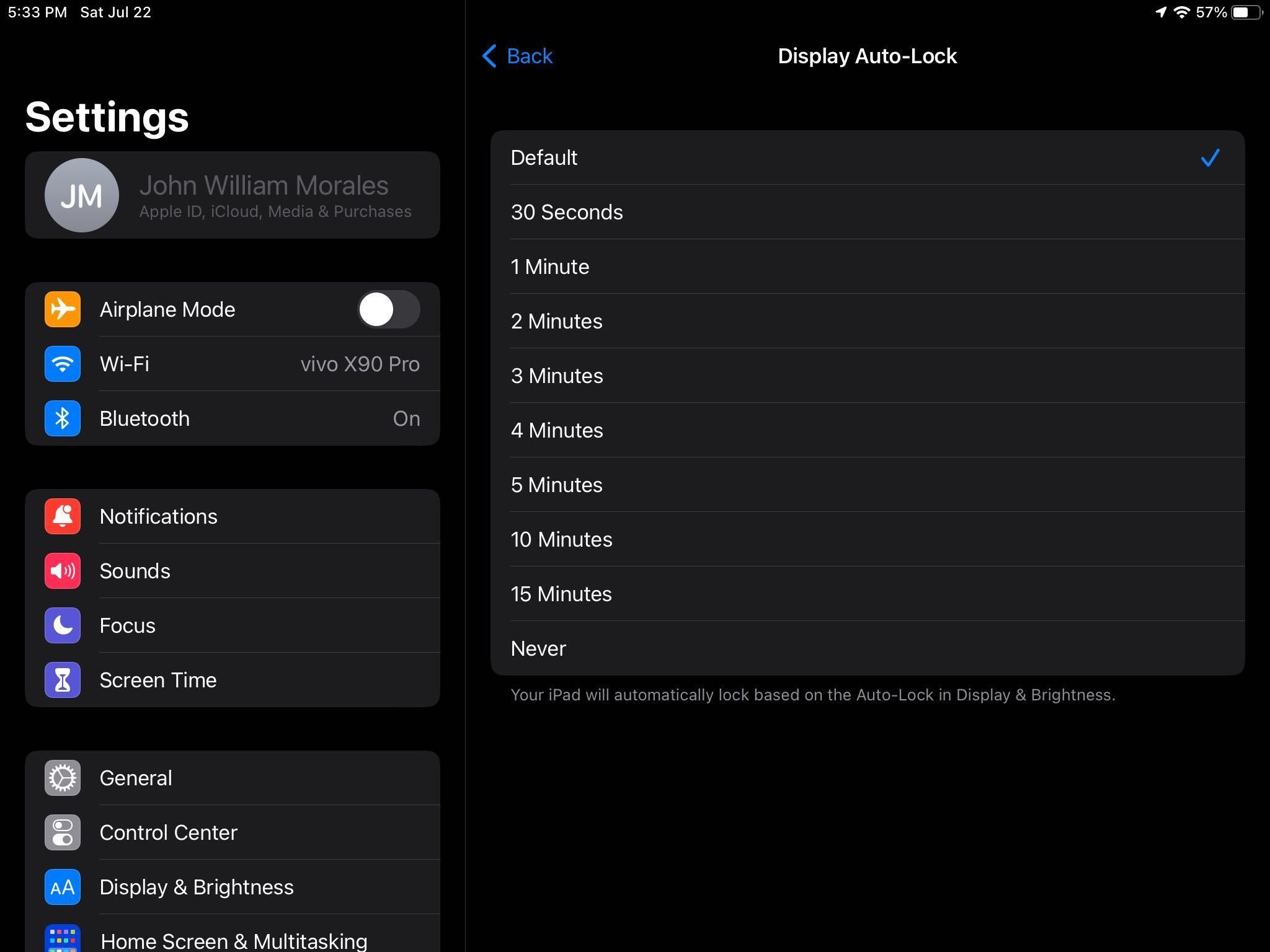
اکثر آیپدها دارای یک دوره قفل خودکار برای جلوگیری از تخلیه باتری هستند. با این حال، میتوانید زمان قفل خودکار متفاوتی را تنظیم کنید تا اطمینان حاصل کنید که آیپد حتی اگر کودکتان برای مدتی از آن استفاده نکند، تایم اوت نمیشود. این به ویژه در صورتی مفید است که کودک شما از iPad برای مطالعه استفاده می کند.
میتوانید از Guided Access برای تبدیل iPad قدیمی خود به یک ابزار یادگیری برای فرزندتان استفاده کنید—یکی از راههای افزایش سودمندی iPad خود پس از ارتقاء.
3. استفاده از Guided Access در iPad خود
هنگامی که از تنظیمات خود راضی بودید، اکنون می توانید وارد دسترسی هدایت شده شوید. در اینجا چیزی است که شما باید انجام دهید:
- برنامه ای را که می خواهید فرزندتان استفاده کند باز کنید. میتوانید از Guided Access تقریباً برای هر چیزی استفاده کنید – برنامههای آموزشی، پلتفرمهای پخش ویدیو مانند YouTube، و حتی بازیها.
- با باز بودن برنامه، روی دکمه Home یا Side iPad خود سه بار کلیک کنید. اگر چندین گزینه دسترسی دارید، روی Guided Access ضربه بزنید. اما در غیر این صورت، Guided Access به طور خودکار راه اندازی می شود.
- وقتی Guided Access باز شد، روی گزینهها در گوشه سمت چپ پایین صفحه ضربه بزنید تا تغییرات ایجاد شود. دکمه Sleep/Wake: اگر این گزینه انتخاب نشده باشد، نمی توانید صفحه iPad را از طریق دکمه Sleep/Wake روشن یا خاموش کنید. دکمههای میزان صدا: اگر این مورد را لغو انتخاب کنید، نمیتوانید صدای iPad را تغییر دهید. حرکت: اگر این مورد انتخاب نشده باشد، iPad خودکار نمیچرخد. صفحه کلیدهای نرم افزاری: در صورت عدم انتخاب، همه صفحه کلیدهای روی صفحه را غیرفعال می کند. لمس: اگر این ویژگی خاموش باشد، آیپد ورودیهای لمسی را تشخیص نمیدهد. محدودیت زمانی: آی پد را بعد از زمان تعیین شده قفل می کند.
- همچنین اگر نمیخواهید فرزندتان آنها را لمس کند، میتوانید بخشهایی از صفحه را مسدود کنید. برای مثال، اگر از Safari استفاده میکنید و میخواهید مطمئن شوید که فرزندتان در صفحه باقی میماند، میتوانید نوار ابزار را مسدود کنید تا مطمئن شوید صفحه وب را تغییر نمیدهد.
- وقتی همه چیز را تنظیم کردید، روی Start در گوشه سمت راست بالای صفحه iPad ضربه بزنید تا وارد Guided Access شوید.
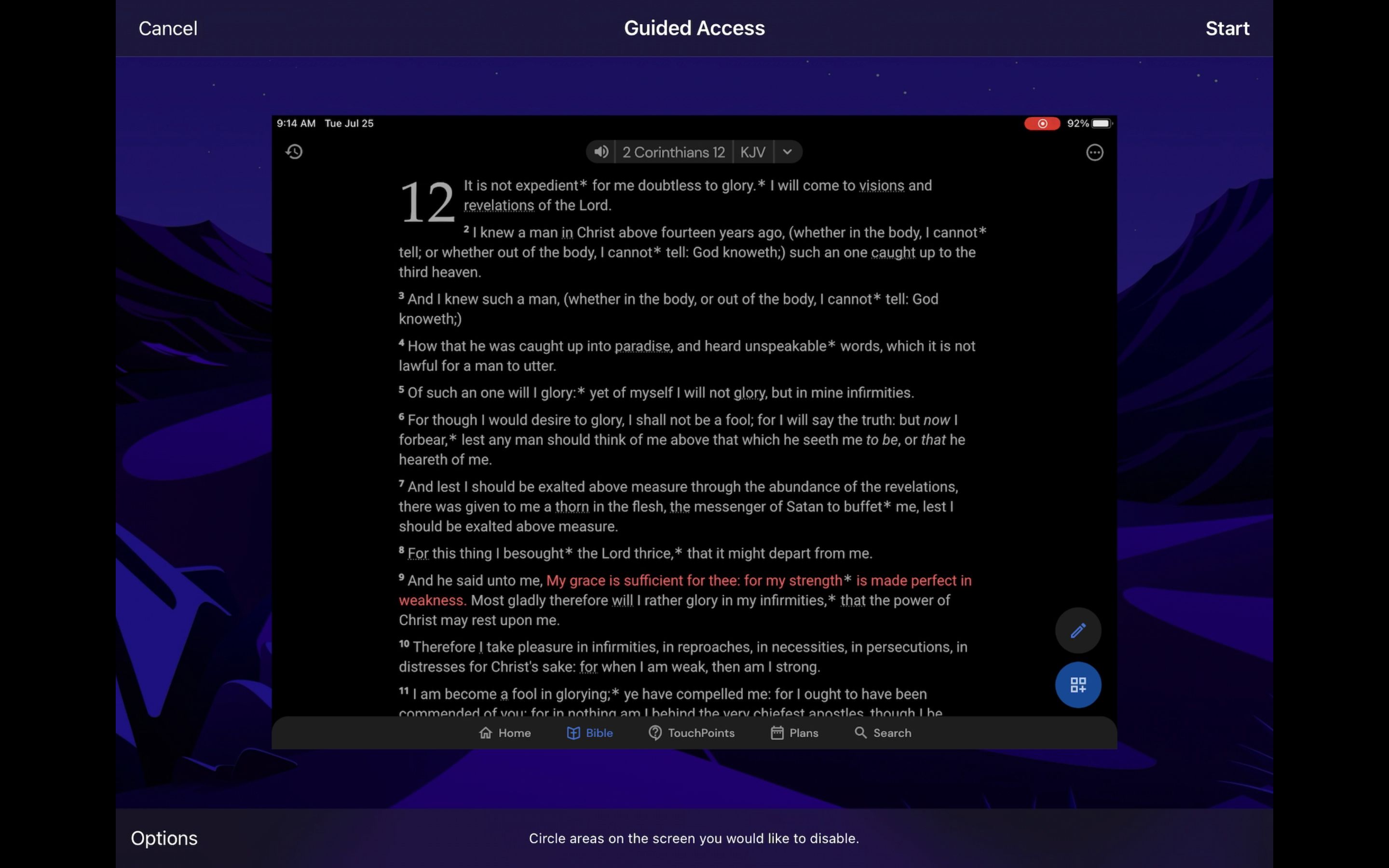
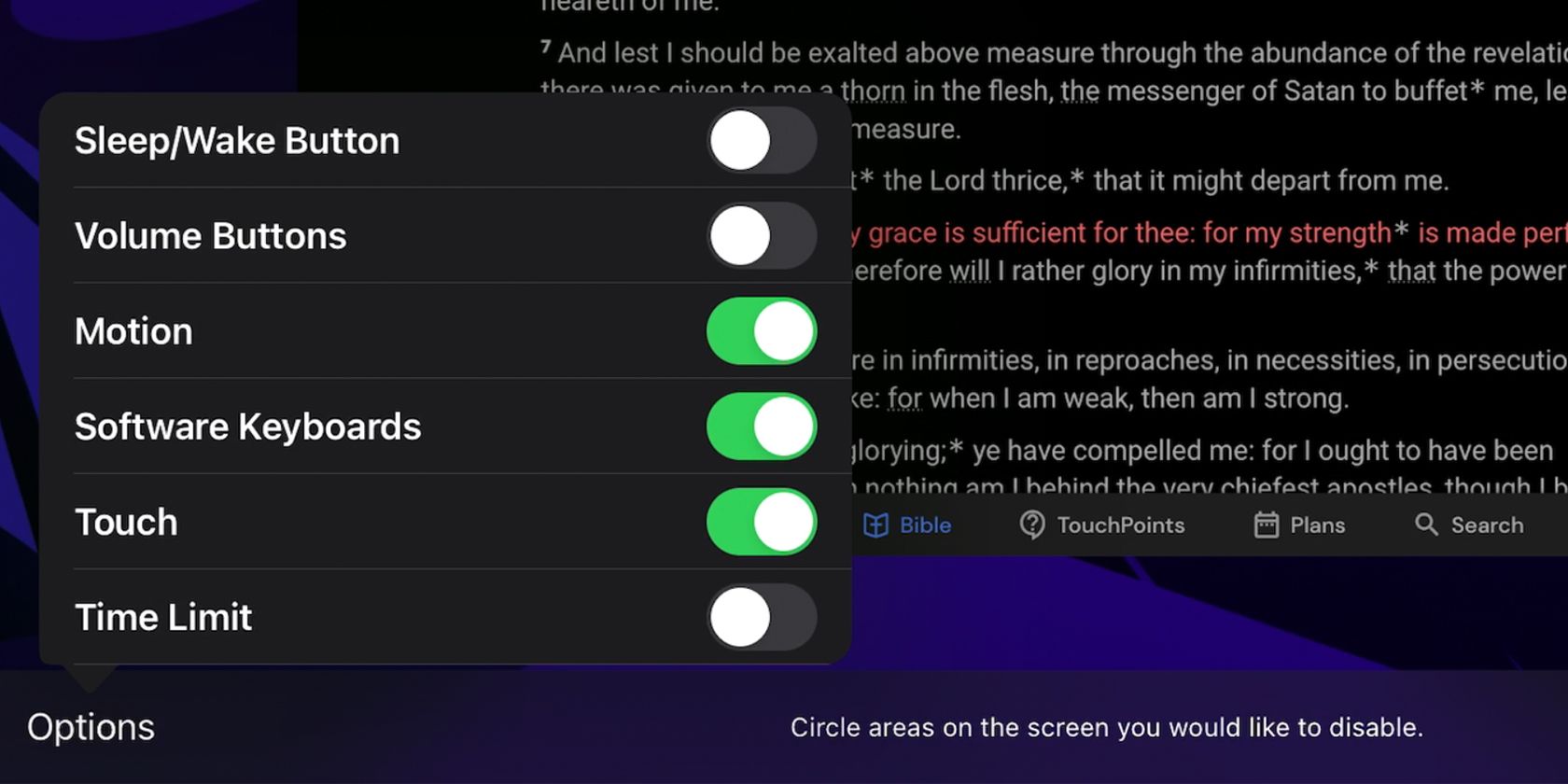
- دکمه Sleep/Wake: اگر این گزینه انتخاب نشده باشد، نمی توانید صفحه iPad را از طریق دکمه Sleep/Wake روشن یا خاموش کنید.
- دکمههای میزان صدا: اگر این مورد را لغو انتخاب کنید، نمیتوانید صدای iPad را تغییر دهید.
- حرکت: اگر این مورد انتخاب نشده باشد، iPad خودکار نمیچرخد.
- صفحه کلیدهای نرم افزاری: در صورت عدم انتخاب، همه صفحه کلیدهای روی صفحه را غیرفعال می کند.
- لمس: اگر این ویژگی خاموش باشد، آیپد ورودیهای لمسی را تشخیص نمیدهد.
- محدودیت زمانی: آی پد را بعد از زمان تعیین شده قفل می کند.
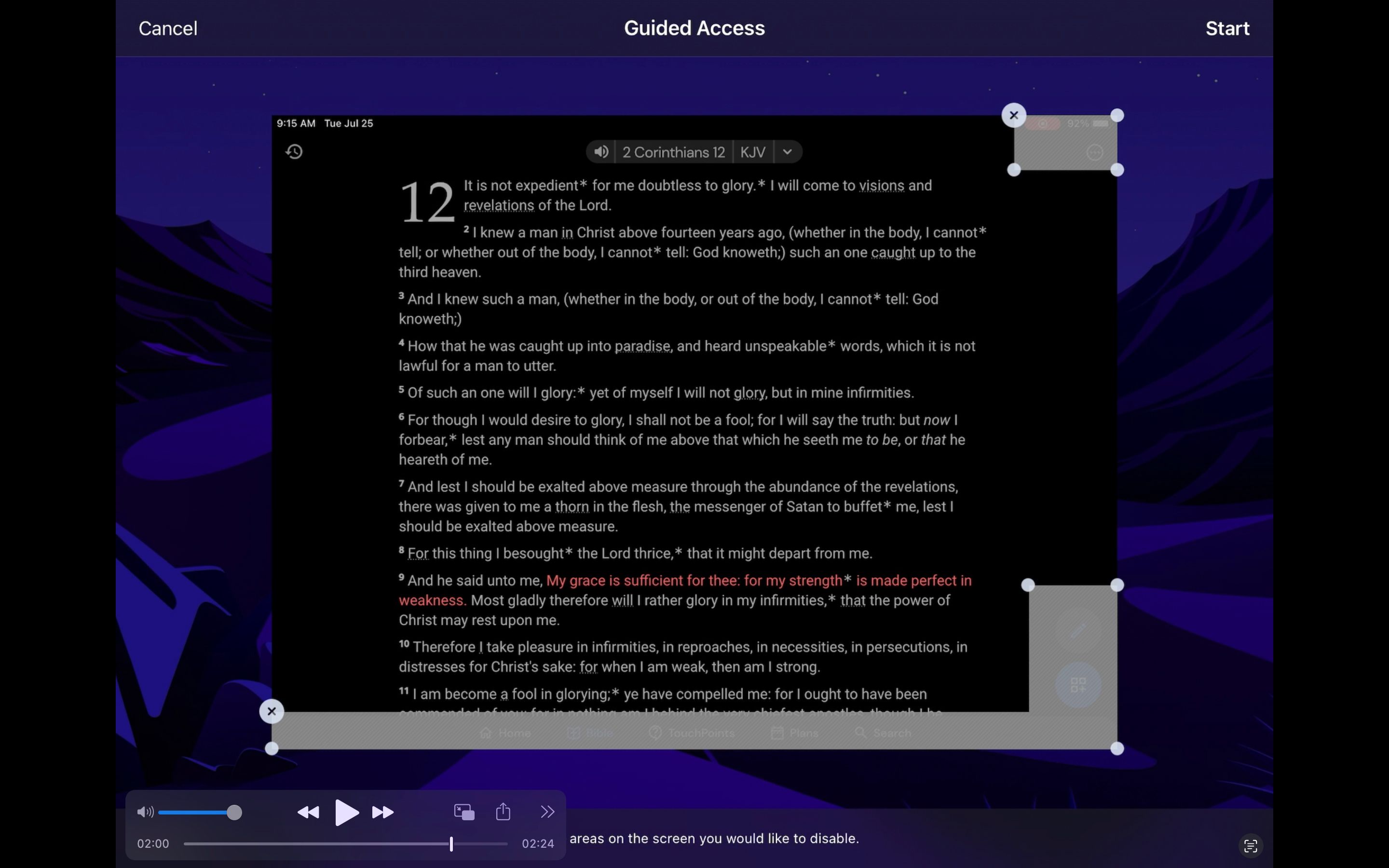
محدودیت های دسترسی هدایت شده

در حالی که Guided Access فرزند شما را به یک برنامه در iPad محدود میکند، اگر بخواهید مطمئن شوید که وقتی بدون شما از آن استفاده میکند، ایمن میماند، کافی نیست. بنابراین، برای اطمینان از ایمنی آنها در هنگام استفاده از iPad خود در زمانی که شما در اطراف نیستید، باید کنترل های والدین را روی iPad آنها قرار دهید.
با این حال، برخی از برنامهها، مانند YouTube، محتوایی برای کودکان و بزرگسالان دارند. اگر نمیخواهید YouTube را در iPad فرزندتان مسدود کنید زیرا حاوی محتوای آموزشی و مناسب سن زیادی است، باید یک حساب Google تحت نظارت ایجاد کنید تا به بچههایتان اجازه دهید YouTube را با خیال راحت تماشا کنند.
آی پد فرزندتان را برای مطالعه و بازی پیکربندی کنید
با دسترسی هدایتشده، مطمئن میشوید که فرزندتان بر روی کاری که در دست دارد تمرکز میکند و برنامههایش را هنگام مطالعه تغییر نمیدهد، و میتوانید زمان پخش iPad او را قبل از خواب، حتی بدون نظارت فعال شما، محدود کنید. با انجام این کار، مطمئن هستید که سایر برنامهها و بازیهای روی آیپد کودکتان، حواس او را از کاری که باید انجام دهند منحرف نمیکند و به شما امکان میدهد روی کارهایتان تمرکز کنید.
علاوه بر این، Guided Access به کودک این امکان را می دهد که از iPad برای اوقات فراغت لذت ببرد و در عین حال شما را قادر می سازد از آن برای آموزش خود استفاده کنید. بنابراین، کودک شما میتواند از iPad برای انجام تکالیف مدرسه در روزهای هفته استفاده کند و سپس در تعطیلات آخر هفته با آن بازی کند.
