با چند تکنیک خلاقانه، می توانید یادداشت های چسبنده ویندوز را به یک سیستم بهره وری کامل تبدیل کنید، که برای مدیریت وظایف، ایده های طوفان فکری و نگه داشتن همه چیز در یک نگاه عالی است.
خلاصه عناوین
- وظایف کد رنگ بر اساس اولویت
- از دسکتاپ خود به عنوان صفحه کانبان استفاده کنید
- ایده هایی را برای مرتب کردن بعداً یادداشت کنید
- بلوک های زمانی بصری را برای وظایف خاص ایجاد کنید
- از ویژگیهای بیشتر در برنامه یادداشتهای چسبنده OneNote بهره ببرید
با چند تکنیک خلاقانه، می توانید یادداشت های چسبنده ویندوز را به یک سیستم بهره وری کامل تبدیل کنید، که برای مدیریت وظایف، ایده های طوفان فکری و نگه داشتن همه چیز در یک نگاه عالی است.
1 وظایف کد رنگ بر اساس اولویت
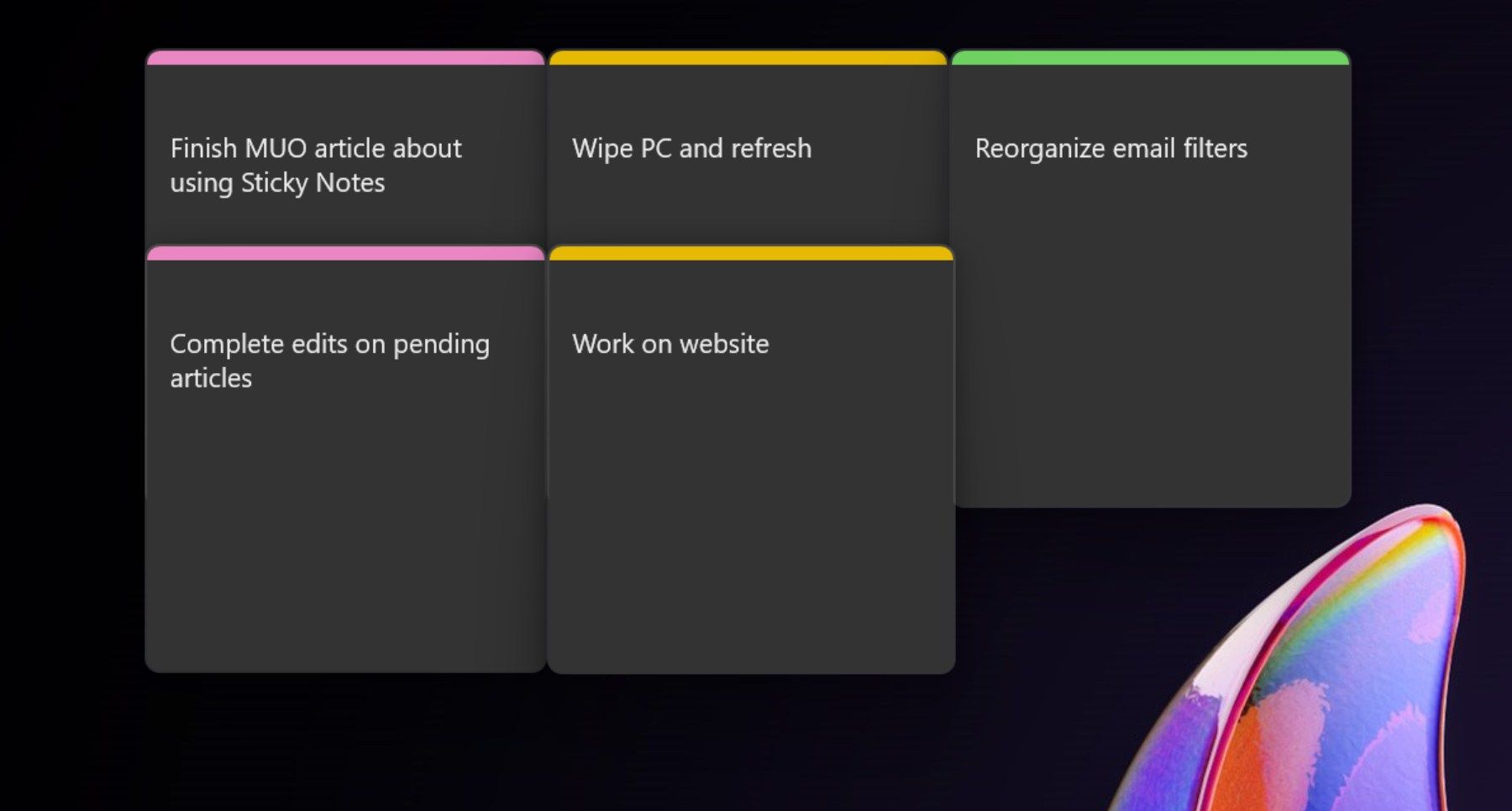
یادگیری نحوه استفاده از بهترین ویژگی های Windows Sticky Notes واقعاً آسان است. در واقع، یکی از بهترین راههای Sticky Notes برای استفاده از برنامه، وظایف کدگذاری رنگ است. من اغلب از این برای سازماندهی بصری وظایف بر اساس اولویت آنها استفاده می کنم.
من رنگ های مختلفی را برای نشان دادن سطوح فوریت برای کارهای مختلف اختصاص می دهم، از زرد برای کارهای با اولویت متوسط، سبز برای کارهای با اولویت پایین و صورتی برای کارهای با اولویت بالا و فوری استفاده می کنم.
استفاده از یک سیستم کد رنگی تشخیص اینکه کدام کارها به توجه فوری من نیاز دارند را برای من آسان می کند. این به من کمک می کند ابتدا روی مهم ترین و دارای اولویت بالا تمرکز کنم.
2 از دسکتاپ خود به عنوان صفحه کانبان استفاده کنید
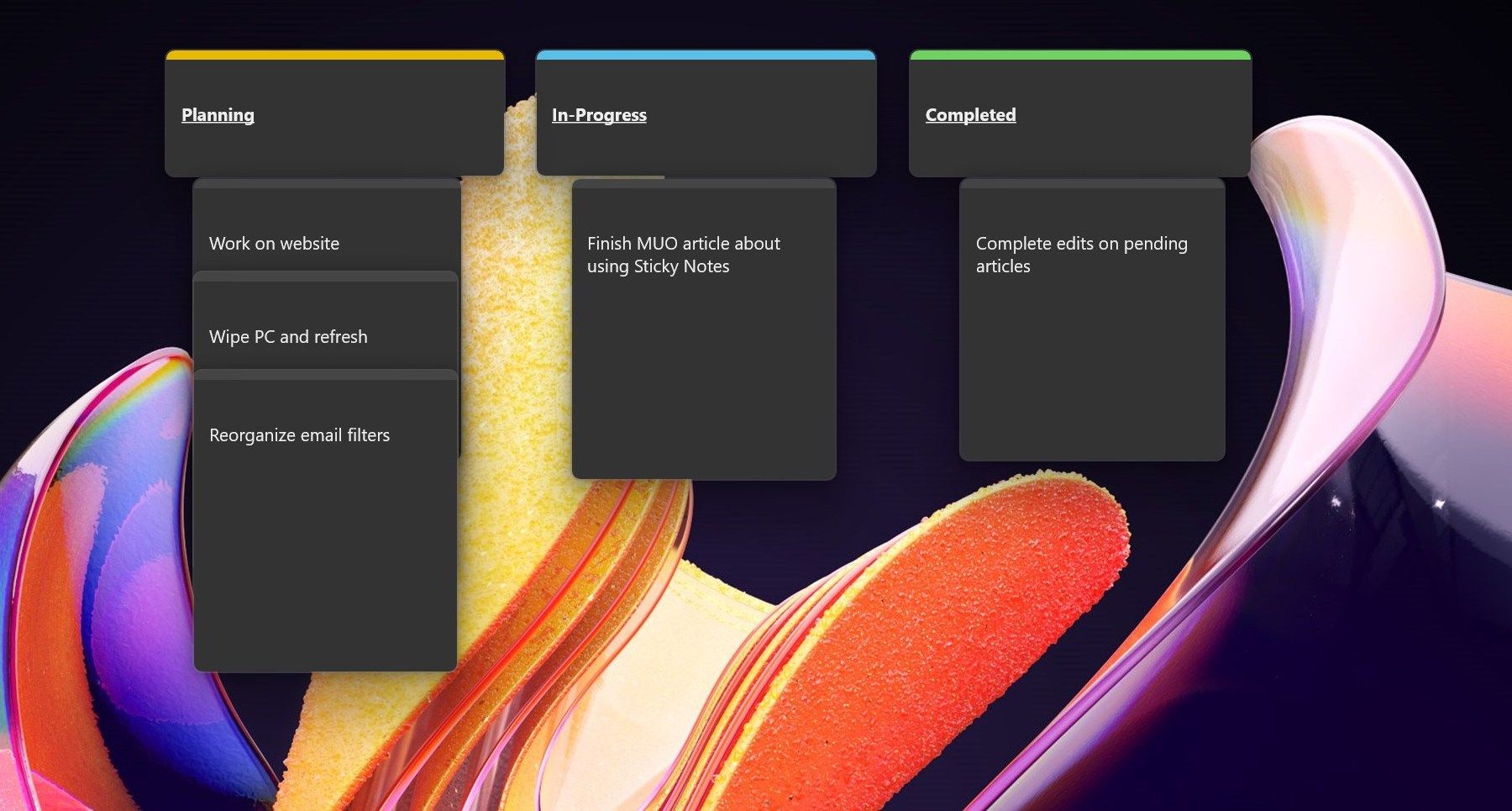
اگر با تابلوهای Kanban آشنا باشید، میدانید که برای سازماندهی وظایف در مراحل مختلف فوقالعاده هستند.
میتوانید با ایجاد یادداشت برای هر مرحله، نسخه دیجیتالی را روی دسکتاپ خود با یادداشتهای چسبنده تنظیم کنید. من تمایل دارم یادداشت هایی مانند “برنامه ریزی”، “در حال انجام” و “تکمیل شده” ایجاد کنم.
سپس، همانطور که بر روی وظایف کار می کنم، آنها را در سراسر صفحه به بخش های مختلف منتقل می کنم.
این راهاندازی یک نمایش بصری ساده از گردش کار شما را ارائه میکند، بنابراین میتوانید هر لحظه دقیقاً بدانید که همه چیز در کجا قرار دارد. اگر میخواهید کارها را یک قدم جلوتر بردارید، همیشه میتوانید یک تابلوی کانبان در Trello ایجاد کنید.
3 ایده را یادداشت کنید تا بعداً مرتب کنید
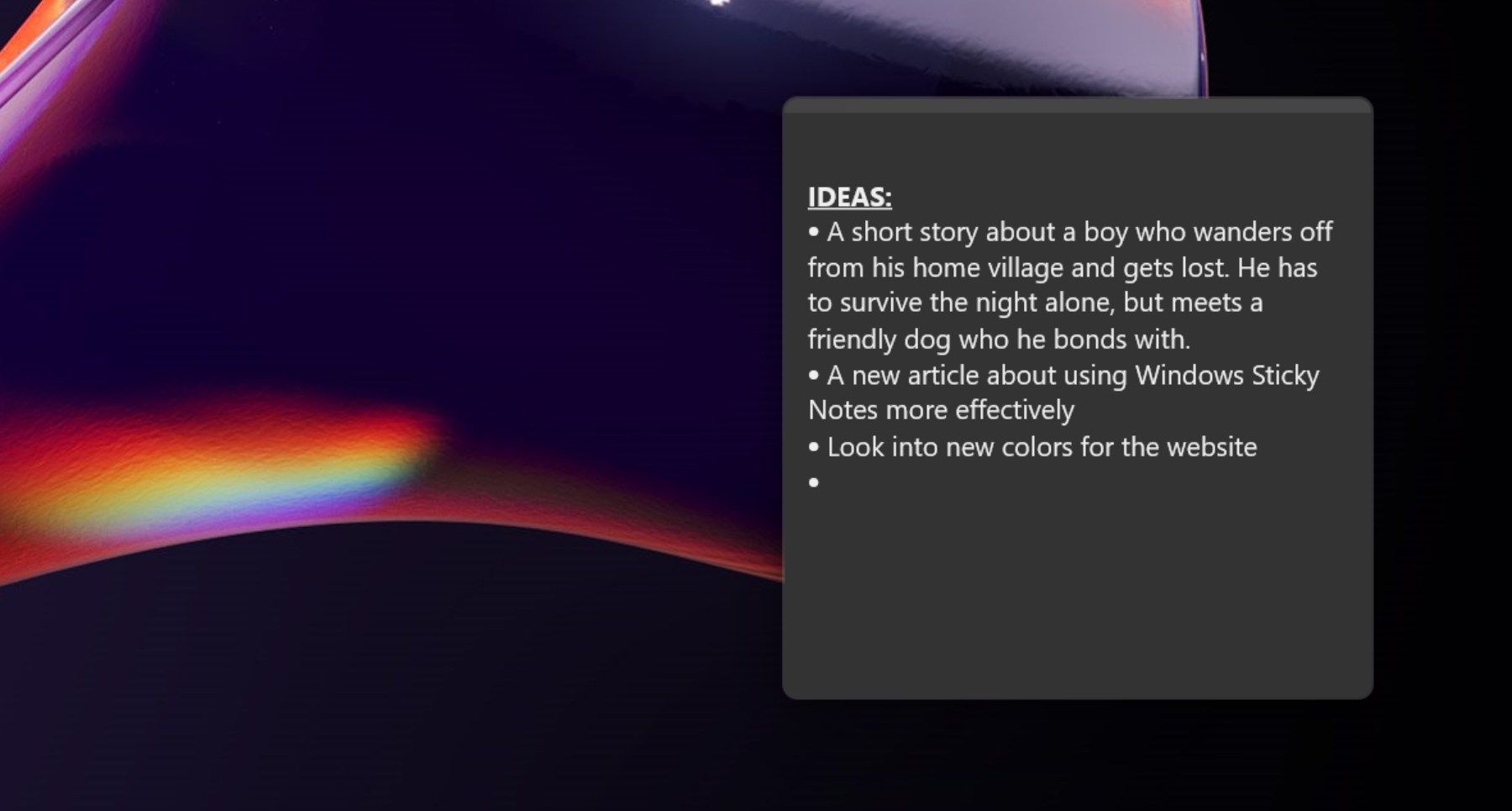
زمانی که الهام گرفته می شود، همیشه زمانی برای توسعه کامل یک ایده نخواهید داشت. وقتی این اتفاق میافتد، از Sticky Notes بهعنوان ابزاری برای ضبط سریع استفاده میکنم تا هر ایدهای که به ذهنم میرسد را یادداشت کنم.
من دوست دارم یک یادداشت “ایده” را در جایی روی دسکتاپ خود نگه دارم که بتوانم به راحتی آن را یادداشت کنم. سپس، زمانی که می خواهم ایده را توسعه دهم، فقط باید آن را از یادداشت بیرون بکشم و شروع کنم.
این رویکرد تضمین می کند که هیچ ایده ای از بین نمی رود و در عین حال ذهن شما را برای کارهای فعلی خود آزاد نگه می دارد.
4 بلوک های زمانی بصری را برای وظایف خاص ایجاد کنید
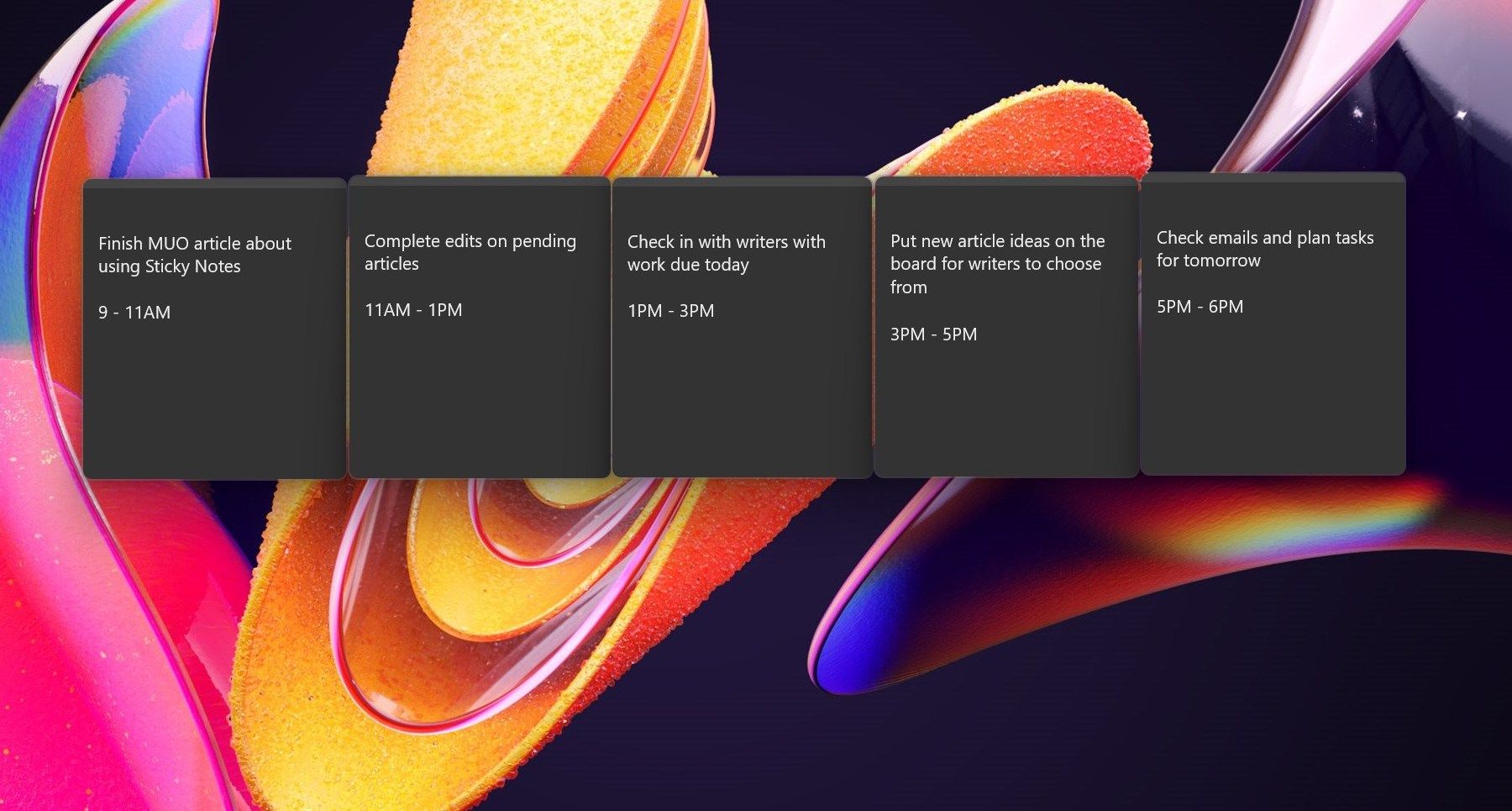
اگر از طرفداران مسدود کردن زمان هستید، Sticky Notes می تواند به شما کمک کند تا یک برنامه زمانی بصری روی دسکتاپ خود ایجاد کنید.
با اختصاص بلوک های زمانی به وظایف خاص در طول روز شروع کنید. این یک جدول زمانی مجازی از ساعات کاری شما ایجاد می کند.
به عنوان مثال، من دوست دارم وظایف خود را در اینجا در MUO بر اساس افزایش دو ساعته تقسیم کنم. بنابراین، اگر مقاله ای داشته باشم که باید بنویسم، یک یا دو ساعت را به آن اختصاص خواهم داد.
سپس، اگر ویرایشهایی داشته باشم که باید انجام شوند، میتوانم به راحتی آنها را نیز در یک بلوک زمانی قرار دهم. همچنین رنگ آمیزی وظایف برای نشان دادن اینکه آیا آنها جلسات، کار عمیق یا حتی استراحت هستند مفید است.
این روش به شما کمک می کند تا در برنامه باقی بمانید، به صورت بصری به شما یادآوری می کند که چه کار بعدی و چه زمانی وقفه یا انتقال رخ می دهد.
5 از ویژگیهای بیشتر در برنامه یادداشتهای چسبنده OneNote بهره ببرید
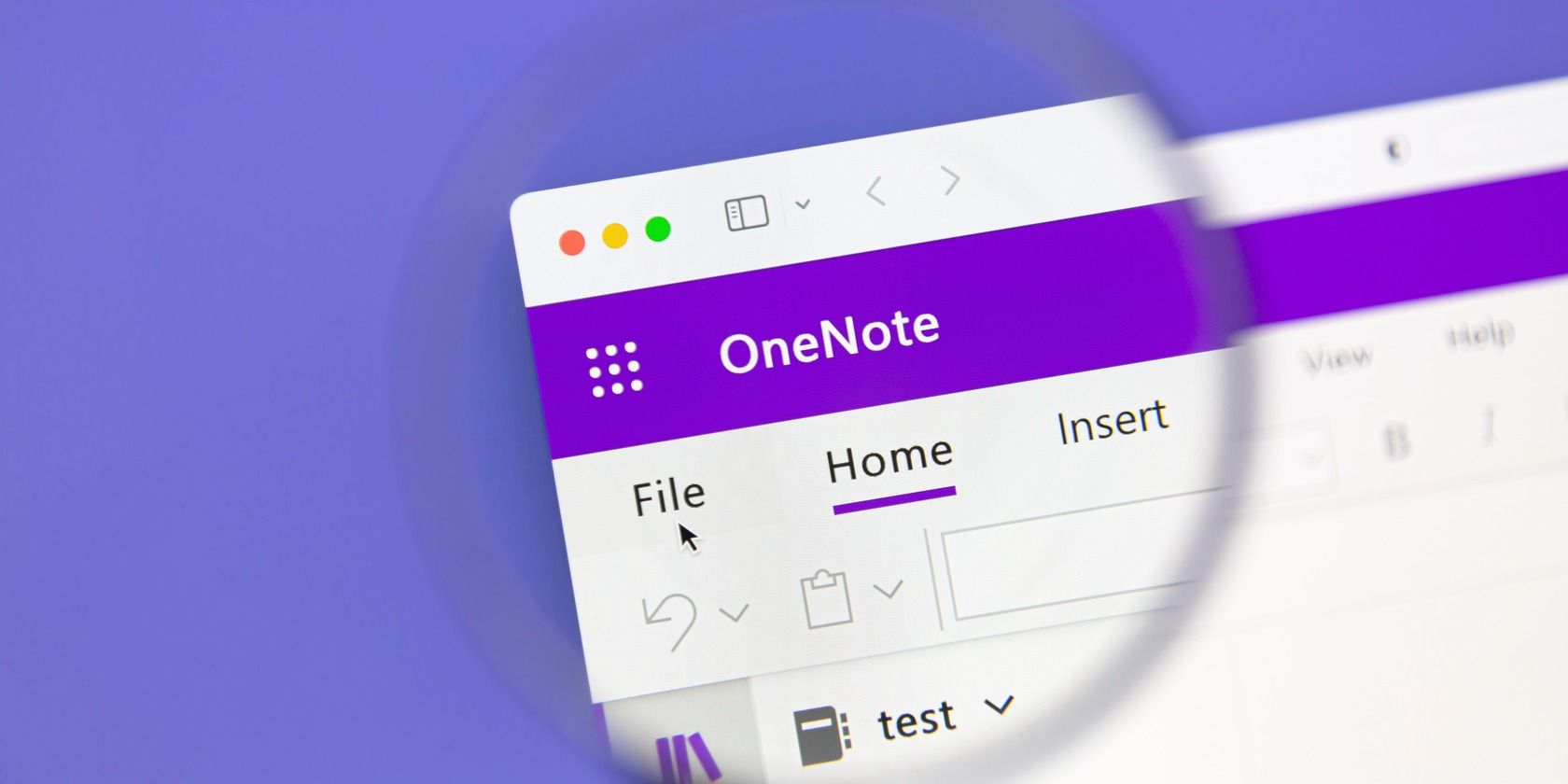
مایکروسافت نسخه جدیدی از Sticky Notes را مستقیماً در OneNote با بهروزرسانی ویندوز 2024 عرضه کرد.
این نسخه دارای گزینه های پیشرفته ای مانند همگام سازی بین دستگاهی است. همچنین می توانید یادداشت ها را مستقیماً به پنجره ها و برنامه های مختلف پین کنید.
اگر از ایده استفاده از Sticky Notes برای افزایش بهرهوری خود خوشتان میآید، اما متوجه میشوید که برنامه پیشفرض برخی از ویژگیهای مورد نظر شما را ندارد، توصیه میکنم OneNote را امتحان کنید.
می توانید اسکرین شات اضافه کنید و به طور خودکار منبع یادداشت های خود را ضبط کنید. حتی یک میانبر صفحه کلید جدید (Win + Alt + S) وجود دارد که می توانید برای دسترسی به آن در هر زمان استفاده کنید.
تنها با چند تنظیم، می توانید به سرعت Windows Sticky Notes را از یک برنامه یادداشت اولیه به یک ابزار بهره وری بسیار موثر تبدیل کنید.
