چک باکس های اکسل در ظاهر یک ویژگی بسیار ساده به نظر می رسند – احتمالاً به همین دلیل است که اغلب نادیده گرفته می شوند. اما در صورت استفاده صحیح، این ویژگی دست کم گرفته شده می تواند صفحات گسترده شما را به اسناد تعاملی و کاربر پسند تبدیل کند. بیایید به چند مثال ساده نگاه کنیم.
خلاصه عناوین
- نظرسنجی ها و فرم های تعاملی ایجاد کنید
- پیگیری وظایف و موارد مهم
- اعمال قالب بندی مشروط بر اساس انتخاب کادر انتخاب
چک باکس های اکسل در ظاهر یک ویژگی بسیار ساده به نظر می رسند – احتمالاً به همین دلیل است که اغلب نادیده گرفته می شوند. اما در صورت استفاده صحیح، این ویژگی دست کم گرفته شده می تواند صفحات گسترده شما را به اسناد تعاملی و کاربر پسند تبدیل کند. بیایید به چند مثال ساده نگاه کنیم.
1 نظرسنجی ها و فرم های تعاملی ایجاد کنید
چک باکس های اکسل راهی برای ایجاد نظرسنجی های تعاملی و فرم هایی ارائه می دهند که همتایان آنلاین خود را تقلید می کنند. این کار جمع آوری داده ها را ساده می کند و آن را برای نظرسنجی های داخلی، پرسشنامه های ساده یا جمع آوری بازخورد ایده آل می کند.
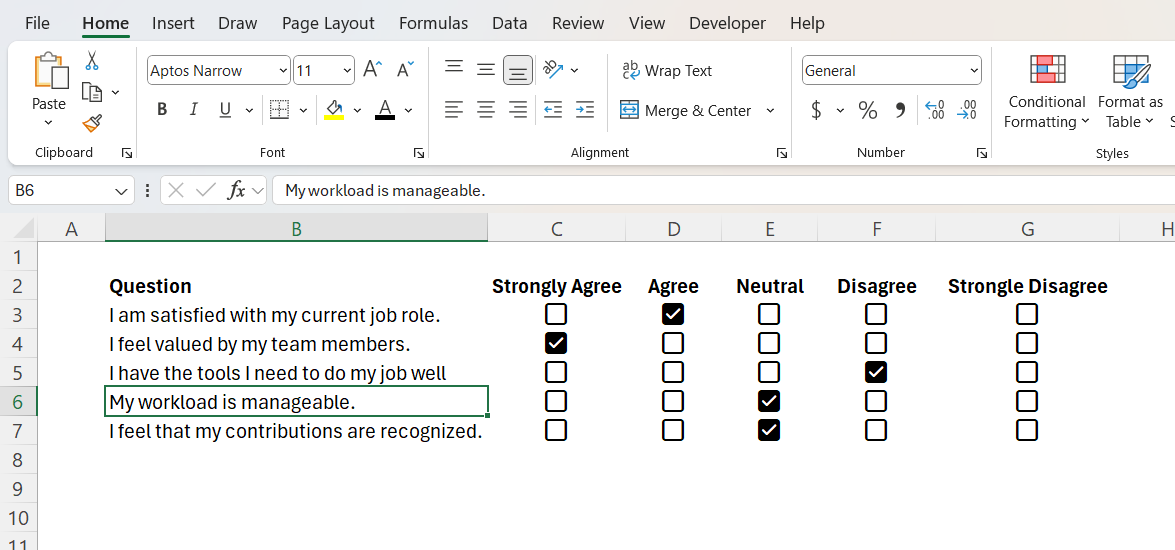
چک باکس ها همچنین امکان اعتبارسنجی داده ها را فراهم می کنند. برای مثال، میتوانید از کاربران بخواهید که قبل از وارد کردن آدرسهای ایمیل، موافقت کنند که آدرسهای ایمیل خود را به اشتراک بگذارند.
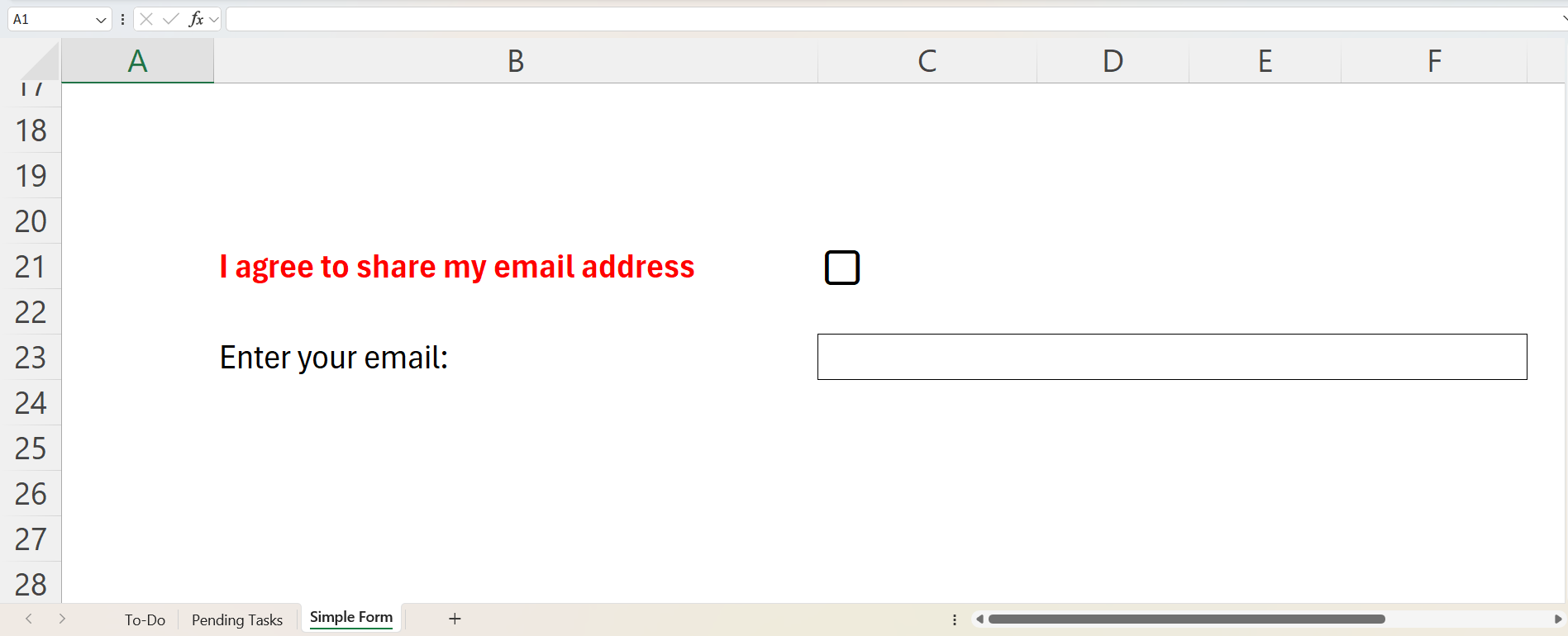
برای انجام این کار، مراحل زیر را دنبال کنید:
- روی کادر متنی که کاربر باید آدرس ایمیل را وارد کند کلیک کنید.
- تب Data را انتخاب کنید و روی Data Validation در قسمت Data Tools روبان کلیک کنید.
- در تب تنظیمات، روی منوی کشویی زیر Allow کلیک کنید و در منوی سفارشی را انتخاب کنید.
- در کادر متنی زیر فرمول، علامت تساوی را وارد کنید و به دنبال آن سلولی که حاوی چک باکس است را وارد کنید. در مثال ما، فرمول = C21 است.
- تب Error Alert را انتخاب کنید.
- در کادر متنی زیر پیام خطا، پیامی را وارد کنید که میخواهید در صورتی که کاربر سعی میکند آدرس ایمیل خود را بدون علامت زدن چک باکس تایپ کند، نشان داده شود.
- روی OK کلیک کنید تا کادر محاوره ای بسته شود و تغییرات اعمال شود.
اگر کاربر آدرس ایمیل خود را بدون علامت زدن چک باکس وارد کند، با پیغام خطا مواجه می شود.
از طریق GIPHY
2 وظایف و موارد مهم را ردیابی کنید
برای ایجاد لیست کارهایی که باید انجام دهید، نیازی به دانلود یک برنامه جداگانه ندارید. می توانید از چک باکس های اکسل برای ردیابی وظایف، پروژه ها، اقلام موجودی یا شرکت کنندگان استفاده کنید. به عنوان مثال، می توانید یک لیست کارهای انجام شده را در یک برگه برنامه ریزی رویداد با کادرهایی برای علامت گذاری وظایف تکمیل شده ایجاد کنید.
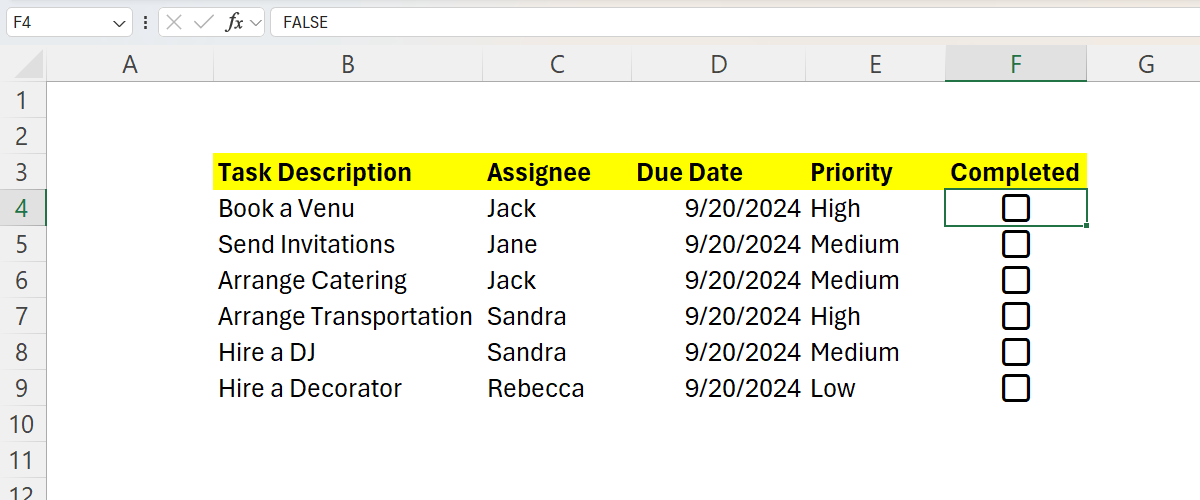
برای اینکه قدمی جلوتر بردارید، میتوانید از تابع FILTER در اکسل برای فیلتر کردن برخی وظایف بر اساس اینکه آیا بررسی شدهاند، استفاده کنید. یک برگه جدید به نام وظایف در انتظار برای فیلتر کردن کارهایی که تکمیل نشده اند ایجاد کنید.
اگر در درک فرمول ها در اکسل مشکل دارید، می توانید از آن استفاده کنید
ویژگی های حسابرسی فرمول
برای شکستن آنها
در برگه جدید، سلولی را که می خواهید فرمول FILTER را در آن قرار دهید، انتخاب کنید. سینتکس چیزی شبیه به زیر خواهد بود:
=FILTER([array_range], [filter_range], [value_if_empty])
در مثال ما، هر دو محدوده آرایه و فیلتر در برگه To-Do هستند. محدوده آرایه B4:B9 است، جایی که شرح وظایف در آن قرار دارد، و محدوده فیلتر F4:F9، جایی که چک باکس ها هستند. بنابراین فرمول واقعی به صورت زیر است:
=FILTER('To-Do'!B4:B9,'To-Do'!F4:F9=FALSE, "")
این فرمول اساسا می گوید که ما می خواهیم کارهایی را که بررسی نشده اند به عنوان کامل (برابر با FALSE) نشان دهیم. علامتهای نقل قول در پایان به فرمول میگویند که اگر هیچ نتیجهای وجود نداشت، چیزی نمایش داده نشود. به این ترتیب، وقتی سلول خالی است، پیغام خطایی دریافت نمی کنیم.
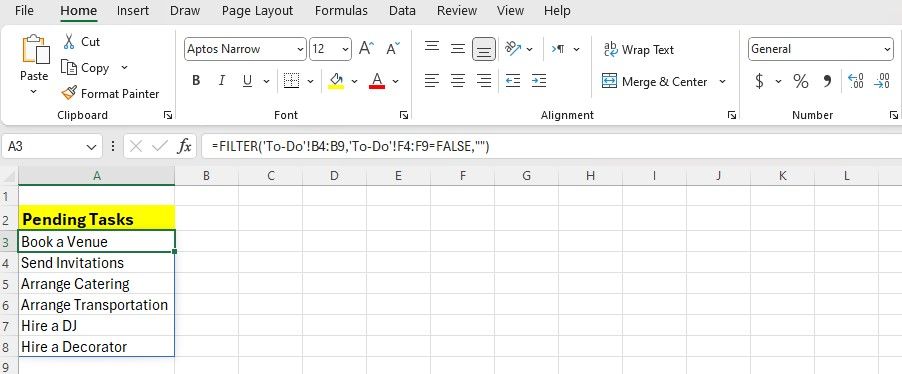
با فرض اینکه همه چیز به درستی تنظیم شده باشد، همه کارهای ناقص باید در برگه وظایف در انتظار ظاهر شوند. هر زمان که کاری را به عنوان کامل در برگه To-Do علامت بزنید، باید از برگه وظایف در انتظار ناپدید شود.
از طریق GIPHY
حتی می توانید برگه دیگری برای پیگیری کارهای انجام شده ایجاد کنید. فقط FALSE را در فرمول با TRUE جایگزین کنید، و باید کار کند.
3 بر اساس انتخاب کادر انتخاب، قالب بندی شرطی را اعمال کنید
چک باکس ها همچنین به شما امکان می دهند قالب بندی شرطی را در اکسل اعمال کنید و صفحه گسترده شما را پویاتر می کند. به عنوان مثال، می توانید رنگ پر را به سبز تغییر دهید تا کارهای انجام شده بیشتر قابل تشخیص باشد.
- محدوده سلول هایی را که می خواهید قالب بندی کنید انتخاب کنید.
- در بخش Styles از تب Home، روی Conditional Formatting > New Rule کلیک کنید.
- در کادر محاوره ای، استفاده از فرمول را برای تعیین اینکه کدام سلول ها را قالب بندی کنید، انتخاب کنید.
- در قسمت Format values که این فرمول درست است، داخل متن کلیک کنید، سپس روی اولین چک باکس کلیک کنید. این به شما فرمولی می دهد که به آن چک باکس اشاره می کند.
- علامت دوم دلار را از فرمول حذف کنید. باید شبیه =$F4 باشد.
- روی دکمه Format کلیک کنید.
- تب Fill را انتخاب کنید، رنگی را که می خواهید سلول فرمت شده تغییر کند انتخاب کنید و روی OK کلیک کنید.
در اکسل، علائم دلار ($) نشان می دهد
مراجع مطلق
. هنگامی که یک فرمول دارای هر دو ردیف و ستون به صورت مطلق باشد، کل قانون قالب بندی در سلول اول اعمال می شود. به همین دلیل است که علامت دوم دلار را حذف کردیم.
اکنون، وقتی روی یک چک باکس کلیک می کنید، اکسل به طور خودکار قالب بندی شرطی را اعمال می کند.
از طریق GIPHY
چک باکس ها در اکسل می توانند بیشتر از آنچه فکر می کنید انجام دهند. در حالی که ما برخی از برنامه های کاربردی را پوشش دادیم، می توانید با ترکیب چک باکس ها با سایر عملکردها و ویژگی های اکسل، کاربردهای پیچیده تری را کشف کنید. با آنها در صفحات گسترده خود آزمایش کنید تا پتانسیل کامل آنها را باز کنید!
