مدتی است که از یک ماوس با بیش از 12 کلید اضافی استفاده می کنم، و اکنون، فکر نمی کنم بتوانم به یک ماوس معمولی برگردم. چه گیمر باشید و چه بیشتر وقت خود را جلوی مانیتور می گذرانید، به همین دلیل است که باید یک ماوس با دکمه های اضافی را در نظر بگیرید.
خلاصه عناوین
- کلیدهای رسانه ای را به دکمه های ماوس خود اختصاص دهید
- میانبرهای پرکاربرد خود را برنامه ریزی کنید
- از ابرقدرت ماکرو استفاده کنید
نکات کلیدی
- ماوس با دکمه های اضافی اغلب می تواند کارهایی را انجام دهد که در غیر این صورت به صفحه کلید نیاز دارند.
- می توانید میانبرهای پرکاربرد خود را به دکمه های اضافی برای کارایی و گردش کار سریع تر اختصاص دهید.
- بسته به نوع ماوس، می توانید یک ماکرو نیز ضبط کنید و آن را به یکی از دکمه های اضافی اختصاص دهید.
مدتی است که از یک ماوس با بیش از 12 کلید اضافی استفاده می کنم، و اکنون، فکر نمی کنم بتوانم به یک ماوس معمولی برگردم. چه گیمر باشید و چه بیشتر وقت خود را جلوی مانیتور می گذرانید، به همین دلیل است که باید یک ماوس با دکمه های اضافی را در نظر بگیرید.
کلیدهای رسانه ای را به دکمه های ماوس خود اختصاص دهید

اگر به گوش دادن به موسیقی علاقه دارید، داشتن کلیدهای رسانه ای روی ماوس به شما کمک می کند تا در زمان زیادی صرفه جویی کنید. دلیل آن این است که احتمالاً پخش کننده موسیقی خود را در نوار وظیفه یا داک پنهان کرده اید یا در زیر بسیاری از برنامه ها مدفون شده اید.
در حالی که میتوانید با Alt-Tab روی رایانه شخصی هر برنامهای را که برای پخش موسیقی استفاده میکنید پیدا کنید، این کار هنوز چند ثانیه طول میکشد. برخی از صفحه کلیدها همچنین دارای دکمه های رسانه داخلی هستند. با منع آن، میتوانید از میانبرهای صفحه کلید برای پخش، توقف یا فوروارد سریع موسیقی خود استفاده کنید.
با این حال، این بدان معناست که هر زمان که میخواهید به آهنگ بعدی بروید یا موسیقی خود را متوقف کنید، باید دستان خود را بلند کنید تا آن کلیدها را فشار دهید. این کار چندان تلاشی نیست، اما اگر دوست دارید رشته فکری خود را حفظ کنید و حواسپرتی را کاهش دهید، دکمههای پخش/مکث، آهنگ قبلی و آهنگ بعدی زیر انگشت شستتان به شما کمک میکند تمرکز داشته باشید.
بنابراین، اگر آهنگی که دوست ندارید در لیست پخش Spotify شما قرار میگیرد یا میخواهید به سرعت موسیقی خود را متوقف کنید وقتی کسی سعی میکند با شما صحبت کند، فقط میتوانید انگشت شست خود را برای این کار حرکت دهید.
میانبرهای پرکاربرد خود را برنامه ریزی کنید

در حالی که کنترلهای رسانه اولین چیزی است که اکثر مردم هنگام دریافت دکمههای اضافی روی دستگاههای جانبی خود به آن فکر میکنند، میتوانید با اختصاص دادن عملکردهای میانبر جهانی، کارهای بیشتری را با آنها انجام دهید. به عنوان مثال، من از سه دکمه از 12 دکمه روی ماوس خود برای کنترل رسانه استفاده می کنم، اما بقیه را برای عملکردهای مختلف ذخیره کرده ام.
از آنجایی که من اغلب با متن کار می کنم، میانبرهای کلی زیر را به 12 دکمه کناری ماوس Redragon M913 Impact Elite اختصاص دادم:
- Ctrl + C (کپی)
- Ctrl + V (چسباندن)
- وارد
- Ctrl + Shift + V (پیست کردن بدون قالب بندی)
- Ctrl + F (یافتن)
- Ctrl + K (درج پیوند)
- آهنگ قبلی
- پخش توقف
- آهنگ بعدی
- Ctrl + A (انتخاب همه)
- Ctrl + N (پنجره/برگه جدید)
- حذف
در حالی که به خاطر سپردن آنها مدتی طول می کشد، اکنون می توانم بسیار سریعتر کار کنم زیرا زمانی که می خواهم هر یک از این اقدامات را انجام دهم، مجبور نیستم دستم را به سمت صفحه کلید ببرم. در حالی که با این کار فقط یک یا دو ثانیه در هر عمل صرفهجویی میکنم، زمان ذخیرهشده در پایان روز به حدود سه تا پنج دقیقه میرسد، به دلیل تعداد دفعات استفاده از این کنشها.
از ابرقدرت ماکرو استفاده کنید
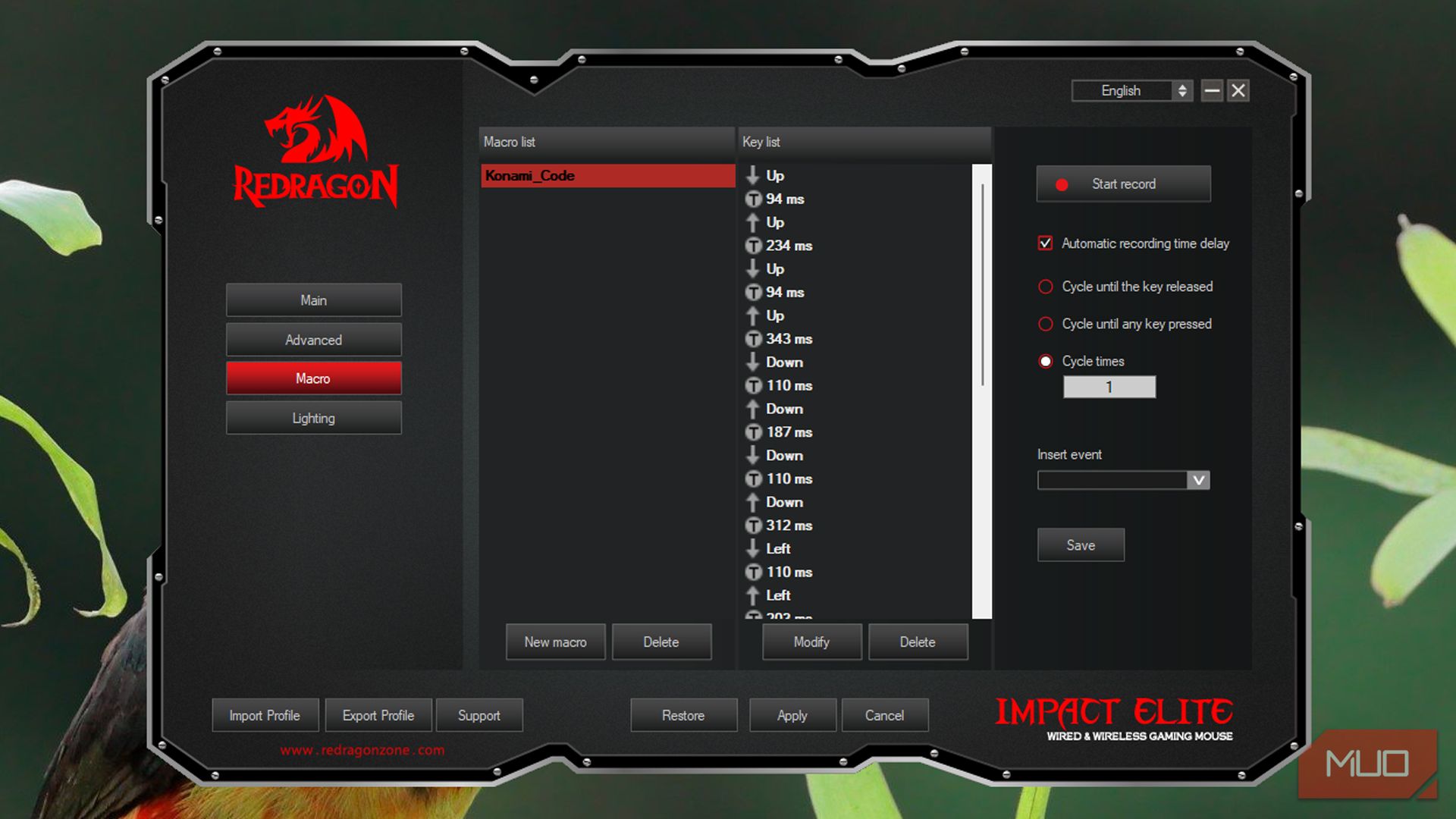
من خودم را یک کاربر پیشرفته ماوس با این عملکردها می دانم، اما کسانی که برای برنامه ریزی عمیق موس خود وقت می گذارند، می توانند از این دکمه های اضافی بیشتر بهره ببرند. داشتن دکمه های اضافی روی ماوس مانند این است که یک ماکرو پد کوچک مستقیماً روی دستگاهی که برای تعامل با رایانه خود استفاده می کنید، داشته باشید.
سپس می توانید عملکردهای پیشرفته را به هر کلید اضافی روی ماوس اختصاص دهید. اگر همراه با درایور باشد (که اکثر ماوس های کامپیوتری با بیش از سه دکمه انجام می دهند)، می توانید از آن برای ضبط کارهایی که می خواهید با فشار دادن یک دکمه انجام دهد، استفاده کنید.
بنابراین، علاوه بر کلیدهای میانبر معمولی، می توانید اقداماتی مانند وارد کردن نام کاربری یا مجموعه ای از دستورات را روی صفحه کلید خود نیز تنها با یک کلیک روی ماوس ضبط کنید. ما توصیه نمی کنیم رمز عبور خود را به صورت ماکرو ضبط کنید.
یک ماوس با بیش از دو دکمه ممکن است برای برخی افراد خسته کننده باشد. اما اگر صبر و حوصله داشته باشید و زمان و تلاش خود را صرف کنید، می توانید آن را طوری برنامه ریزی کنید که مفیدترین ماوسی باشد که تا به حال دارید.
