بر کسی پوشیده نیست که اکثر ماوس های شخص ثالث به خوبی با مک کار نمی کنند. اما اگر نمیخواهید از ترکپد داخلی استفاده کنید یا از ماوس جادویی گرانقیمت اپل استفاده کنید، برنامه Mac Mouse Fix میتواند تجربه شما را با یک ماوس شخص ثالث در macOS بهبود بخشد.
خلاصه عناوین
- نحوه نصب و استفاده از برنامه Mac Mouse Fix
- استفاده از Mac Mouse Fix برای افزودن ژستهای Trackpad
- استفاده از Mac Mouse Fix برای تخصیص اقدامات سفارشی
- استفاده از Mac Mouse Fix برای بهبود تجربه اسکرول
نکات کلیدی
- برنامه Mac Mouse Fix به شما امکان می دهد ژست های پد لمسی و اقدامات سفارشی را به ماوس شخص ثالث خود اضافه کنید.
- با استفاده از این برنامه می توانید میانبرهای صفحه کلید اختصاص دهید، نرمی پیمایش را بهبود بخشید و جهت پیمایش ماوس خود را تغییر دهید.
- Mac Mouse Fix پس از یک دوره آزمایشی رایگان 30 روزه، 2.99 دلار هزینه دارد.
بر کسی پوشیده نیست که اکثر ماوس های شخص ثالث به خوبی با مک کار نمی کنند. اما اگر نمیخواهید از ترکپد داخلی استفاده کنید یا از ماوس جادویی گرانقیمت اپل استفاده کنید، برنامه Mac Mouse Fix میتواند تجربه شما را با یک ماوس شخص ثالث در macOS بهبود بخشد.
نحوه نصب و استفاده از برنامه Mac Mouse Fix
Mac Mouse Fix یک برنامه کاربردی است که ژستهای ترک پد مک مانند زوم هوشمند، کنترل ماموریت، لانچپد و غیره را اضافه میکند. همچنین به شما امکان می دهد تا اقدامات سفارشی مختلفی را برای دکمه های ماوس و چرخ اسکرول خود اضافه کنید و به شما امکان می دهد تجربه ماوس خود را شخصی سازی کنید. حتی میتوانید از Mac Mouse Fix برای بهبود نرمی پیمایش یا معکوس کردن جهت پیمایش هر ماوس (مستقل از ترکپد) استفاده کنید.
دانلود: Mac Mouse Fix (2.99 دلار، نسخه آزمایشی رایگان در دسترس)
هنگامی که برنامه را با استفاده از پیوند بالا دانلود کردید، این مراحل را دنبال کنید:
- بر روی فایل دانلود شده دوبار کلیک کنید و برنامه جادوگر نصب را دنبال کنید تا نصب کامل شود.
- سوئیچ Enable Mac Mouse Fix را تغییر دهید.
- اکنون، یک پنجره بازشو خواهید داشت که به برنامه اجازه می دهد تغییراتی را ایجاد کند. به System Settings > Privacy & Security > Accessibility بروید و سوئیچ کنار Mac Mouse Fix را روشن کنید.
- در نهایت، کادر Show in Menu Bar را در پنجره Mac Mouse Fix علامت بزنید.
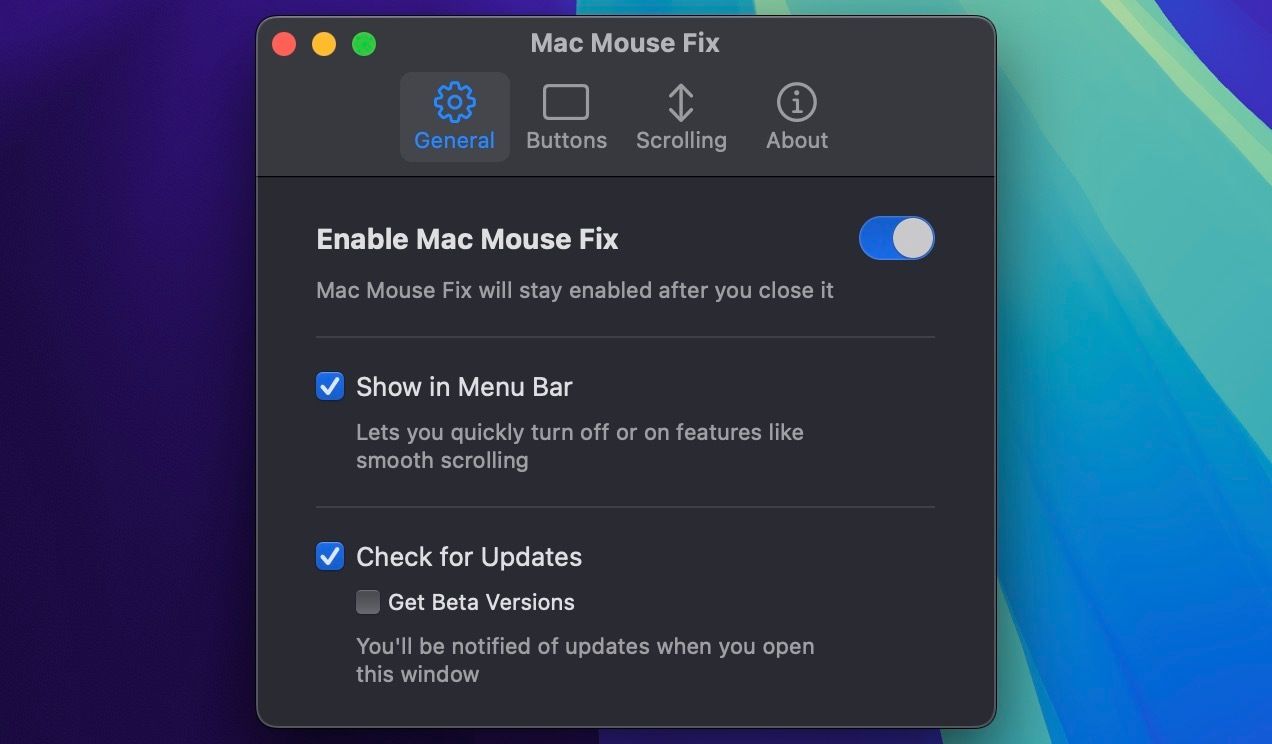
پس از راهاندازی ماوس شخص ثالث در مک، میتوانید از Mac Mouse Fix برای سفارشی کردن تجربه ماوس خود استفاده کنید. این برنامه یک رابط بصری ارائه می دهد که در آن می توانید به راحتی حرکات و اقدامات مختلف را به دکمه های ماوس و چرخ اسکرول اختصاص دهید.
این برنامه به مدت 30 روز رایگان است. پس از آن، شما باید یک بار هزینه 2.99 دلار بپردازید. با موس های استاندارد شخص ثالث با سه دکمه و موس های پیشرفته تر با دکمه های جانبی به خوبی کار می کند. با این حال، توجه داشته باشید که داشتن دکمه های بیشتر ماوس به معنای گزینه های سفارشی سازی بیشتر است.
استفاده از Mac Mouse Fix برای افزودن ژستهای Trackpad
یکی از مزایای خرید ماوس جادویی اپل این است که از اکثر حرکات مک مانند Mission Control یا کشیدن بین صفحات و برنامه های تمام صفحه پشتیبانی می کند. با این حال، میتوانید از Mac Mouse Fix برای اضافه کردن این ژستهای ترک پد مک به هر ماوس شخص ثالث استفاده کنید. در اینجا چگونه است:
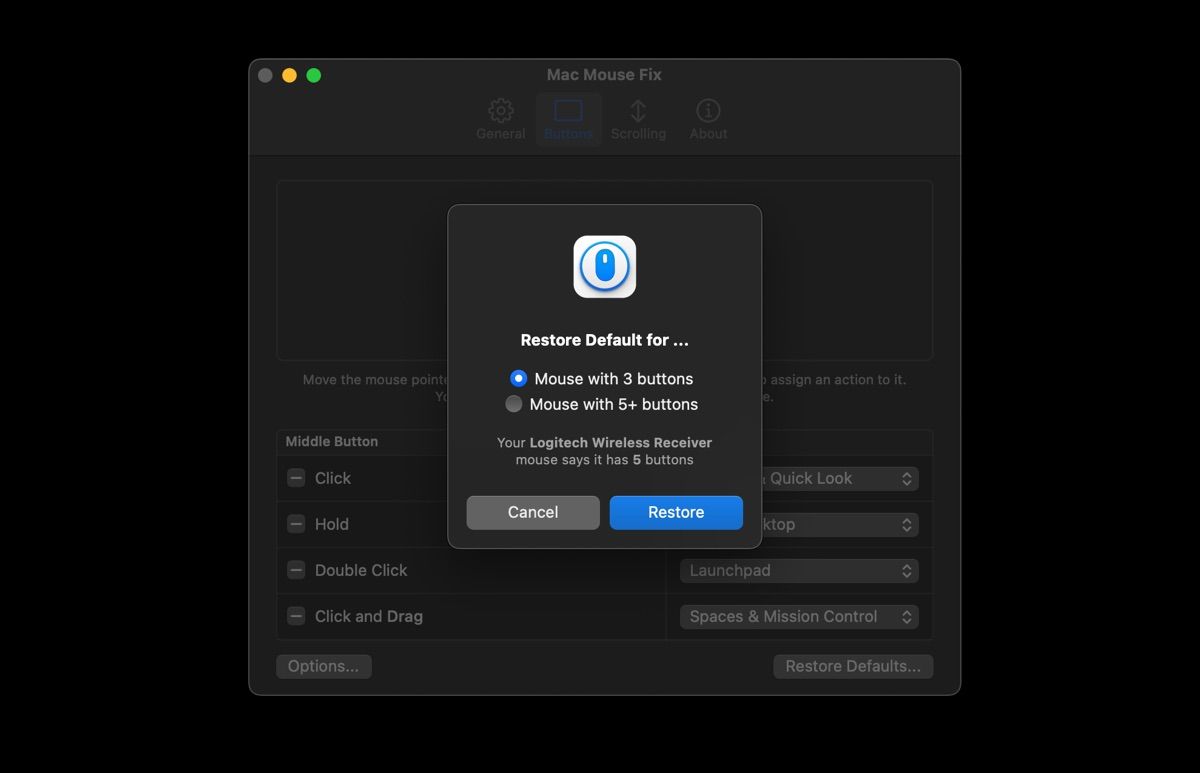
- Mac Mouse Fix را از نوار منو باز کنید یا Spotlight Search انجام دهید.
- روی تب Buttons کلیک کنید تا ژستهای ترک پد Mac را به دکمههای ماوس اختصاص دهید.
- برخی از حرکات پیش فرض را خواهید دید که قبلاً به دکمه های ماوس اختصاص داده شده اند. روی دکمه Restore Defaults در گوشه سمت راست پایین پنجره کلیک کنید تا تنظیمات پیش فرض ماوس استاندارد با سه دکمه یا تنظیمات پنج دکمه و بیشتر را انتخاب کنید.
- اگر تنظیمات پیشفرض را دوست ندارید، روی منوی کشویی کنار یک عمل کلیک کنید و یک حرکت ترجیحی را انتخاب کنید تا آن را به عمل اختصاص دهید.
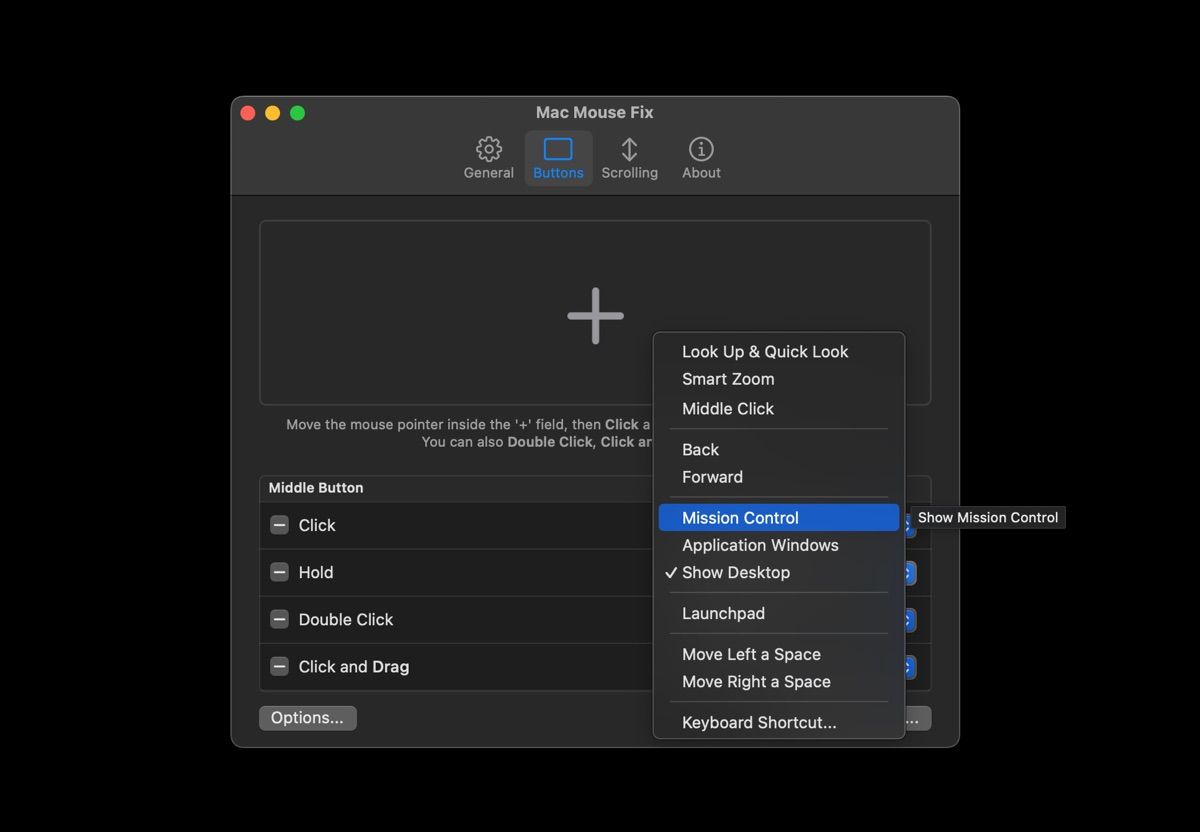
برای مثال، من از Click and Drag برای Spaces & Mission Control استفاده می کنم. این کار مانند کشیدن انگشت با سه انگشت روی پد لمسی است، یعنی:
- دکمه وسط (چرخ اسکرول) را نگه دارید و ماوس را برای کنترل ماموریت به سمت بالا حرکت دهید.
- دکمه وسط را نگه دارید و ماوس را به سمت پایین برای App Exposé حرکت دهید.
- دکمه وسط را نگه دارید و به چپ یا راست حرکت کنید تا بین برنامه های تمام صفحه بکشید.
همانطور که در بالا اشاره شد، میتوانید اکثر حرکات ترک پد مک را به ماوس شخص ثالث خود بیاورید. تنها محدودیت تعداد دکمه های ماوس شماست.
استفاده از Mac Mouse Fix برای تخصیص اقدامات سفارشی
اضافه کردن ویژگیهای داخلی مانند ژستهای پد لمسی به ماوس شخص ثالث مطمئناً باعث میشود که مک شما سریعتر حرکت کنید. اما چرا در آنجا توقف کنید؟ Mac Mouse Fix به شما امکان می دهد تا اقدامات سفارشی را به دکمه های ماوس خود اختصاص دهید. این بدان معنی است که شما می توانید هر کاری را که از میانبرهای صفحه کلید برای آن استفاده می کنید انجام دهید، مانند گرفتن اسکرین شات، تایپ کردن خطوط em به راحتی در مک، کپی و چسباندن متن و موارد دیگر.
در اینجا نحوه استفاده از برنامه Mac Mouse Fix برای اختصاص میانبرهای مفید صفحه کلید Mac آورده شده است:
- برنامه Mac Mouse Fix را باز کنید و به تب Buttons بروید.
- نشانگر ماوس خود را روی علامت + ببرید و روی دکمه ماوس که میخواهید یک عمل سفارشی را به آن اختصاص دهید کلیک کنید.
- میانبر صفحه کلید را در پایین لیست انتخاب کنید و میانبر صفحه کلیدی را که می خواهید اختصاص دهید تایپ کنید.
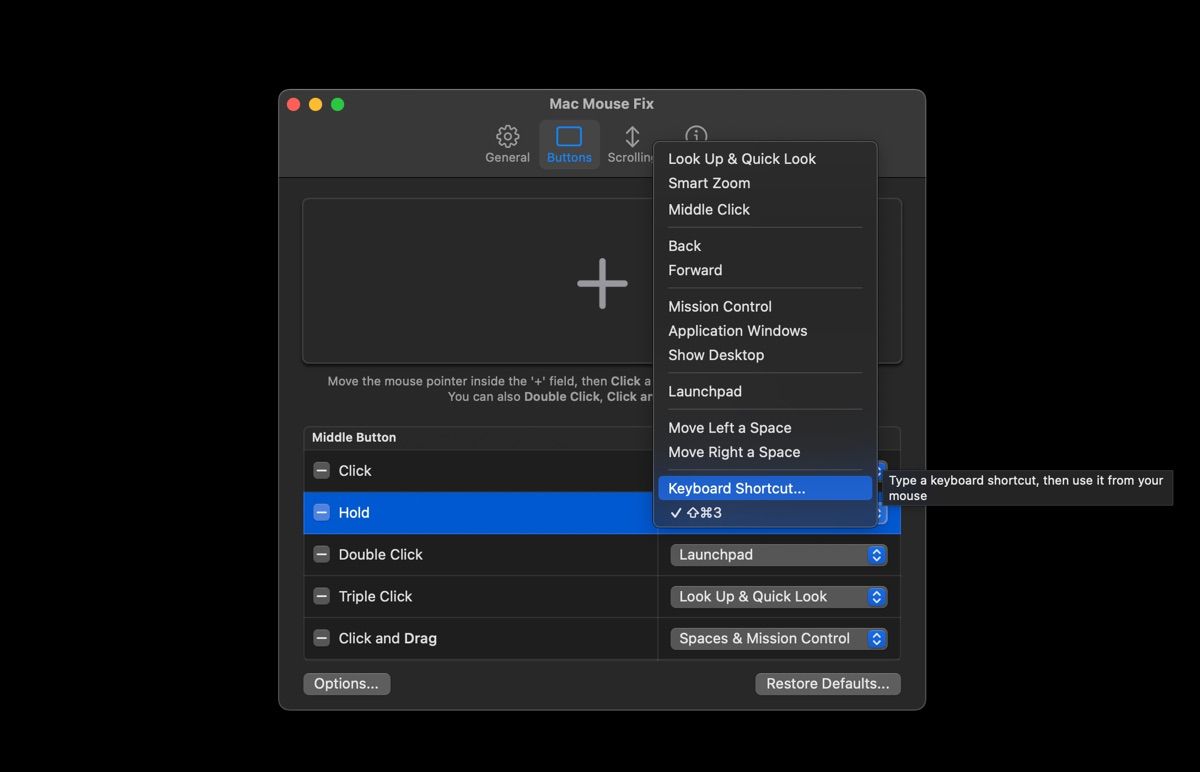
توجه داشته باشید که نمی توانید از دکمه های چپ و راست ماوس استفاده کنید. بنابراین، اگر یک ماوس سه دکمه استاندارد دارید، فقط می توانید از چرخ اسکرول استفاده کنید. با این حال، شما محدود به یک عمل نیستید، یعنی کلیک کردن روی دکمه وسط (چرخ اسکرول). می توانید نگه دارید (فشار طولانی)، دوبار کلیک کنید، سه کلیک کنید، یا نگه دارید و بکشید. به عنوان مثال، در اینجا برخی از اقدامات سفارشی وجود دارد که من به ماوس خود اضافه کردم:
- برای چسباندن و مطابقت با سبک متن روی دکمه وسط کلیک کنید (Shift + Option + Cmd + V)
- برای گرفتن اسکرین شات، چرخ اسکرول را نگه دارید (Shift + Cmd + 3)
- روی دکمه وسط دوبار کلیک کنید تا خط تیره em را تایپ کنید (Option + Shift + -)
استفاده از Mac Mouse Fix برای بهبود تجربه اسکرول
یکی از نکات منفی استفاده از ماوس شخص ثالث در مک، تجربه اسکرول پایین تر در مقایسه با ماوس جادویی اپل یا ترک پد است. با این حال، می توانید از برنامه Mac Mouse Fix برای بهبود این موضوع استفاده کنید:
- در برنامه Mac Mouse Fix به تب Scrolling بروید.
- در منوی کرکره ای Smoothness گزینه High را انتخاب کنید تا تجربه پیمایشی پاسخگوتر داشته باشید.
علاوه بر این، میتوانید از Mac Mouse Fix برای جدا کردن جهتهای پیمایش ماوس و ترکپد در مک خود استفاده کنید. این کار مفید است زیرا ترکپدهای مک بهطور پیشفرض از «پیمایش طبیعی» استفاده میکنند، جایی که کشیدن انگشت به بالا صفحه را به پایین اسکرول میکند. در حالی که این هنگام استفاده از پد لمسی بصری است، اما هنگام استفاده از چرخ اسکرول ماوس غیرطبیعی به نظر می رسد – هیچ گزینه داخلی برای تغییر آن وجود ندارد.
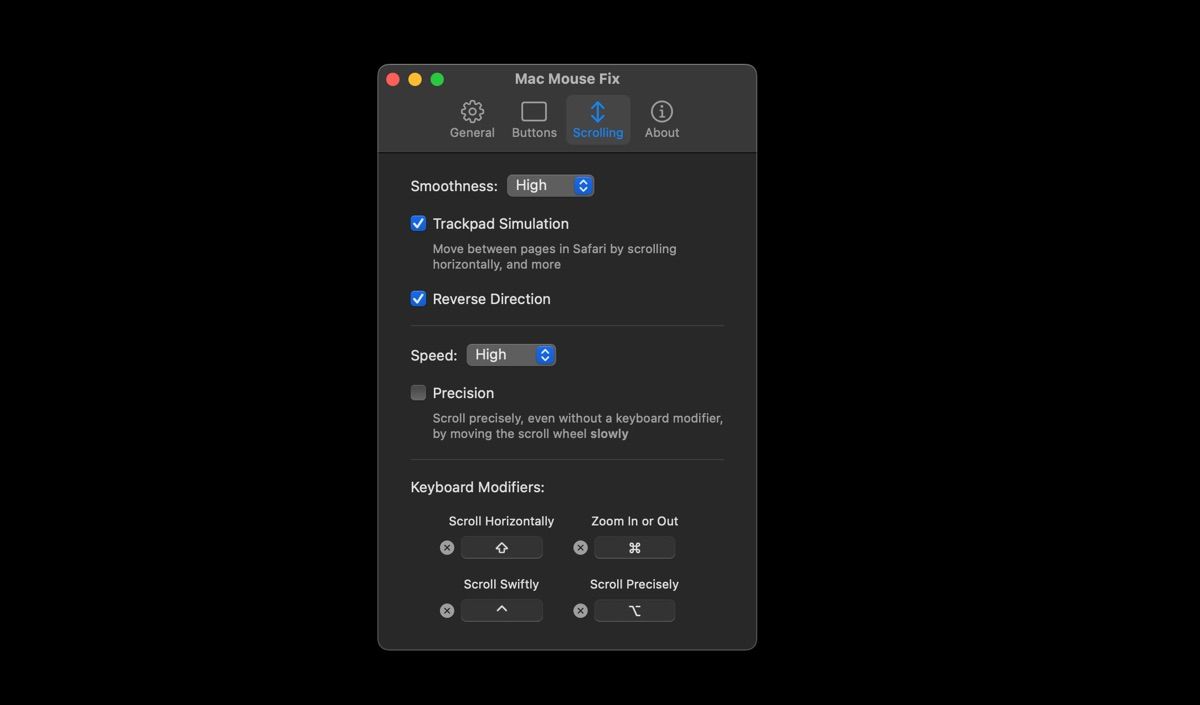
در اینجا نحوه استفاده از Mac Mouse Fix برای تغییر جهت پیمایش ماوس (و نه ترک پد) آمده است:
- در برنامه Mac Mouse Fix به تب Scrolling بروید.
- کادر کنار Reverse Direction را علامت بزنید.
در نهایت، میتوانید از اصلاحکنندههای صفحهکلید در Mac Mouse Fix استفاده کنید و آنها را سفارشی کنید تا هنگام پیمایش با ماوس، اقدامات مختلفی را انجام دهید. به عنوان مثال:
- برای اسکرول کردن به صورت افقی، Shift را نگه دارید.
- هنگام حرکت برای بزرگنمایی، Cmd را نگه دارید.
- برای پیمایش دقیق، گزینه را در حین پیمایش نگه دارید.
- برای اسکرول کردن سریع، کلید Ctrl را نگه دارید.
این کلیدهای اصلاح کننده را با کلیک بر روی دکمه X در کنار گزینه و انتخاب کلید مورد نظر خود تغییر دهید.
به طور کلی، Mac Mouse Fix ابزار مفیدی است که می تواند تجربه شما را با موس های شخص ثالث در مک به میزان قابل توجهی بهبود بخشد. بنابراین، به جای خرید ماوس جادویی یا جادویی گران قیمت اپل، این برنامه را با ماوس فعلی خود امتحان کنید و ببینید که چگونه برای شما کار می کند.
