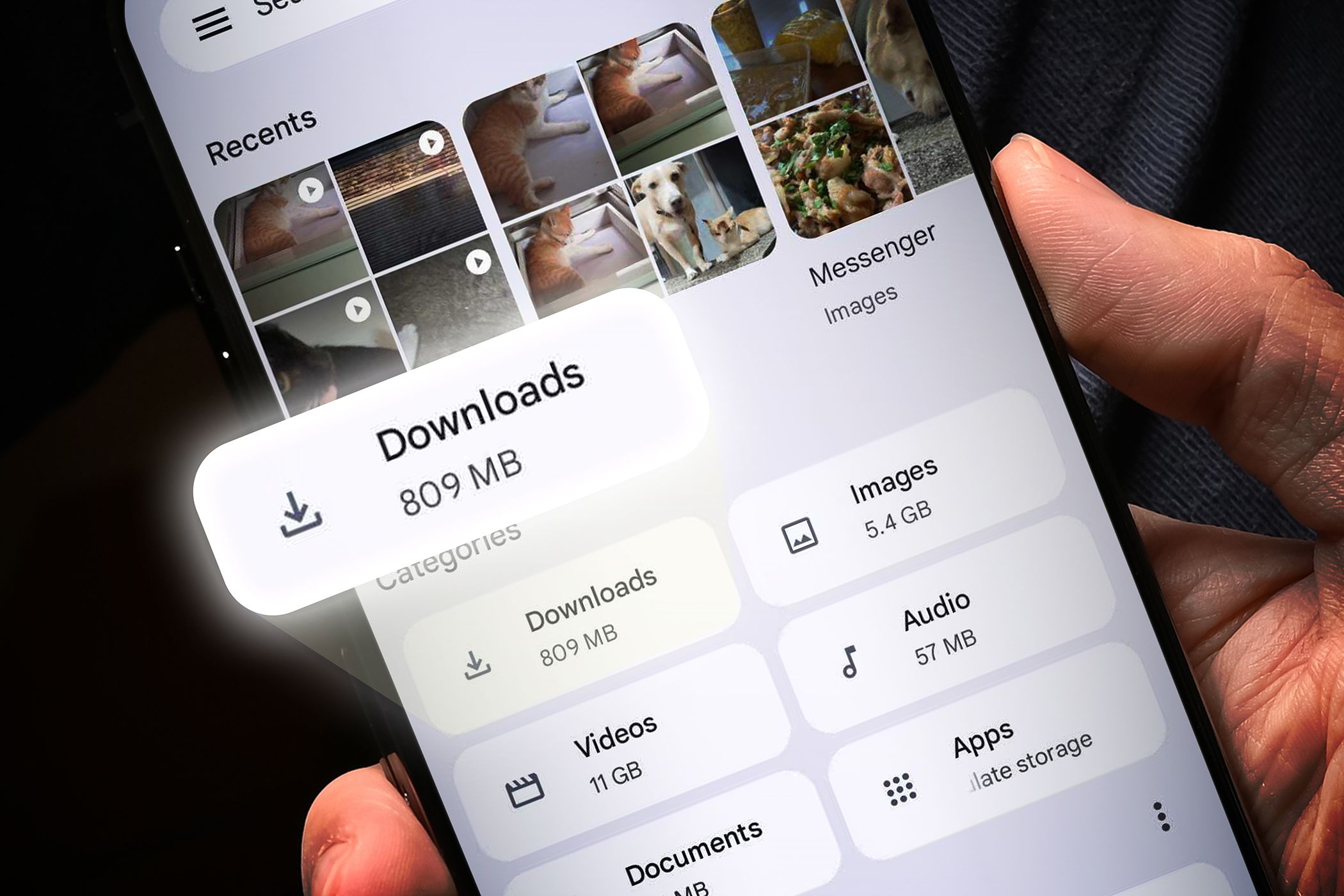فایل هایی که دانلود می کنید به طور ناگهانی ناپدید نمی شوند.
خلاصه عناوین
- از طریق پنل اعلانها به دانلودها دسترسی فوری داشته باشید
- با استفاده از مدیر فایل از پیش نصب شده، فایل های دانلود شده را پیدا کنید
- دانلودها را با استفاده از یک مدیر فایل شخص ثالث پیدا کنید
- دانلودهای Android را با استفاده از رایانه شخصی خود پیدا کنید
- از Google Chrome برای یافتن دانلودهای خود استفاده کنید
نکات کلیدی
- با بررسی کشوی اعلانها میتوانید دانلودهای خود را در Android پیدا کنید. فقط برای دسترسی به آنها ضربه بزنید.
- همچنین میتوانید برای یافتن فایلهای دانلود شده، به پوشه دانلودها در مدیریت فایل از پیش نصب شده خود بروید.
- اگر یک مدیر فایل از پیش نصب شده ندارید، یک مدیر شخص ثالث مانند Cx File Explorer را دانلود کنید تا به یافتن دانلودهای خود کمک کند.
آیا نمی توانید فایل هایی را که به تازگی در دستگاه اندروید خود دانلود کرده اید پیدا کنید؟ نگران نباشید؛ آنها فقط ناپدید نمی شوند فرقی نمیکند عکسها، ویدیوها یا رسانههای دیگر باشند، در اینجا چندین راه برای دسترسی به دانلودها در تلفن شما وجود دارد.
1. از طریق پنل اعلان ها به دانلودها دسترسی فوری داشته باشید
اول، ساده ترین روش. هر زمان که فایلی را در دستگاه Android خود دانلود می کنید، یک اعلان در سینی اعلان دریافت می کنید. در اینجا نحوه یافتن دانلودهای خود در پانل اعلان ها آورده شده است:
- فایل خود را دانلود کنید (صبر کنید تا به 100 درصد برسد).
- انگشت خود را از بالای دستگاه به پایین بکشید.
- در کشوی اعلانها، روی نماد اعلان دانلود ضربه بزنید تا دانلودهای خود را ببینید و باز کنید.
بسته به اینکه از چه برنامه ای برای دانلود فایل استفاده کرده اید، دستگاه شما ممکن است مکان فایل را در پوشه دانلودها باز کند یا مستقیماً با استفاده از یک برنامه مناسب آن را باز کند. برخی از برنامهها مانند Chrome سعی میکنند فایل را مستقیماً باز کنند.
2. با استفاده از File Manager از پیش نصب شده فایل های دانلود شده را پیدا کنید
دستگاه اندرویدی شما باید دارای یک فایل منیجر از پیش نصب شده باشد. در اینجا نحوه یافتن دانلودها با استفاده از برنامه مدیریت فایل پیش فرض برای اندروید آمده است:
- کشوی برنامه را باز کنید. در حالی که در صفحه اصلی هستید، معمولاً می توانید آن را با کشیدن انگشت از پایین صفحه به بالا باز کنید. همچنین میتوانید روی نماد با چندین نقطه در مرکز پایین صفحه اصلی در تلفنهای اندرویدی قدیمی ضربه بزنید.
- بسته به دستگاه اندرویدی خود، روی برنامه ای به نام Files، My Files، Downloads یا File Manager ضربه بزنید. اگر دستگاه اندرویدی شما هیچ یک از گزینه های بالا را ندارد، ممکن است بخواهید از یک فایل منیجر شخص ثالث استفاده کنید که در بخش بعدی به آن خواهیم پرداخت.
- در برنامه مدیریت فایل به پوشه Download یا Downloads بروید. روی آن ضربه بزنید تا به فایل های دانلود شده خود دسترسی پیدا کنید.
وقتی روی دانلودی ضربه میزنید، در برنامه مربوطه باز میشود.
3. دانلودها را با استفاده از یک مدیر فایل شخص ثالث پیدا کنید
برنامه مدیریت فایل پیشفرض به خوبی کار میکند، اما گاهی اوقات، آسانترین راه برای استفاده یا پیمایش نیست. اگر آن را دوست ندارید یا دستگاه اندرویدی شما یکی ندارد، میتوانید یک فایل منیجر شخص ثالث را دانلود و نصب کنید.
یک گزینه محبوب و مفید Cx File Explorer است. پیمایش آسان است و دسترسی سریع به دانلودهای شما را فراهم می کند.
- Cx File Explorer را از فروشگاه Google Play دانلود و نصب کنید.
- برنامه را باز کنید و مجوزهای مربوطه را برای مشاهده فایل های خود به آن بدهید. پس از اتمام، برنامه شما را به صفحه اصلی خود می برد.
- Local > Downloads را انتخاب کنید تا لیستی از فایل های دانلود شده را مشاهده کنید.
- فایل مورد نظر خود را پیدا کرده و باز کنید.
گاهی اوقات، دانلودها کند می شوند یا حتی با شکست مواجه می شوند. خوشبختانه، یک مدیر دانلود اینترنتی می تواند به افزایش سرعت دانلود شما و از سرگیری دانلودهای قطع شده به دلیل مشکلات شبکه کمک کند. در اینجا بهترین دانلود منیجرها برای اندروید آورده شده است.
4. دانلودهای اندروید را با استفاده از رایانه شخصی خود پیدا کنید
اگر پیمایش در یک صفحه کوچک برایتان سخت است، همیشه میتوانید دانلودهای Android خود را با استفاده از رایانه ویندوزی خود مشاهده کنید.
- دستگاه اندروید خود را با استفاده از کابل USB به رایانه خود وصل کنید.
- از بالای صفحه به پایین بکشید تا کشوی Notifications باز شود.
- روی اعلان با برچسب شارژ این دستگاه از طریق USB ضربه بزنید تا برنامه تنظیمات باز شود.
- در قسمت Use USB for در صفحه تنظیمات برگزیده USB، انتقال فایل / Android Auto را انتخاب کنید. با این کار سیستم فایل گوشی شما در رایانه شخصی شما قابل دسترسی خواهد بود.
- File Explorer را باز کنید و گزینه Phone را در نوار کناری سمت چپ انتخاب کنید. برای مشاهده فایل های دانلود شده خود به پوشه Downloads بروید.
این یکی از چندین روشی است که می توانید فایل ها را از تلفن اندرویدی خود به رایانه شخصی خود منتقل کنید. اگر Mac دارید، میتوانید تقریباً به طور مشابه به دانلودهای خود دسترسی داشته باشید، با این تفاوت که برای پیمایش در سیستم فایل تلفن خود به یک برنامه شخص ثالث مانند Android File Transfer نیاز دارید.
5. از Google Chrome برای یافتن دانلودهای خود استفاده کنید
اگر از Google Chrome به عنوان مرورگر پیشفرض موبایل خود استفاده میکنید، میتوانید مستقیماً در برنامه به دانلودهای خود دسترسی داشته باشید. همه مرورگرهای دیگر گزینه مشابهی دارند.
- Google Chrome را باز کنید و روی سه نقطه در گوشه بالا سمت راست ضربه بزنید.
- دانلودها را انتخاب کنید و فایل هایی که از اینترنت دانلود کرده اید ظاهر می شوند.
- برای جستجوی یک فایل دانلودی خاص، روی نماد جستجو در بالای صفحه ضربه بزنید.
و شما آن را دارید؛ اکنون می دانید که چگونه دانلودها را در اندروید پیدا کنید.
تقریباً مثل این است که فایلها، عکسها و ویدیوها پس از دانلود در دستگاه اندرویدی شما ناپدید میشوند. فایلها آنجا هستند، در جایی پنهان شدهاند، و یافتن آنها نباید چندان سخت باشد.
اگر آن را کمی سخت دیدید اما در نهایت مشکل خود را حل کردید، یادگیری نحوه مدیریت فایل ها در اندروید باید به شما پایه خوبی برای جلوگیری از مواجه شدن با مشکلات مشابه در آینده بدهد.