آیا دسکتاپ ویندوز 11 شما یک آشفتگی آشفته است؟ اگر چنین است، می توانید با گروه بندی آیکون های میانبر در کادرهای دسته بندی، آن را بهتر سازماندهی کنید. ویندوز 11 هیچ ویژگی ندارد که به شما امکان دهد آیکون ها را در جعبه های دسکتاپ گروه بندی کنید.
آیا دسکتاپ ویندوز 11 شما یک آشفتگی آشفته است؟ اگر چنین است، می توانید با گروه بندی آیکون های میانبر در کادرهای دسته بندی، آن را بهتر سازماندهی کنید. ویندوز 11 هیچ ویژگی ندارد که به شما امکان دهد آیکون ها را در جعبه های دسکتاپ گروه بندی کنید.
برخی از کاربران برای سازماندهی بهتر آیکون های دسکتاپ خود از Stardock Fences استفاده می کنند. با این حال، میتوانید نمادهای میانبر دسکتاپ را با بستههای نرمافزار رایگان iTop Easy Desktop و ToolBox برای ویندوز 11 گروهبندی کنید.
نحوه گروه بندی آیکون های دسکتاپ با iTop Easy Desktop
نرم افزار iTop Easy Desktop برای ویندوز 11، 10، 8.1 و 7 شما را قادر می سازد جعبه های شفاف با عناوین مختلف را به دسکتاپ اضافه کنید. سپس می توانید میانبرهای نرم افزار خود را با جابجایی آنها در کادرهای دسته بندی در گروه های مجزا سازماندهی کنید. به این صورت می توانید میانبرهای دسکتاپ را با iTop Easy Desktop گروه بندی کنید:
- صفحه وب iTop Easy Desktop را در مرورگر خود باز کنید و روی دکمه Download Now کلیک کنید.
- پس از اتمام کار، فایل itop-easy-desktop-setup.exe را اجرا کنید.
- برای نصب iTop Easy Desktop گزینه Next را انتخاب کنید.
- با انتخاب گزینه Launch iTop Easy Desktop روی Finish کلیک کنید.
- پنجره iTop Easy Desktop را که در کنار دسکتاپ باز می شود حرکت دهید تا فضایی برای افزودن کادرها ایجاد شود.
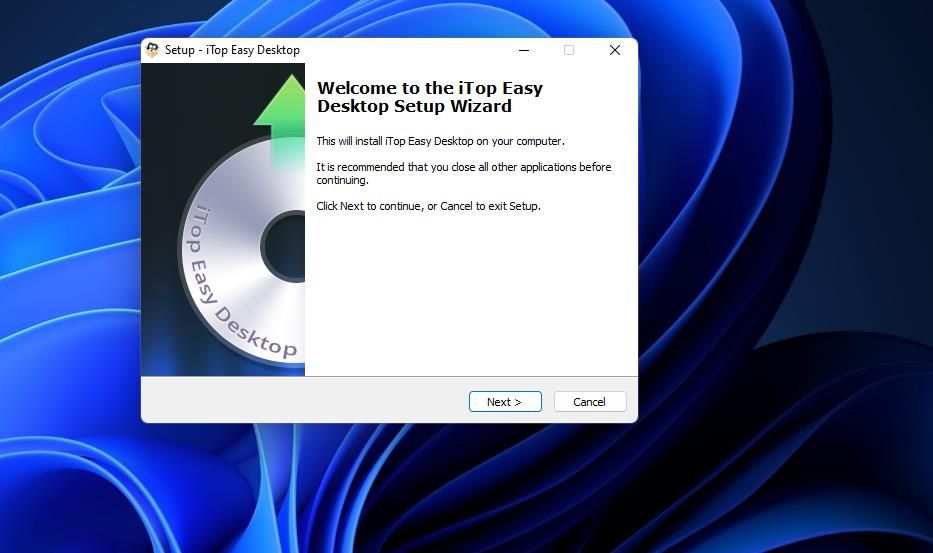
- روی دسکتاپ کلیک چپ کنید، دکمه ماوس را نگه دارید و سپس یک طرح کلی برای یک کادر با مکان نما بکشید.
- دکمه ماوس را رها کرده و Create a Box را انتخاب کنید. شما می توانید بعد از اضافه کردن جعبه، اندازه آن را با قرار دادن مکان نما در امتداد حاشیه آن و کشیدن ماوس تنظیم کنید.
- روی بالای کادر دوبار کلیک کنید تا عنوان دسته برای آن اضافه شود. برای مثال، میتوانید عناوین دستههای نرمافزار مانند بازیها، مرورگرها، برنامههای بهرهوری، چند رسانهای، ابزارهای تعمیر و نگهداری سیستم و غیره را وارد کنید.
- مراحل هشتم تا 10 را تکرار کنید تا کادرهای بیشتری به دسکتاپ اضافه کنید.
- سپس آیکون های روی دسکتاپ را در کادرهای دسته بندی بکشید و رها کنید تا آنها را گروه بندی کنید.
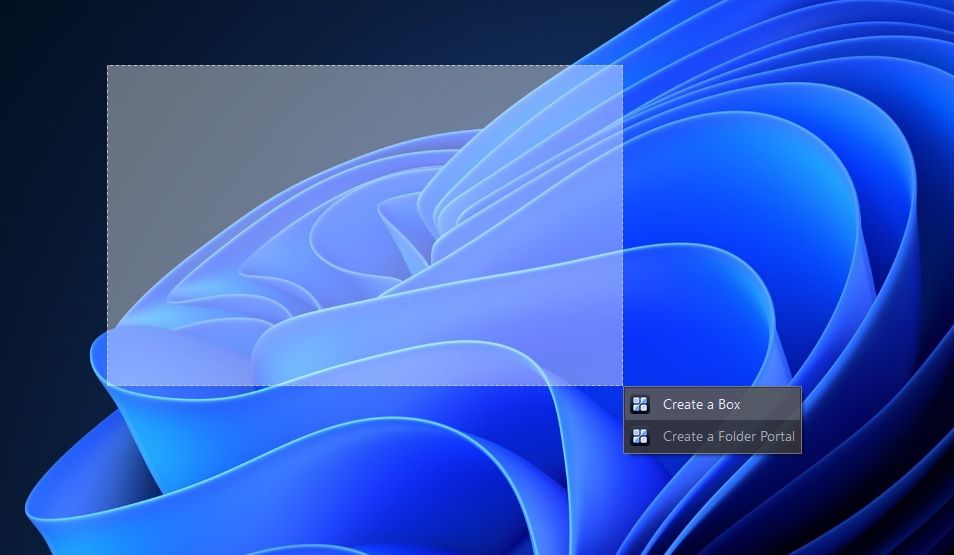
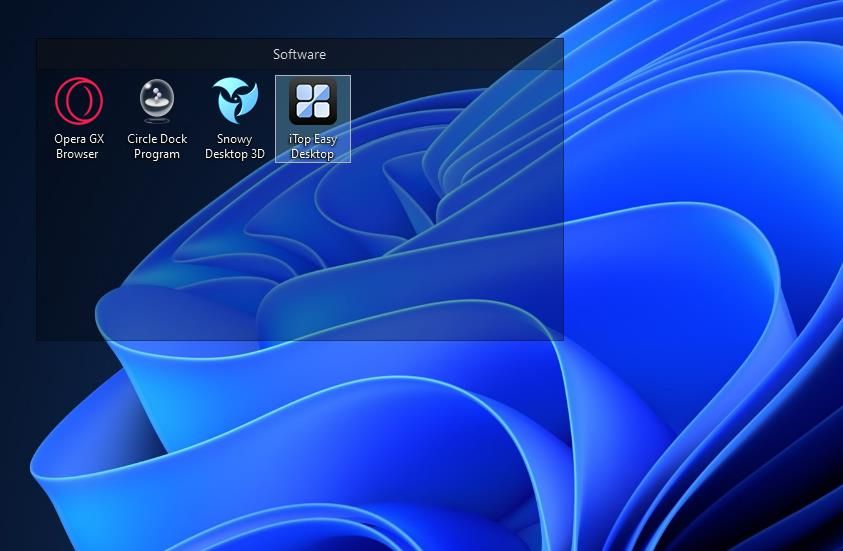
میتوانید با کلیک کردن روی دکمههای منو در گوشه سمت چپ بالای آنها به گزینههای جعبهها دسترسی پیدا کنید. مکان نما را روی گزینه مرتب سازی بر اساس حرکت دهید تا یکی از چندین گزینه برای سازماندهی نمادها در کادرهای مربوطه انتخاب شود. در آنجا همچنین می توانید تغییر نام و حذف کادرها را انتخاب کنید.
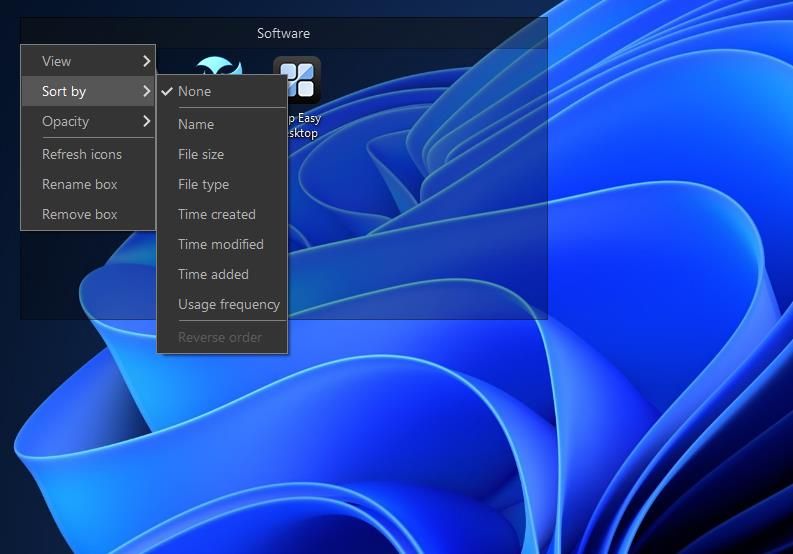
زیر منوی View در آن منو نیز شامل یک گزینه Roll up box است. با انتخاب آن گزینه، مطابق شکل زیر، کادر در نوار عنوان آن جمع می شود. این یک ویژگی مفید برای حفظ فضای دسکتاپ است. برای باز کردن جعبه ای که نیاز به دسترسی به آن دارید، همان گزینه را از حالت انتخاب خارج کنید.
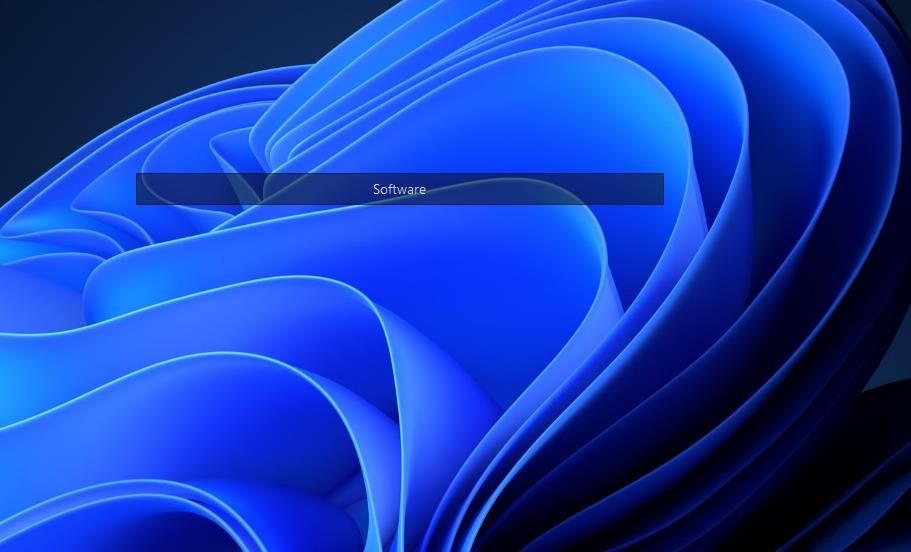
میتوانید ظاهر تمام جعبههای دسکتاپ یا جعبههای جداگانه را از تب Appearance در پنجره iTop Easy Desktop سفارشی کنید. در آنجا میتوانید رنگها را با انتخاب همه جعبهها یا یک مورد جداگانه در منوی کشویی و انتخاب رنگها در پالت سفارشی کنید. لغزنده نوار شفافیت را بکشید تا کادرها کم و بیش شفاف شوند.
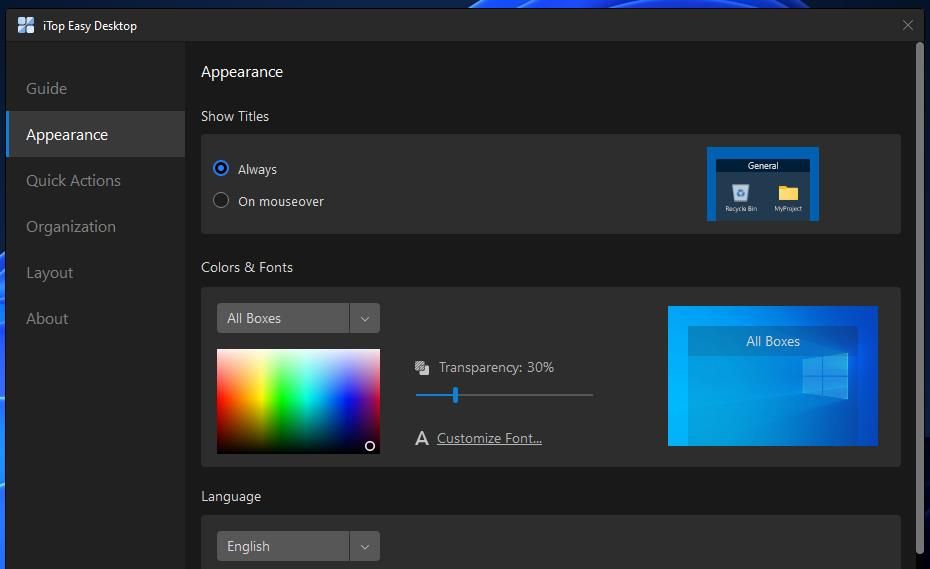
تب Quick Actions در آن پنجره کلیدهای میانبر iTop Easy Desktop را نشان می دهد. کلید میانبر Win + F3 که در آنجا فهرست شده است، مورد توجه ویژه ای است. با فشار دادن کلیدهای ترکیبی Windows + F3 یک ابزار جستجو در وسط دسکتاپ باز (و بسته می شود). با این ابزار می توانید برنامه ها، اسناد و فایل ها را در ویندوز 11 جستجو و پیدا کنید.
اگر می خواهید جعبه های دسکتاپ را غیرفعال کنید، تیک گزینه Enable iTop Easy Desktop را در تب Guide بردارید. با لغو انتخاب آن تنظیم، تمام میانبرهای شما در دسکتاپ به همان شکلی که قبل از گروه بندی آنها در کادرها بودند، بازیابی می شود. با انتخاب مجدد همان گزینه، تمام کادرهایی که اضافه کرده اید نمایش داده می شود.
نحوه گروه بندی آیکون های دسکتاپ با جعبه ابزار
ToolBox نرم افزار قدیمی تری برای گروه بندی میانبرهای دسکتاپ است که به ویندوز 3.1 برمی گردد. بنابراین، میتوانید از آن در طیف گستردهای از پلتفرمهای ویندوز، از جمله جدیدترین اضافه شده به این سری، استفاده کنید. ToolBox دیگر بهطور فعال بهروزرسانی نمیشود، اما تنظیمات سفارشیسازی بیشتری نسبت به iTop Easy Desktop دارد. می توانید میانبرها را روی دسکتاپ خود با جعبه ابزار به صورت زیر گروه بندی کنید:
- صفحه اصلی ToolBox را باز کنید و فایل را از قسمت Download در سمت راست بالای آن صفحه دانلود کنید.
- روی tbox285.zip کلیک کنید تا فایل ZIP باز شود و Extract all را در بالای File Explorer انتخاب کنید.
- برای انتخاب گزینه Show extracted files را انتخاب کنید.
- سپس Extract را انتخاب کنید تا یک پوشه tbox285 استخراج شده باز شود.
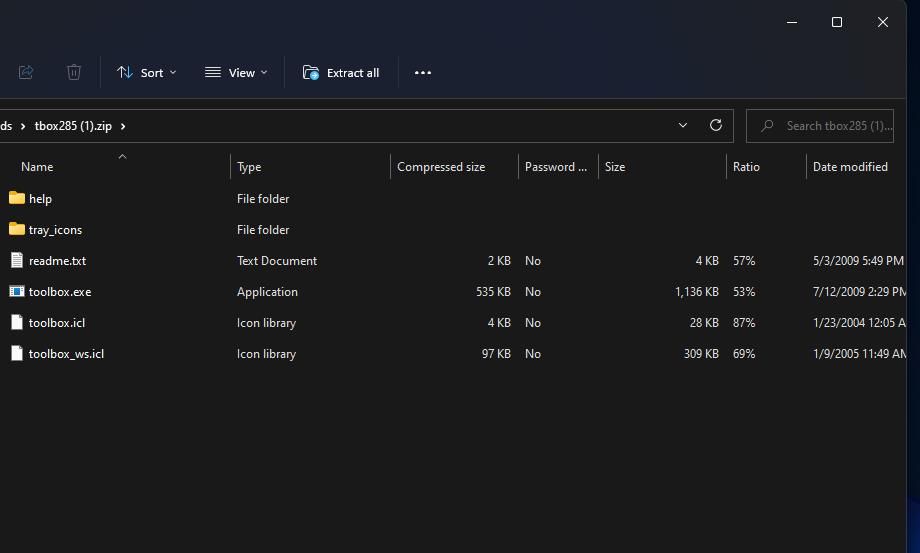
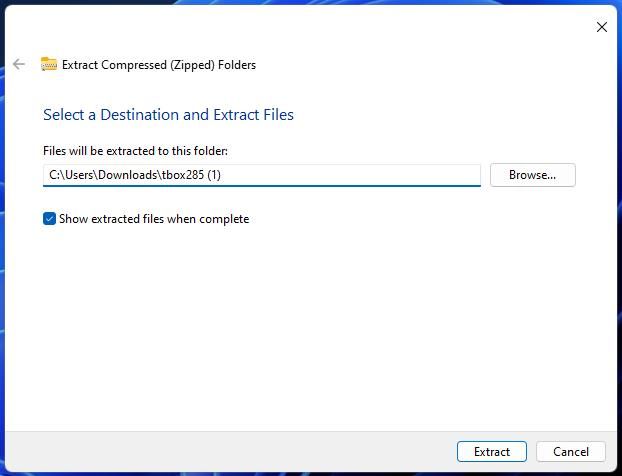
- برای شروع ToolBox روی toolbox.exe دوبار کلیک کنید.
- برای افزودن یک کادر جدید، روی نماد سینی سیستم ToolBox کلیک راست کرده و New Toolbox را انتخاب کنید.
- روی کادر کلیک راست کرده و New > Shortcut to Application or File را انتخاب کنید.
- یک فایل EXE برنامه را برای قرار دادن در کادر انتخاب کنید و روی Open کلیک کنید.
- مراحل نهم تا 11 را تکرار کنید تا کادرها و میانبرهای نرم افزاری بیشتری اضافه کنید.
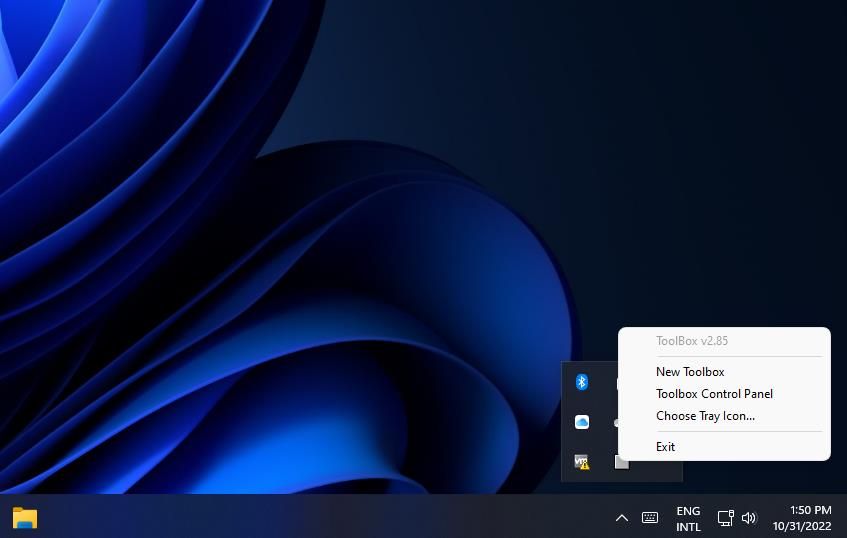
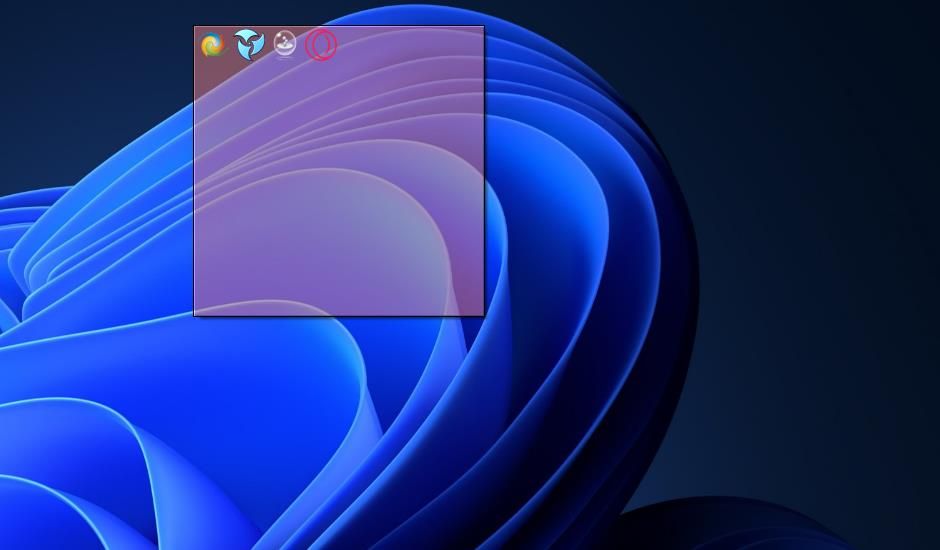
می توانید با کلیک راست روی آن و انتخاب Toolbox Properties یک جعبه دسکتاپ را سفارشی کنید. پنجره Toolbox Properties شامل گزینه هایی برای تغییر اندازه جعبه ها است. لغزنده نوارهای Width و Tile Height را بکشید تا یک جعبه بزرگتر یا کوچکتر شود. همچنین، لغزندههای نوارهای سطر یا ستون را بکشید تا تعداد سطرها و ستونهایی را که یک کادر برای میانبرهای خود دارد، تغییر دهید.
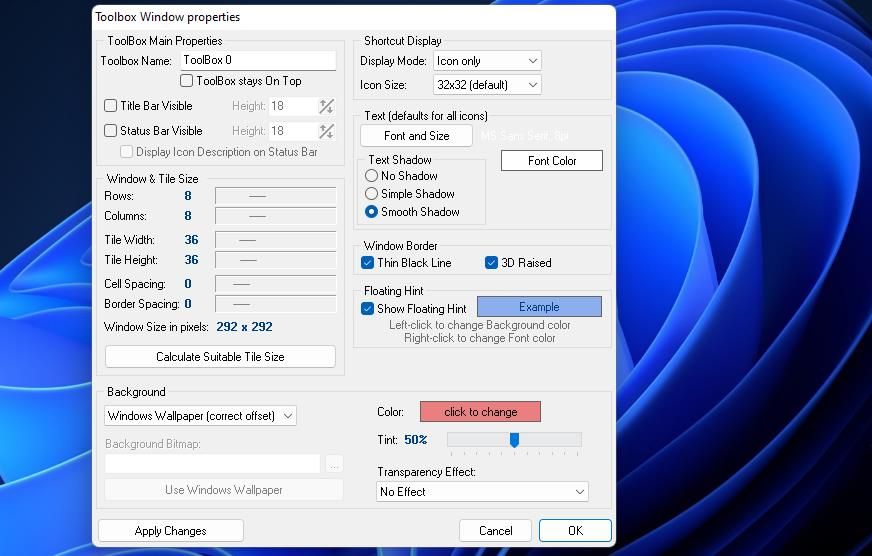
اگر می خواهید عنوانی را به کادر اضافه کنید، کادر Title Bar Visible را انتخاب کنید. سپس یک عنوان برای کادر در جعبه Toolbox Name وارد کنید. با کلیک بر روی دکمه Font and Size می توانید عنوان را بیشتر پیکربندی کنید. یک گزینه فونت، سبک و اندازه متفاوت را در پنجره ظاهر شده انتخاب کنید.
جعبه ها به طور پیش فرض شفاف هستند. میتوانید با حرکت دادن نوار لغزنده نوار رنگ به چپ و سوار شدن، سطح شفافیت را تنظیم کنید. روی منوی کشویی Transparency Effect کلیک کنید تا یکی از چهار گزینه افکت موجود در آنجا را انتخاب کنید.
برای تغییر رنگ یک کادر، دکمه کلیک برای تغییر را برای گزینه Color فشار دهید. سپس یک جایگزین را در پنجره Color Picker انتخاب کنید و روی OK کلیک کنید. دکمه اعمال تغییرات را فشار دهید تا رنگ جدید ذخیره شود.
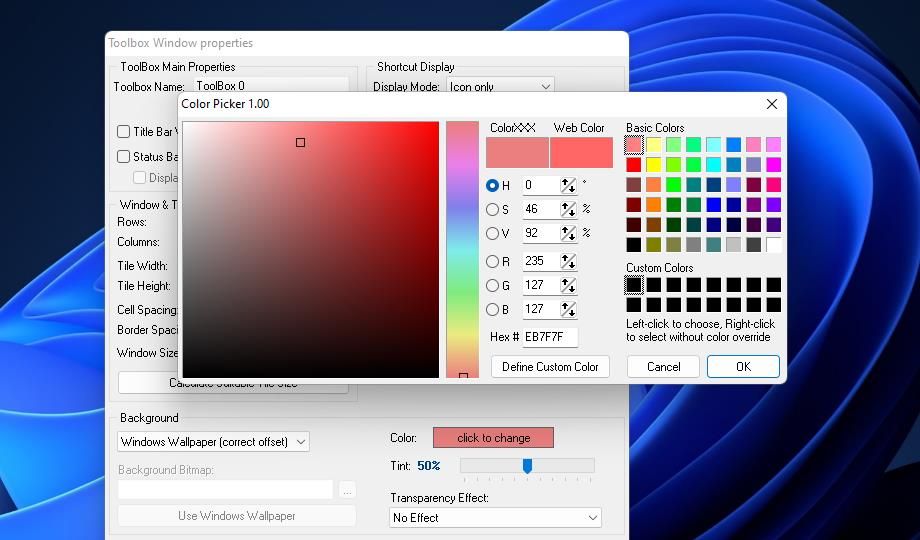
گزینه های بیشتری در کنترل پنل جعبه ابزار موجود است. روی نماد سینی سیستم برنامه کلیک راست کرده و ToolBox Control Panel را انتخاب کنید. برگه جعبه ابزار لیستی از جعبه های شما را نمایش می دهد. با کلیک راست روی آن و انتخاب گزینه Delete ToolBox می توانید یک جعبه را از دسکتاپ حذف کنید.
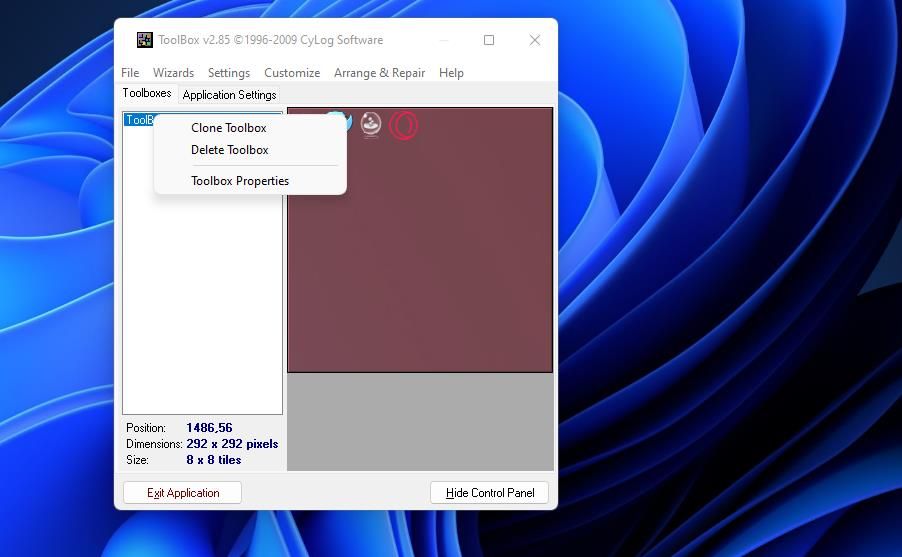
برای مشاهده تنظیمات کلی نرم افزار ToolBox، برگه تنظیمات برنامه را انتخاب کنید. اگر میخواهید برنامه به طور خودکار اجرا شود، وقتی ویندوز شروع به تنظیم میکند، Start Toolbox را انتخاب کنید. در آنجا میتوانید با کلیک بر روی Wizard و انتخاب Create System Folders Toolbox یا Create Toolbox for Drives، دو کادر از پیش ساخته را به دسکتاپ اضافه کنید.
دسکتاپ خود را در ویندوز 11 بهتر سازماندهی کنید
ToolBox و iTop Easy Desktop برای سازماندهی کارآمدتر دسکتاپ ویندوز 11 ایده آل هستند. گروهبندی میانبرهای نرمافزار، پوشه و فایل دسکتاپ در دستههای جعبههای مختلف با هر دو بسته نرمافزاری، سریع و آسان است. آنها جایگزین مناسبی برای نرده ها هستند که طیف خوبی از گزینه ها و ویژگی ها را دارند.
