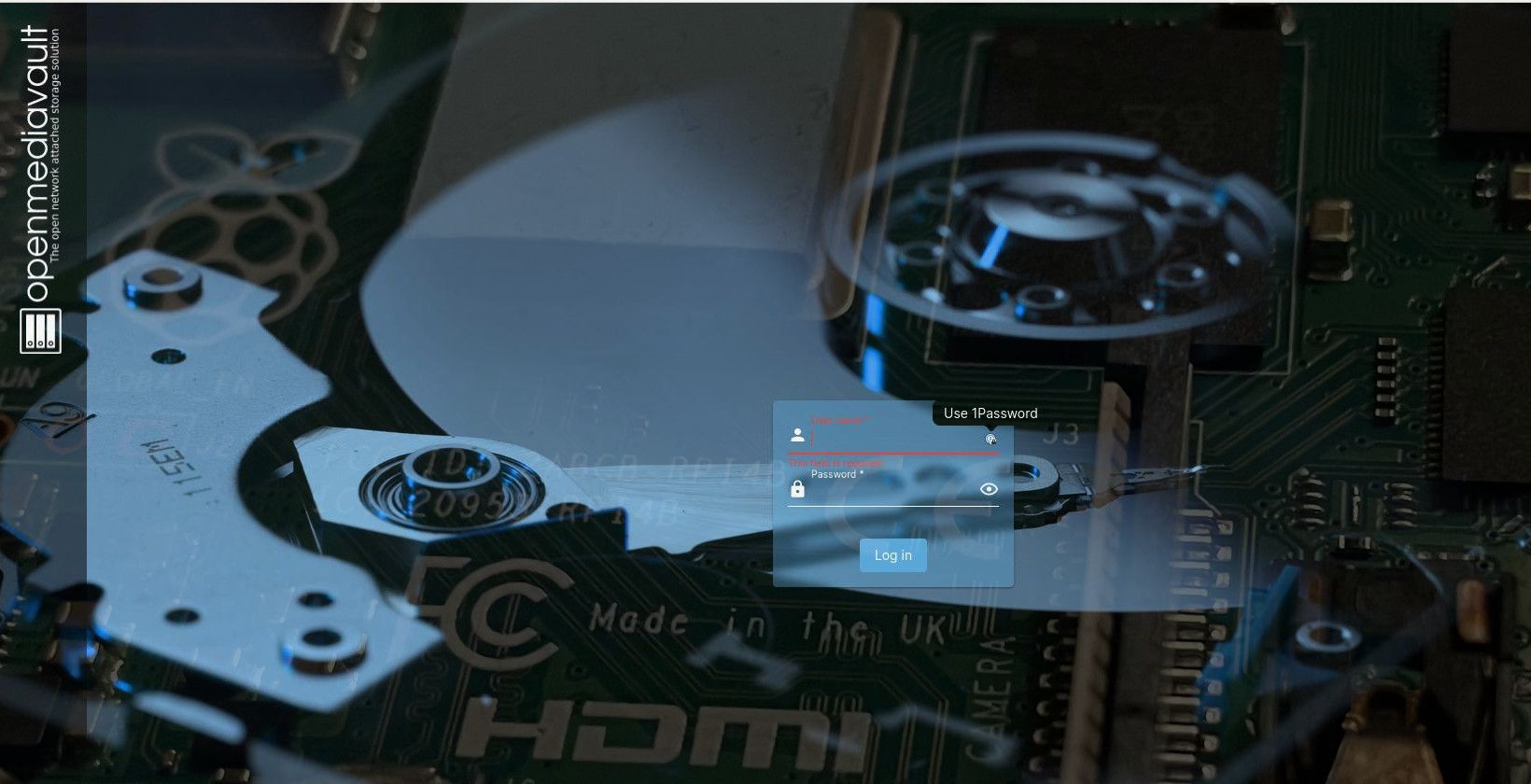بسیاری از علاقه مندان دور هم جمع شده اند تا نرم افزار رایگان عالی (و راهنماهای عالی) ایجاد کنند تا به کاربر معمولی کمک کنند تا در چند دقیقه یک سرور خانگی ایجاد کنند. به لطف خلاقیت آنها، اکنون گزینه های زیادی برای انتخاب داریم.
بسیاری از علاقه مندان دور هم جمع شده اند تا نرم افزار رایگان عالی (و راهنماهای عالی) ایجاد کنند تا به کاربر معمولی کمک کنند تا در چند دقیقه یک سرور خانگی ایجاد کنند. به لطف خلاقیت آنها، اکنون گزینه های زیادی برای انتخاب داریم.
با ابزار مناسب، می توانید یک سرور رسانه، راه حل ذخیره سازی شبکه، امنیت مسدود کردن تبلیغات، سرویس پخش موسیقی، سرویس های وب آپاچی و موارد دیگر ایجاد کنید. OpenMediaVault یکی از راه حل های رایگان سرور خانگی است که وقتی با Raspberry Pi جفت می شود، یک سرور مقرون به صرفه در خانه شما ایجاد می کند.
OpenMediaVault چیست؟
OpenMediaVault در ابتدا به عنوان یک راه حل ذخیره سازی متصل به شبکه ایجاد شد. به لطف رابط کاربری ساده، می توانید بسیاری از مدیریت سرور مورد نیاز را از هر دستگاهی (با مرورگر وب) در خانه خود انجام دهید.
تا زمانی که مرورگر وب در همان شبکه خانگی Raspberry Pi شما قرار دارد، میتوانید کاربران را اضافه کنید، اشتراکگذاری فایل را راهاندازی کنید، گواهیها (SSH و SSL) را نصب کنید، کانتینرهای docker را بچرخانید و عملکرد سرور خود را از طریق راحتی لپ تاپ یا تبلت شما
آنچه شما نیاز دارید

قبل از شروع به راه اندازی سرور خانگی خود در Raspberry Pi خود، مطمئن شوید که موارد زیر را دارید.
- Raspberry Pi 4 (توصیه می شود)
- کارت SD ذخیره سازی (نصب پایه: 8 گیگابایت؛ حداکثر تا 256 گیگابایت برای فضای ذخیره سازی اضافی) فضای ذخیره سازی اضافی (SSD/M.2 خارجی از طریق USB) توصیه می شود
- مانیتور (در حین نصب اولیه)
- کابل HDMI به micro-HDMI
- پریز اترنت و کابل
- منبع تغذیه (اطمینان حاصل کنید که منبع تغذیه قادر به تامین انرژی Raspberry Pi و حافظه خارجی شما باشد)
- صفحه کلید و ماوس
- کارت SD (نصب پایه: 8 گیگابایت؛ تا 256 گیگابایت برای ذخیره سازی اضافی)
- فضای ذخیره سازی اضافی (SSD/M.2 خارجی از طریق USB) توصیه می شود
در حال نصب OpenMediaVault
ابتدا باید Raspberry Pi Lite OS را روی کارت SD که می خواهید با Raspberry Pi خود استفاده کنید نصب کنید. ساده ترین راه برای انجام این کار استفاده از نصب کننده Raspberry Pi است. با استفاده از لینوکس، یک ترمینال باز کنید و تایپ کنید:
sudo apt install rpi-imager (Debian)
sudo snap install rpi-imager (other Linux distributions)
از طرف دیگر، می توانید از این راهنما برای کمک به نصب Raspberry Pi Lite OS از هر سیستم عاملی استفاده کنید. مطمئن شوید که Raspberry Pi OS Lite (64-bit) را انتخاب کنید. با دستورات بصری همراه باشید و استراحت کنید. چند دقیقه طول می کشد تا تکمیل شود.
همانطور که مراحل نصب را طی می کنید، مطمئن شوید که گزینه های پیشرفته را برای تنظیم نام میزبان و فعال کردن SSH انتخاب کرده اید. تنظیم نام میزبان آسان تر از حفظ آدرس IP است و زمانی که از راه دور به ترمینال Raspberry Pi خود دسترسی پیدا کنید، اتصال SSH لازم است. هنگامی که یک نام کاربری و رمز عبور تنظیم می کنید، مراقب باشید این اطلاعات را به خاطر بسپارید.
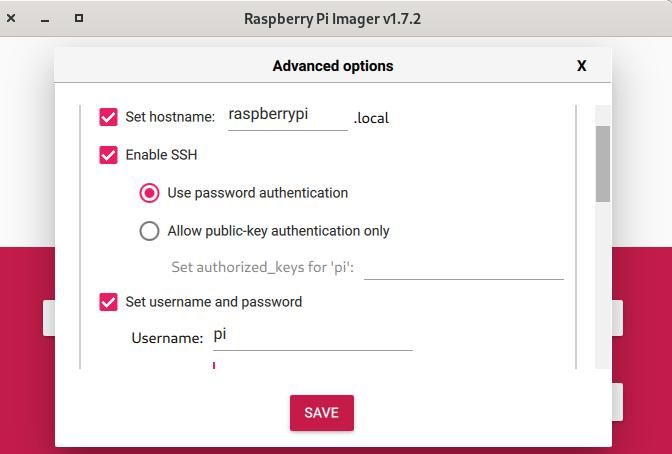
پس از اتمام نصب، Raspberry Pi به یک صفحه ورود به سیستم میآید (این جایی است که مانیتور مفید است).
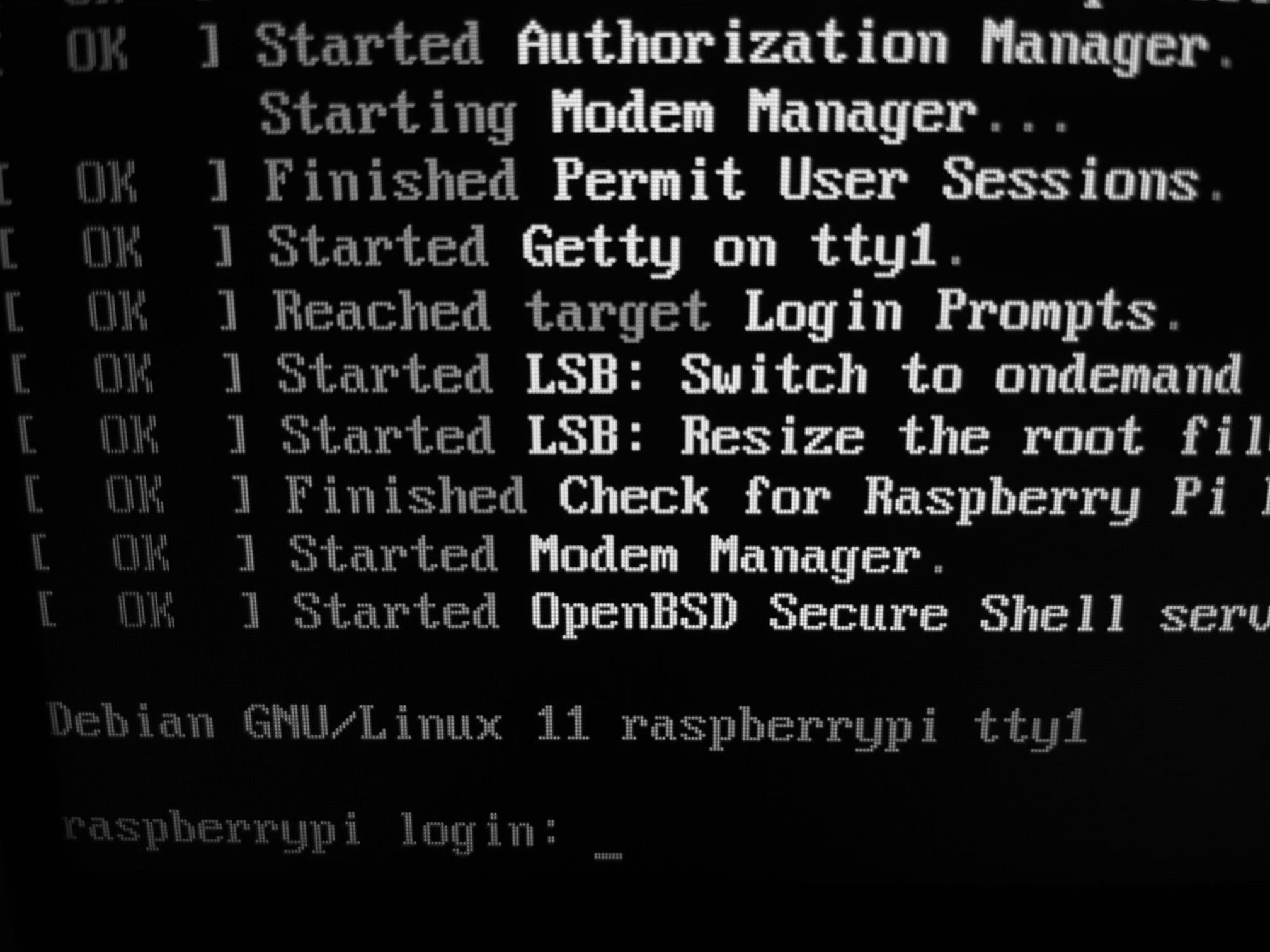
نام کاربری و رمز عبور خود را که در نصب اولیه ایجاد کرده اید وارد کنید. هنگامی که وارد سیستم شدید، به روز رسانی سیستم عامل تازه نصب شده، فاش کردن آدرس IP Raspberry Pi و نصب نرم افزار OpenMediaVault، تمرین خوبی است.
اکثر تصاویر سیستم عامل که با نصب کننده ها همراه هستند با آخرین به روز رسانی ارائه نمی شوند. اطمینان از به روز بودن دستورالعمل های زیر آسان است. همچنین وقتی از شما خواسته شد رمز عبور خود را وارد کنید:
sudo apt update && sudo apt upgrade
اکنون باید آدرس IP خود را پیدا کنید. یکی از دستورات زیر را تایپ کنید:
ip addr
ifconfig
آدرس IP خود را در قسمت eth0 و در کنار inet پیدا خواهید کرد.
در رایانه نزدیک، یک ترمینال (یا برنامه مشابه) را باز کنید و SSH user@IP Address را تایپ کنید (نام کاربری را که در نصب اولیه ایجاد کردهاید و IP.Address را با آدرس IP که لحظاتی پیش نشان دادهاید جایگزین کنید. برای راهنمایی در مورد اتصال. برای اطلاع از جزئیات، به Raspberry Pi خود از راه دور، نگاهی به SSH ما در Raspberry Pi بیندازید.
اکنون که پایه سرور Raspberry Pi خود را راه اندازی و آماده کرده اید، اکنون زمان نصب OpenMediaVault فرا رسیده است.
در همان برنامه ای که از راه دور از طریق SSH به Raspberry Pi خود وصل کردید، دستور زیر را تایپ کنید:
sudo wget -O - https://github.com/OpenMediaVault-Plugin-Developers/installScript/raw/master/install | sudo bash
پس از درخواست، رمز عبور خود را برای ادامه وارد کنید. تکمیل این کار تا 10 دقیقه طول می کشد. هنگامی که این فعالیت به پایان رسید، باید صفحه ای مشابه تصویر را ببینید.
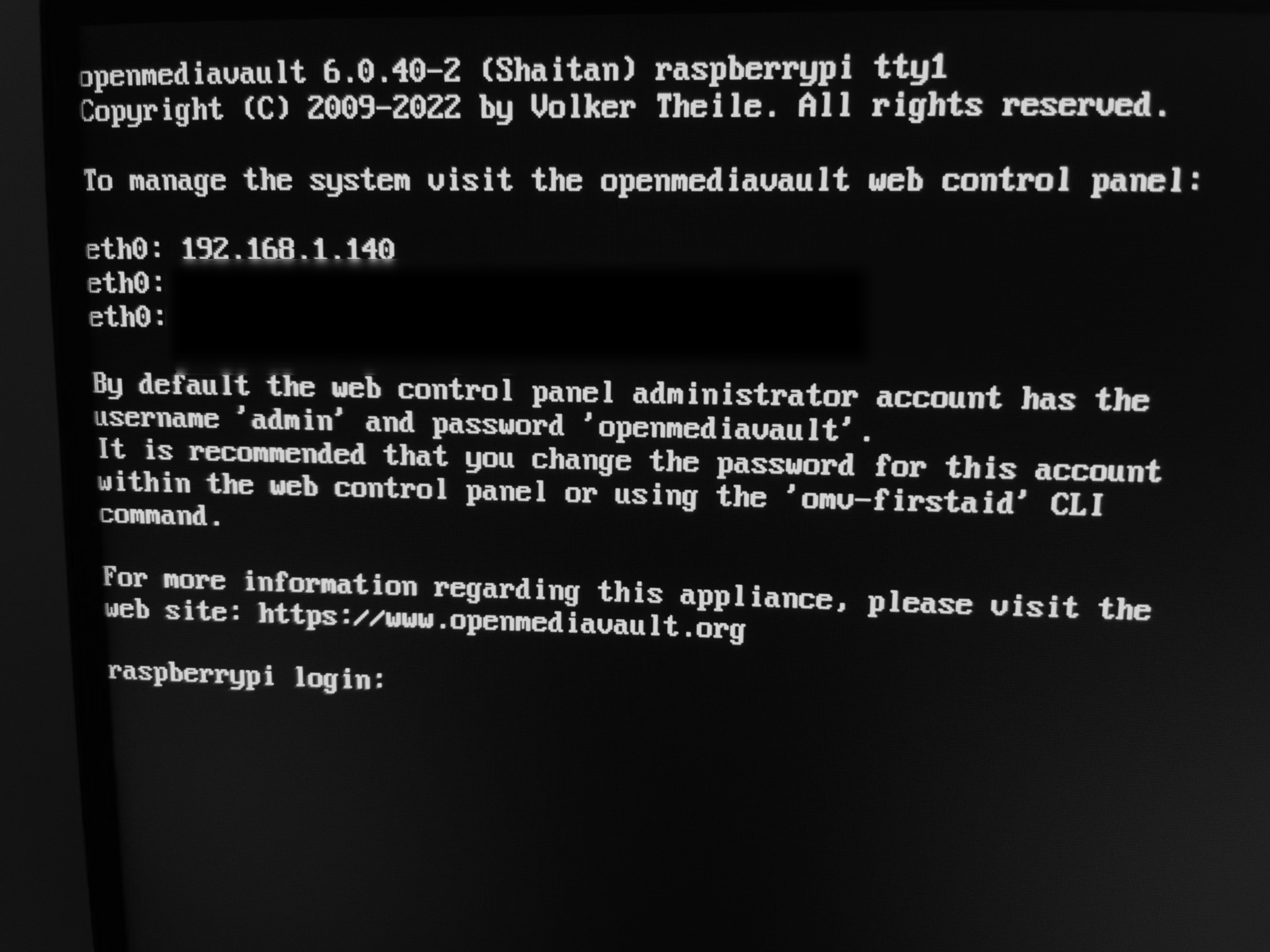
هنگامی که Raspberry Pi شما راه اندازی مجدد را تمام کرد، آدرس IP ممکن است تغییر کرده باشد. می توانید آدرس IP جدید را یادداشت کنید (اگر برای شما تغییر کرده باشد)، یا raspberrypi.local را در نوار آدرس مرورگر وب در رایانه راه دور خود تایپ کنید.
به نام کاربری پیش فرض (admin) و رمز عبور پیش فرض (openmediavault) که در خوشامدگویی ورود به سیستم به اشتراک گذاشته شده است، توجه داشته باشید. این خیلی مهم است. پس از اینکه آدرس IP Raspberry Pi (یا raspberrypi.local) خود را در مرورگر وب رایانه خود وارد کردید، صفحه ورود به سیستم را مشاهده خواهید کرد.
سفارشی کردن سرور شما
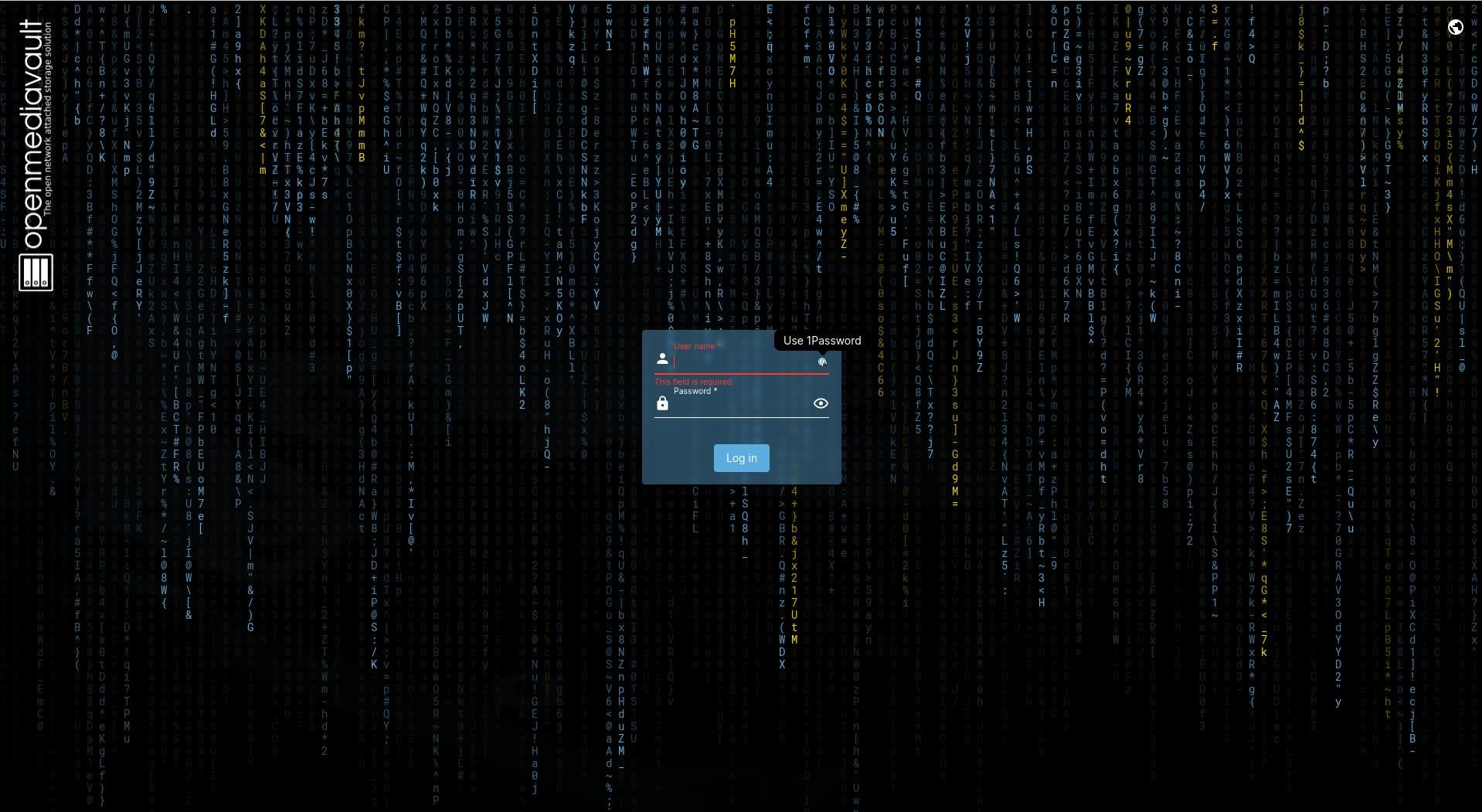
اکنون نام کاربری و رمز عبور پیش فرض را وارد کنید تا وارد سرور خود شوید! با داشبوردی مواجه می شوید که نیاز به راه اندازی دارد. اما، ابتدا مطمئن شوید که رمز عبور پیش فرض را تغییر دهید. برای انجام این کار، روی نماد شخص در سمت راست بالای صفحه اصلی OpenMediaVault کلیک کنید.
داشبورد ارائه شده شامل اطلاعات نظارت بر CPU، حافظه، ظروف، سیستم های فایل، سرویس ها، رابط های شبکه و سایر ابزارهای تشخیصی است. پس از انتخاب لینک صفحه تنظیمات (در پیام اطلاعات) با لیستی از گزینه ها روبرو خواهید شد. روی کادرهای کنار معیار تشخیصی دلخواه خود کلیک کنید و ذخیره را فشار دهید.
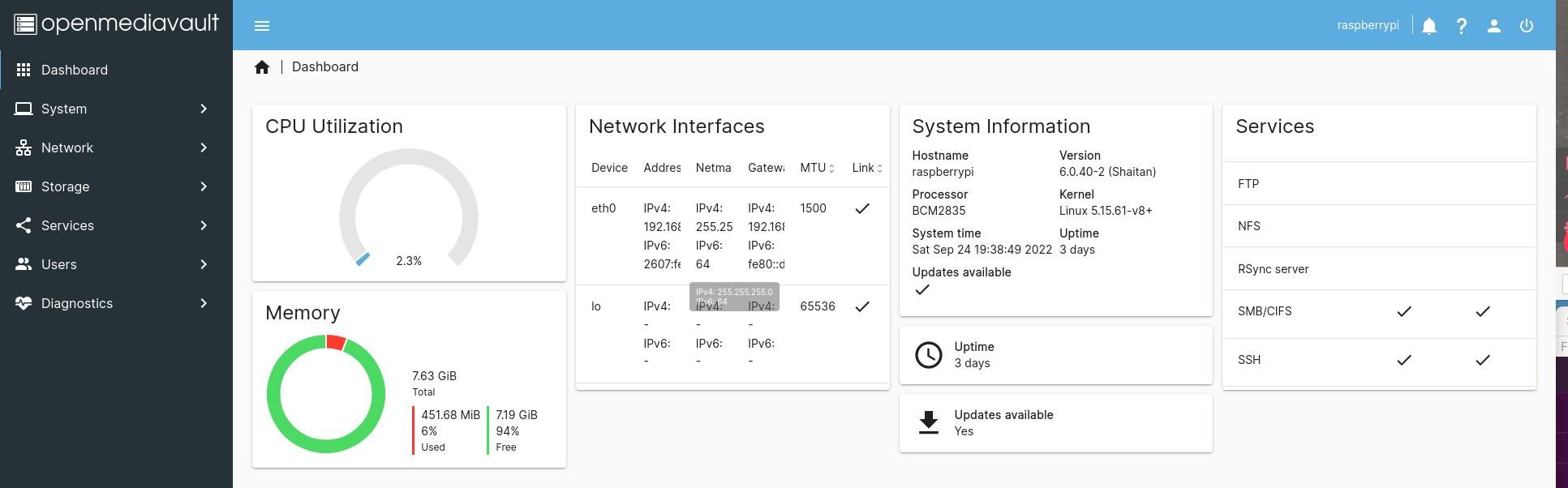
برای تغییر تنظیمات ویجت داشبورد خود، کافی است روی نماد شخص در بالا سمت راست کلیک کنید و داشبورد را انتخاب کنید.
افزودن کاربران
Users > Users را از منوی سمت چپ انتخاب کنید. سپس نماد آبی به علاوه در بالا سمت چپ را انتخاب کنید و فیلدهای مورد نیاز را پر کنید. فراموش نکنید که ذخیره را فشار دهید.
کاربران خود را همراه با ایمیل و اطلاعات گروه مربوط به هر کاربر در لیست خواهید دید. برای تغییر مشخصات کاربر، روی ردیف کاربر کلیک کنید و نماد مداد بالای عنوان نام را فشار دهید. شما باید چیزی شبیه مشخصات کاربر نشان داده شده در تصویر را ببینید.
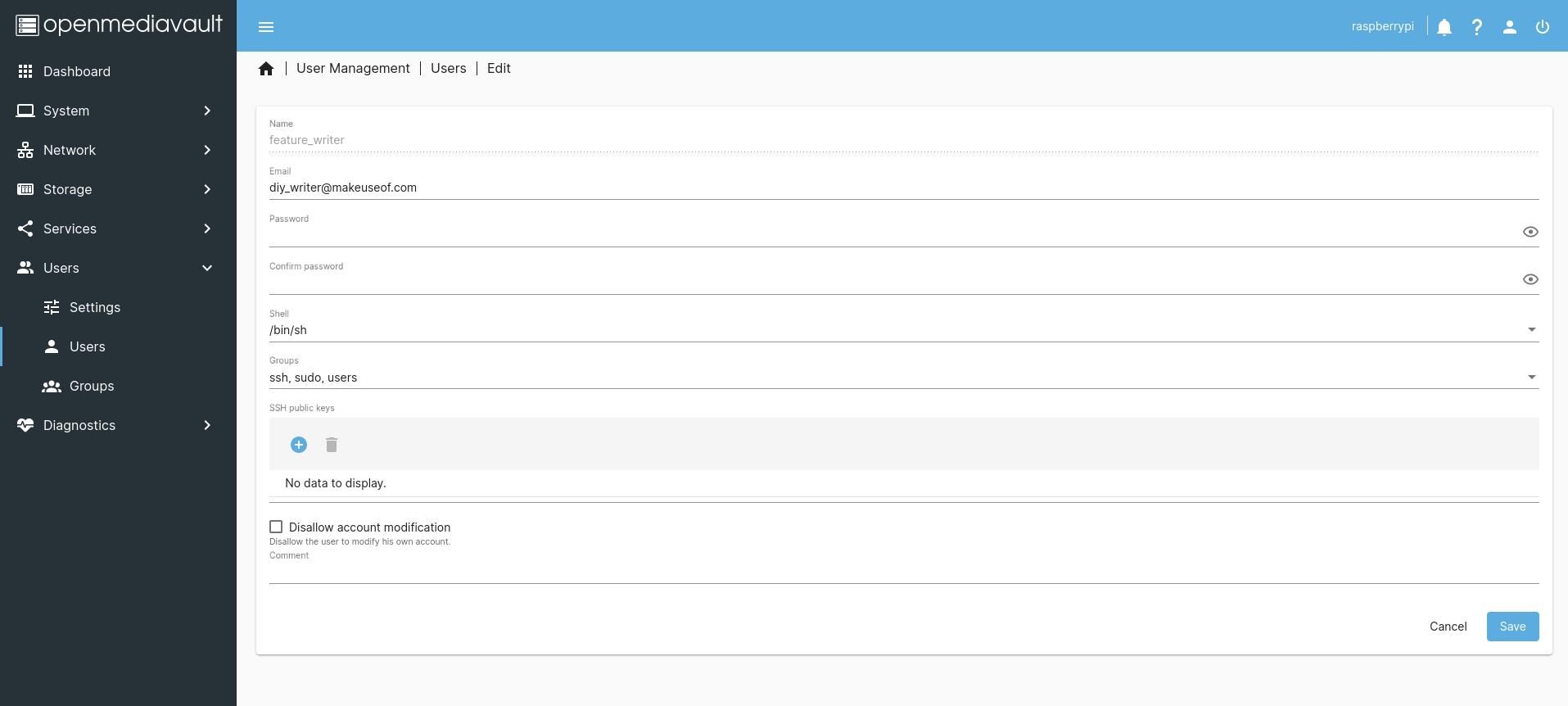
برای درک بهتر مجوزهای کاربر و گروه لینوکس، کمی وقت بگذارید و راهنمای ما را برای درک دقیق مجوزهای کاربر و گروه لینوکس مرور کنید.
اتصال حافظه
میتوانید نحوه استفاده از فضای ذخیرهسازی پیوست شده خود را انتخاب کنید. به عنوان مثال، می توانید از کارت SD 128 گیگابایتی که با کیت Raspberry Pi خریداری کرده اید استفاده کنید. همچنین می توانید از یک درایو USB بزرگتر که گرد و غبار را جمع آوری می کند استفاده کنید. قبل از اینکه بتوانید از کارت SD خود استفاده کنید، باید به OpenMediaVault بگویید که از سیستم فایل ریشه برای ذخیره سازی سرور شما نیز استفاده کند.
در منوی سمت چپ، System > Plugins را انتخاب کنید. در سمت راست بالای این صفحه یک ذره بین و یک خط خواهید دید. “root” را جستجو کنید و “افزونه opemediavault-shareotfs” را مشاهده خواهید کرد. به سادگی پلاگینی را که می خواهید نصب کنید انتخاب کنید و سپس فلش رو به پایین (در بالای کلمات Package Information نزدیک بالای صفحه) را انتخاب کنید.
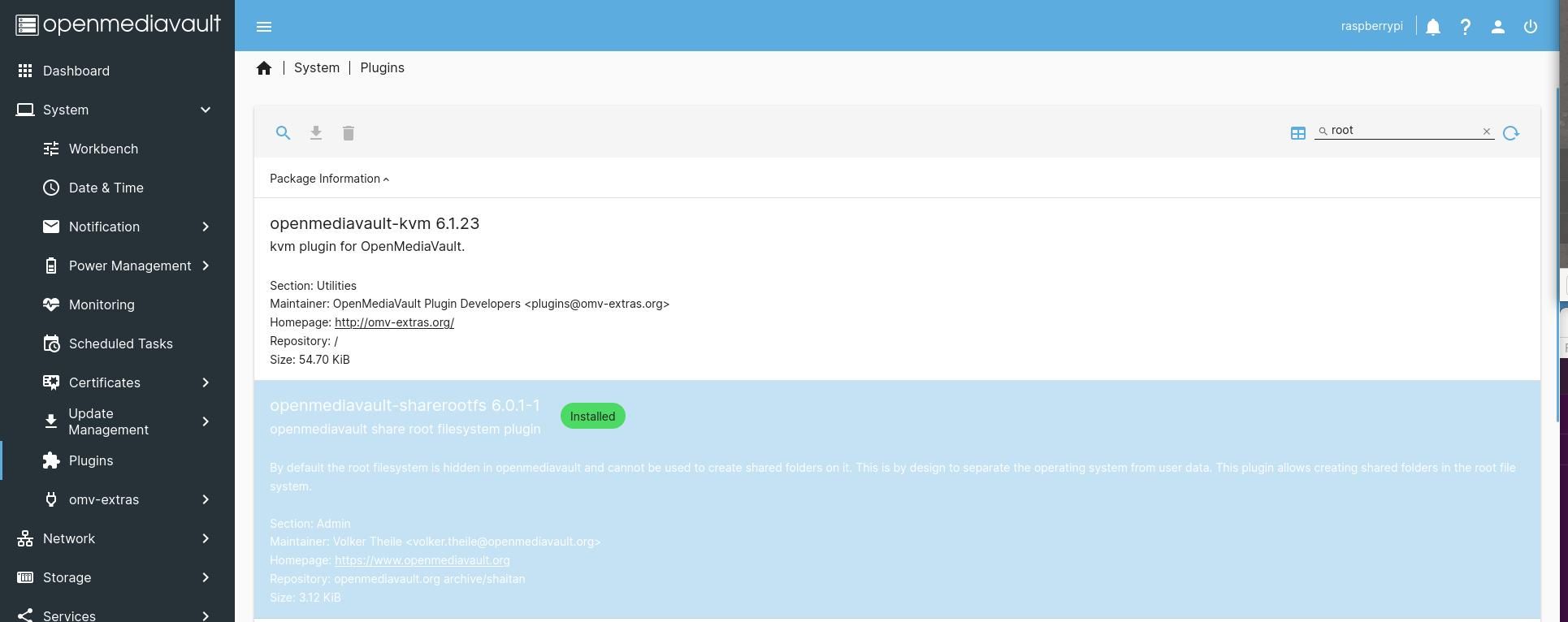
در حالی که از راه نیست، Storage (سمت چپ) > File Systems را انتخاب کنید. هنگامی که آنجا هستید، نماد آبی به علاوه نزدیک بالای صفحه را انتخاب کنید و mount را انتخاب کنید. سپس، فایل سیستمی را که میخواهید OpenMediaVault به آن متصل شود انتخاب کنید و ذخیره را فشار دهید.
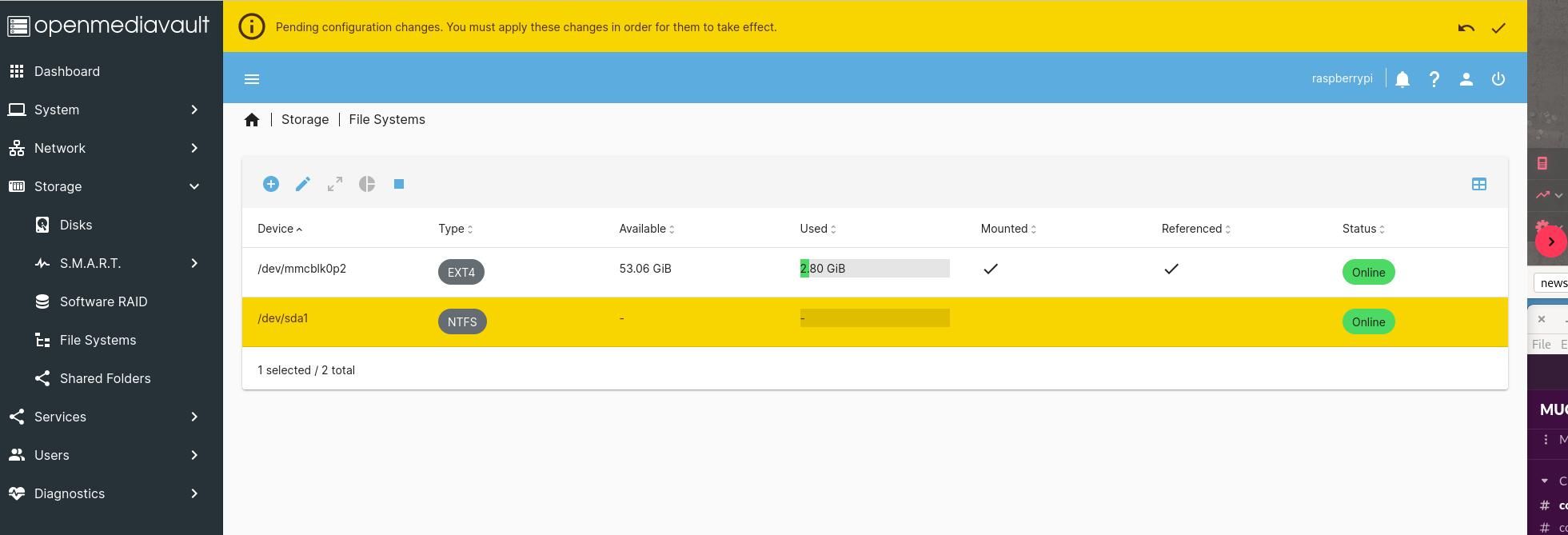
همچنین یک پیام هشدار در بالا مشاهده خواهید کرد. علامت تیک را انتخاب کنید (بالا سمت راست این ابزار مدیریت) تا مطمئن شوید که تغییرات شما ذخیره شده است. وقتی از شما پرسیده شد که آیا می خواهید تغییرات را اعمال کنید، بله را فشار دهید.
گزینه های دیگر
همچنین می توانید به اشتراک گذاری فایل سامبا را اضافه کنید تا بتوانید به راحتی فایل ها را به سرور جدید Raspberry Pi خود انتقال دهید. برای شروع، Services > SMB/CIFS را انتخاب کنید. راهنمای ما را بررسی کنید تا بدانید کدام روش انتقال فایل برای شما بهترین است.
برای ایمن نگه داشتن سرور خود، استقرار گواهی ها مهم است. Certificates > SSH یا Certificates > SSL را انتخاب کنید. روی پلاس کلیک کنید و دستورات ساده را دنبال کنید. OpenMediaVault بقیه کارها را انجام می دهد! راهنمای ما را کاوش کنید تا هدف گواهی SSL را برای جزئیات بیشتر بدانید.
بعد چه چیزی خلق خواهید کرد؟
آیا یک وب سرور، پروکسی معکوس، حفره pi یا یک سرور رسانه plex ایجاد خواهید کرد؟ البته، همیشه میتوانید به چیزی که OpenMediaVault در ابتدا برای آن طراحی شده بود پایبند باشید – یک راه حل NAS.