Mouse ClickLock دکمه ماوس را نگه می دارد تا مجبور نباشید.
فعال کردن Mouse ClickLock هنگام کار بر روی دسکتاپ یا لپتاپ میتواند کارها را آسانتر و سریعتر کند. پس از تنظیم، ClickLock کلیکهای ماوس را قفل میکند و به شما امکان میدهد بدون نگه داشتن دکمه ماوس همیشه متن را برجسته یا بکشید.
ClickLock می تواند به شما کمک کند تا به راحتی از ماوس استفاده کنید، به خصوص اگر از یک بیماری دست رنج می برید که مانع حرکت می شود. یا شاید برای شما راحت تر است که دکمه ماوس را نگه ندارید. در هر صورت، در اینجا نحوه روشن کردن آن آمده است.
نحوه فعال کردن کلیک ماوس از طریق تنظیمات
فعال کردن Mouse ClickLock از طریق تنظیمات فقط با چند کلیک انجام می شود.
- در جستجوی ویندوز عبارت Mouse Settings را تایپ کنید و در قسمت Best match بر روی Mouse Settings کلیک کنید.
- تنظیمات ماوس در تنظیمات بلوتوث و دستگاه ها باز می شود. به قسمت Related settings رفته و روی Additional mouse settings کلیک کنید.
- پنجره ویژگی های ماوس باز می شود. بخش ClickLock را در زیر تب Buttons خواهید دید. به سادگی کادر کنار Turn on ClickLock را علامت بزنید. سپس روی Apply و OK کلیک کنید. و انجام شد.
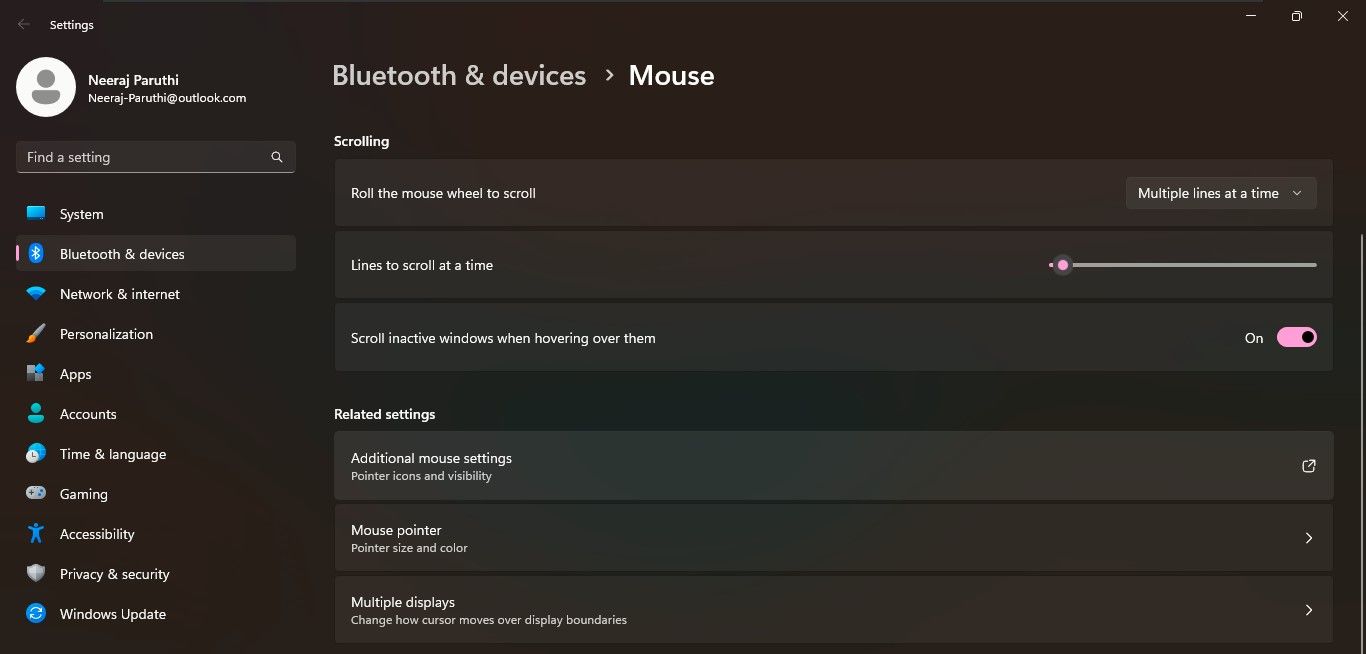
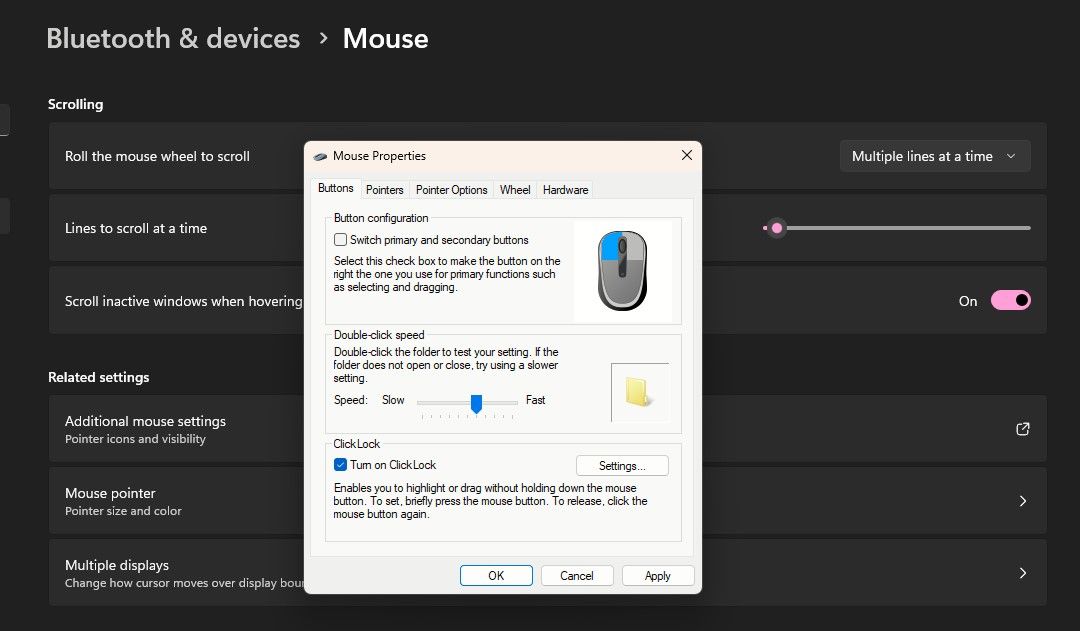
نحوه تنظیم زمان ClickLock در تنظیمات ماوس
وقتی با عملکرد ClickLock شروع به استفاده از ماوس می کنید، ممکن است بخواهید زمان ClickLock را سریعتر یا کندتر کنید. بله، شما همچنین می توانید مدت زمان مورد نیاز برای نگه داشتن ماوس را برای قفل کردن یک کلیک تنظیم کنید.
- برای این کار، به تنظیمات ماوس > تنظیمات اضافی ماوس بروید.
- سپس پنجره Mouse Properties را دوباره باز کنید و در قسمت ClickLock بر روی Settings کلیک کنید.
- یک پنجره کوچک با یک نوار لغزنده ظاهر می شود که به شما امکان می دهد مدت زمان ClickLock را روی Short یا Long تنظیم کنید. فقط از نوار لغزنده برای تنظیم زمان مورد نظر خود استفاده کنید و روی OK کلیک کنید.
- در نهایت در قسمت ClickLock بر روی Apply و سپس OK کلیک کنید.
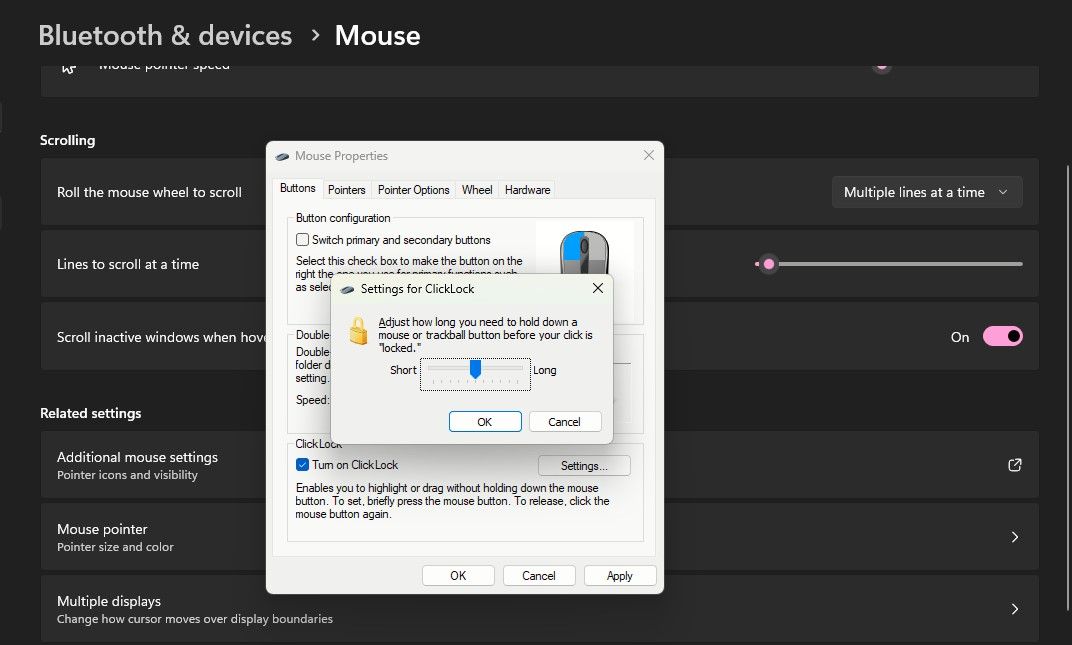
نحوه تنظیم زمان ClickLock از طریق ویرایشگر رجیستری
همچنین میتوانید زمان دقیق ClickLock را در چند ثانیه تنظیم کنید. برای این کار، باید از ویرایشگر رجیستری استفاده کنید.
اما باید قبل از ویرایش رجیستری یک نقطه بازیابی تنظیم کنید تا از گزینه بازیابی اطمینان حاصل کنید. پس از انجام، این مراحل ساده را دنبال کنید:
- کلیدهای Win + R را فشار دهید، regedit را در نوار ناوبری تایپ کنید و روی OK کلیک کنید یا اینتر را بزنید تا ویرایشگر رجیستری باز شود. یا از یکی از راه های متعدد برای باز کردن رجیستری استفاده کنید.
- در این مسیر به کلید Desktop بروید: HKEY_CURRENT_USER\Control Panel\Desktop.
- روی کلید Desktop در قسمت سمت چپ کلیک کنید. ClickLockTime DWORD را در قسمت سمت راست خواهید دید.
- برای ویرایش DWORD روی ClickLockTime دوبار کلیک کنید. سپس در زیر Base، روی Decimal کلیک کنید و Value Data را برای مدت کوتاهتر یا طولانیتر بر حسب میلیثانیه تغییر دهید. می توانید زمان را بین 200 تا 2200 میلی ثانیه تنظیم کنید. زمان پیش فرض ClickLock 1200 میلی ثانیه است.
- پس از اتمام، ویرایشگر رجیستری را ببندید و کامپیوتر خود را مجددا راه اندازی کنید.
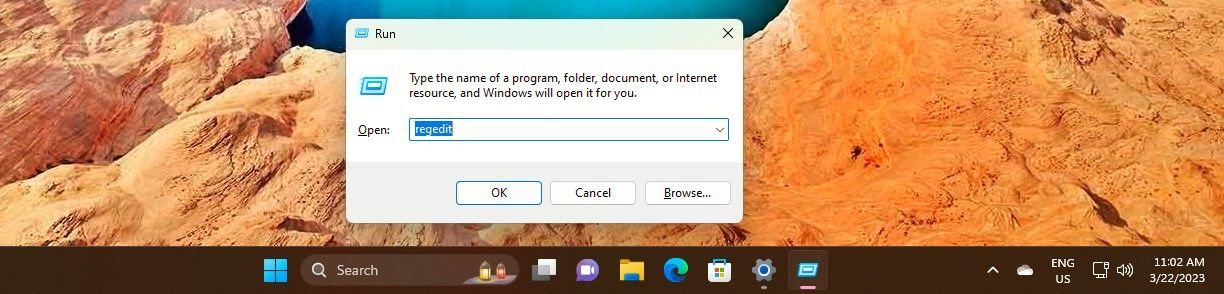
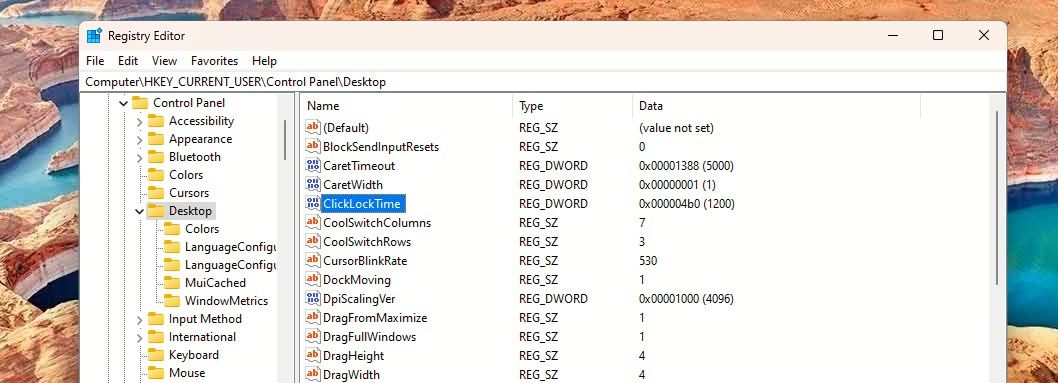
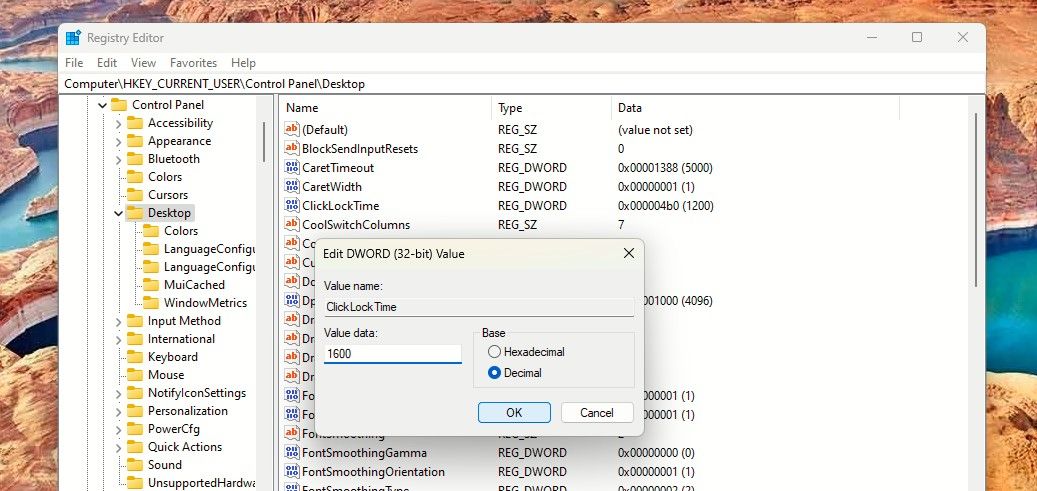
با مجموعه ClickLock، شما همچنین می توانید تمیز کردن ماوس را به درستی برای تجربه دقیق تر بررسی کنید.
تجربه ویندوز خود را آسانتر و بهتر کنید
عملکرد ClickLock را برای ماوس رایانه شخصی خود تنظیم کنید. این می تواند انتخاب یک متن سند را آسان تر کند و به روش ترجیحی شما برای استفاده از ماوس در ویندوز تبدیل شود.
