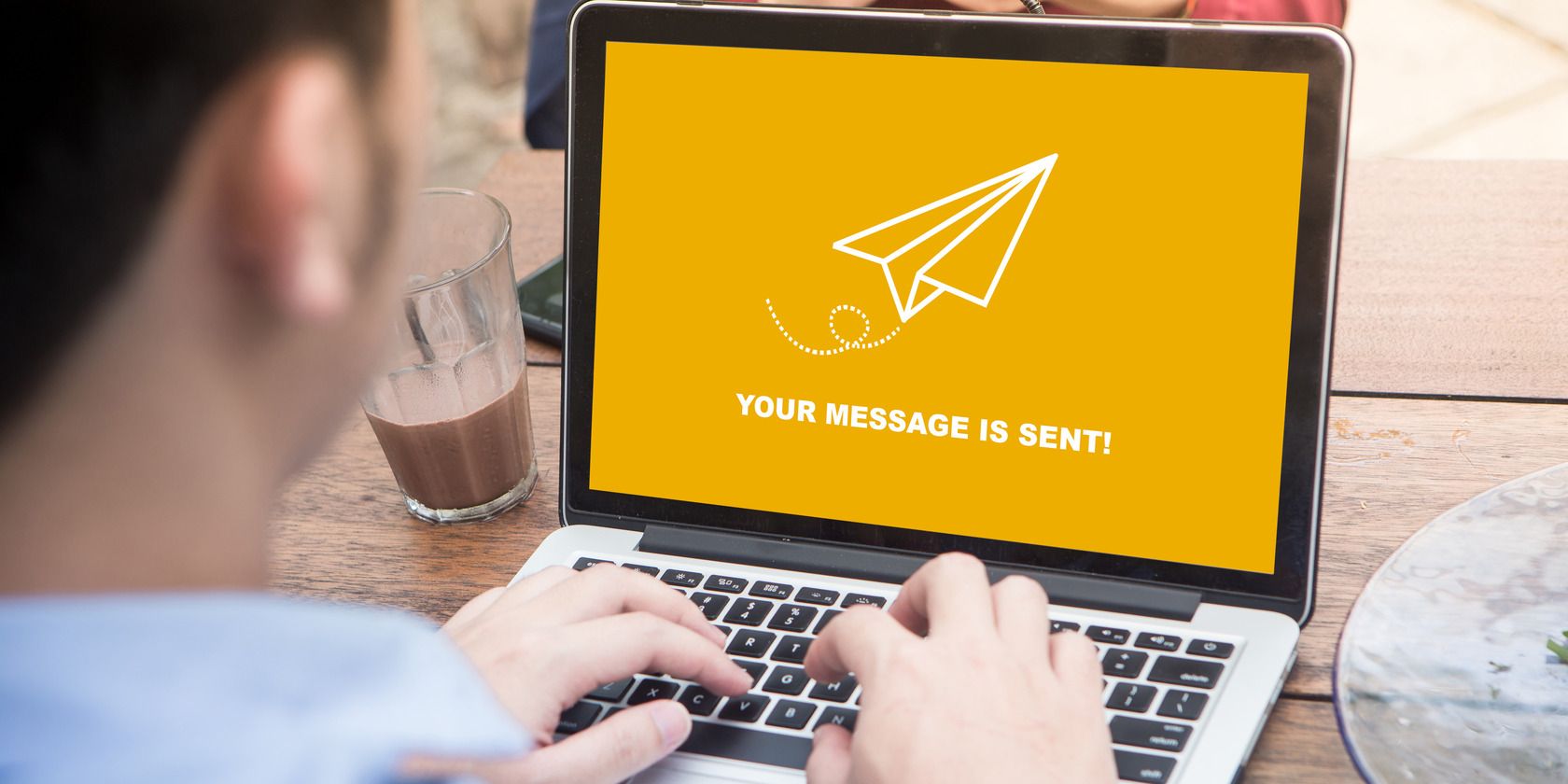در Outlook برای دسکتاپ، اگر سریع عمل کنید، میتوانید ایمیل را لغو کنید. ما به شما نشان خواهیم داد که چگونه یک ایمیل را در Outlook به یاد بیاورید، شرایطی را که باید برآورده شوند توضیح می دهیم و به جای آن یک روش جایگزین برای استفاده ارائه می دهیم.
خلاصه عناوین
- نحوه فراخوانی ایمیل در Outlook
- برای لغو ارسال ایمیل در Outlook چه الزاماتی وجود دارد؟
- چگونه می توان ارسال ایمیل را در Outlook به جای یادآوری به تاخیر انداخت
نکات کلیدی
- برای فراخوانی ایمیل در Outlook، به پوشه Sent Items رفته، پیام را در پنجره جدید باز کنید، کلیک کنید
فایل
، و انتخاب کنید
ارسال مجدد یا فراخوانی
>
این پیام را به خاطر بیاور
. - فراخوانی فقط در صورتی کار می کند که شرایط خاصی وجود داشته باشد، از جمله اینکه هم شما و هم گیرنده یک حساب Microsoft Exchange یا Microsoft 365 در یک سازمان داشته باشید.
- استفاده از یک قانون در Outlook را در نظر بگیرید تا ارسال ایمیلهای خود را به تأخیر بیندازید، به جای اتکا به فراخوانی، برای جلوگیری از ارسال اشتباه پیامها.
در Outlook برای دسکتاپ، اگر سریع عمل کنید، میتوانید ایمیل را لغو کنید. ما به شما نشان خواهیم داد که چگونه یک ایمیل را در Outlook به یاد بیاورید، شرایطی را که باید برآورده شوند توضیح می دهیم و به جای آن یک روش جایگزین برای استفاده ارائه می دهیم.
نحوه فراخوانی ایمیل در Outlook
درخواست فراخوان در پیام Outlook بسیار ساده است. اینکه آیا این درخواست با موفقیت انجام می شود یا نه موضوع دیگری است که در بخش بعدی به آن خواهیم پرداخت. برای یادآوری ایمیل Outlook:
- در Outlook، از پنجره سمت چپ به پوشه Sent Items بروید.
- پیامی را که می خواهید به خاطر بیاورید پیدا کنید و روی آن دوبار کلیک کنید تا در پنجره جدیدی باز شود.
- از منوی بالا، روی File کلیک کنید.
- روی ارسال مجدد یا فراخوان > فراخوانی این پیام کلیک کنید.
- در پنجره جدید، روی حذف کپی های خوانده نشده این پیام کلیک کنید تا ایمیل به طور کامل از صندوق ورودی گیرنده حذف شود. همچنین، حذف کپیهای خواندهنشده را انتخاب کنید و اگر میخواهید ایمیل دیگری به جای ایمیل اصلی ارسال کنید، پیام جدیدی را جایگزین کنید. به صورت اختیاری، میتوانید گزینه «به من بگویید اگر فراخوان برای هر گیرنده موفق یا ناموفق است» را علامت بزنید. این نتیجه هر تلاش برای فراخوانی را برای شما ایمیل می کند.
- پس از آماده شدن، روی تأیید کلیک کنید تا درخواستی به آدرس گیرنده ارسال شود و از مشتری ایمیل بخواهد ایمیل اصلی را حذف کند.
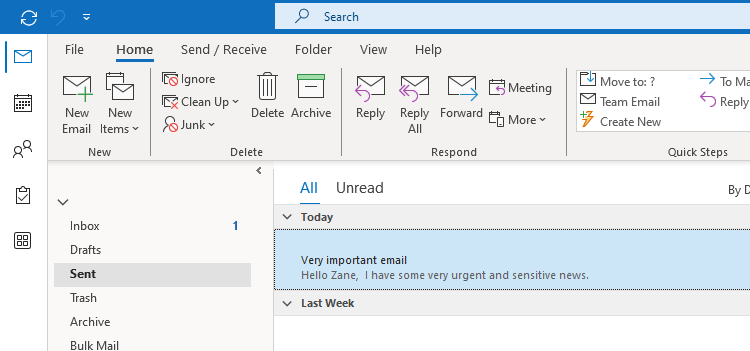
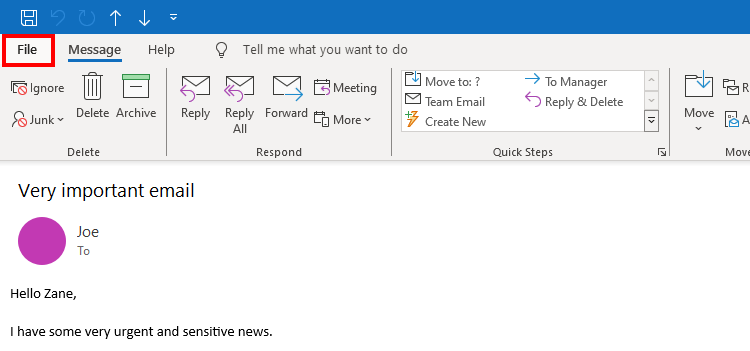
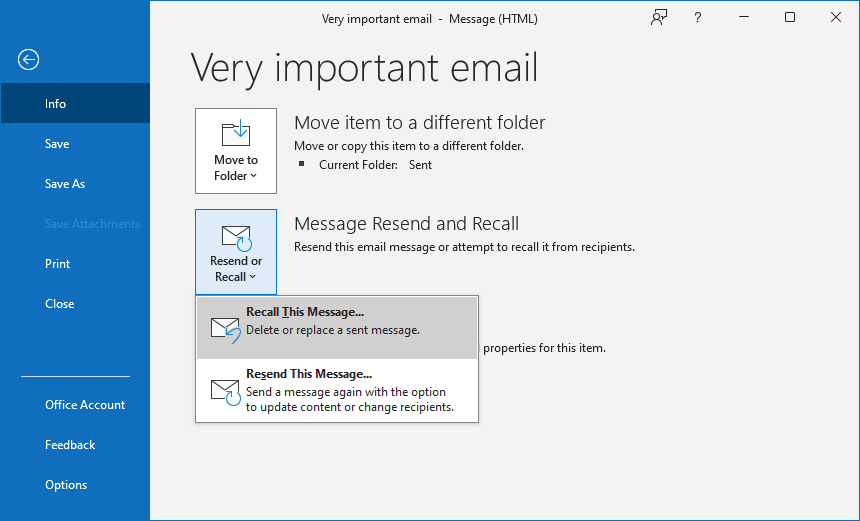
- به صورت اختیاری، میتوانید گزینه «به من بگویید اگر فراخوان برای هر گیرنده موفق یا ناموفق است» را علامت بزنید. این نتیجه هر تلاش برای فراخوانی را برای شما ایمیل می کند.
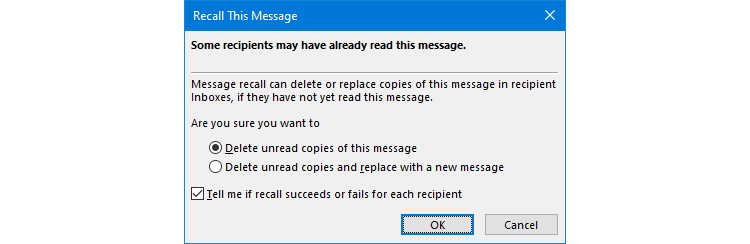
برای لغو ارسال ایمیل در Outlook چه الزاماتی وجود دارد؟
فقط در صورتی می توانید ایمیلی را به خاطر بیاورید که هم شما و هم گیرنده از یک حساب Microsoft Exchange استفاده کنید، و اگر در یک سازمان باشید احتمال موفقیت آن بیشتر است. حسابهای MAPI و POP پشتیبانی نمیشوند. برای بررسی نوع حساب ایمیلی که دارید:
- روی File در منوی بالا کلیک کنید.
- روی تنظیمات حساب > تنظیمات حساب کلیک کنید.
- در برگه ایمیل بمانید. از ستون Name برای پیدا کردن حساب ایمیل فعال خود استفاده کنید. ستون Type نشان می دهد که چه نوع حسابی است.
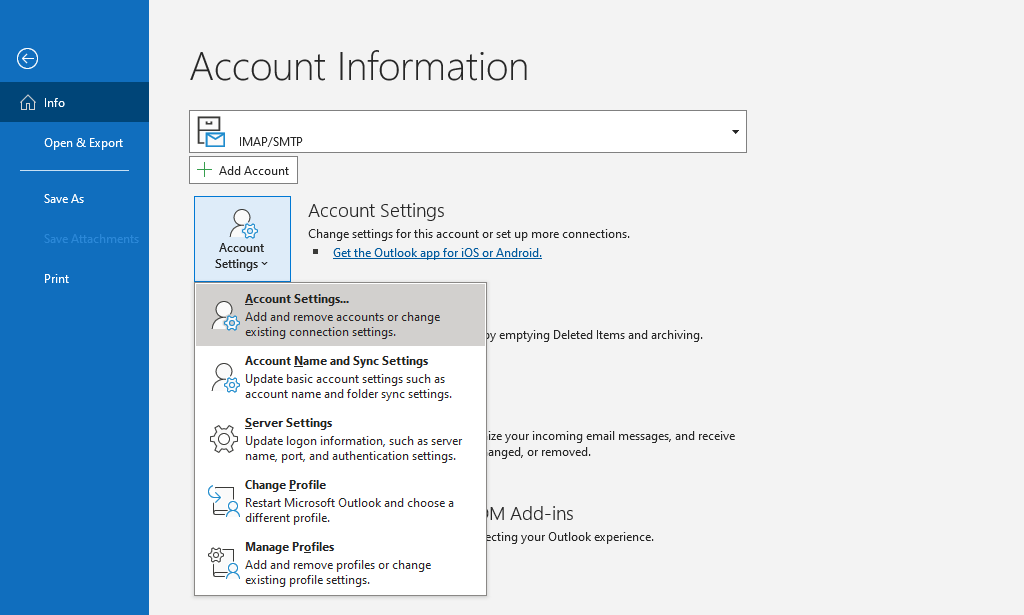
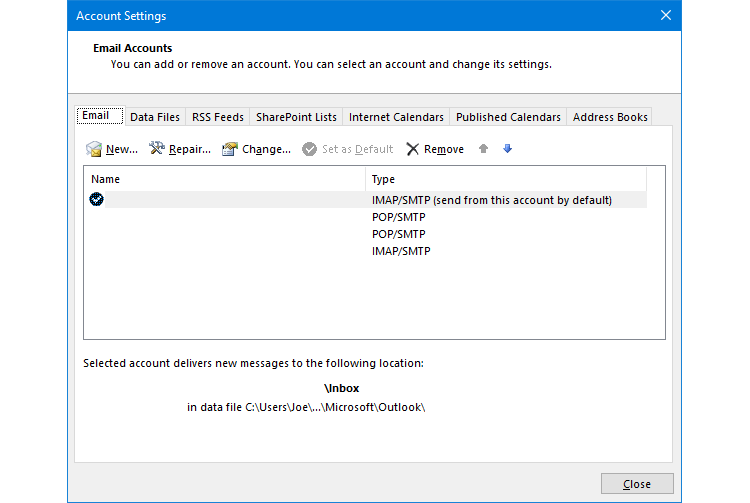
با در نظر گرفتن این محدودیت، فراخوانی روی ایمیل هایی که خارج از سازمان خود برای مثال به حساب جیمیل یا یاهو ارسال کرده اید، کارساز نخواهد بود. این به این دلیل است که وقتی یک ایمیل از سرور داخلی شما خارج شد، کنترلی روی آن ندارید. هیچ قانون جهانی وجود ندارد که یک سرور ایمیل باید از درخواست فراخوان تبعیت کند. در واقع، حتی پردازش نخواهد شد.
حتی اگر شما و گیرندهتان روی یک سرور Exchange هستید، باز هم بازخوانی موفقیتآمیز را تضمین نمیکند.
مهمتر از همه، گیرنده باید قبل از باز کردن پیام اصلی، درخواست فراخوان را باز کند. اگر آنها ابتدا پیام اصلی را بخوانند، چه قبل از درخواست فراخوانی یا بعد از آن، پیام اصلی در صندوق ورودی آنها باقی خواهد ماند. در حالی که آنها همچنان درخواست فراخوانی را دریافت می کنند که به آنها اطلاع می دهد که می خواهید پیام اصلی را حذف کنید، این حق آنهاست که آیا این پیام را دنبال کنند یا خیر.
با این حال، در صورتی که گیرنده درخواستهای جلسه و پاسخهای درخواستهای جلسه و نظرسنجیها را در تنظیمات Outlook خود پردازش خودکار درخواستهای جلسه و پاسخ به درخواستهای جلسه و نظرسنجیها را فعال کرده باشد، فراخوان بهطور خودکار در پسزمینه، بدون نیاز به خواندن درخواست فراخوان انجام میشود. این تنظیم از طریق File > Options > Mail > Tracking پیدا می شود. با این حال، باز هم، این فقط در صورتی اعمال می شود که گیرنده ایمیل اصلی شما را باز نکرده باشد. اگر داشته باشند، بدون در نظر گرفتن این تنظیم، در صندوق ورودی آنها باقی می ماند.
![]()
همچنین، اگر گیرنده قانونی داشته باشد که ایمیل اصلی شما را از صندوق ورودی به پوشه دیگری منتقل می کند، درخواست فراخوان ناموفق خواهد بود. علاوه بر این، اگر ایمیل به صندوق ورودی عمومی ارسال شود و درخواست فراخوان توسط شخصی غیر از گیرنده شخصی خوانده شود، فراخوانی کار نخواهد کرد.
در نهایت، اگر گیرنده ایمیل های خود را در خارج از برنامه دسکتاپ Outlook مشاهده می کند، مانند برنامه وب Outlook یا دستگاه تلفن همراه خود، درخواست های فراخوان را نمی توان پردازش کرد.
به طور خلاصه، برای یک فراخوان موفق ایمیل، تمام این شرایط باید رعایت شود:
- هم شما و هم گیرنده باید در یک سرور Exchange باشید.
- گیرنده باید قبل از خواندن ایمیل اصلی، درخواست فراخوان را باز کند.
- گیرنده نباید هیچ قانونی برای تغییر یا جابجایی ایمیل اصلی شما داشته باشد.
- گیرنده باید درخواست فراخوان را از طریق Outlook روی دسکتاپ باز کند.
همانطور که می بینید، یک سری الزامات بسیار خاص وجود دارد که باید برای فراخوانی ایمیل شما موفق باشد. برای بهترین شانس موفقیت، به سرعت درخواست فراخوانی کنید، اما این فرآیند احمقانه نیست. به عنوان آخرین راه حل به آن تکیه کنید.
چگونه می توان ارسال ایمیل را در Outlook به جای یادآوری به تاخیر انداخت
اگر اغلب نیاز به لغو ارسال ایمیل دارید، بهتر است اقدامات پیشگیرانه انجام دهید و قانونی را در Outlook تعیین کنید تا ارسال پیام های خود را به تاخیر بیندازد.
با این کار، از نظر فنی ایمیلی را به خاطر نمی آورید، اما یک پنجره کوتاه در اختیار شما قرار می دهد که در آن ایمیل ارسالی را لغو کنید. برای ایجاد چنین قاعده ای:
- روی File در منوی بالا کلیک کنید.
- Manage Rules & Alerts را انتخاب کنید.
- در تب قوانین ایمیل، روی قانون جدید کلیک کنید.
- Apply rule on messages I send را انتخاب کنید، سپس روی Next کلیک کنید.
- هر شرایطی را که دوست دارید انتخاب و تغییر دهید. به عنوان مثال، در صورت ارسال برای یک فرد خاص، آیا باید قانون را نادیده گرفت. پس از اتمام، روی Next کلیک کنید.
- هر اقدامی را که دوست دارید انتخاب و تغییر دهید. باید تعویق تحویل را چند دقیقه بررسی کنید.
- در قسمت پایینی، روی تعدادی کلیک کنید تا تعیین کنید چند دقیقه میخواهید ارسال را به تعویق بیندازید، از 1 تا 120، سپس روی OK کلیک کنید.
- روی Next کلیک کنید تا جادوگر را دنبال کنید—هر استثنایی را تنظیم کنید و قانون خود را نامی بگذارید.
- در نهایت قانون را مرور کنید. اطمینان حاصل کنید که روشن کردن این قانون بررسی شده است. وقتی کارتان تمام شد، روی Finish کلیک کنید.
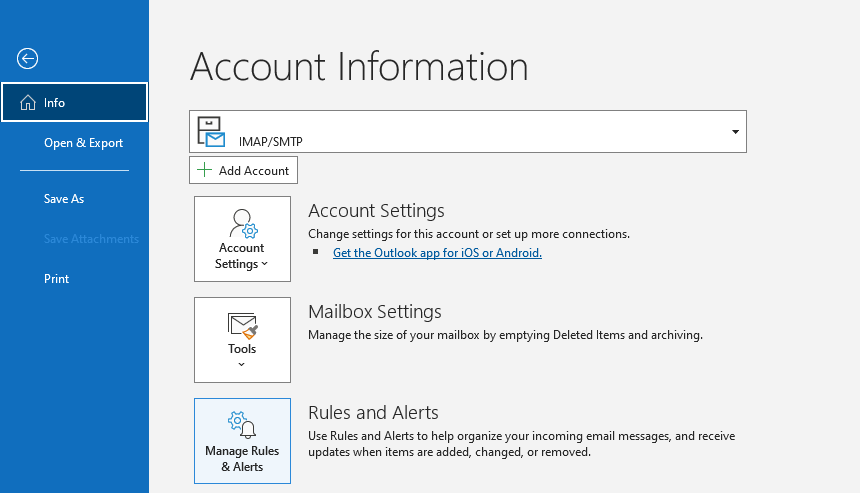
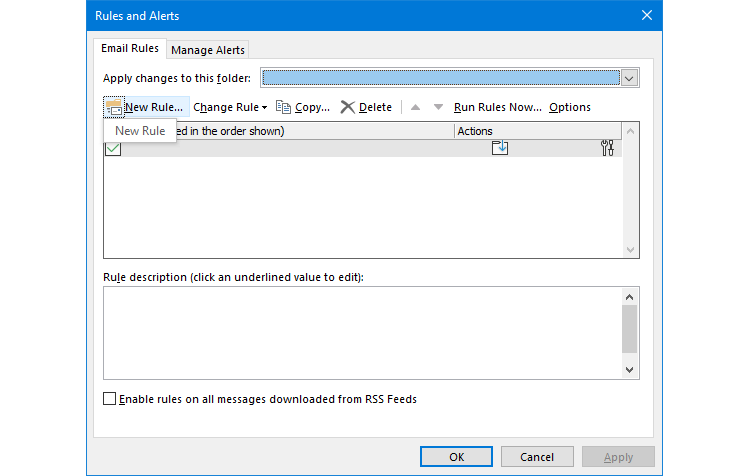
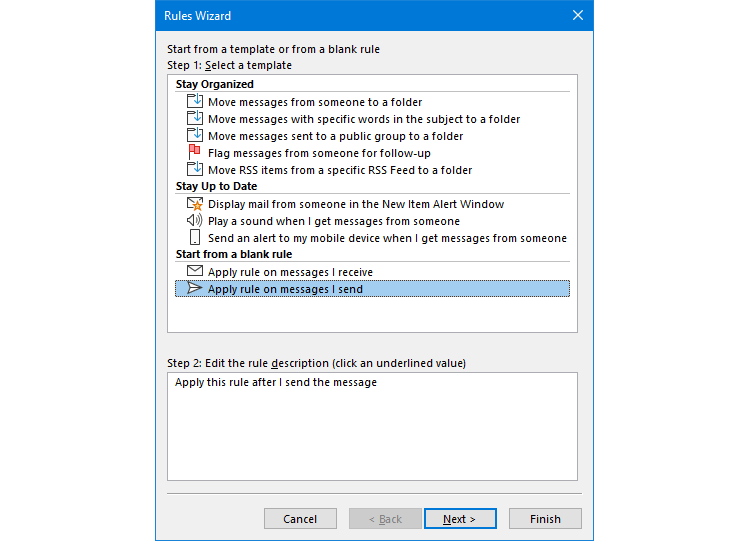
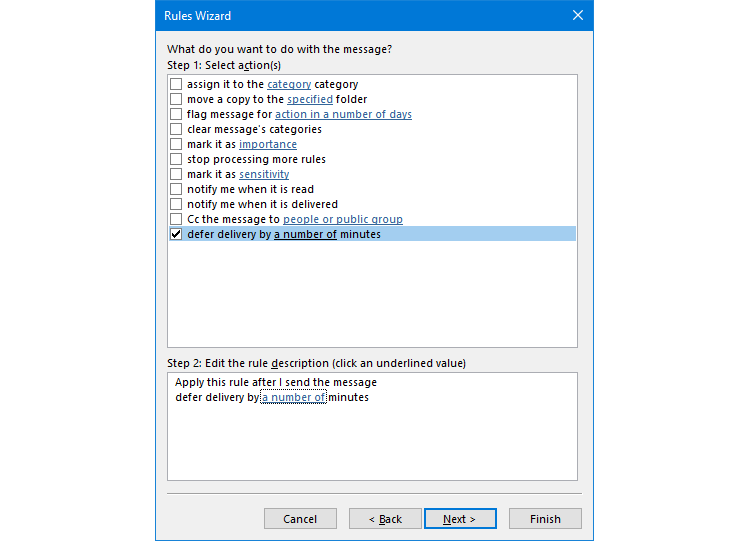
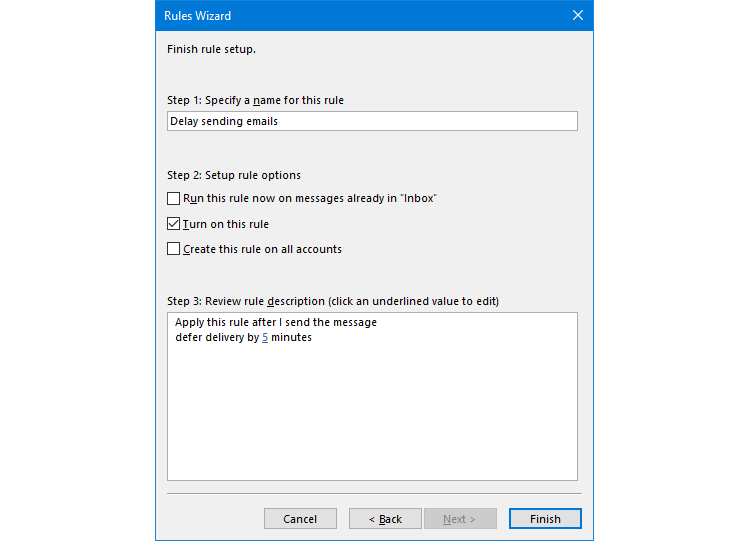
با فعال بودن این قانون، پیامهای خروجی تا زمان سپری شدن زمان قانون در پوشه صندوق خروجی شما قرار میگیرند و قبل از آن میتوانید در صورت نیاز به صورت دستی آنها را حذف کنید.
همانطور که دیدید، لغو ارسال ایمیل در Outlook یک روش ساده است. با این حال، اینکه آیا فراخوان موفقیت آمیز خواهد بود یا خیر، موضوعی کاملا متفاوت است زیرا به عوامل بسیاری بستگی دارد. در دنیایی که مردم می توانند در هر زمان از هر کجا به ایمیل های خود دسترسی داشته باشند، شما نباید به فراخوانی تکیه کنید.
در عوض، اگر اغلب به اشتباه چیزی را ارسال می کنید، از یک روش جایگزین برای به تاخیر انداختن ارسال ایمیل خود استفاده کنید. این بدان معنی است که فورا ارسال نمی شود، و همچنین تضمین می کند که شما در اثر اشتباه قرمز نخواهید شد.