آیا می دانید که می توانید بیش از بسته شدن برنامه های بدون پاسخ از مدیر وظیفه استفاده کنید؟ اگر در حافظه سیستم کوتاه کار می کنید ، Task Manager می تواند به شما در گرفتن و رفع استفاده از حافظه بالا به راحتی کمک کند.
پیوندهای سریع
- برگه فرآیندها را تسلط دهید
- برنامه های راه اندازی خود را بررسی کنید
- به خدمات سیستم توجه داشته باشید
- تاریخچه برنامه به شما در پیگیری استفاده از منابع کمک می کند
- جزئیات فرآیند می تواند مفید باشد
آیا می دانید که می توانید بیش از بسته شدن برنامه های بدون پاسخ از مدیر وظیفه استفاده کنید؟ اگر در حافظه سیستم کوتاه کار می کنید ، Task Manager می تواند به شما در گرفتن و رفع استفاده از حافظه بالا به راحتی کمک کند.
1
برگه فرآیندها را تسلط دهید
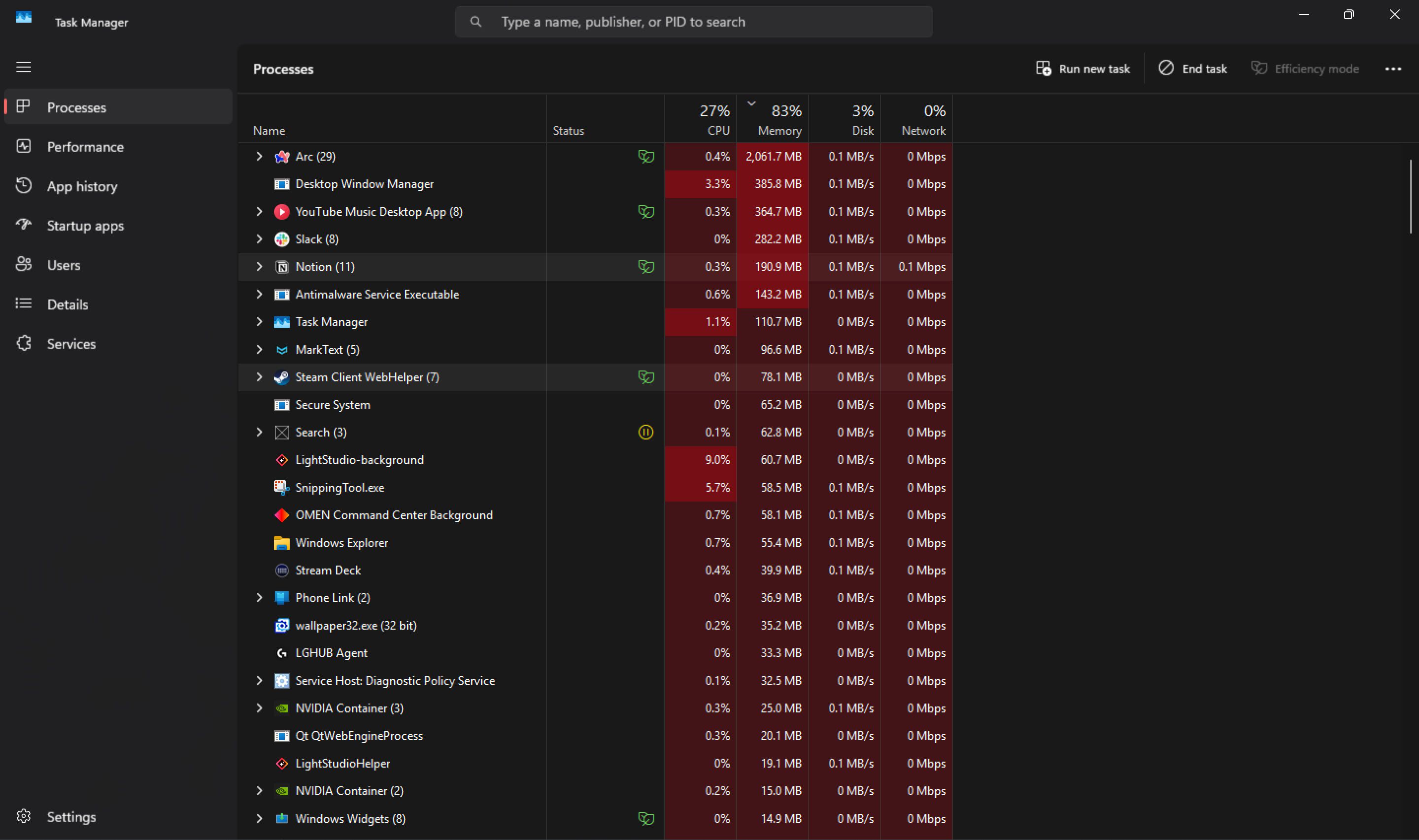
شاید مهمترین بخش مدیر وظیفه برای مدیریت حافظه ، برگه فرآیندها باشد. در این بخش همه برنامه ها و فرآیندهای ویندوز و CPU ، حافظه ، ذخیره سازی و استفاده از پهنای باند شبکه در یک نگاه نشان می دهد. این باعث می شود که به راحتی عملکرد رایانه شخصی خود را ردیابی کنید.
برای یافتن فرآیندهای بیشترین حافظه ، می توانید بر روی بخش حافظه کلیک کنید و به منظور میزان حافظه آنها فرآیندها را سازماندهی می کند. اکنون ، می توانید به راحتی بررسی کنید که چقدر RAM یک فرآیند استفاده می کند و در صورت لزوم فوراً آن را می بندید. این همچنین یک روش مفید برای مقابله با نشت حافظه است.
ویندوز چندین برنامه را به طور همزمان اجرا می کند ، اما فقط یک استخر رم دارد که بین آنها به اشتراک می گذارد. به طور کلی ، هنگامی که یک برنامه RAM بیشتری را می خواهد ، آن را از ویندوز درخواست می کند ، که به نوبه خود یک بلوک حافظه غیرمجاز را به آن برنامه وام می دهد.
![]()
نقطه را متوقف کنید و آنچه را که زمان اجرای لپ تاپ شما را می کشد متوقف کنید.
نشت حافظه هنگامی اتفاق می افتد که برنامه هنگام انجام آن با استفاده از آن ، بلوک را بازگرداند. این منجر به حافظه می شود که نه برنامه و نه ویندوز نمی توانند از آن استفاده کنند ، به آرامی استخر حافظه را تخلیه می کنند زیرا بیشتر و بیشتر حافظه را درخواست می کند.
ساده ترین راه برای مقابله با چنین شرایطی ، آتش گرفتن مدیر وظیفه ، بررسی اینکه چه فرآیندی است حافظه را می پوشاند و آن را می بندد. شما حتی می توانید یک فرآیند را برای بررسی کل درخت فرآیند گسترش دهید تا دقیقاً مشخص شود که کدام فرآیند زیر مشکل ایجاد می کند.
2
برنامه های راه اندازی خود را بررسی کنید
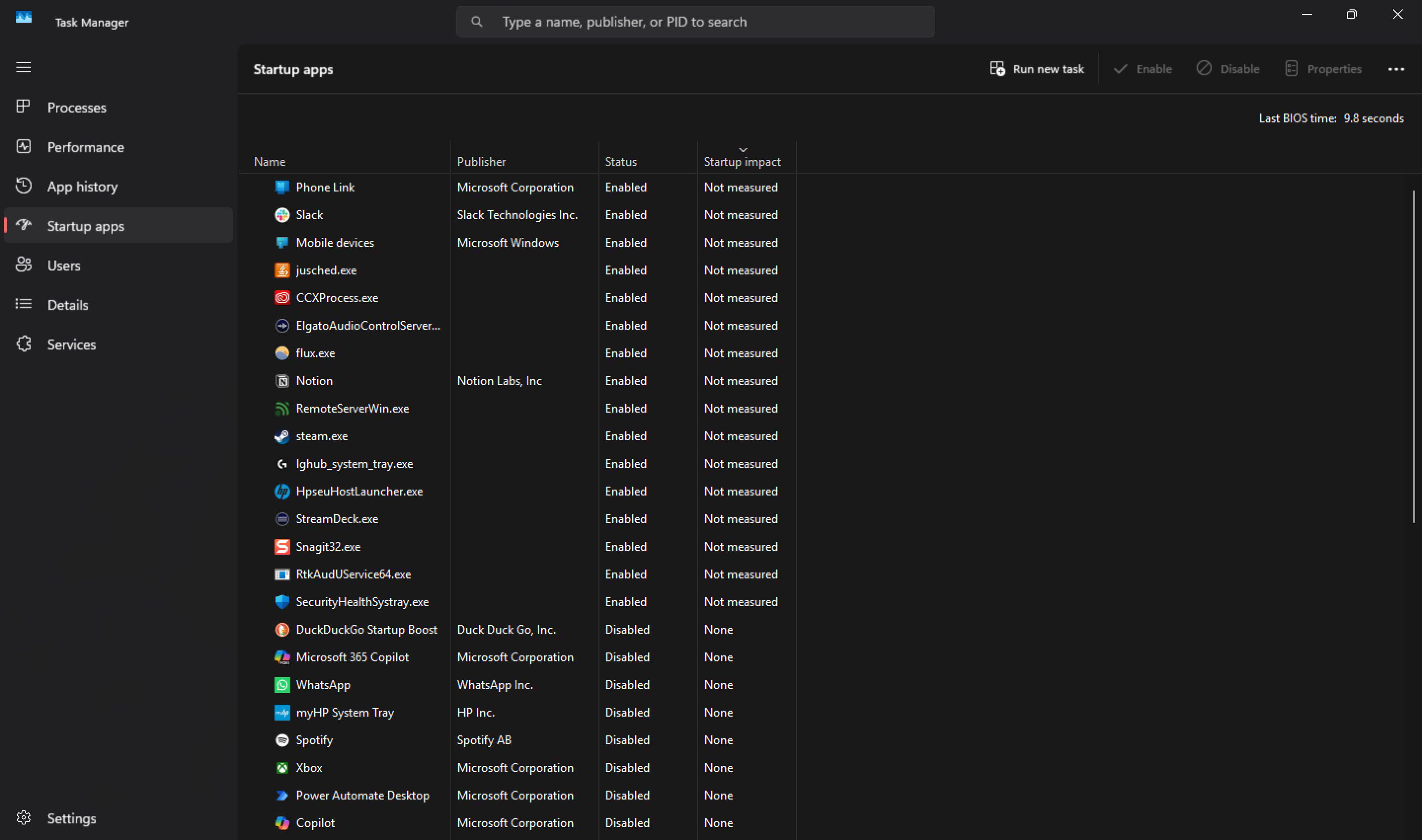
افزودن برنامه ها به راه اندازی در کنار ویندوز راحت است ، اما اغلب به این معنی است که شما برنامه هایی را راه اندازی می کنید که همیشه به آنها احتیاج ندارید. این می تواند زمان بوت سیستم شما را کند کند زیرا از همان ابتدا برنامه های بیشتری را اجرا می کنید. همچنین از حافظه بیشتری استفاده می کند.
بخش برنامه های راه اندازی در Task Manager تمام برنامه هایی را که بلافاصله پس از بوت ویندوز شروع می کنند ، لیست می کند. اگر رایانه شخصی شما برای بوت شدن سنین می گیرد ، غیرفعال کردن برخی از برنامه های راه اندازی می تواند به شما کمک کند تا زمان بوت شدن سریعتر را بدست آورید. علاوه بر این ، از آنجا که برنامه ها به صورت خودکار راه اندازی نمی شوند ، می توانید RAM بیشتری را برای سایر فرآیندهای دیگر آزاد کنید.
این بخش همچنین تأثیر راه اندازی هر برنامه راه اندازی را نشان می دهد که خود را در سیستم شما ثبت کرده است. این به شما کمک می کند تا برنامه های با تأثیر بالا را با یک نگاه بررسی کنید و زمان BIOS خود را برای زمان سریعتر بوت کاهش دهید. برنامه هایی با بالاترین تأثیر راه اندازی نیز اغلب بیشترین حافظه سیستم را مصرف می کنند ، بنابراین شما دو مشکل را به طور همزمان حل خواهید کرد.
3
به خدمات سیستم توجه داشته باشید
برگه خدمات یک روش سریع برای بررسی کلیه خدمات سیستم در حال اجرا بر روی سیستم شما است. این شامل ویندوز و خدمات شخص ثالث است. در صورتی که نتوانید یک برنامه پاسخگو را از برگه فرآیندها ببندید ، می توانید شناسه فرآیند (PID) یک سرویس را یادداشت کرده و با استفاده از دستور TaskKill /F /PID PID_NUMBER در فرمان سریع ، آن را ببندید.
فقط حتماً PID_NUMBER را با PID واقعی که در برگه خدمات مشاهده می کنید جایگزین کنید. اگر در حال دسترسی به مشکلات دسترسی هستید ، اجرای سریع فرمان به عنوان مدیر به رفع آن کمک می کند.
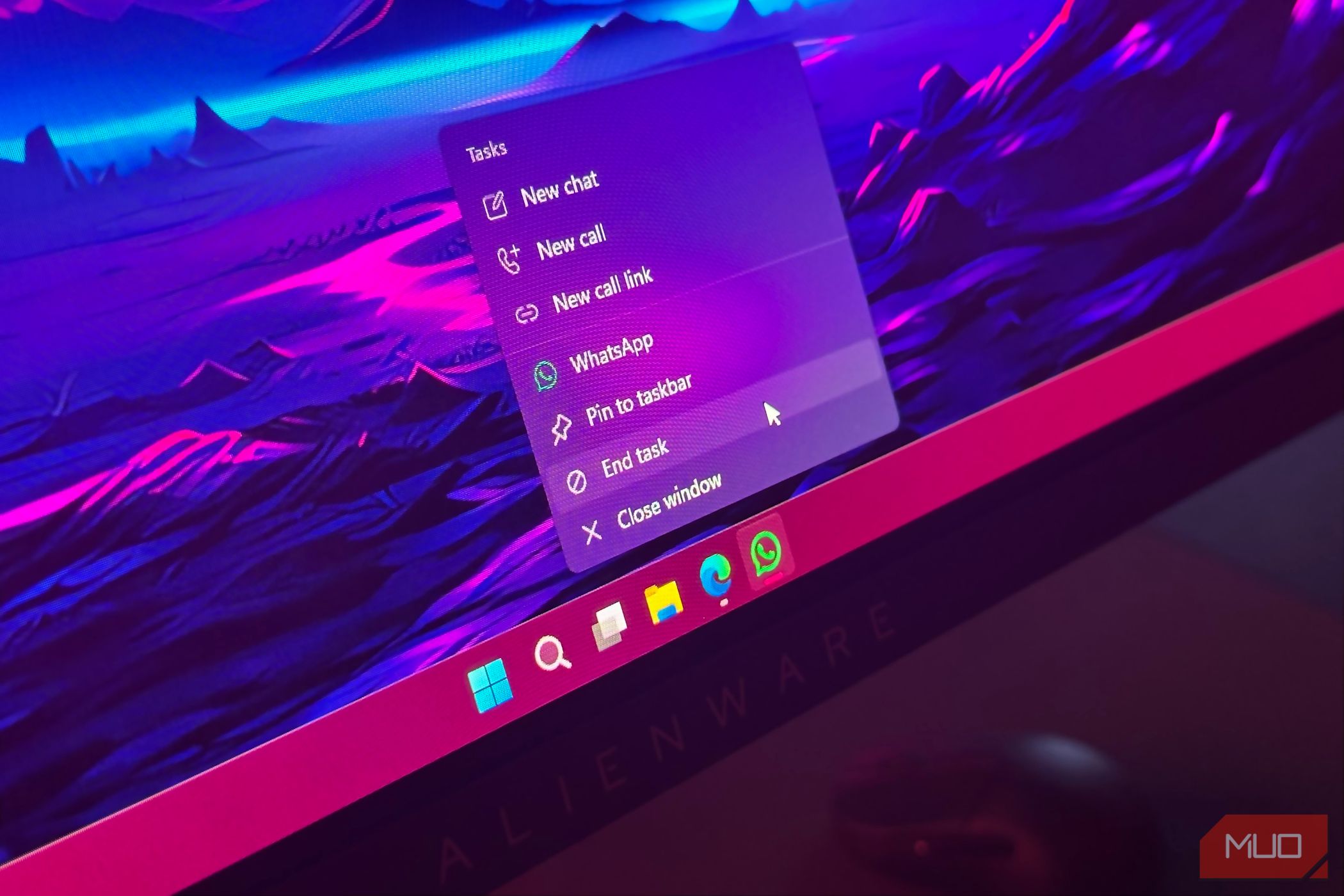
با تشکر از این ترفند ، دیگر نیازی به باز کردن مدیر وظیفه نخواهید داشت.
این برگه همچنین به شما امکان می دهد تا به سرعت خدمات مشکل ساز را شروع ، متوقف یا راه اندازی کنید. اگر می خواهید خدمات فعال را با جزئیات بیشتری بررسی کنید ، یک میانبر برای باز کردن برنامه Windows Services در سمت راست نیز وجود دارد.
4
تاریخچه برنامه به شما در پیگیری استفاده از منابع کمک می کند
همانطور که احتمالاً می توانید در حال حاضر حدس بزنید ، Task Manager می تواند کاری بیش از پیگیری و رفع استفاده از حافظه بالا انجام دهد. اگر از برنامه های زیادی از فروشگاه مایکروسافت استفاده می کنید ، برگه App History می تواند به شناسایی برنامه CPU و شبکه خاص UWP (Windows Windows Platform) کمک کند.
این برگه قبلاً فقط برای نمایش برنامه های UWP استفاده می شد ، اما اکنون شامل برنامه های معمولی است که شما روی رایانه ویندوز خود نصب می کنید. شما می توانید از آن استفاده کنید تا به سرعت ردیابی کند که چند منبع یک فرآیند در دوره زمانی ارائه شده است. این امر در هنگام تشخیص مشکلات استفاده از حافظه بالا یا بررسی سیستم خود برای بدافزارهای بالقوه بسیار مفید است.
5
جزئیات فرآیند می تواند مفید باشد
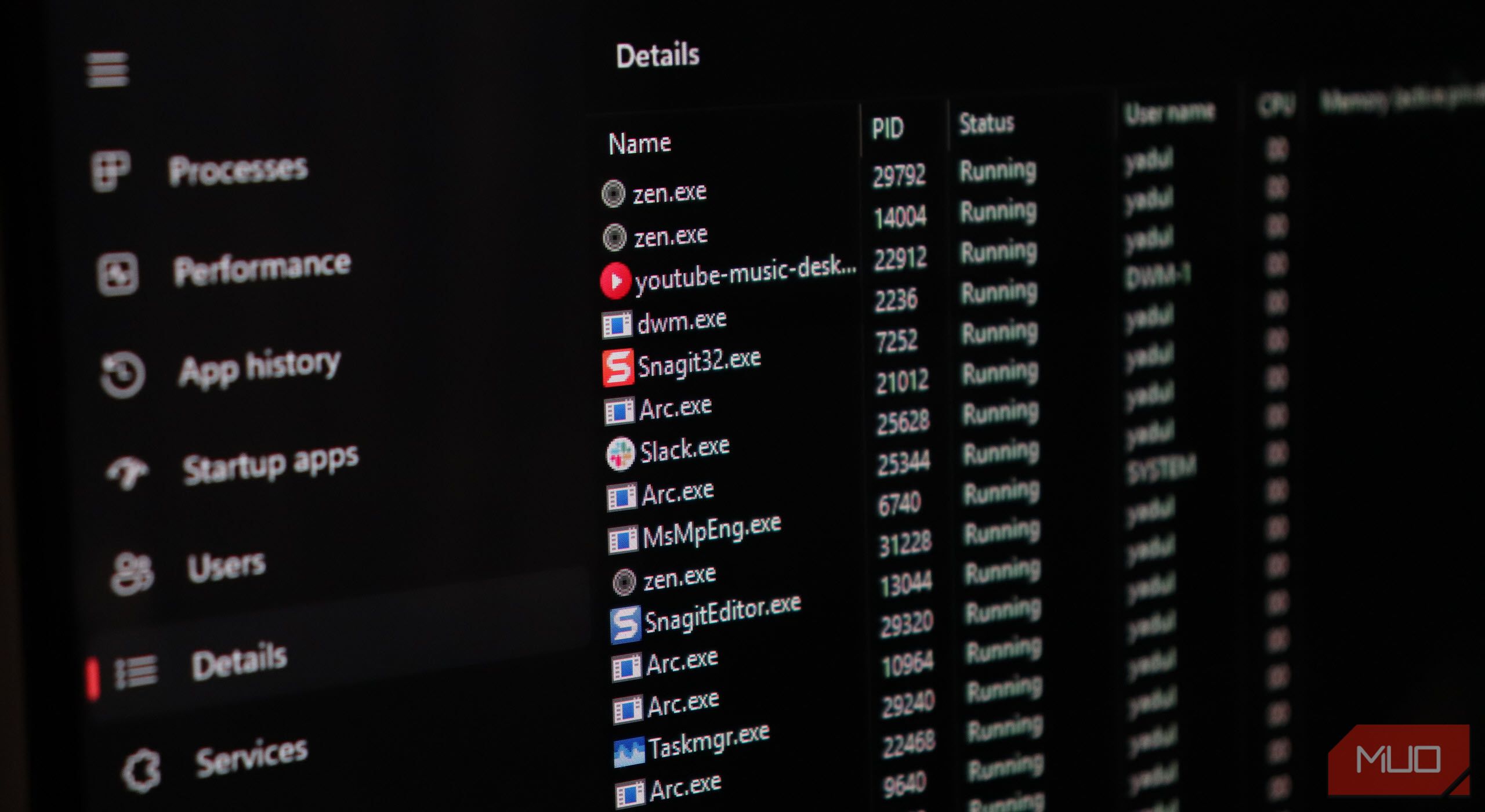
برگه جزئیات دقیق ترین برگه در Task Manager است. این نشان می دهد PID ، وضعیت و حتی آنچه کاربر در رایانه شخصی شما در حال اجرا است. این برگه همچنین استفاده از CPU ، حافظه فعال را برجسته می کند و توضیحی کوتاه از فرآیند ارائه می دهد. چندین عنوان دیگر وجود دارد که می توانید با کلیک راست بر روی هر یک از عناوین و انتخاب گزینه Select Siledings فعال شوید.
مگر اینکه شما یک توسعه دهنده باشید ، تب فرآیندها به احتمال زیاد برای ریشه کن کردن بیشتر مسائل حافظه کافی است. با این حال ، اگر نمی توانید بفهمید که چرا رایانه شخصی شما حافظه بیشتری را از آنچه انتظار می رود مصرف می کند ، برگه جزئیات به شما اطلاعات عمیق در مورد هر فرآیند در حال اجرا بر روی سیستم شما می دهد. این امر باعث می شود شناسایی و رفع مشکلات حافظه بالا بدون توسل به ابزارهای پیشرفته تر آسان شود.
Task Manager یکی از کم ارزش ترین ابزارهای ویندوز بومی است. این می تواند برای هر چیزی از عملکرد سیستم نظارت تا سرعت بخشیدن به زمان بوت استفاده شود. با چند کلیک ، می تواند حافظه اضافی را نیز آزاد کرده و به سرعت بخشیدن به رایانه شخصی شما کمک کند بدون اینکه شما را مجبور به استفاده از برنامه های پیشرفته مدیریت حافظه کند ، که ممکن است فنجان چای همه نباشد.
