وب کم رایانه شخصی شما برای تماس های ویدیویی در برنامه های کنفرانس و پیام رسانی ضروری است. با این حال، خطای 0xA00F4289 در رایانه شخصی برخی از کاربران زمانی رخ می دهد که آنها سعی می کنند از وب کم خود با برنامه هایی مانند Skype، Zoom و دوربین استفاده کنند. برنامههای تحت تأثیر یک پیام خطای 0xA00F4289 نشان میدهند که میگوید «ما نمیتوانیم دوربین شما را پیدا کنیم».
وب کم رایانه شخصی شما برای تماس های ویدیویی در برنامه های کنفرانس و پیام رسانی ضروری است. با این حال، خطای 0xA00F4289 در رایانه شخصی برخی از کاربران زمانی رخ می دهد که آنها سعی می کنند از وب کم خود با برنامه هایی مانند Skype، Zoom و دوربین استفاده کنند. برنامههای تحت تأثیر یک پیام خطای 0xA00F4289 نشان میدهند که میگوید «ما نمیتوانیم دوربین شما را پیدا کنیم».
کاربران نمیتوانند از وبکمهای خود با برنامههای ویندوزی که برای آن خطا رخ میدهد، استفاده کنند. آیا خطای 0xA00F4289 از استفاده از دوربین در رایانه شخصی شما نیز جلوگیری می کند؟ اگر اینطور است، به این ترتیب می توانید خطای 0xA00F4289 را در ویندوز 10 و 11 برطرف کنید.
1. تنظیمات حریم خصوصی برای وب کم را بررسی کنید
برنامه تنظیمات شامل برخی از تنظیمات حریم خصوصی است که دسترسی به دوربین را برای برنامه های خاص فعال یا غیرفعال می کند. به این ترتیب، ایده خوبی است که ابتدا بررسی کنید که همه گزینه های مورد نیاز حریم خصوصی دوربین فعال هستند. می توانید تنظیمات حریم خصوصی (دسترسی) وب کم را مانند این بررسی کنید:
- کلید Win را فشار دهید تا منوی استارت ویندوز باز شود و روی گزینه تنظیمات یا میانبر در آنجا کلیک کنید. معمولا شبیه یک چرخ دنده است.
- بعد، برگه یا دسته Privacy را انتخاب کنید.
- برای دسترسی به گزینه های مجوز وب کم روی Camera کلیک کنید. اسکرین شات گرفته شده توسط جک اسلیتر – بدون ذکر منبع
- گزینه Camera access یا Allow apps to access your camera را روشن کنید.
- فهرست برنامهها را دقیقاً در زیر آن گزینه مرور کنید و مطمئن شوید که دسترسی به دوربین را برای همه برنامههایی که به وبکم نیاز دارید روشن کردهاید.
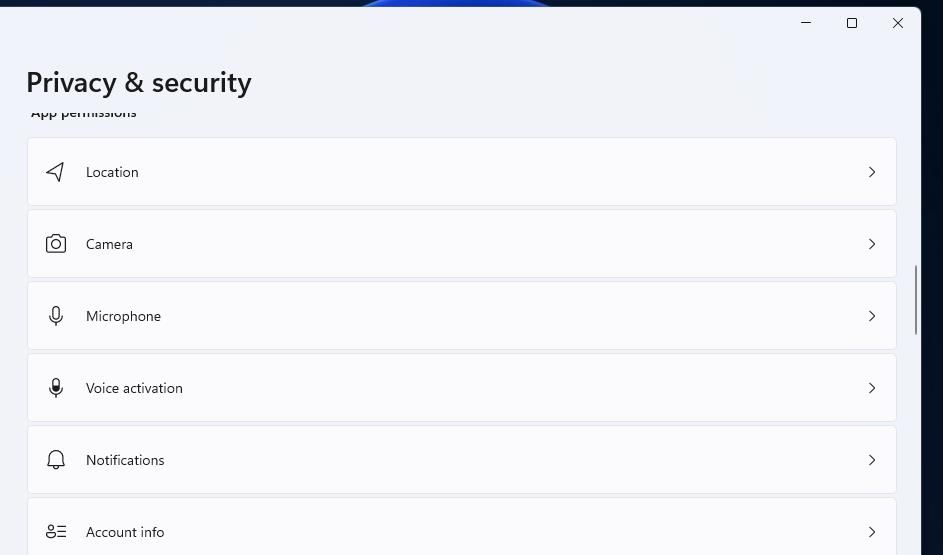
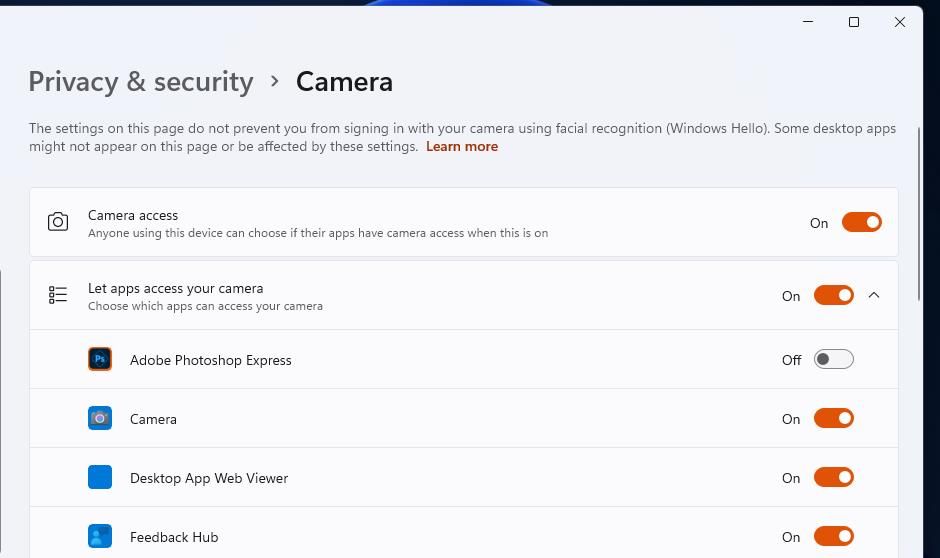
2. عیب یاب Windows Devices را اجرا کنید
ویندوز دارای یک عیب یاب سخت افزار و دستگاه ها است که می تواند برای رفع خطای دوربین 0xA00F4289 مفید باشد. با این حال، آن عیبیاب در برنامه تنظیمات فهرست نشده است. به این ترتیب می توانید از طریق Command Prompt به عیب یاب سخت افزار و دستگاه ها دسترسی پیدا کنید:
- برای استفاده از ابزار جستجو، Win + S را فشار دهید و Command Prompt را تایپ کنید.
- روی Command Prompt کلیک کنید تا پنجره آن برنامه ظاهر شود.
- این دستور را برای باز کردن عیبیاب سختافزار و دستگاهها اجرا کنید: msdt.exe -id DeviceDiagnostic
- برای شروع اسکن عیب یاب، گزینه Next را انتخاب کنید.
- برای هر پیشنهادی که عیبیاب ارائه میدهد روی اعمال این اصلاح کلیک کنید.
msdt.exe -id DeviceDiagnostic
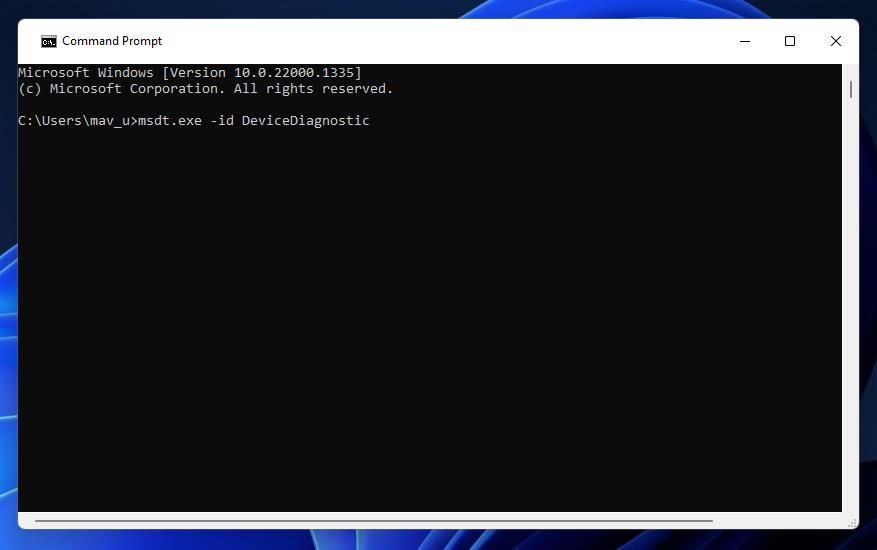
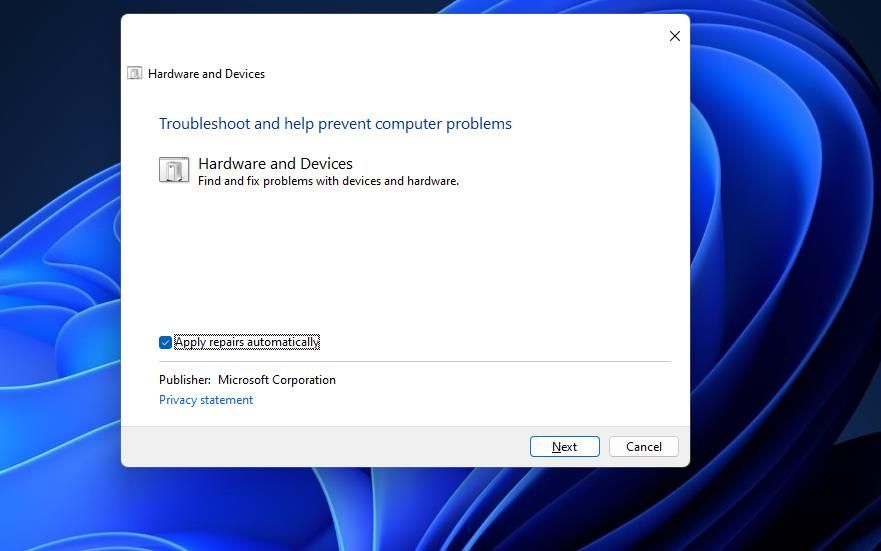
3. سرویس Windows Camera Frame Server را فعال و اجرا کنید
Windows Camera Frame Server سرویسی است که دسترسی به فریم ویدیوی وب کم را برای مشتریان امکان پذیر می کند. خطای 0xA00F4289 ممکن است رخ دهد زیرا آن سرویس فعال و در حال اجرا نیست. اطمینان حاصل کنید که سرویس به صورت زیر در رایانه شخصی شما فعال و راه اندازی شده است:
- کادر جستجو را در ویندوز بیاورید و عبارت Services را داخل آن تایپ کنید.
- برنامه Services را که ابزار جستجو پیدا می کند انتخاب کنید.
- روی سرویس Windows Camera Frame Server دوبار کلیک کنید.
- نوع راه اندازی آن سرویس را روی گزینه Automatic قرار دهید.
- اگر سرویس اجرا نمی شود، روی گزینه Start کلیک کنید.
- قبل از کلیک بر روی OK برای خروج از پنجره، Apply را انتخاب کنید.
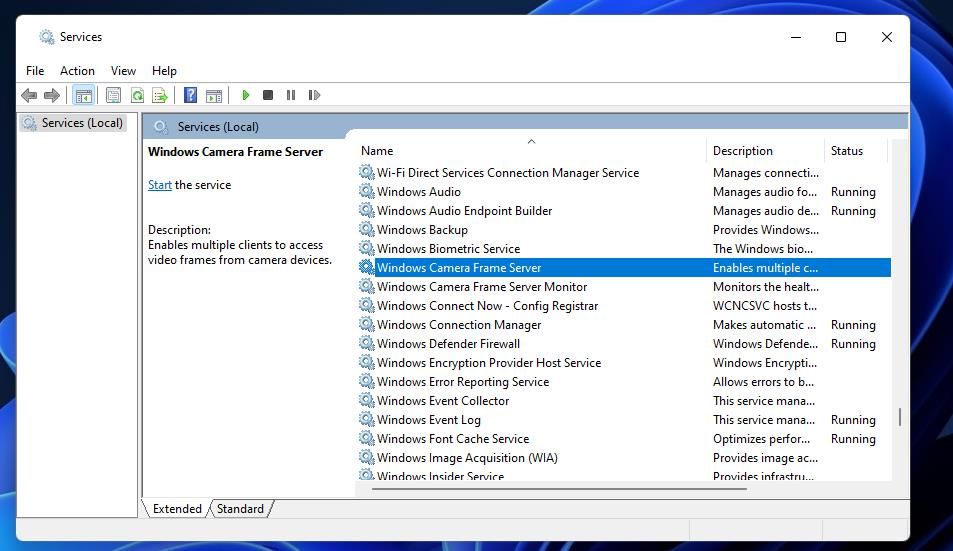
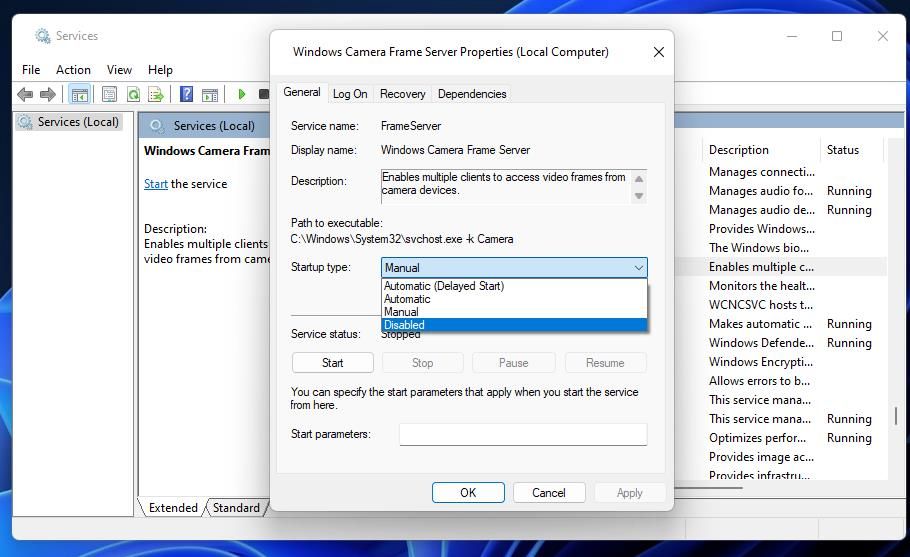
4. فشار ملایمی در اطراف وب کم اعمال کنید (اصلاح لپ تاپ)
این یک راه حل کمی عجیب است که برای بسیاری از کاربران لپ تاپ کار می کند. سعی کنید به آرامی به اطراف دوربین داخلی در بالای مانیتور لپ تاپ خود فشار وارد کنید. فقط به لبه لنز وب کم فشار ملایم وارد کنید، اما به هیچ وجه لنز را فشار ندهید. مواظب باشید زیاد فشار ندهید، زیرا ممکن است ضرر بیشتری نسبت به فایده داشته باشد. این اصلاح اغلب کار می کند زیرا خطای 0xA00F4289 زمانی رخ می دهد که دوربین رایانه شخصی شل باشد.
5. درایور وب کم خود را به روز کنید
پیام خطای 0xA00F4289 به طور خاص نشان می دهد که مطمئن شوید درایورهای دوربین رایانه شخصی خود به روز هستند. می توانید این کار را با اجرای اسکن با Driver Booster یا سایر نرم افزارهای به روز رسانی درایور انجام دهید. نتایج این اسکن به شما نشان می دهد که آیا درایور وب کم رایانه شخصی شما نیاز به به روز رسانی دارد یا خیر. همچنین میتوانید انتخاب کنید که درایور دوربین با نرمافزار بهروزرسانی درایور بهروزرسانی شود.
راهنمای ما برای بهروزرسانی درایورها با Driver Booster شامل دستورالعملهایی برای نحوه استفاده از آن نرمافزار است. با این حال، جایگزین های رایگان دیگری نیز وجود دارد که می توانید از آنها استفاده کنید. توصیه میکنیم درایورهای دوربین را با بستههای نرمافزاری در بهترین بهروزرسانیهای رایگان درایور برای راهنمای ویندوز بهروزرسانی کنید.
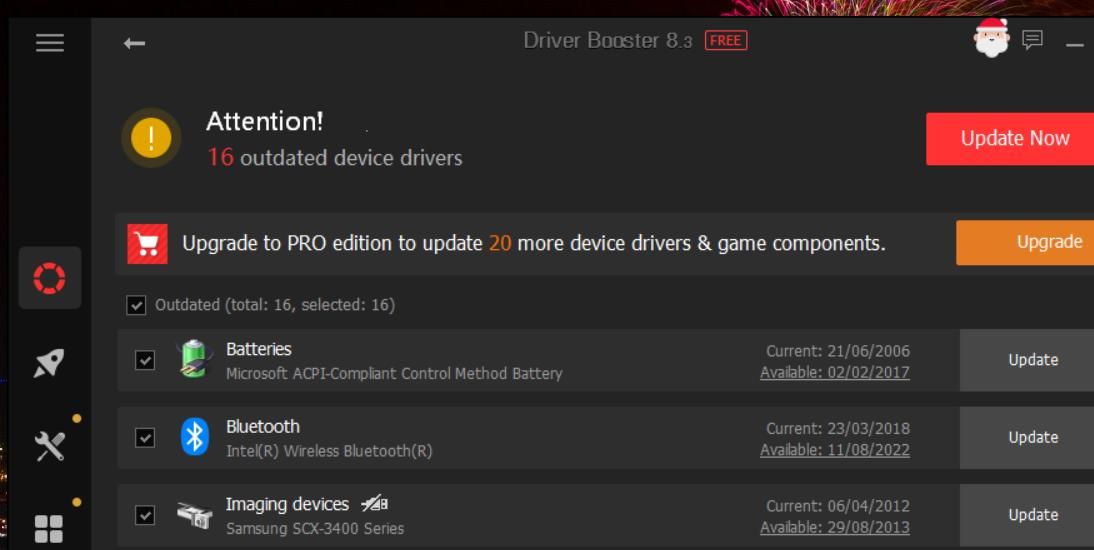
همچنین ممکن است بتوانید درایور دوربین خود را با به روز رسانی اختیاری ویندوز به روز کنید. چنین بهروزرسانیهایی در بخش بهروزرسانیهای اختیاری تنظیمات در دسترس هستند. به این صورت می توانید به روز رسانی اختیاری درایور دوربین در ویندوز را بررسی کنید:
- Win + X را فشار دهید تا منوی Power User با میانبرهای مختلف باز شود.
- برای دسترسی به کادر فرمان آن لوازم جانبی روی Run کلیک کنید.
- ms-settings:windowsupdate را در Run تایپ کنید و OK را انتخاب کنید.
- گزینه های پیشرفته > آپدیت های اختیاری را در برنامه تنظیمات ویندوز 11 انتخاب کنید. میتوانید روی View optional updates در تنظیمات ویندوز 10 کلیک کنید.
- برای مشاهده موارد موجود روی Driver updates کلیک کنید.
- سپس چک باکس ها را برای همه به روز رسانی های درایور موجود در آنجا انتخاب کنید. یا اگر درایور دوربین موجود است، کادر تأیید را انتخاب کنید.
- روی گزینه Download and Install کلیک کنید.
- در نهایت کامپیوتر خود را ریستارت کنید.
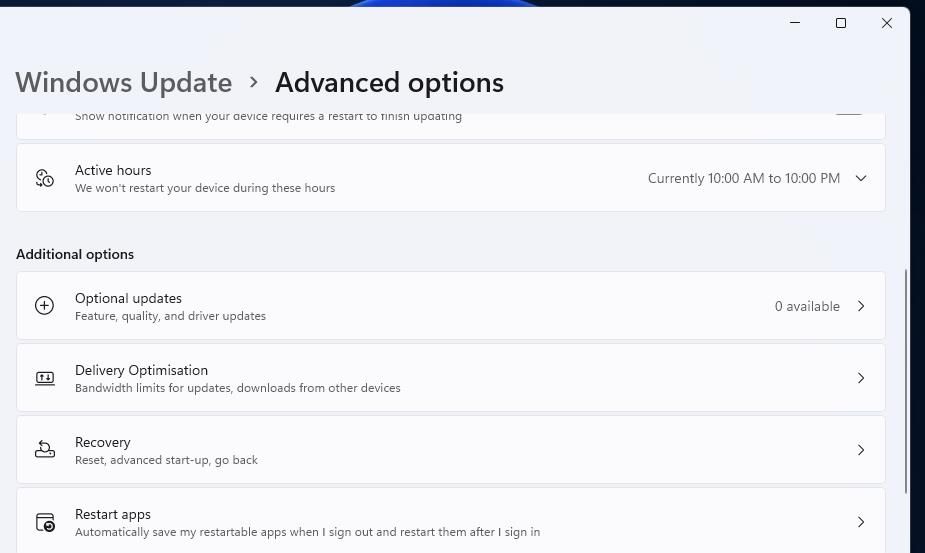
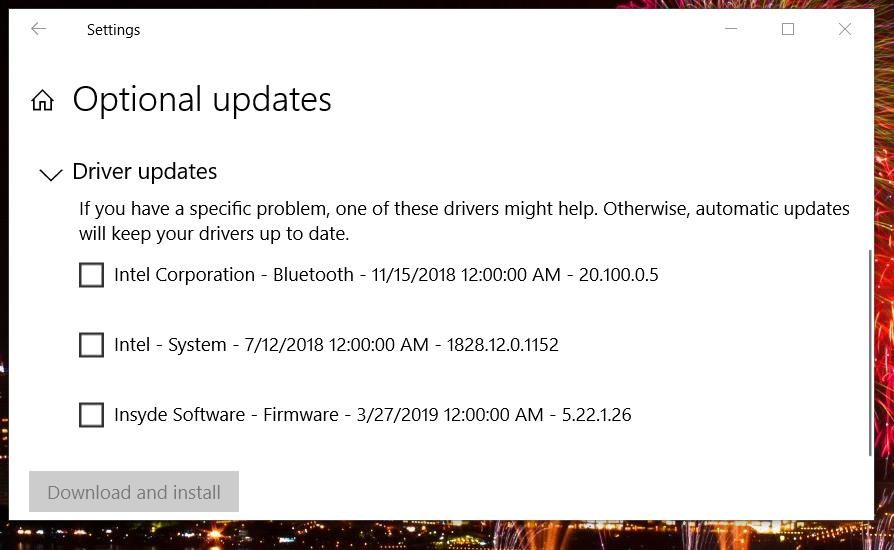
6. برنامه های خاصی را که خطای 0xA00F4289 رخ می دهد دوباره نصب کنید
اگر این مشکل فقط بر یک برنامه خاص تأثیر می گذارد، برنامه را دوباره نصب کنید. ممکن است مشکلی در نصب مجدد برنامه وجود داشته باشد که احتمالا برطرف خواهد شد. برای نصب مجدد برنامه ای که خطای 0xA00F4289 برای آن ایجاد شده است، این مراحل را دنبال کنید:
- تنظیمات را بیاورید و روی Apps در آنجا کلیک کنید.
- گزینه Apps & features navigation را انتخاب کنید تا ابزار حذف نصب ظاهر شود.
- برای هر خطای برنامه 0xA00F4289 روی دکمه سه نقطه کلیک کنید و Uninstall را انتخاب کنید. در برنامه تنظیمات ویندوز 10، یک برنامه را انتخاب کنید تا دکمه Uninstall آن را فشار دهید.
- سپس صفحه مایکروسافت استور برنامه ای را که حذف نصب کرده اید باز کنید.
- در آنجا گزینه Get or Install را برای برنامه انتخاب کنید.
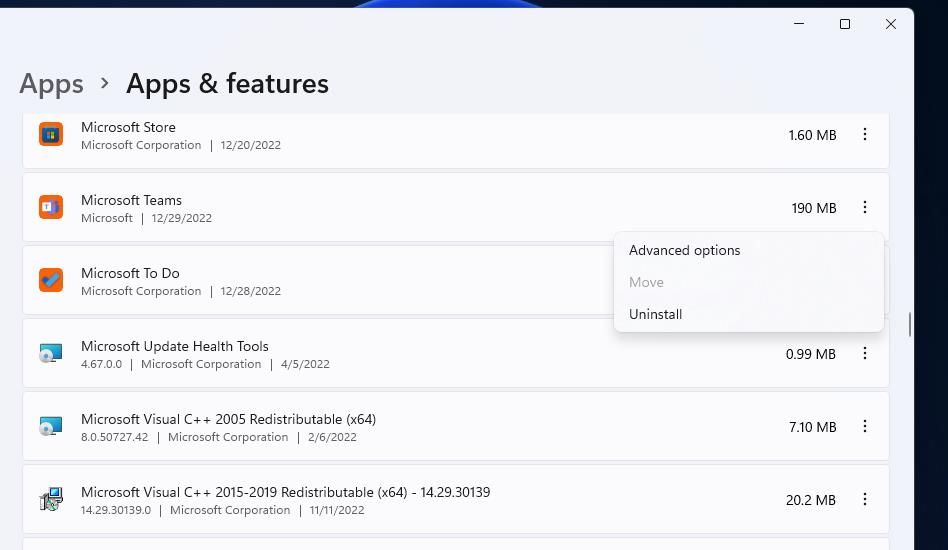
نمیتوانید برنامه Windows Camera را از طریق برنامه تنظیمات حذف نصب کنید. برای حذف آن برنامه، باید آن را از طریق PowerShell حذف کنید. نحوه باز کردن PowerShell را به عنوان یک سرپرست بررسی کنید، سپس این دستور را برای حذف Windows Camera وارد کرده و Enter را بزنید:
get-appxpackage *Microsoft.WindowsCamera* | remove-appxpackage
پس از حذف آن برنامه، صفحه دوربین Windows را در فروشگاه MS باز کنید. روی Get in Store app کلیک کنید و گزینه Open in Microsoft Store را انتخاب کنید. برای نصب مجدد Windows Camera، Install را انتخاب کنید.
7. محافظت از وب کم را در نرم افزار آنتی ویروس شخص ثالث غیرفعال کنید
برخی از ابزارهای آنتی ویروس شخص ثالث دارای ویژگی های محافظت از وب کم هستند که می توانند دسترسی دوربین را مسدود کنند. به عنوان مثال، بستههای نرمافزاری Kaspersky، Bitdefender و Norton Antivirus سه مورد هستند که چنین ویژگی را در خود جای دادهاند. غیرفعال کردن محافظ آنتی ویروس از طریق منوی زمینه نرم افزار آن ممکن است برای خاموش کردن محافظت از وب کم کافی نباشد.
اگر نرمافزار آنتیویروس شخص ثالثی دارید که میتواند از چنین محافظ دوربینی استفاده کند، به جای آن به برگههای تنظیمات آن نگاهی بیندازید. به دنبال تنظیماتی در ابزار آنتی ویروس خود بگردید و آن را خاموش کنید که دسترسی به دوربین را برای همه برنامه ها غیرفعال می کند. اگر مجموعه آنتی ویروس شما دارای فایروال است، گزینه محافظت از شبکه را نیز به طور موقت غیرفعال کنید. سپس دوباره از دوربین استفاده کنید.
در ویندوز به تماس ویدیویی بازگردید
این راه حل های خطای 0xA00F4289 برای بسیاری از کاربرانی که نیاز به رفع مشکل دوربین داشتند، کار کرده است. بنابراین، شاید یکی شما را دوباره به تماس ویدیویی یا هر کار دیگری که با دوربین خود انجام می دهید بازگرداند. بازنشانی کارخانه ای ویندوز 11/10 یکی دیگر از خطاهای بالقوه رزولوشن 0xA00F4289 است که ارزش بررسی دارد، اما تنها در صورتی که هیچ یک از موارد فوق کارساز نباشد.
