اگر ویندوز برای نصب یک برنامه مشکل دارد، راه های زیادی برای رفع این خطای عجیب وجود دارد.
هنگام نصب برنامه ها بر روی رایانه شخصی ویندوز، ممکن است با خطای “Windows Installer Service not be accessed” مواجه شوید. این خطا ممکن است به دلایل متعددی مانند مجوزهای ناکافی، اشکالات عمومی و خراب بودن سرویس نصب ویندوز ظاهر شود.
خوشبختانه، شما به راحتی می توانید این پیام خطا را عیب یابی کنید. روش های زیر را برای رفع مشکل دنبال کنید و به نصب برنامه های مورد علاقه خود ادامه دهید.
علت خطای «دسترسی به سرویس نصب کننده ویندوز» چیست؟
همانطور که قبلاً ذکر شد، پیام خطا عمدتاً به دلیل مجوزهای ناکافی و اشکالات عمومی ظاهر می شود. اما چندین دلیل دیگر وجود دارد که می تواند مسئول این موضوع باشد. قبل از ورود به راه حل ها، ابتدا آنها را بررسی می کنیم.
- در صورت عدم کارکرد Windows Installer Service با خطا در نصب برنامه ها مواجه خواهید شد.
- اگر سرویس نصب کننده به دلایلی ثبت نشده باشد، احتمالاً با پیغام خطا مواجه خواهید شد.
- اگر msiexec با یک فایل تکراری جایگزین شود، خطای دسترسی به سرویس Windows Installer نشان داده می شود.
اکنون، بیایید تمام راه حل های کاری را برای حذف پیام خطا بررسی کنیم.
1. سیستم خود را مجددا راه اندازی کنید
قبل از ورود به راه حل های فنی، موثرترین روش عیب یابی را امتحان کنید — راه اندازی مجدد سیستم. همانطور که مشخص است، نصب برنامه ممکن است به دلیل یک نقص موقت در سیستم با شکست مواجه شود.
در اکثر موارد، راه اندازی مجدد سیستم می تواند در چنین مواردی کارساز باشد. بنابراین، کامپیوتر خود را مجددا راه اندازی کنید و سپس برنامه را دوباره نصب کنید. اگر با این کار مشکل حل نشد، راه حل بعدی را امتحان کنید.
2. برنامه را با حقوق اداری اجرا کنید
ویندوز به دلیل عدم وجود مجوزهای لازم، برنامه را نصب نخواهد کرد. در این حالت، میتوانید فایل اجرایی را بهعنوان مدیر اجرا کنید تا همه دسترسیها را فراهم کنید و بررسی کنید که آیا مشکل را برطرف میکند یا خیر.
اگر از رایانه شخصی ویندوزی سازمانی استفاده میکنید، باید برای کمک با مدیر ارتباط برقرار کنید. اما، برای اجرای برنامه به عنوان مدیر در رایانه شخصی، مراحل زیر را دنبال کنید.
- روی فایل اجرایی کلیک راست کرده و از منوی زمینه گزینه Run as administrator را انتخاب کنید.
- اگر UAC ظاهر شد، روی Yes کلیک کنید.
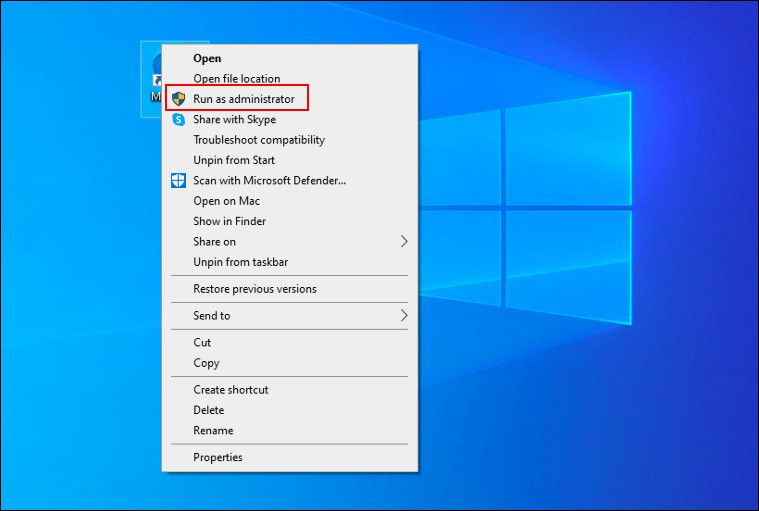
3 . برنامه Install and Uninstall Troubleshooter را اجرا کنید
عیب یاب نصب و حذف برنامه به شما کمک می کند تا انواع مشکلات مربوط به نصب و حذف نصب را حل کنید. برای استفاده از عیب یاب، مراحل زیر را دنبال کنید.
- یک مرورگر باز کنید و به صفحه دانلود Troubleshooter بروید.
- بر روی دکمه دانلود کلیک کنید تا فرآیند دانلود شروع شود.
- روی فایل دانلود شده کلیک کنید تا باز شود و نصب شروع شود.
- در پنجره باز شده بر روی Next کلیک کنید.
- انتخاب کنید که آیا در نصب یا حذف برنامه مشکل دارید.
- برنامه ای را که مشکل ایجاد می کند انتخاب کنید.
- اگر در لیست نیست، گزینه Not Listed را انتخاب کنید.
- روی Next کلیک کنید.
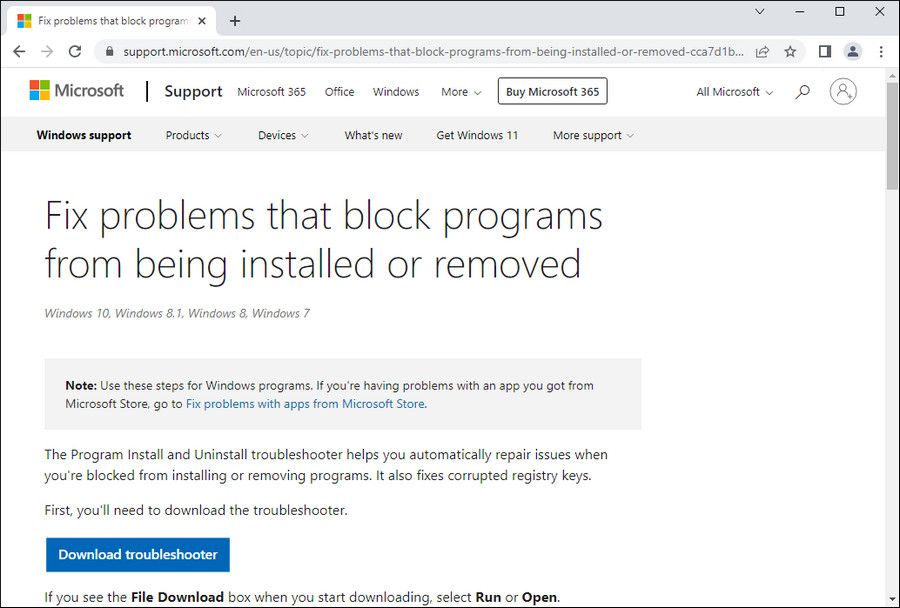
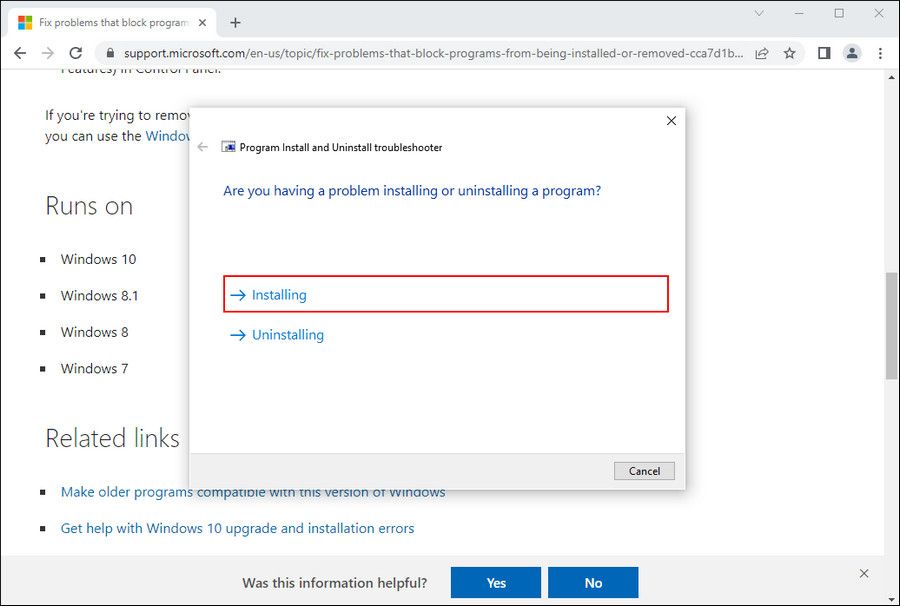
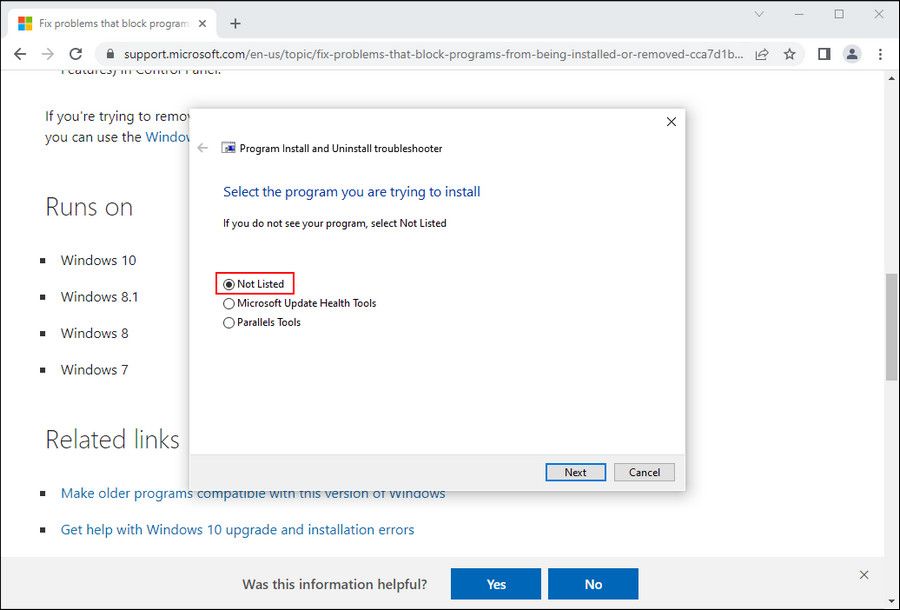
اکنون عیبیاب سیستم را اسکن کرده و مشکلات موجود را جستجو میکند. اگر مشکلی پیدا شد، راه حل های کاری را پیشنهاد می کند. شما حتی می توانید DISM و اسکن SFC را اجرا کنید تا مشکلات درون سیستم را شناسایی و حل کنید.
4. Windows Installer Service را فعال کنید
Windows Installer یک جزء نرم افزاری است که به نصب، نگهداری و حذف برنامه ها کمک می کند. اما در صورت غیرفعال بودن سرویس با خطای “Windows Installer Service could not be accessed” مواجه می شوید.
بنابراین، این سرویس را به صورت دستی فعال کنید تا مشکل را حل کند. با دنبال کردن مراحل زیر می توانید این کار را انجام دهید.
- کادر گفتگوی Run را با استفاده از کلیدهای میانبر Win + R باز کنید.
- service.msc را تایپ کرده و Enter را فشار دهید.
- Windows Installer را پیدا کرده و روی آن دوبار کلیک کنید.
- در تب General، روی Start در قسمت Service status کلیک کنید.
- روی OK کلیک کنید.
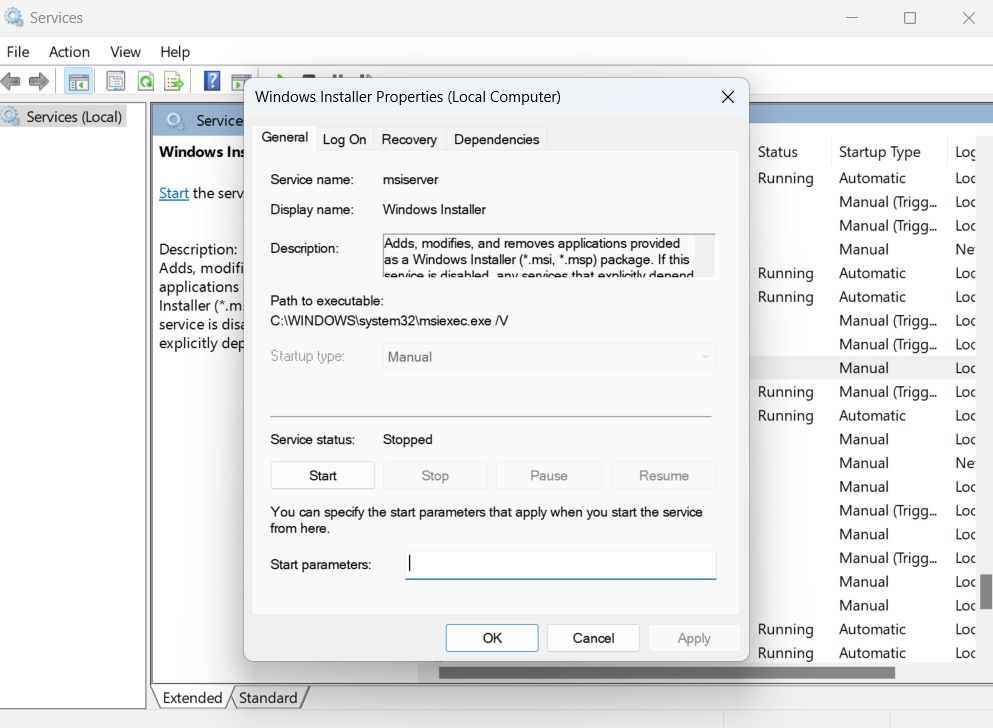
خودشه. حالا سعی کنید دوباره برنامه را نصب کنید و بررسی کنید که آیا مشکل برطرف شده است یا خیر.
5. سرویس Windows Installer را مجدداً ثبت کنید
اگر پیغام خطا به دلیل تنظیمات نادرست ایجاد شده است، می توانید مجدداً در سرویس Windows Installer ثبت نام کنید. در اینجا نحوه انجام آن آمده است.
- Command Prompt را با استفاده از یکی از روش های متعدد باز کردن خط فرمان باز کنید.
- دستورات زیر را یکی یکی تایپ و اجرا کنید:
- %windir%\system32\msiexec.exe /unregister
- %windir%\system32\msiexec.exe /regserver
- %windir%\syswow64\msiexec.exe /unregister
- %windir%\syswow64\msiexec.exe /regserver
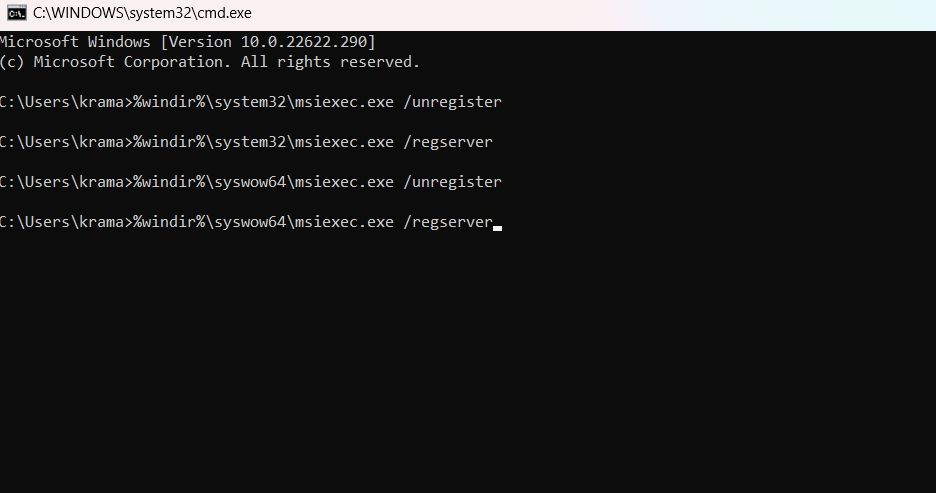
پس از اتمام ثبت نام مجدد سرویس، سیستم را مجددا راه اندازی کنید و سعی کنید دوباره برنامه را نصب کنید.
6. نام فایل msiexec را تغییر دهید
msiexec برنامه اجرایی Windows Installer است که به خواندن بستههای نصب و نصب آنها در فهرست هدف کمک میکند. اما اگر سیستم حاوی یک فایل msiexec تکراری باشد که پسوندی نداشته باشد و داده ای نداشته باشد، در نصب برنامه ها با مشکل مواجه خواهید شد.
در این شرایط، تغییر نام فایل msiexec و سپس راه اندازی مجدد سرویس Windows Installer را در نظر بگیرید. در اینجا چگونگی آن است.
- کادر گفتگوی Run را باز کنید، مکان زیر را تایپ کنید و Enter.C:\Windows\System32 را فشار دهید.
- به دنبال فایل msiexec بگردید و نام آن را به msiexec.old تغییر دهید.
- اکنون پنجره Services را باز کرده و Windows Installer را پیدا کرده و راست کلیک کنید.
- Restart را از منوی زمینه انتخاب کنید.
C:\Windows\System32
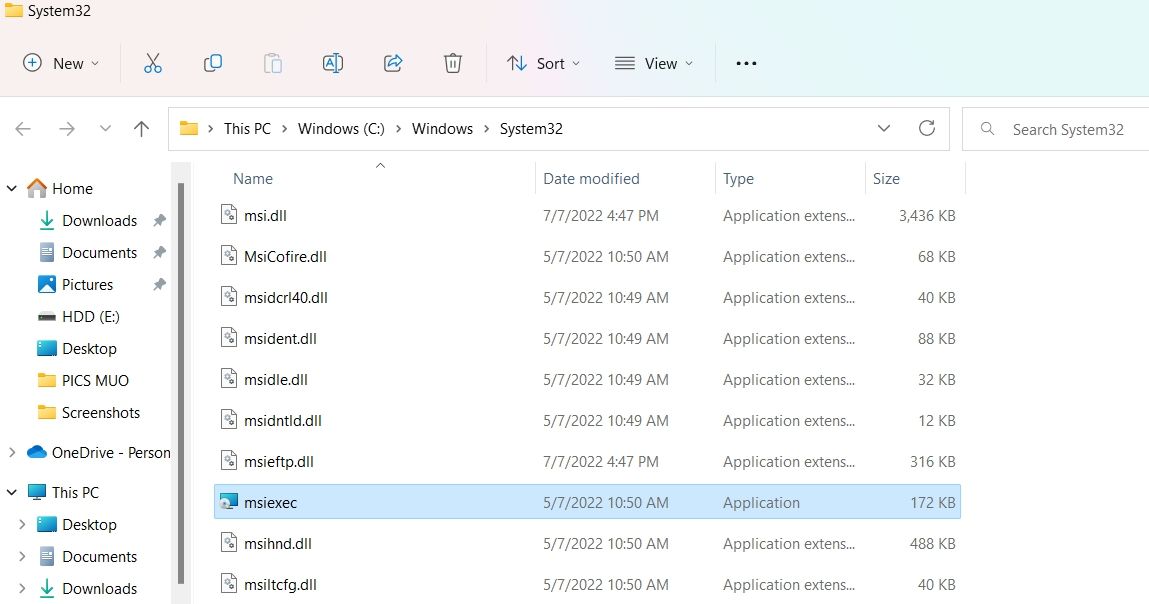
صبر کنید تا سرویس دوباره راه اندازی شود. پس از آن، برنامه را نصب کنید و مشکل را بررسی کنید.
7. نسخه قدیمی برنامه را حذف کنید
اگر نسخه قبلی برنامهای که میخواهید نصب کنید در حال حاضر در سیستم موجود باشد، خطای “Windows Installer Service not be accessed” ظاهر میشود. در این شرایط ابتدا نسخه قدیمی برنامه را حذف نصب کنید. در اینجا چگونگی آن است.
- کادر گفتگوی Run را باز کنید، appwiz.cpl را تایپ کنید و Enter را فشار دهید.
- بر روی برنامه ای که می خواهید آخرین نسخه آن را نصب کنید کلیک راست کرده و از منوی زمینه گزینه Uninstall را انتخاب کنید.
- برای UAC که ظاهر می شود، روی Yes کلیک کنید.
پس از حذف نسخه قدیمی، سعی کنید آخرین نسخه برنامه را نصب کنید و بررسی کنید که آیا مشکل ادامه دارد یا خیر.
8. آخرین به روز رسانی سیستم عامل را دانلود کنید
سیستم عامل قدیمی نیز می تواند دلیلی برای مواجهه با پیغام خطا در نصب برنامه ها باشد. به عنوان یک راه حل، دانلود آخرین به روز رسانی سیستم عامل را در نظر بگیرید. در اینجا نحوه انجام آن آمده است.
- منوی تنظیمات را باز کنید.
- Windows Update را از قسمت سمت چپ انتخاب کنید.
- بر روی Check for updates کلیک کنید.
ویندوز اکنون هر بهروزرسانی موجود را جستجو و دانلود میکند.
برنامه ها را بدون هیچ خطایی نصب کنید
امیدواریم راهحلهای بالا به حذف خطای «دسترسی به سرویس نصبکننده ویندوز» کمک کند. اما، اگر مشکل ادامه داشت، می توانید رایانه شخصی را ریست کنید.
