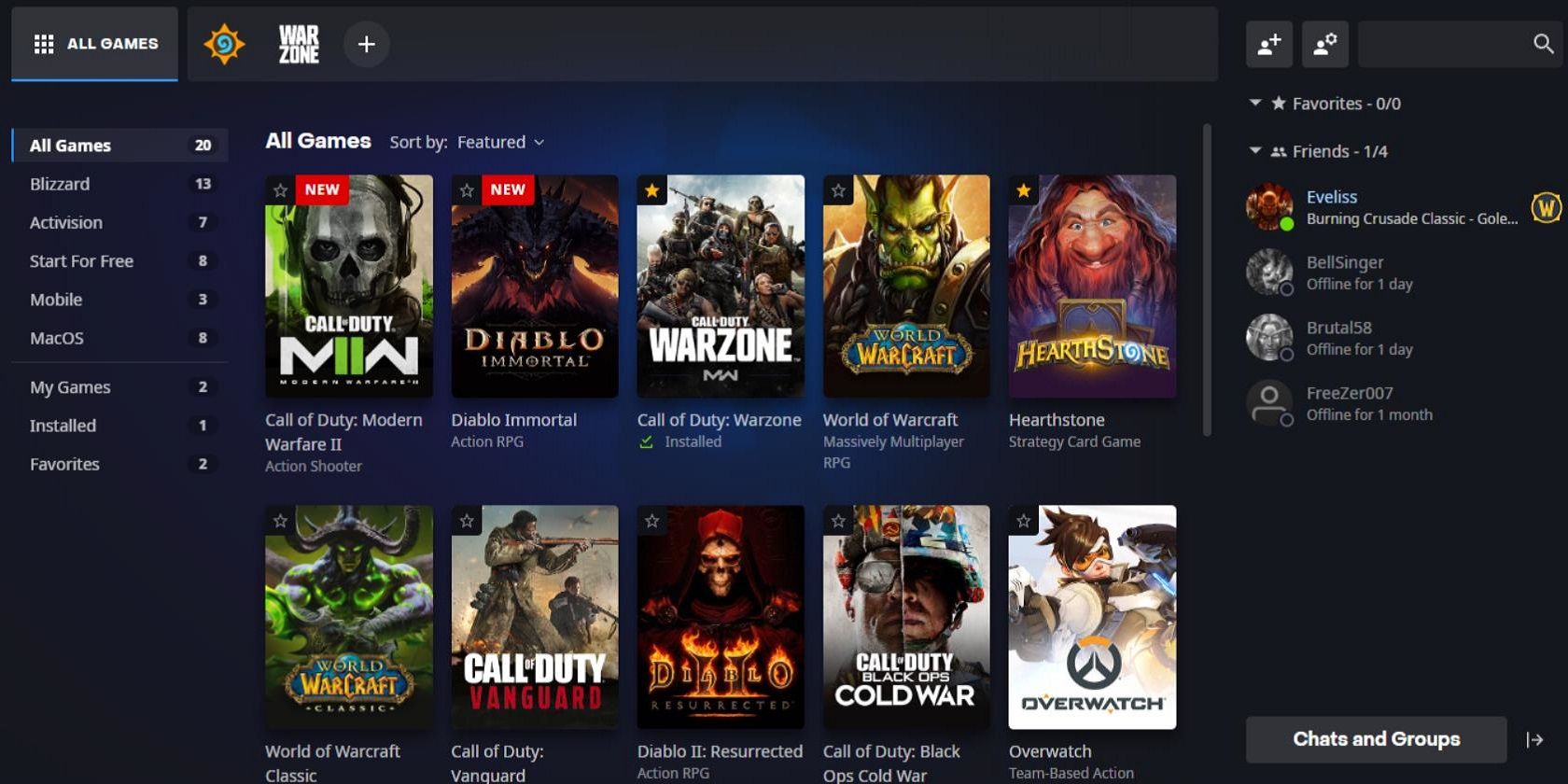اگر Battle.net در رایانه شخصی ویندوز شما مشکل دارد، در اینجا نحوه رفع آن آورده شده است.
بسیاری از کاربران نرم افزار Battle.net را برای بازی Hearthstone، Call of Duty: Warzone، World of Warcraft و Overwatch نصب می کنند. اینها همه بازی های چند نفره هستند که به طور مرتب به روز می شوند. با این حال، یک خطای BLZBNTAGT000008A4 ممکن است برای برخی از بازیکنان هنگام بهروزرسانی یا نصب عناوین Battle.net و سایرین ایجاد شود.
وقتی آن کد خطا را میبینید، به این معنی است که Battle.net نمیتواند فایلهای مورد نیاز برای وصله یا نصب بازیها را دانلود کند. در نتیجه، کاربران نمی توانند بازی هایی را انجام دهند که کد خطای Battle.net برای آنها ظاهر می شود. اینها برخی از بهترین راه ها برای رفع خطای BLZBNTAGT000008A4 در ویندوز 11/10 هستند.
1. تنظیمات منطقه بازی خود را تغییر دهید
تغییر تنظیمات منطقه ای بازی آسیب دیده، رزولوشن BLZBNTAGT000008A4 است که برای برخی از بازیکنان کار می کند. در Battle.net، میتوانید تنظیمات منطقهای اروپا، آمریکا یا آسیا را برای بازیها انتخاب کنید. به این ترتیب می توانید تنظیمات منطقه ای بازی را در نرم افزار مشتری Battle.net تغییر دهید:
- لانچر Battle.net را راه اندازی کنید.
- روی All Games کلیک کنید و سپس بازی را که باید خطای BLZBNTAGT000008A4 را برای آن رفع کنید انتخاب کنید.
- اگر بازی به طور خودکار شروع به دانلود کرد، روی گزینه Pause Download کلیک کنید.
- دکمه مناطق نشان داده شده در زیر را فشار دهید.
- تنظیم منطقه دیگری را برای بازی انتخاب کنید.
- سپس گزینه Resume Download را انتخاب کنید.
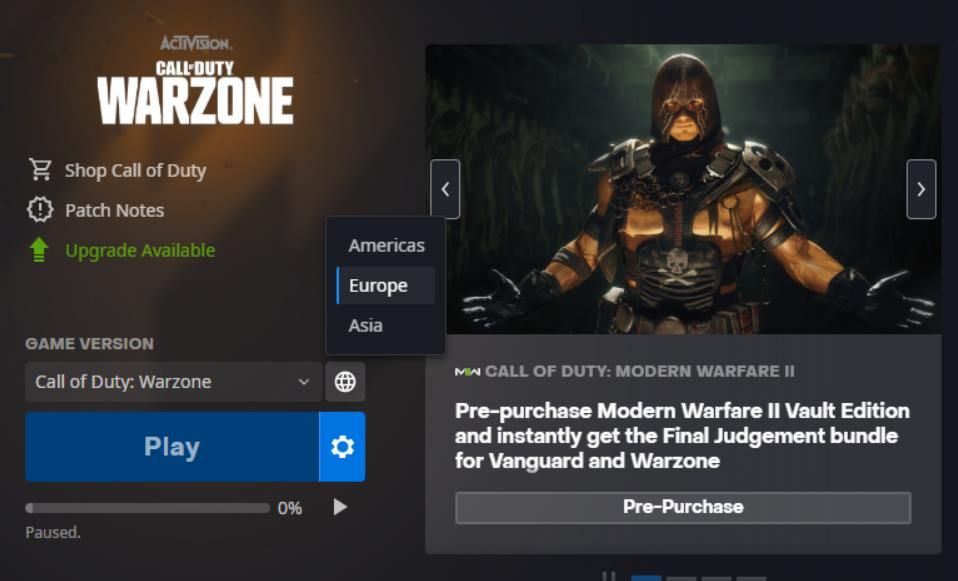
2. نرم افزار آنتی ویروس شخص ثالث را غیرفعال یا حذف کنید
ابزارهای آنتی ویروس شخص ثالث می توانند در به روز رسانی Battle.net و حتی نصب بازی ها اختلال ایجاد کنند. بنابراین، غیرفعال کردن چنین نرم افزارهای امنیتی می تواند راه حلی برای خطای BLZBNTAGT000008A4 باشد. برای خاموش کردن محافظت محافظ برای هر نرم افزار شخص ثالثی که ممکن است نصب کرده باشید، روی نماد سینی سیستم آن کلیک راست کنید تا تنظیمات غیرفعال کردن آن را پیدا کنید.
اگر هیچ نرم افزار آنتی ویروس شخص ثالثی ندارید، به طور موقت حفاظت بیدرنگ برنامه Windows Security را خاموش کنید. دستورالعملهای راهنمای «چگونه ویندوز دیفندر را خاموش کنیم» به شما میگوید چگونه محافظ آن برنامه را غیرفعال کنید. پس از غیرفعال کردن آنتی ویروسی که دارید، بازی Battle.net را بهروزرسانی یا نصب کنید.
3. فایروال Windows Defender را خاموش کنید
فایروال Windows Defender یکی دیگر از ابزارهای امنیتی داخلی است که می تواند با فرآیندهای Battle.net در تضاد باشد. آن فایروال می تواند ترافیک اینترنت خروجی و ورودی (یا انتقال داده) را برای Battle.net و سایر نرم افزارها مسدود کند. با غیرفعال کردن آن به صورت زیر می توانید مطمئن شوید که فایروال باعث خطای BLZBNTAGT000008A4 نمی شود:
- اپلیکیشن Windows Defender Firewall را در کنترل پنل باز کنید. اگر مطمئن نیستید که چگونه اپلت را باز کنید، راه های باز کردن فایروال ویندوز را بررسی کنید.
- پیوند ناوبری Turn Windows Defender Firewall را روشن یا خاموش کنید که در سمت چپ اپلت WDF مشاهده می کنید.
- روی هر دو گزینه Turn off Windows Defender Firewall در پنجره Customize Settings کلیک کنید.
- برای اعمال تنظیمات و خروج از پنجره، OK را فشار دهید.
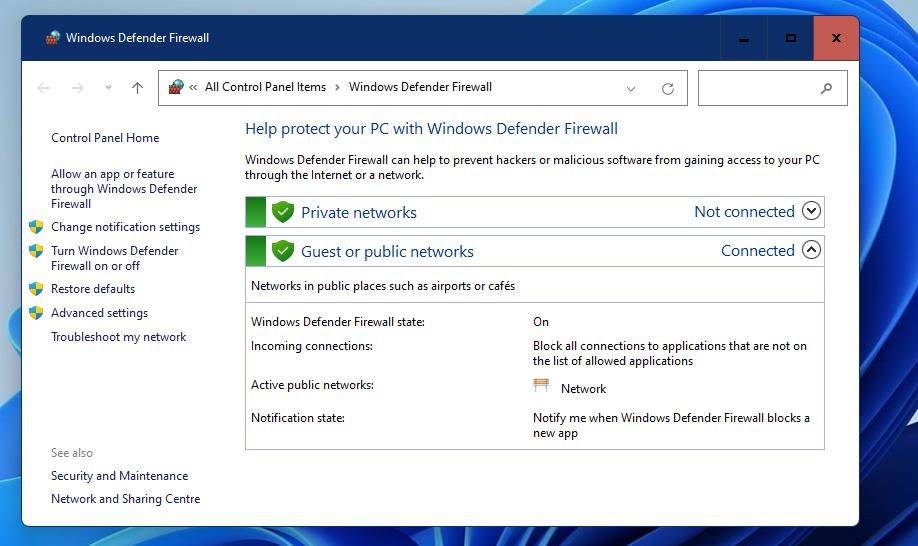
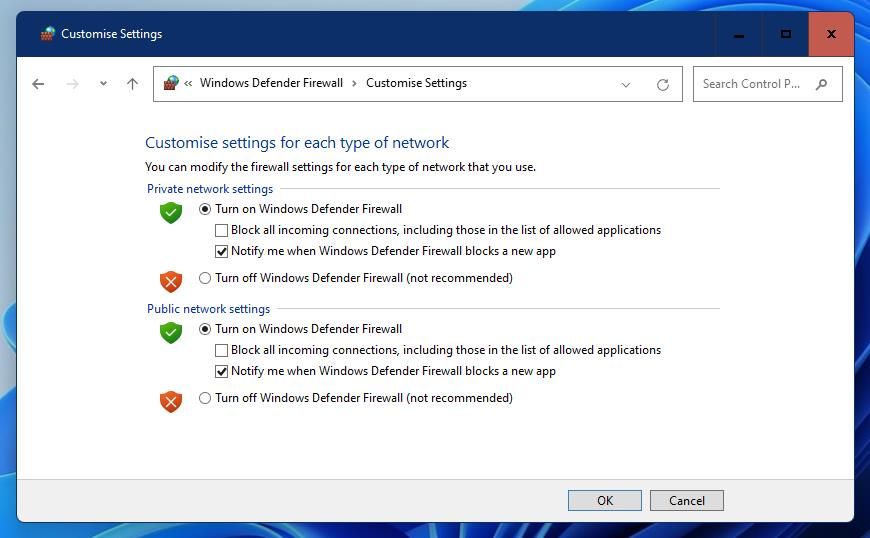
سپس دوباره بازی Battle.net خود را وصله کنید تا ببینید آیا خطای BLZBNTAGT000008A4 ادامه دارد یا خیر. اگر اینطور نیست، فایروال Windows Defender احتمالا باعث این مشکل شده است. همانطور که در راهنمای «نحوه اجازه دادن به برنامه ها از طریق فایروال ویندوز» توضیح داده شده است، Battle.net را به برنامه های مجاز آن فایروال اضافه کنید.
4. برنامه ها و خدمات راه اندازی پس زمینه را با راه اندازی پاک ببندید
به غیر از ابزارهای آنتی ویروس، سایر برنامه ها و سرویس های پس زمینه شخص ثالث به طور بالقوه می توانند با Battle.net تضاد داشته باشند. شما می توانید با متوقف کردن راه اندازی این گونه برنامه ها با ویندوز، در غیر این صورت بوت کردن پاک (Clean Booting) را حذف کنید (غیرفعال کنید). به این صورت می توانید نرم افزار پس زمینه را پاک و غیرفعال کنید در ویندوز 11:
- MSConfig را در ویندوز باز کنید (راهنمای ما در مورد نحوه باز کردن MSConfig به شما می گوید که چگونه این کار را انجام دهید).
- تیک گزینه Load startup items انتخاب شده را در برگه General MSConfig بردارید تا آن تنظیمات غیرفعال شود.
- در مرحله بعد، روی Services کلیک کنید تا گزینه های نشان داده شده در زیر را مشاهده کنید.
- گزینه Hide all Microsoft services را انتخاب کنید تا از غیرفعال شدن سرویس های مهم غیر شخص ثالث حذف شود.
- روی گزینه Disable all کلیک کنید تا همه سرویس های دیگر لیست شده از راه اندازی ویندوز حذف شوند.
- برای ذخیره تمام تنظیمات MSConfig پیکربندی شده جدید، Apply را فشار دهید.
- برای خروج از ابزار پیکربندی سیستم، OK را انتخاب کنید و روی Restart در کادر محاوره ای کلیک کنید.
- بررسی کنید که آیا خطای BLZBNTAGT000008A4 پس از بوت شدن تمیز باقی می ماند یا خیر.
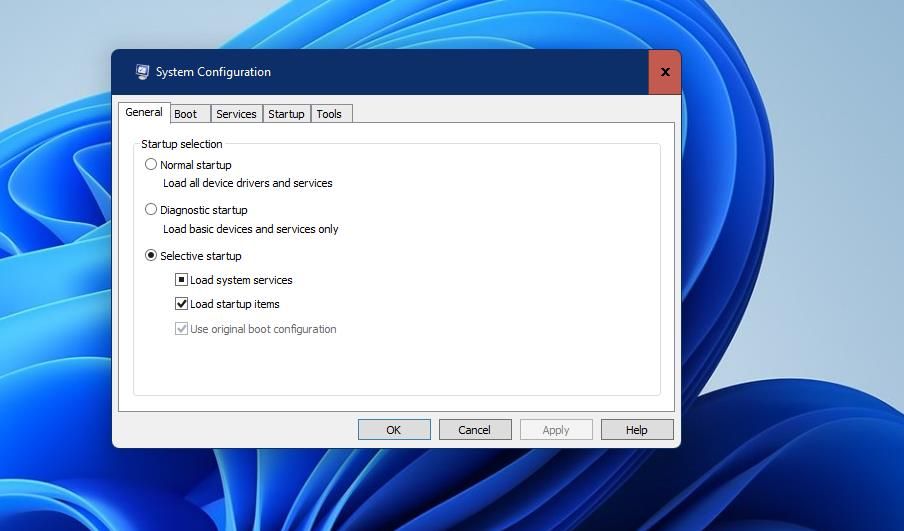
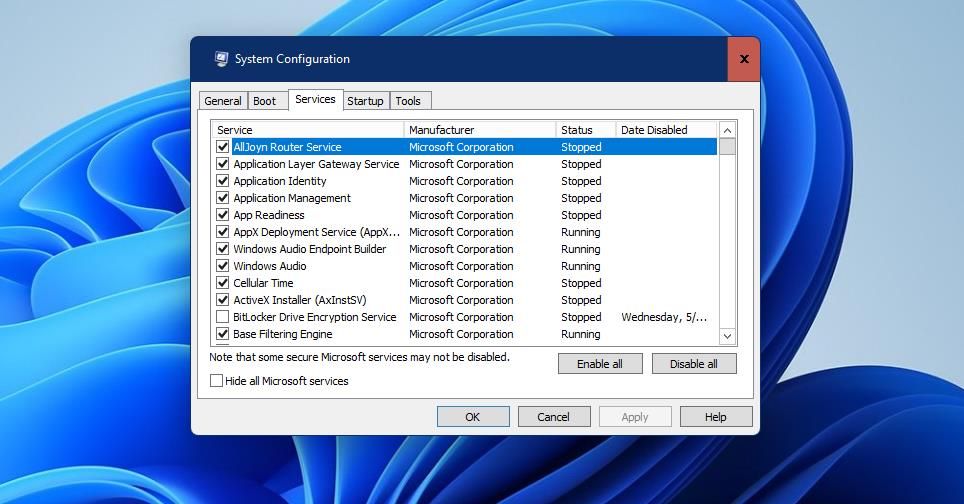
اگر این وضوح خطای BLZBNTAGT000008A4 را برطرف کرد، سعی کنید از قبل مشخص کنید چه برنامه یا سرویسی ممکن است باعث این مشکل شده باشد. میتوانید این کار را با فعال کردن مجدد دستی برنامهها و سرویسهای غیرفعال شده در یک زمان انجام دهید. برنامه های غیرفعال شده را از تب Startup Task Manager دوباره فعال کنید. می توانید خدمات را از برگه خدمات MSConfig که همه آنها را غیرفعال کرده اید فعال کنید.
5. تنظیمات سرور DNS را تغییر دهید
برخی از کاربران Battle.net گفته اند که تغییر به یک DNS (سیستم نام دامنه) دیگر خطای BLZBNTAGT000008A4 را در رایانه های شخصی آنها برطرف کرده است. برای تغییر سرور DNS خود، باید برخی از تنظیمات پروتکل DNS را برای اتصال اینترنت خود تنظیم کنید. به این صورت می توانید آن گزینه ها را برای تغییر سرور DNS خود به Cloudflare پیکربندی مجدد کنید:
- روی Start کلیک راست کنید، جستجو را انتخاب کنید و اتصالات شبکه را در کادر متن وارد کنید.
- نتیجه مشاهده اتصالات شبکه را در ابزار جستجو انتخاب کنید.
- روی اتصال اینترنت خود در اپلت کنترل پنل اتصالات شبکه کلیک راست کرده و Properties را انتخاب کنید.
- برای انتخاب پروتکل اینترنت نسخه 4 کلیک کنید و دکمه Properties را فشار دهید.
- استفاده از آدرسهای سرور DNS زیر را در پنجره اینترنت پروتکل نسخه 4 انتخاب کنید.
- 1.1.1.1 را در کادر Preferred DNS server وارد کنید.
- سپس در کادر مقدار Alternative DNS server 1.0.0.1 را تایپ کنید.
- برای تایید تنظیمات جدید سرور DNS روی OK کلیک کنید.
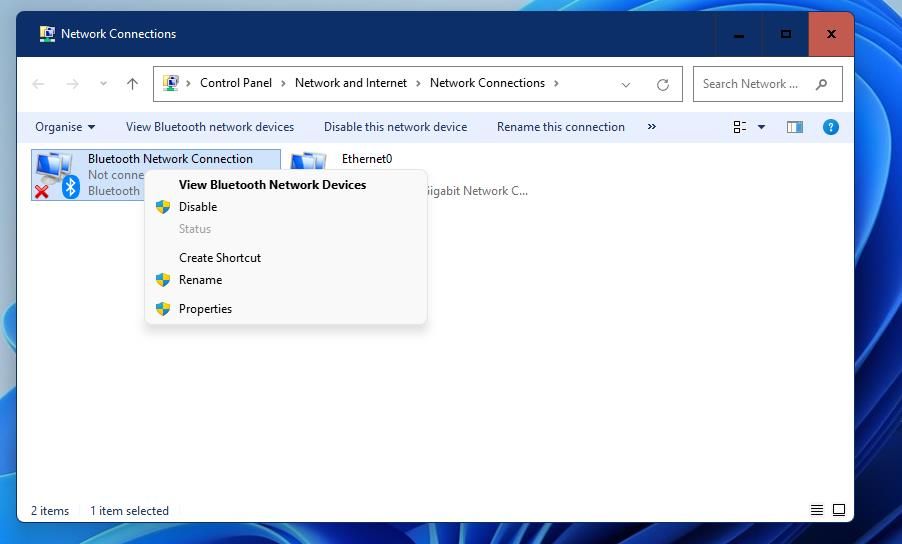
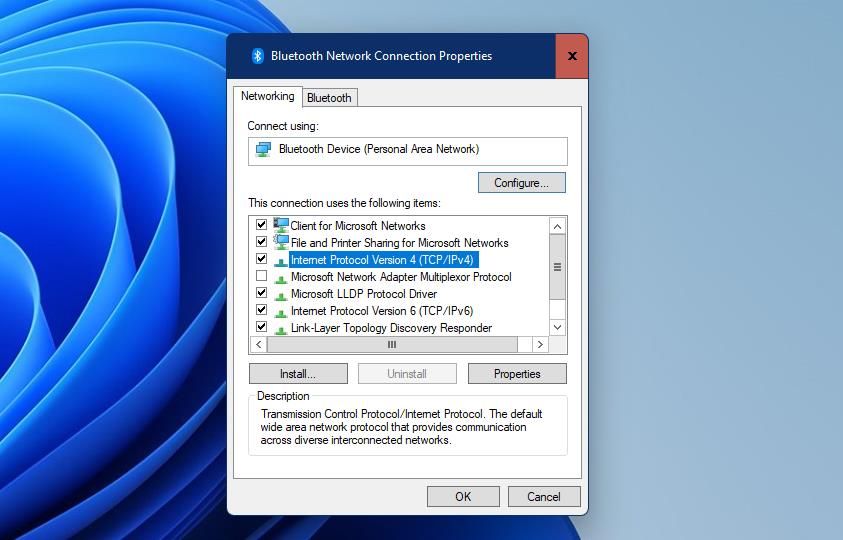
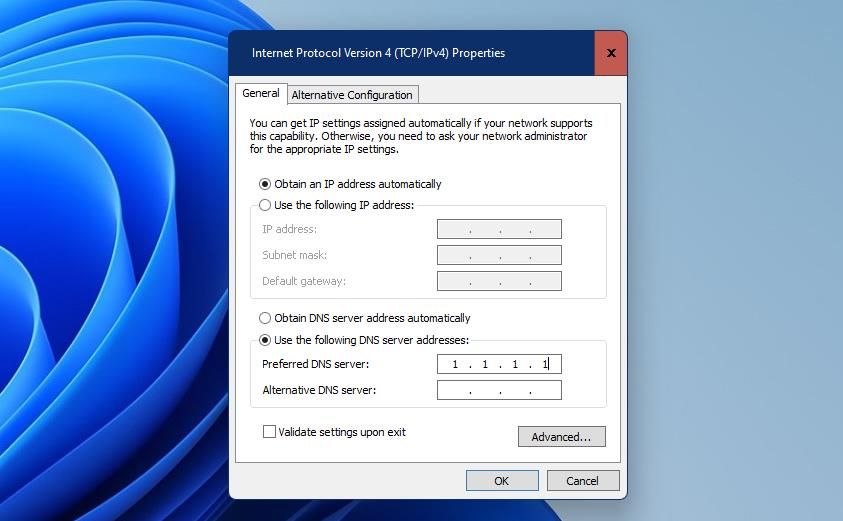
6. Winsock را بازنشانی کنید و کش DNS را شستشو دهید
بازنشانی کاتالوگ Winsock و فلاشینگ (پاک کردن) حافظه نهان DNS ممکن است مشکلات احتمالی شبکه را که باعث ایجاد BLZBNTAGT000008A4 می شود، حل کند. به عنوان مثال، یک حافظه پنهان DNS خراب دلیلی است که ممکن است دستور flushdns آن را برطرف کند. میتوانید با وارد کردن چند دستور CMD مانند این، کش DNS را پاک کنید و کاتالوگ Winsock را بازنشانی کنید:
- ابزار Type here to search را باز کنید (Win + S را فشار دهید)، و Command Prompt را در کادر متنی آن ابزار وارد کنید.
- روی Command Prompt در ابزار جستجو با دکمه سمت راست ماوس کلیک کنید تا Run as administrator را انتخاب کنید.
- برای پاک کردن کش DNS خود، این متن دستور را وارد کرده و Return:ipconfig /flushdns را بزنید
- با تایپ دستور CMD زیر و فشردن Enter:netsh winsock reset می توانید Winsock را بازنشانی کنید.
- پس از اجرای دستورات شبکه کامپیوتر خود را مجددا راه اندازی کنید.
ipconfig /flushdns
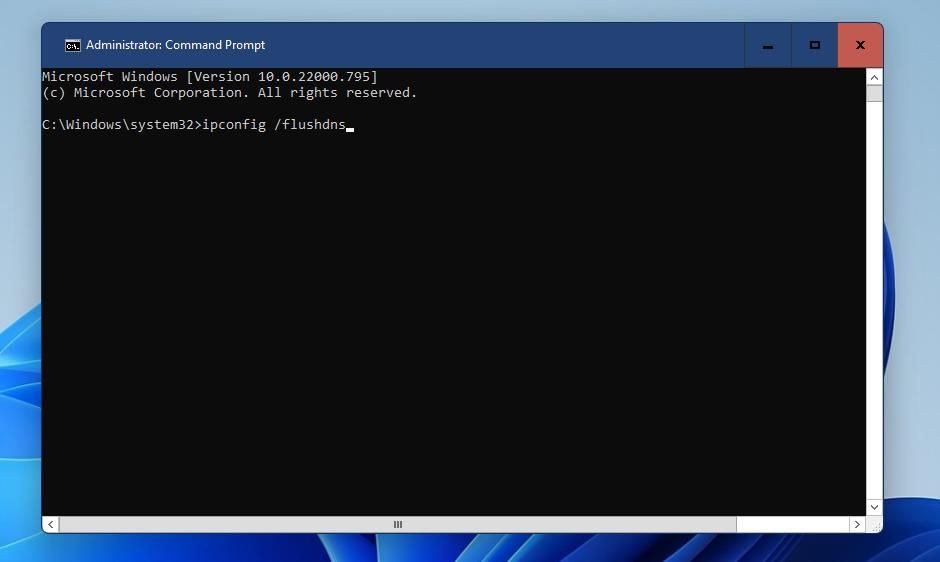
netsh winsock reset
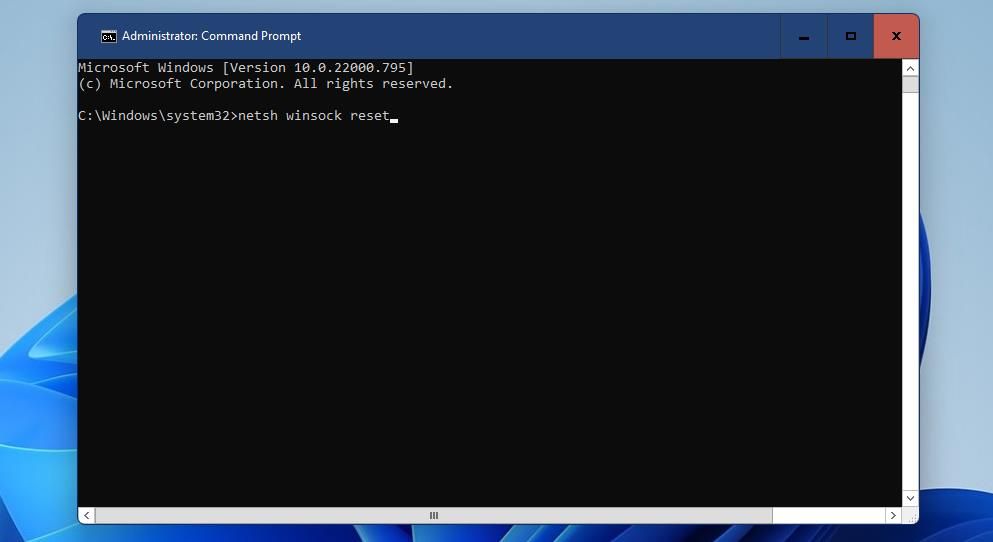
7. پوشه Battle.net را حذف کنید
گاهی اوقات، پاک کردن پوشه Battle.net این مشکل را برطرف می کند. در اینجا نحوه انجام این کار آمده است:
- ابتدا میانبر صفحه کلید منوی Win + X Power User را فشار داده و گزینه Task Manager را انتخاب کنید.
- اگر قبلاً باز نشده است، به تب Processes در Task Manager بروید.
- روی هر فرآیند Battle.net و Agent کلیک راست کنید تا گزینههای پایان کار آنها را انتخاب کنید.
- Task Manager را ببندید، دوباره منوی Power User را باز کنید و از آنجا Run را انتخاب کنید.
- C:\ProgramData را در Run وارد کنید و روی گزینه OK آن لوازم جانبی کلیک کنید.
- روی زیر پوشه Battle.net در ProgramData کلیک راست کنید تا Delete را انتخاب کنید.
- سپس Battle.net را اجرا کنید تا ببینید آیا خطا برطرف شده است یا خیر.
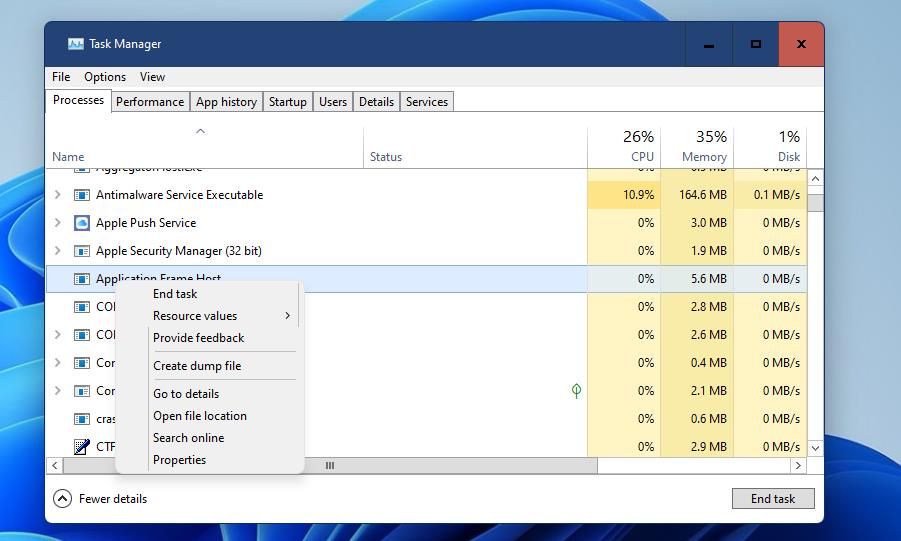
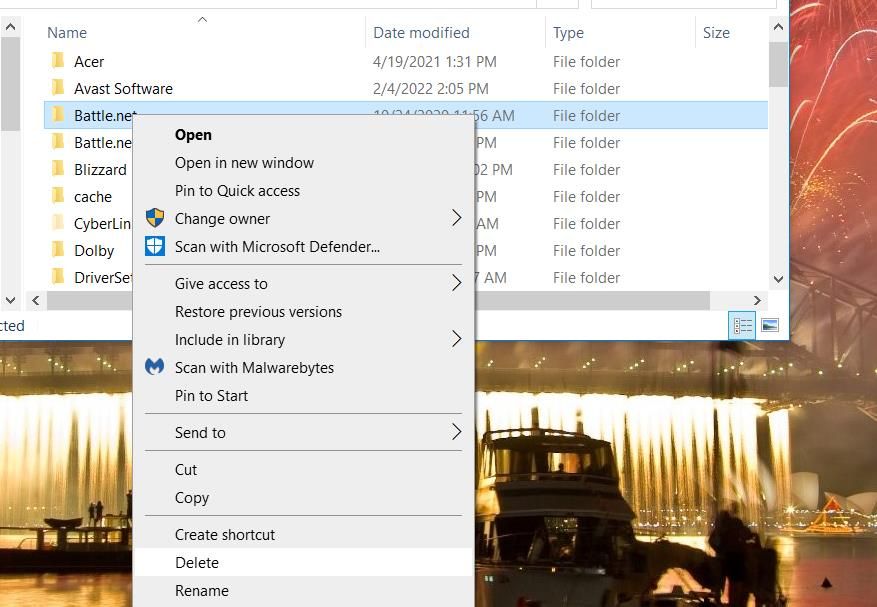
8. تنظیمات سرور پروکسی خود را غیرفعال کنید
دروازه سرور پروکسی یک ویژگی امنیتی شبکه است که می تواند مشکلات اتصال و وصله برای Battle.net و سایر نرم افزارها را ایجاد کند. اگر پراکسی را فعال کردهاید، غیرفعال کردن این تنظیم میتواند راهحلی برای خطای BLZBNTAGT000008A4 باشد. به این ترتیب می توانید پروکسی را در ویندوز 11/10 غیرفعال کنید.
- Run را اجرا کنید و inetcpl.cpl را در جعبه متن آن لوازم جانبی تایپ کنید.
- تب Connections پنجره Internet Properties را انتخاب کنید.
- روی تنظیمات LAN کلیک کنید تا گزینه هایی که مستقیماً در زیر نشان داده شده اند ظاهر شوند.
- برای غیرفعال کردن آن تنظیم، کادر انتخاب استفاده از سرور پروکسی را بردارید (یا علامت آن را بردارید).
- برای خروج از پنجره تنظیمات شبکه محلی (LAN) OK را فشار دهید.
- در پنجره Internet Properties روی Apply کلیک کنید تا ذخیره شود.
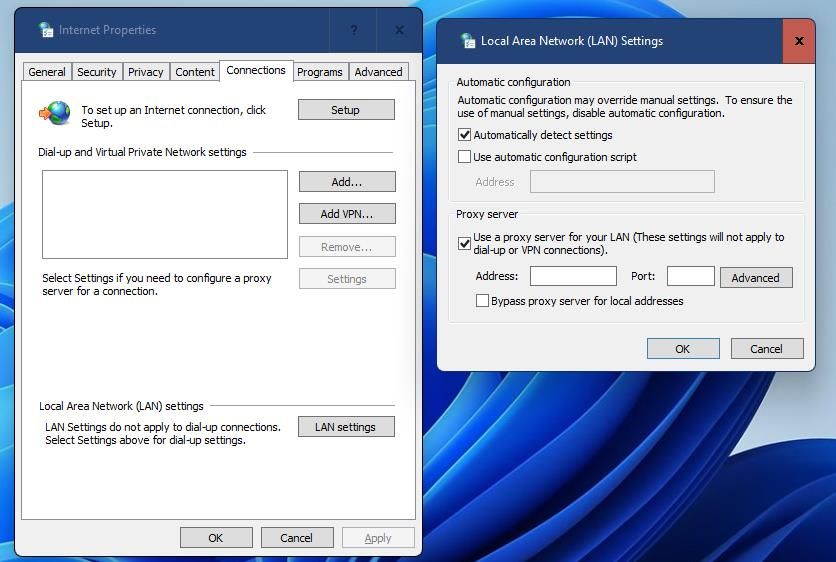
دوباره از بازی های Battle.net خود لذت ببرید
کاربران Battle.net در پستها و نظرات انجمن تأیید کردهاند که قطعنامههای بالقوه ذکر شده در بالا واقعاً خطای BLZBNTAGT000008A4 را برطرف میکنند. بنابراین، این احتمال وجود دارد که یکی از آنها مشکل Battle.net را روی دسکتاپ یا لپ تاپ شما نیز حل کند. با رفع خطای BLZBNTAGT000008A4، میتوانید دوباره همه بازیهای Battle.net خود را وصله کنید و از آن لذت ببرید.