اگر از پردازنده گرافیکی AMD استفاده می کنید، ممکن است با خطای تشخیص زمان درایور مواجه شوید. این خطا به دلیل یک ویژگی سیستم عامل ویندوز، تشخیص و بازیابی Timeout (TDR) ایجاد می شود. هنگامی که GPU در زمان مشخصی پاسخ نمی دهد، درایور گرافیک را بررسی و بازنشانی می کند.
اگر از پردازنده گرافیکی AMD استفاده می کنید، ممکن است با خطای تشخیص زمان درایور مواجه شوید. این خطا به دلیل یک ویژگی سیستم عامل ویندوز، تشخیص و بازیابی Timeout (TDR) ایجاد می شود. هنگامی که GPU در زمان مشخصی پاسخ نمی دهد، درایور گرافیک را بررسی و بازنشانی می کند.
این خطا اغلب باعث از کار افتادن بازی یا لکنت در رایانه ویندوز شما می شود. AMD این خطا را در وبلاگ رسمی خود تأیید کرده است، اگرچه هنوز راه حلی با یک کلیک برای رفع این خطا وجود ندارد. اگر این خطا را تجربه کردید، در اینجا چند راه حل کارآمد برای از بین بردن وقفه درایور AMD در ویندوز 10 و 11 وجود دارد.
1. کش Shader را پاک کنید
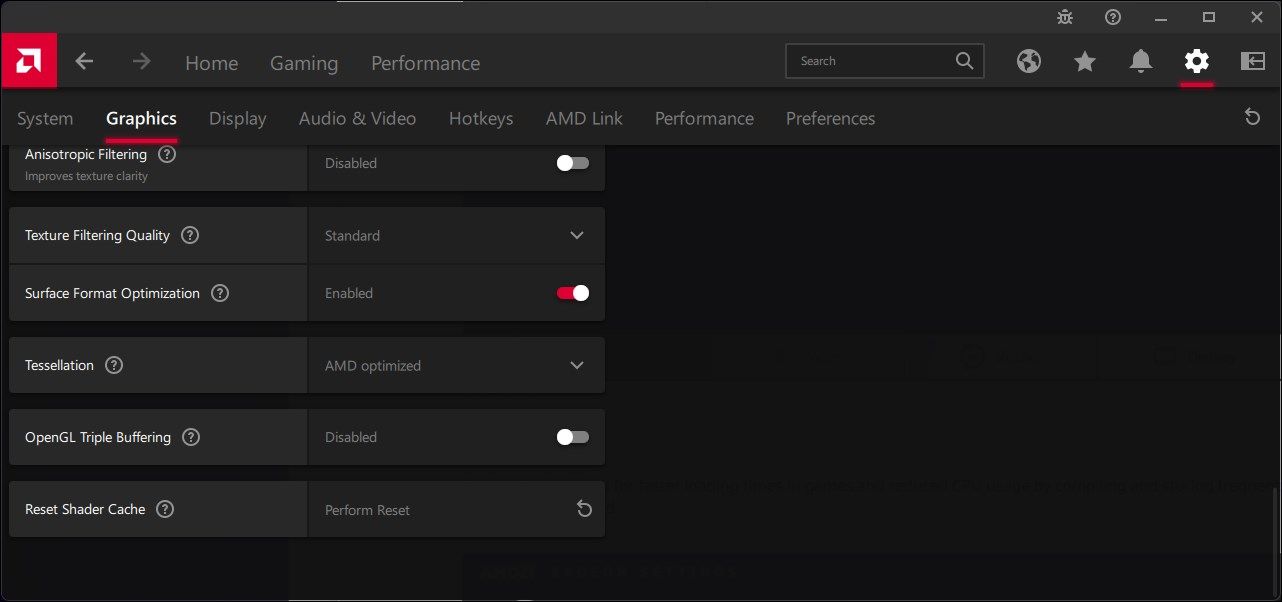
AMD Radeon از Shader Cache برای کمک به بارگذاری سریعتر بازی و کاهش استفاده از CPU، مشابه نحوه عملکرد کش مرورگر، استفاده میکند. با این حال، یک Shader Cache خراب میتواند باعث اختلال در عملکرد برنامه Adrenaline و در نتیجه خطا شود.
برای حل این مشکل، می توانید کش Shader را بازنشانی کنید. در اینجا نحوه انجام آن آمده است:
- نرم افزار AMD را راه اندازی کنید و تنظیمات (نماد چرخ دنده) را باز کنید.
- بعد، تب Graphics را باز کنید.
- برای مشاهده گزینه های پیشرفته روی Advanced کلیک کنید.
- به Reset Shader Cache بروید و روی Perform Reset کلیک کنید. برای تایید عمل روی OK کلیک کنید.
2. درایور گرافیک AMD خود را به روز کنید
مشکلات گسترده مربوط به درایورهای گرافیک معمولاً یک Hotfix از سازنده دریافت می کنند. بنابراین، بررسی کنید که آیا درایور گرافیک AMD شما به روز رسانی جدیدی را که ممکن است به شما در رفع این خطا کمک کند را از دست داده است یا خیر.
AMD راه های متعددی را برای به روز رسانی درایور گرافیک خود ارائه می دهد. می توانید درایور گرافیک AMD را با دانلود درایورهای جدید از سایت رسمی آن آپدیت کنید. همچنین می توانید از ابزار تشخیص خودکار یا نرم افزار AMD Radeon برای یافتن و نصب درایورهای جدید برای دستگاه استفاده کنید.
3. اجازه دهید ویندوز به طور خودکار یک درایور سازگار AMD را نصب کند
اگر مشکل همچنان ادامه داشت، میتوانید نرمافزار Adrenaline را از رایانه خود حذف کنید و به ویندوز اجازه دهید یک درایور سازگار AMD برای پردازنده گرافیکی شما نصب کند. برای انجام این کار:
- به صفحه پشتیبانی AMD بروید و AMD Cleanup Utility را دانلود کنید.
- برنامه را اجرا کنید و دستورالعمل های روی صفحه را دنبال کنید تا نرم افزار AMD Adrenaline را حذف کنید. هنگامی که برای بهترین نتیجه از شما خواسته شد گزینه Safe Mode را انتخاب کنید. پس از حذف نصب، کامپیوتر خود را مجددا راه اندازی کنید.
- پس از راه اندازی مجدد کامپیوتر، Win + I را فشار دهید تا تنظیمات باز شود.
- تب Windows Update را باز کرده و بر روی Check for updates کلیک کنید. به روز رسانی معلق را دانلود و نصب کنید تا ویندوز بتواند درایور گرافیک AMD را نصب کند.
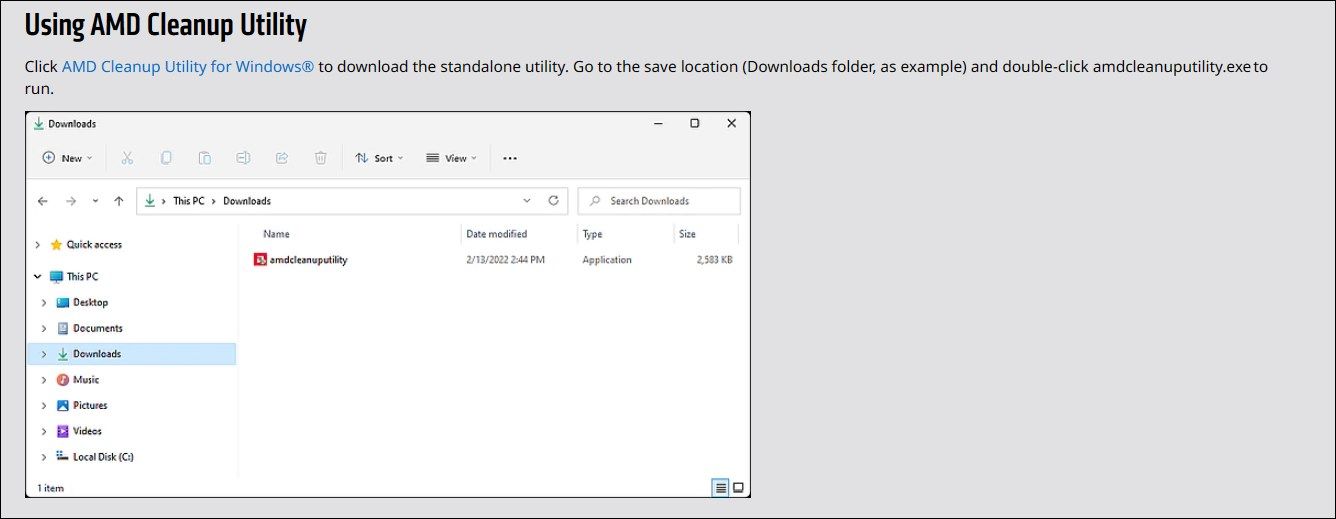
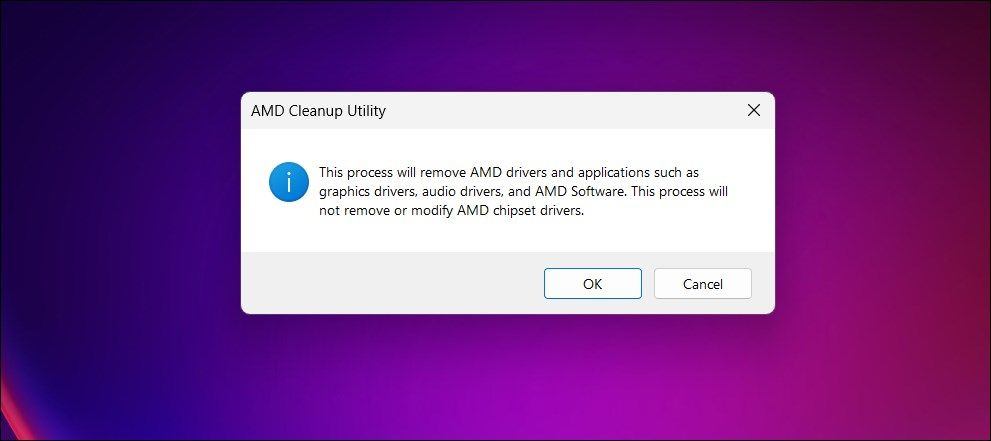

4. درایور نرم افزار AMD را بدون نرم افزار آدرنالین نصب کنید
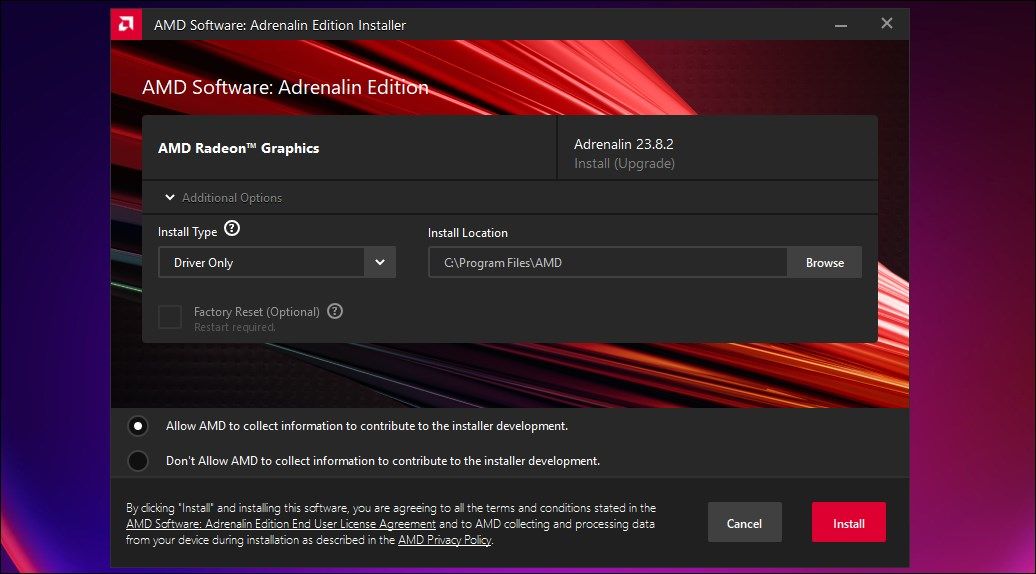
اگر مشکوک هستید که نرم افزار Adrenaline باعث ایجاد خطا می شود، سعی کنید درایور گرافیک ADM را بدون نرم افزار Adrenaline نصب کنید. در اینجا نحوه انجام آن آمده است:
- بسته درایور موجود را با استفاده از AMD Cleanup Utility حذف نصب کنید.
- در مرحله بعد، بسته آدرنالین نرم افزار AMD سازگار با پردازنده خود را دانلود کنید.
- نصب کننده را اجرا کنید و منتظر بمانید تا ویزارد نصب ظاهر شود.
- روی گزینه های اضافی در زیر AMD Radeon Graphics کلیک کنید.
- روی منوی کشویی Install Type کلیک کرده و Driver Only را انتخاب کنید.
- روی Install کلیک کنید و دستورالعمل های روی صفحه را دنبال کنید. پس از نصب، رایانه خود را مجدداً راه اندازی کنید و هرگونه پیشرفتی را بررسی کنید.
5. Overlay Multi-Plane را با استفاده از ویرایشگر رجیستری غیرفعال کنید
Multi-Plane Overlay (MPO) یک ویژگی آداپتور نمایشگر ویندوز است. می توانید از آن برای کاهش بار کاری GPU و CPU استفاده کنید و از بازگردانی صفحه مستقل از صفحه برای کاهش تاخیر استفاده کنید. با این حال، این ویژگی میتواند با درایورهای AMD تضاد داشته باشد که باعث ایجاد مشکل تایم اوت درایور میشود.
برای رفع مشکل، می توانید MPO را با استفاده از ویرایشگر رجیستری غیرفعال کنید. برای غیرفعال کردن MPO در رجیستری ویندوز:
- Win + R را فشار دهید تا Run باز شود.
- regedit را تایپ کنید و روی OK کلیک کنید تا ویرایشگر رجیستری باز شود. اگر توسط User Account Control از شما خواسته شد روی Yes کلیک کنید.
- در ویرایشگر رجیستری، به مکان زیر بروید: Computer\HKEY_LOCAL_MACHINE\SOFTWARE\Microsoft\Windows\Dwm
- سپس روی کلید Dwm کلیک راست کرده و New > DWORD (32-bit) Value را انتخاب کنید.
- مقدار را به عنوان OverlayTestMode تغییر نام دهید.
- سپس روی OverlayTestMode کلیک راست کرده و Modify را انتخاب کنید.
- در قسمت Value data عدد 5 را تایپ کرده و روی OK کلیک کنید تا تغییرات ذخیره شوند.
- ویرایشگر رجیستری را ببندید و بازی خود را دوباره راه اندازی کنید. این باید خطای AMD Driver timeout را در رایانه ویندوز شما برطرف کند.
Computer\HKEY_LOCAL_MACHINE\SOFTWARE\Microsoft\Windows\Dwm
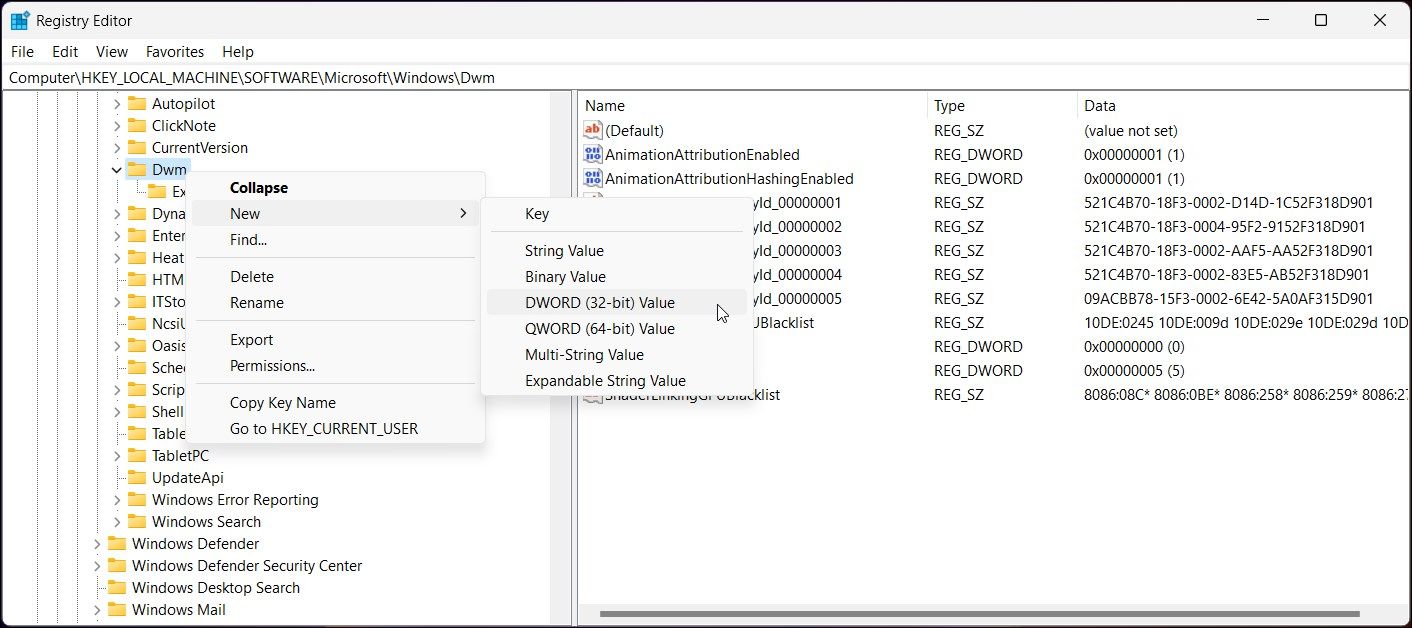
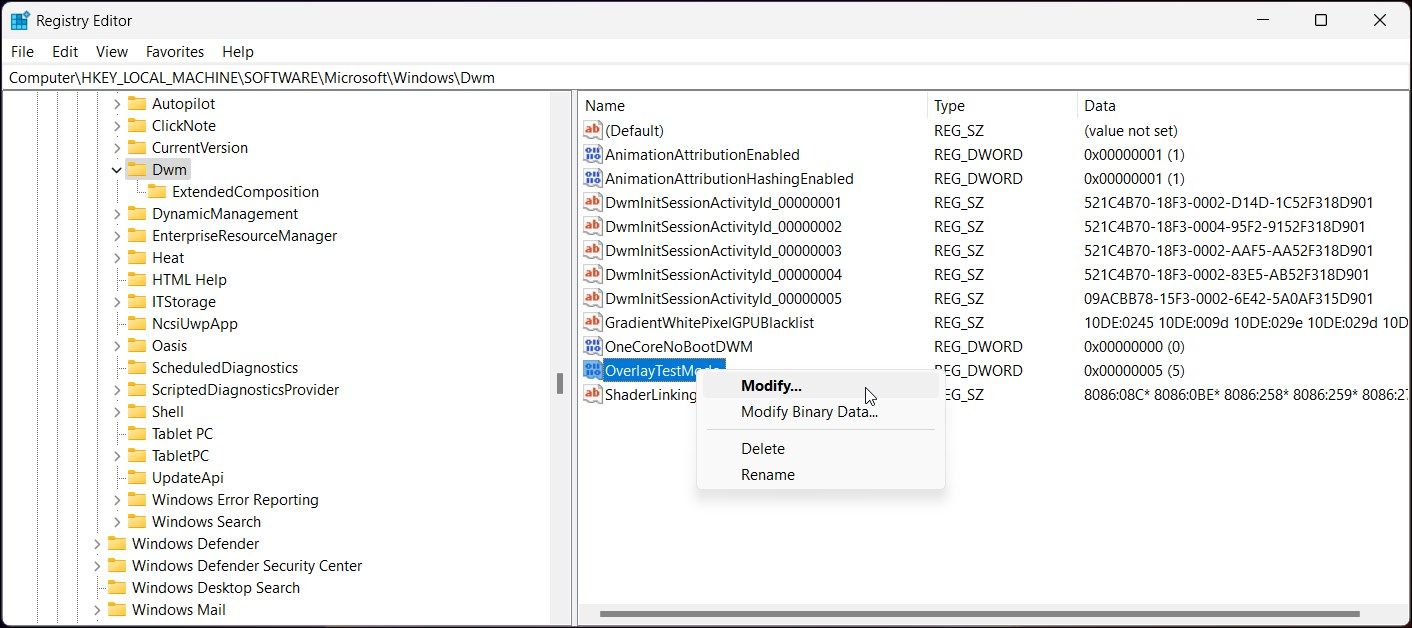
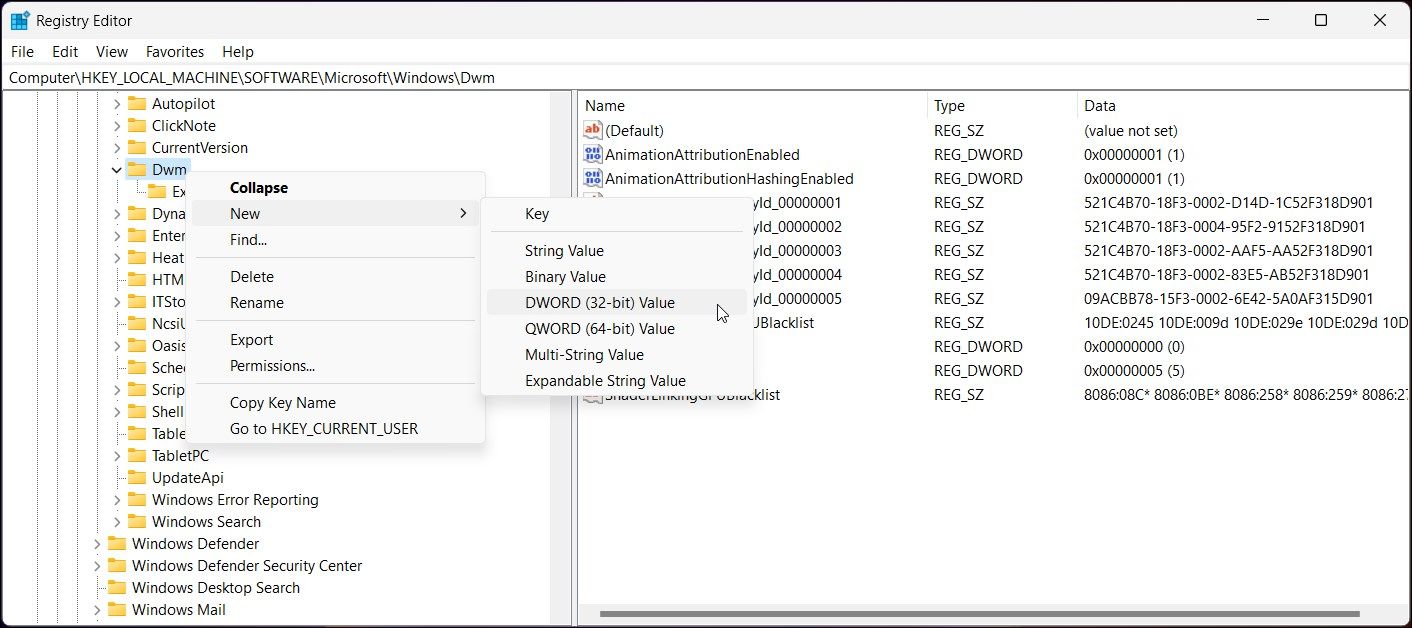
6. هر گونه به روز رسانی در انتظار ویندوز را نصب کنید

هر گونه مشکل در سازگاری درایورهای گرافیکی می تواند باعث اختلال در عملکرد و خرابی درایور شود. اگر اخیراً هیچ بهروزرسانی جدیدی نصب نکردهاید، بهروزرسانیهای معلق ویندوز را بررسی کنید و آنها را نصب کنید تا ببینید آیا این به رفع مشکل کمک میکند یا خیر.
7. شتاب سخت افزاری را در کروم و اج غیرفعال کنید
شتاب سختافزاری به برداشتن بار از روی CPU و استفاده از سختافزار GPU (در صورت وجود) برای انجام راحت کارها کمک میکند. با این حال، اگر خطا هنگام پخش جریانی YouTube یا سایر سرویسهای پخش در مرورگر Chrome یا Edge شما رخ دهد، غیرفعال کردن شتاب سختافزاری میتواند به رفع خطا کمک کند.
برای غیرفعال کردن شتاب سخت افزاری در گوگل کروم:
- روی منوی سه نقطه کلیک کنید و تنظیمات را انتخاب کنید.
- در قسمت سمت چپ، تب System را باز کنید.
- در مرحله بعد، سوئیچ استفاده از شتاب سخت افزاری در صورت موجود بودن را تغییر دهید تا شتاب سخت افزاری در Chrome خاموش شود.
- مرورگر خود را مجدداً راه اندازی کنید و هرگونه پیشرفتی را بررسی کنید.
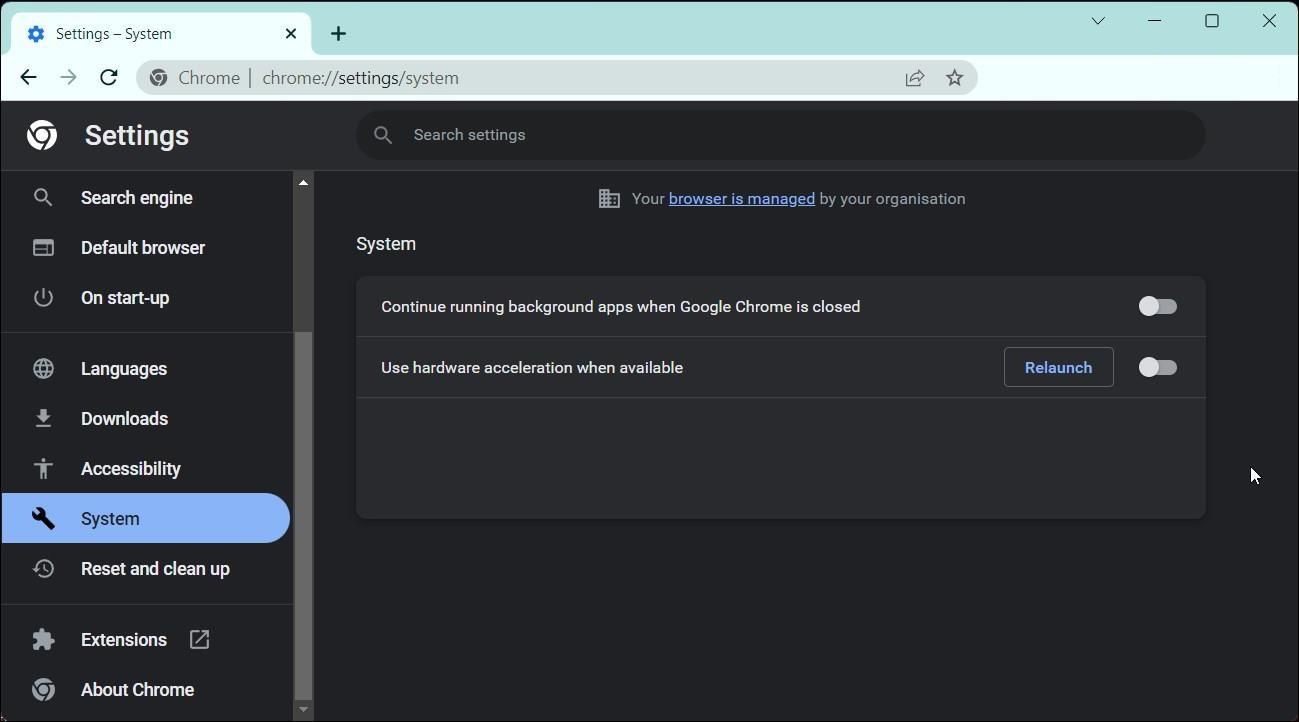
برای غیرفعال کردن شتاب سخت افزاری در Microsoft Edge:
- روی منوی سه نقطه کلیک کنید و تنظیمات را انتخاب کنید.
- در قسمت سمت چپ، تب System and performance را باز کنید.
- برای غیرفعال کردن این ویژگی، سوئیچ را برای استفاده از سخت افزار در صورت موجود بودن تغییر دهید.
- برای اعمال تغییرات باید مرورگر را دوباره راه اندازی کنید.
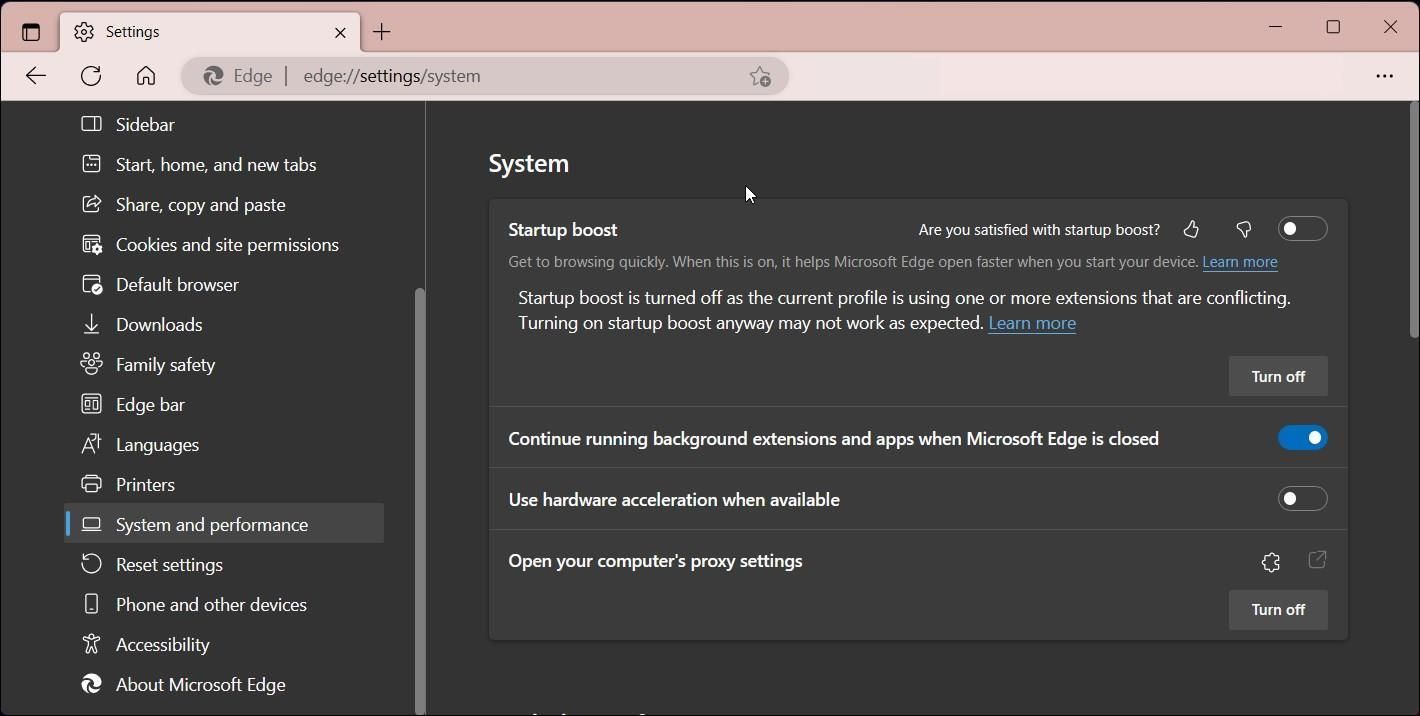
8. آخرین به روز رسانی های ویندوز را حذف نصب کنید
گاهی اوقات، بهروزرسانیهای جدیدتر ویندوز میتوانند مشکلات بیشتری نسبت به رفع آنها ایجاد کنند. اگر تشخیص دادید که خطا پس از نصب بهروزرسانی رخ داده است، میتوانید با حذف آن، تغییرات را لغو کنید.
راههای زیادی برای حذف بهروزرسانیهای ویندوز در ویندوز 10 و 11 وجود دارد. یک راه آسان برای انجام این کار استفاده از برنامه تنظیمات است.
9. تغییر و تنظیم Power Plan را روی “بهترین عملکرد”
ویندوز به شما این امکان را میدهد که برای صرفهجویی در مصرف برق یا استخراج حداکثر کارایی، برنامههای انرژی متعددی برای رایانه خود ایجاد کنید. تغییر طرح انرژی خود به بهترین عملکرد می تواند به شما کمک کند تا خطای مهلت زمانی درایور AMD را برطرف کنید.
برای تغییر گزینه های قدرت:
- Win + R را فشار دهید تا Run باز شود.
- کنترل را تایپ کرده و روی OK کلیک کنید تا Control Panel باز شود.
- در Control Panel بر روی System and Security کلیک کنید.
- بعد روی Power Options کلیک کنید.
- در قسمت سمت چپ روی Create a power plan کلیک کنید.
- گزینه High performance را انتخاب کنید.
- یک نام برای طرح خود وارد کنید و روی Next کلیک کنید.
- در صورت لزوم می توانید تنظیمات خواب و نمایش را نیز پیکربندی کنید. پس از اتمام، روی Create کلیک کنید.
- رایانه شخصی خود را مجدداً راه اندازی کنید و بررسی کنید که آیا خطای timeout درایور AMD برطرف شده است یا خیر.
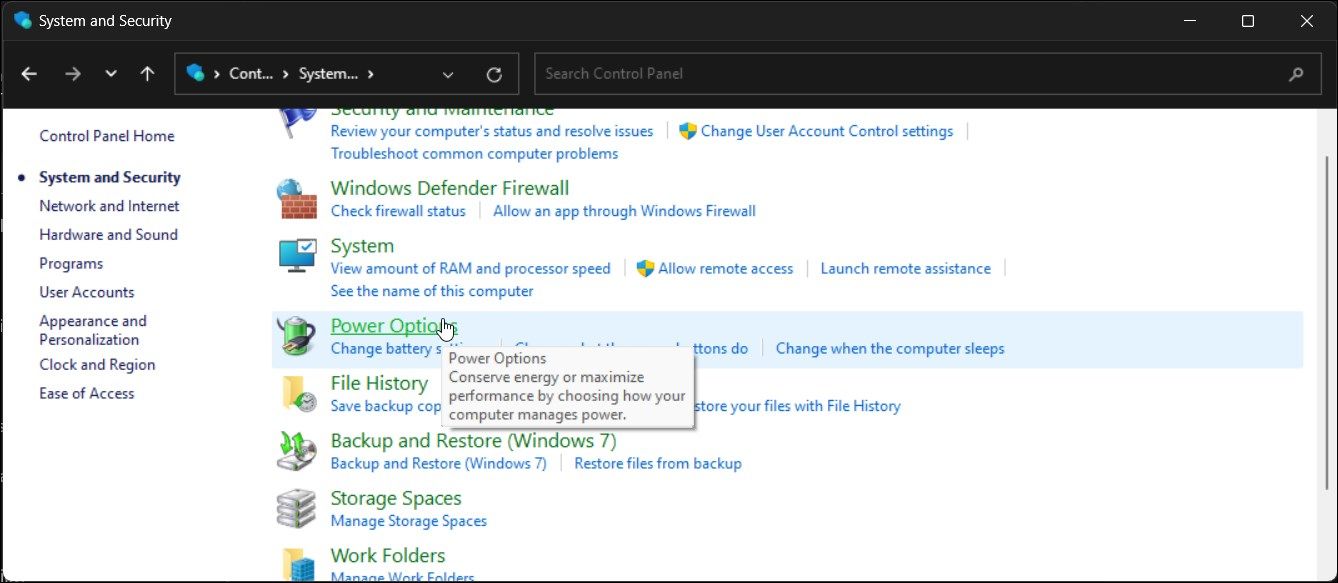
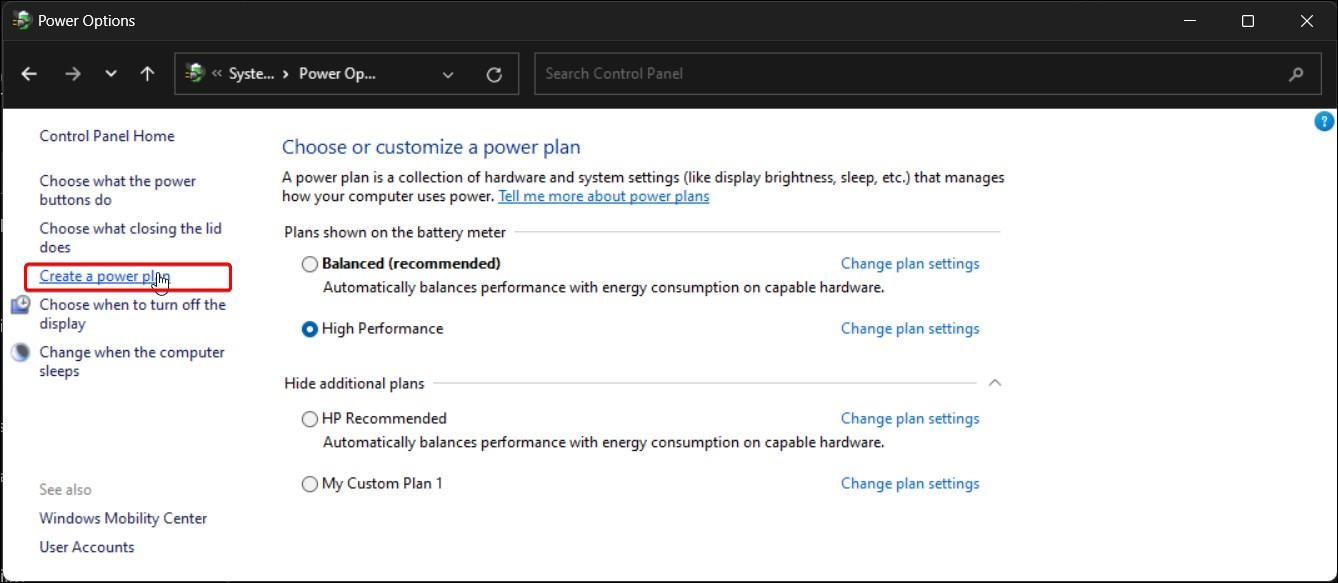
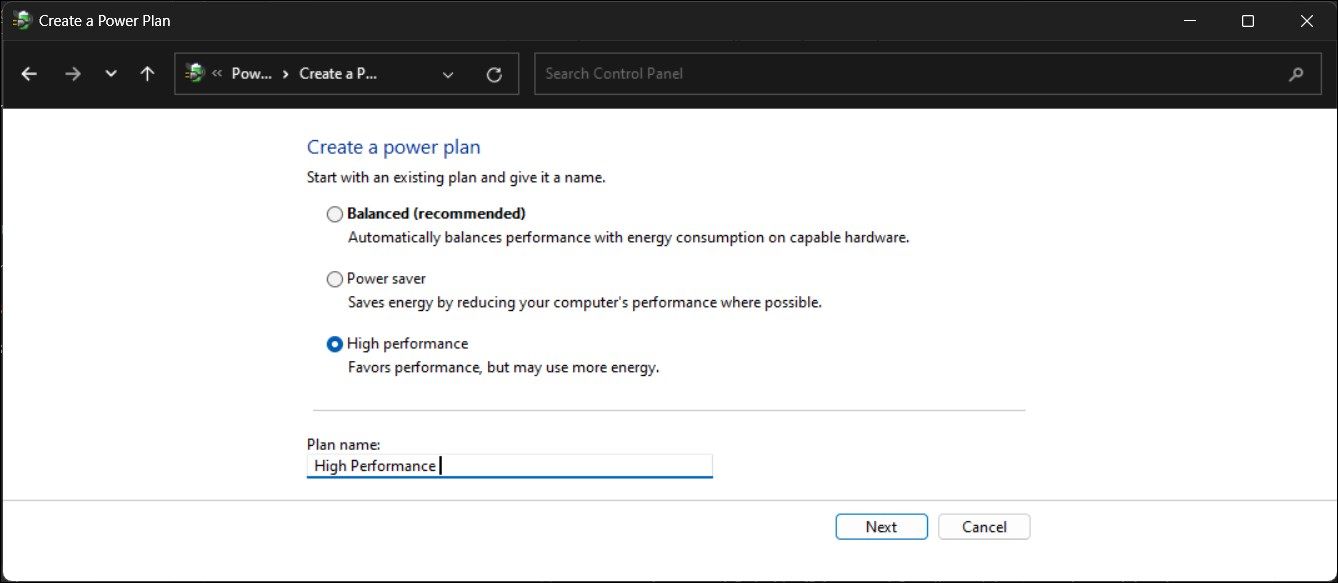
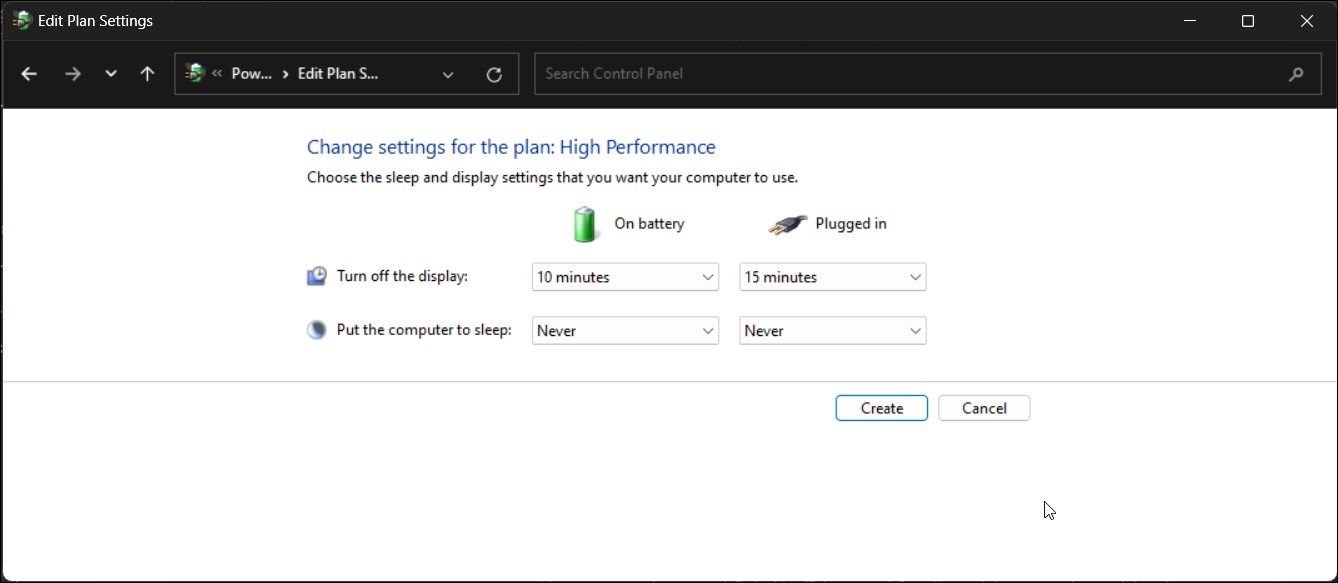
10. Fast Startup را غیرفعال کنید
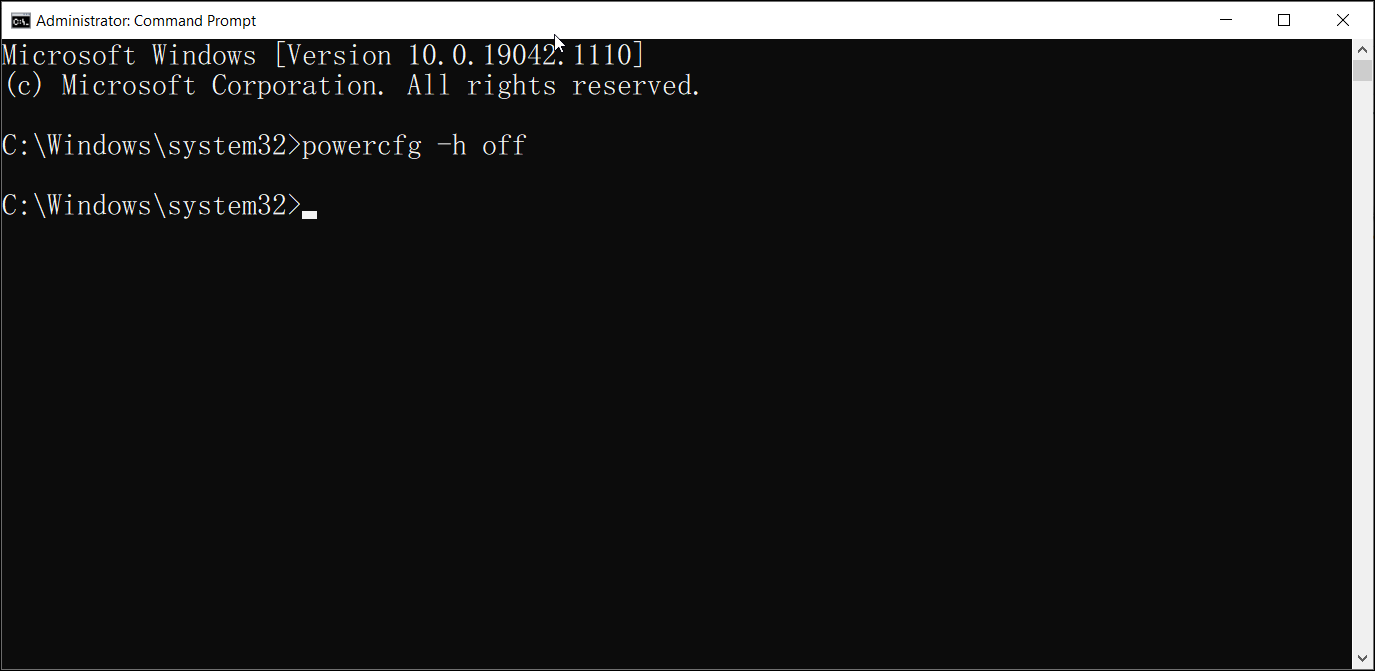
Fast Startup یکی از ویژگی های ویندوز است که به رایانه شما کمک می کند پس از خاموش شدن سریعتر بوت شود. در حالی که یک ویژگی مفید است، گاهی اوقات می تواند منجر به کاهش زمان بوت، مشکلات بوت دوگانه و حتی خطای تایم اوت درایور AMD شود.
میتوانید با غیرفعال کردن ویژگی Hibernation در خط فرمان، راهاندازی سریع را خاموش کنید. در اینجا نحوه انجام آن آمده است:
- کلید Win را فشار دهید و cmd را تایپ کنید.
- از نتیجه جستجو روی Command Prompt کلیک راست کرده و Run as administrator را انتخاب کنید.
- سپس در پنجره خط فرمان، دستور زیر را تایپ کرده و Enter:Powercfg -h off را فشار دهید
- رایانه خود را مجدداً راه اندازی کنید و هرگونه پیشرفتی را بررسی کنید.
Powercfg -h off
اگر ترجیح می دهید حالت خواب زمستانی روشن باشد، فقط می توانید راه اندازی سریع را از کنترل پنل غیرفعال کنید.
11. مسائل مربوط به گرمای بیش از حد و اورکلاک را بررسی کنید
می توانید از ابزارهای تنظیم برای اورکلاک کردن CPU و GPU خود استفاده کنید. با این حال، اورکلاک نادرست می تواند منجر به خرابی بحرانی شود، که عمدتاً به دلیل منبع تغذیه ناکافی و راه حل های خنک کننده ضعیف است. برای رفع خطا، تغییرات اورکلاک را لغو کنید تا ببینید آیا به رفع مشکل کمک می کند یا خیر.
گرمای بیش از حد یکی دیگر از دلایل اصلی است که می تواند باعث خرابی سیستم شود. برای رفع گرمای بیش از حد رایانه، با نظارت بر دمای سیستم خود شروع کنید. سپس، فن های مسدود شده را برای گرد و غبار تمیز کنید و مطمئن شوید که همه فن ها کار می کنند. اغلب، استفاده مجدد به موقع از خمیر حرارتی می تواند به شما در رفع گرمای بیش از حد رایانه کمک کند.
12. یک به روز رسانی بایوس انجام دهید
اگر مشکل ادامه داشت، بررسی کنید که آیا به روز رسانی بایوس در دسترس است یا خیر. به روز رسانی بایوس می تواند به شما در حل مشکلات ناسازگاری سخت افزار کمک کند. می توانید بایوس UEFI خود را در ویندوز با استفاده از ابزار سفارشی سازی سیستم اختصاصی به روز کنید یا آن را به صورت دستی از منوی بایوس فلش کنید.
13. AMD Issue Detection and Reporting را غیرفعال کنید
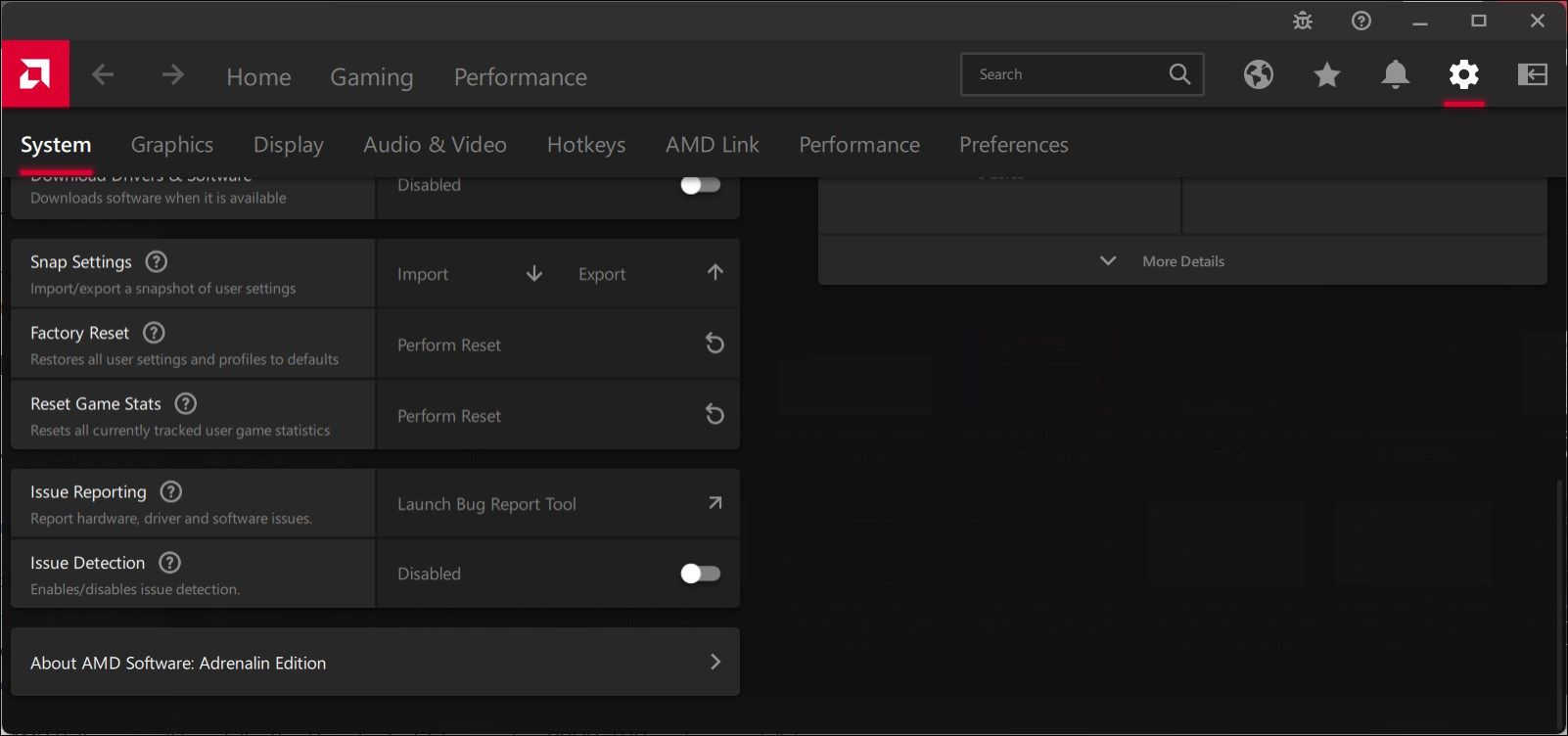
اگر خطای مهلت زمانی درایور AMD بر عملکرد سیستم شما تأثیر نمی گذارد، مانند تأخیر یا خرابی، می توانید «تشخیص مشکل» را در نرم افزار AMD غیرفعال کنید. این کار ابزار گزارشگر اشکال را از راه اندازی و نشان دادن خطا متوقف می کند.
برای غیرفعال کردن تشخیص مشکل در نرم افزار AMD:
- برنامه AMD Software Adrenaline Edition را راه اندازی کنید.
- روی نماد چرخ دنده کلیک کنید تا تنظیمات باز شود.
- بعد، تب System را باز کنید.
- به پایین پیمایش کنید تا به «تشخیص مشکل» بروید. به طور پیش فرض روی Enabled تنظیم شده است. سوئیچ را تغییر دهید تا آن را به غیرفعال تغییر دهید.
هنگامی که نرم افزار AMD غیرفعال شود، اگر با خطاهای BSOD، TDR یا نصب دستگاه مواجه شود، ابزار گزارش خطا را راه اندازی نمی کند.
رفع خطای AMD Driver Timeout Error
برای رفع خطای مهلت زمانی درایور AMD، می توانید با استفاده از ویرایشگر رجیستری، Multi-Plane Overlay (MPO) را غیرفعال کنید. اگر مشکل برطرف نشد، سعی کنید درایورهای گرافیک AMD خود را به روز کنید. علاوه بر این، برای رفع مشکلات سازگاری و مدیریت انرژی، گزینه power را به بهترین حالت عملکرد تغییر دهید.
