لانچر Epic Games گاهی اوقات در نصب خود با مشکلاتی روبرو می شود، اما برخی از راه حل های آسان برای رفع خطای 2503 وجود دارد.
اپیک گیمز به خاطر تبلیغات بازی های رایگان هفتگی بسیار سخاوتمندانه خود مشهور است. Fortnite مشهورترین عنوان فریمیوم موجود در Epic است. با این حال، هنگامی که پیام کد خطای 2503 در حین نصب ظاهر میشود، کاربران نمیتوانند لانچر Epic Games را برای اجرای بازیهای رایگان آن نصب کنند.
خطای 2503 یک مشکل نصب است که می تواند برای Epic Games Launcher و سایر نرم افزارهای ویندوز رخ دهد. با این حال، این خطا به طور گستردهتری برای لانچر Epic Games رخ داده است. بیایید بررسی کنیم که چگونه می توانید خطای 2503 را برای لانچر Epic Games در ویندوز 10 و 11 برطرف کنید.
1. فایل نصب کننده Epic Games Launcher را دوباره دانلود کنید
خطای 2503 ممکن است رخ دهد زیرا فایل راه اندازی که با آن می خواهید Epic Games Launcher را نصب کنید به نوعی خراب شده است. بنابراین، دوباره سعی کنید جادوگر راهاندازی Epic Games Launcher را دانلود کنید. برای دریافت آخرین نسخه نرم افزار، روی دکمه دانلود در صفحه دانلود Epic Game Launcher کلیک کنید. سپس سعی کنید نرم افزار را با فایل راه اندازی جدید نصب کنید.
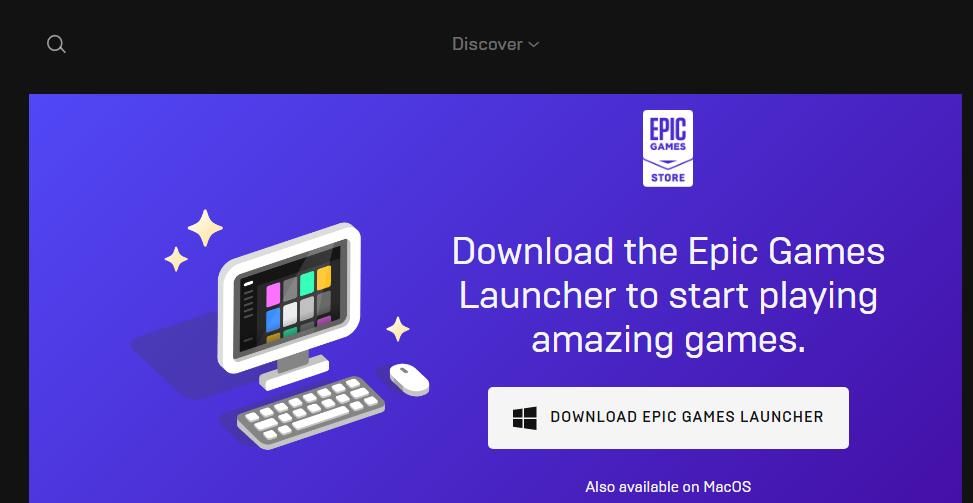
2. نصب کننده Epic Games را با Command Prompt اجرا کنید
برخی از کاربران تأیید کرده اند که توانسته اند با نصب Epic Games Launcher از طریق Command Prompt خطای 2503 را برطرف کنند. برای انجام این کار، باید فایل نصب کننده Epic Games را از یک Command Prompt در مراحل زیر اجرا کنید:
- File Explorer را باز کنید (برای این کار می توانید Win + E را فشار دهید).
- هر پوشه ای را که شامل فایل راه اندازی Epic Games Launcher دانلود شده است، بیاورید.
- کلیک چپ کرده و فایل راه اندازی EpicInstaller-13.0.0.msi را روی دسکتاپ بکشید.
- روی فایل نصب کننده EpicInstaller-13.0.0.msi راست کلیک کنید تا گزینه Properties آن را انتخاب کنید.
- مسیر مکان را در تب General با کلید میانبر Ctrl + C کپی کنید.
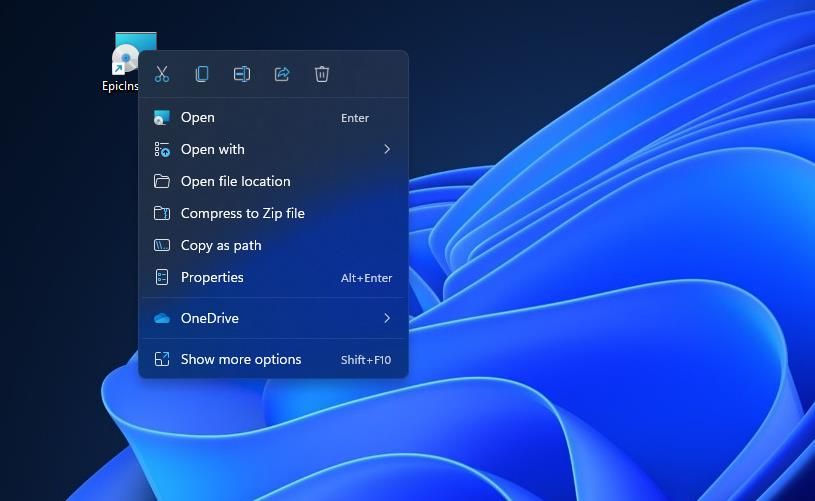
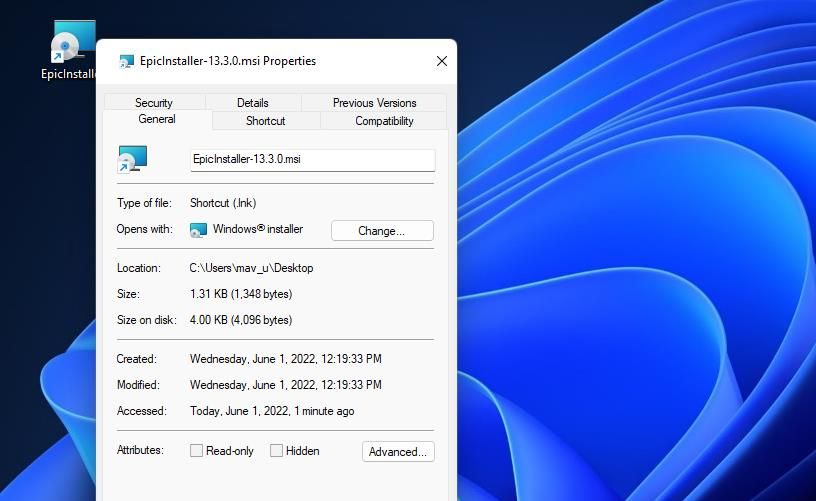
- Win + S را فشار دهید و Command Prompt را در ابزار جستجویی که کلید میانبر باز می شود تایپ کنید.
- با انتخاب Run as administrator برای آن برنامه در ابزار جستجو، Command Prompt را با حقوق بالا شروع کنید.
- Ctrl + V را فشار دهید تا مسیر مکان کپی شده در Command Prompt جایگذاری شود. سپس EpicInstaller-13.3.0.msi (نام فایل راه اندازی) را مانند تصویر زیر به انتهای مسیر اضافه کنید.
- Enter را فشار دهید تا فایل راه اندازی اجرا شود.
- سپس در پنجره Epic Games Launcher Setup که باز می شود، روی Install کلیک کنید.
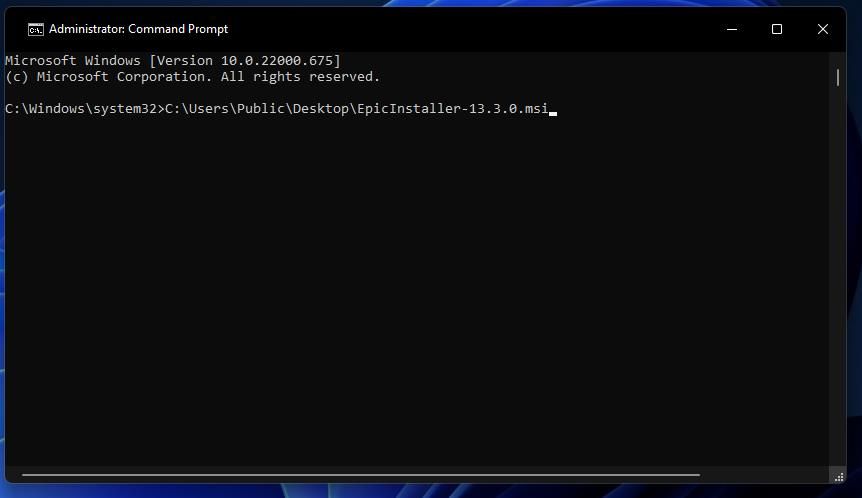
3. برنامه Install Troubleshooter را برای ویندوز 11 و 10 اجرا کنید
از آنجایی که خطای 2503 یک خطای نصب است، مشکلی است که ممکن است عیبیاب برنامه نصب و حذف نصب مایکروسافت برطرف کند. با این حال، آن عیبیاب در میان موارد موجود در تنظیمات گنجانده نشده است. می توانید آن عیب یاب را از وب سایت مایکروسافت دانلود کرده و به صورت زیر اجرا کنید:
- صفحه دانلود عیب یاب برنامه نصب و حذف نصب را در وب سایت مایکروسافت باز کنید.
- روی گزینه Download troubleshooter کلیک کنید.
- هر پوشه ای را که عیب یاب نصب و حذف برنامه در آن دانلود شده است باز کنید.
- برای اجرای عیب یاب روی MicrosoftProgram_Install_and_Uninstall.meta دوبار کلیک کنید.
- روی گزینه Advanced در عیب یاب کلیک کنید.
- تنظیمات Apply repairs automatically را انتخاب کنید و برای ادامه Next را فشار دهید.
- گزینه Installing را انتخاب کنید.
- برنامه Epic Games Launcher را که میخواهید نصب کنید را در لیست انتخاب کنید و برای اعمال اصلاحات روی Next کلیک کنید.
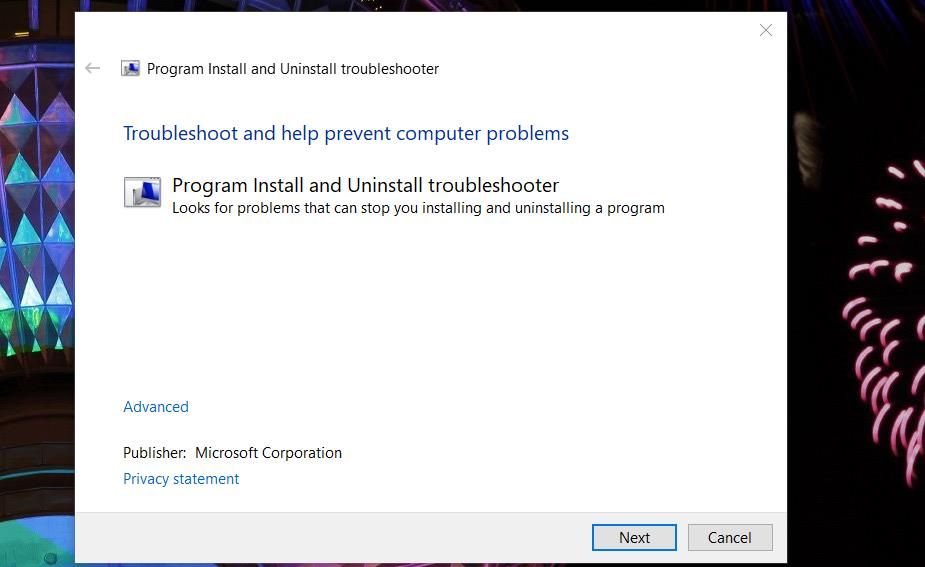
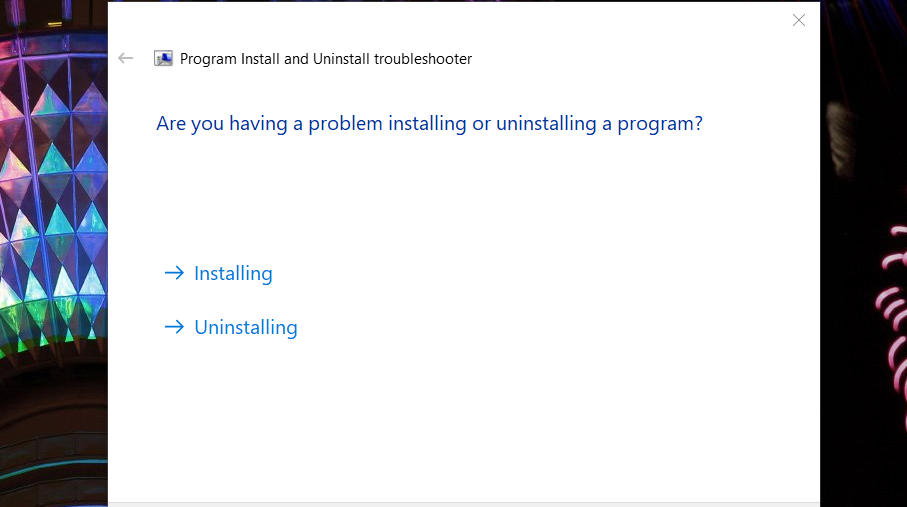
4. فایل های سیستم را اسکن و تعمیر کنید
فایل های سیستمی خراب ممکن است دلیل مشکل نصب خطای 2503 در رایانه شما باشد. بنابراین، اجرای اسکن System File Checker برای تعمیر فایل های سیستم می تواند یک راه حل بالقوه باشد. به این صورت می توانید اسکن SFC را در Command Prompt اجرا کنید:
- Win+ S را فشار دهید تا کادر متنی برای جستجوی فایل باز شود.
- با تایپ cmd در جعبه متن جستجو، Command Prompt را پیدا کنید.
- روی Command Prompt در ابزار جستجو کلیک راست کنید تا گزینه Run as administrator را برای باز کردن آن برنامه انتخاب کنید.
- با وارد کردن این متن دستور و فشردن Return:sfc /scannow اسکن System File Checker را اجرا کنید.
- قبل از بستن پنجره Command Prompt صبر کنید تا اسکن به علامت 100 درصد برسد.
sfc /scannow
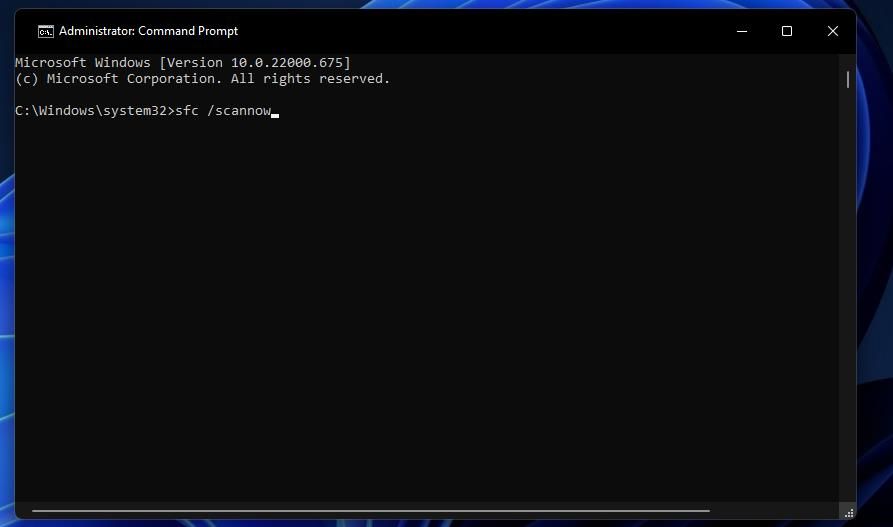
5. مطمئن شوید که Windows Installer Service در حال اجراست
Windows Installer سرویسی است که به نصب نرم افزار کمک می کند. بنابراین، این یکی از خدماتی است که باید قبل از نصب Epic Games Launcher بررسی کنید که در حال اجرا است. این مراحل برای راه اندازی Windows Installer هستند:
- برنامه Services را با فشار دادن Win + R و سپس تایپ کردن “services.msc” و فشار دادن Enter باز کنید.
- روی سرویس Windows Installer دوبار کلیک کنید.
- برای اجرای Windows Installer روی Start کلیک کنید.
- سپس OK را فشار دهید تا از پنجره خارج شوید.
- لانچر Epic Games را دوباره نصب کنید.
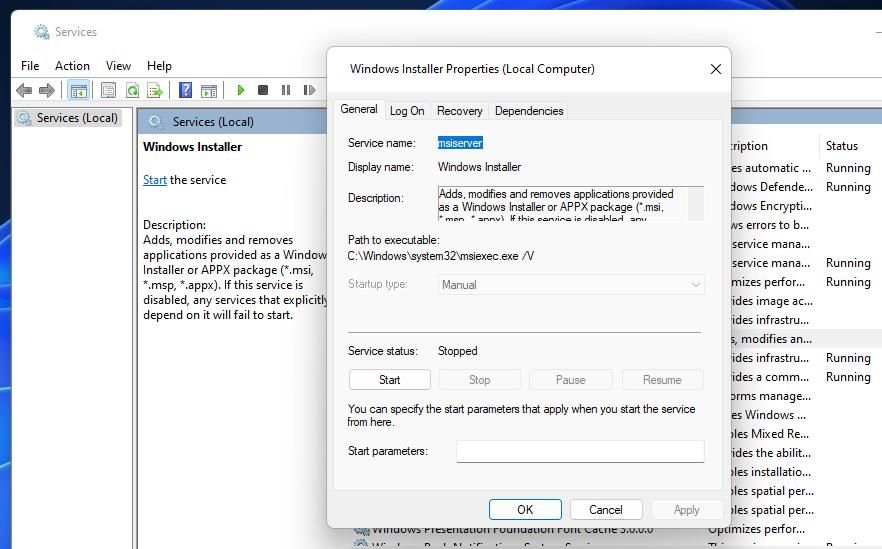
6. کنترل کامل را به پوشه Temp و Windows Installer اختصاص دهید
کاربران گفتهاند که تخصیص مجوزهای کنترل کامل به پوشههای Temp و Windows Installer میتواند خطای 2503 را برطرف کند. تغییر مجوزهای پوشه ممکن است سادهترین راه حل برای اعمال نباشد، اما این یک راه حل بالقوه است. برای اختصاص کنترل کامل به پوشه های Temp و Windows Installer مراحل زیر را دنبال کنید:
- دکمه نوار وظیفه File Explorer را انتخاب کنید.
- روی See more and Options در برنامه File Explorer ویندوز 11 کلیک کنید. در ویندوز 10، باید روی Options در تب Explorer’s View کلیک کنید.
- دکمه رادیویی را برای گزینه Show hidden files, folders or drives انتخاب کنید.
- تنظیمات پنهان کردن فایل های سیستم عامل محافظت شده (توصیه شده) را از حالت انتخاب خارج کنید.
- روی Apply کلیک کنید تا آن گزینه های Explorer ذخیره شود.
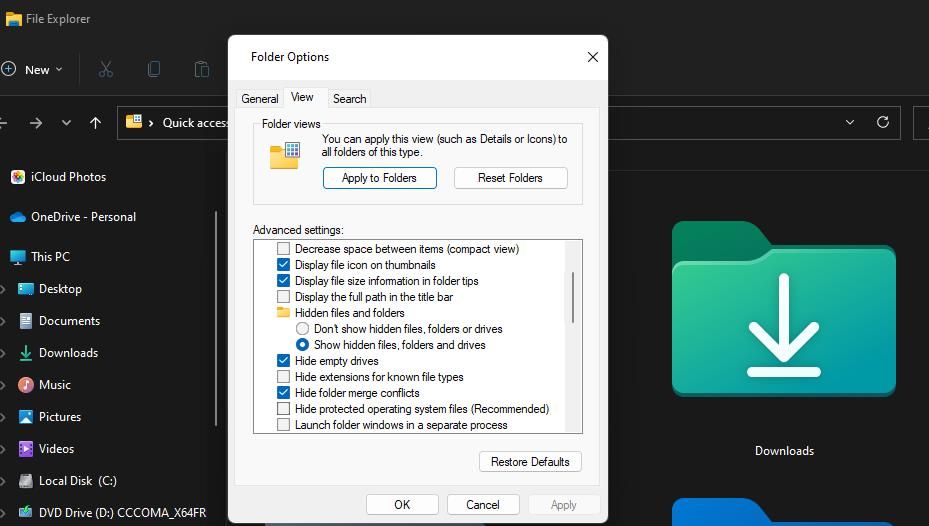
- برای بستن گزینه های پوشه، OK را انتخاب کنید.
- پوشه C:\Windows را باز کنید.
- روی پوشه Temp کلیک راست کنید تا گزینه Properties را انتخاب کنید.
- در پنجره Temp Properties گزینه Security را انتخاب کنید.
- روی Advanced کلیک کنید تا تنظیمات امنیتی ظاهر شود.
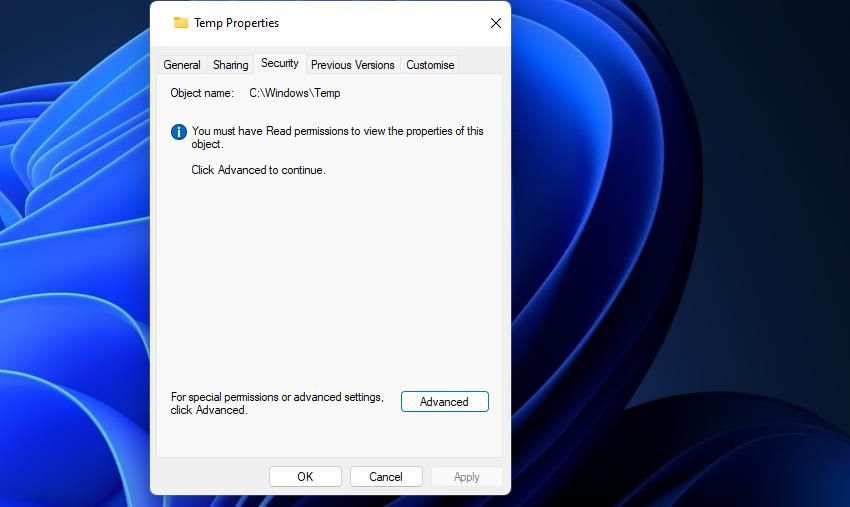
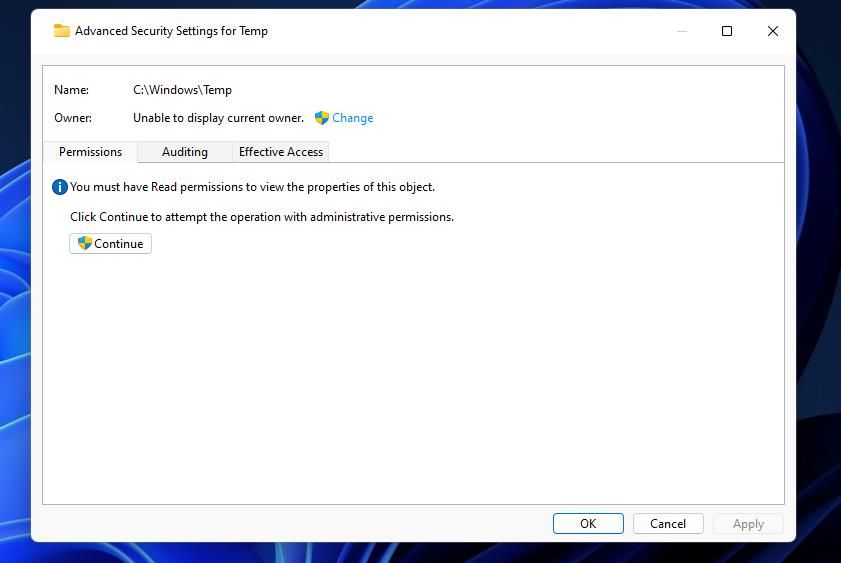
- دکمه Continue را فشار دهید.
- حساب کاربری (نام رایانه) مورد استفاده خود را انتخاب کنید.
- روی گزینه Add کلیک کنید.
- سپس روی گزینه Select a main navigation کلیک کنید.
- Everyone را در کادر نام شیء تایپ کنید.
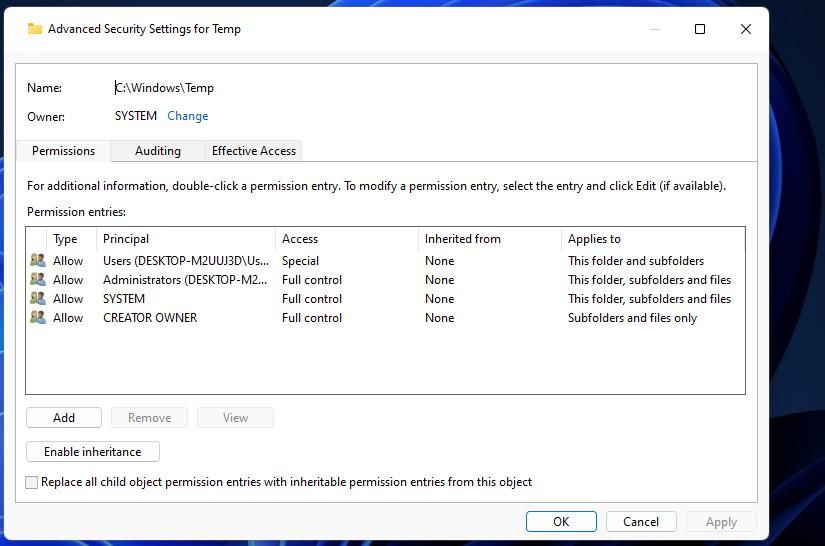
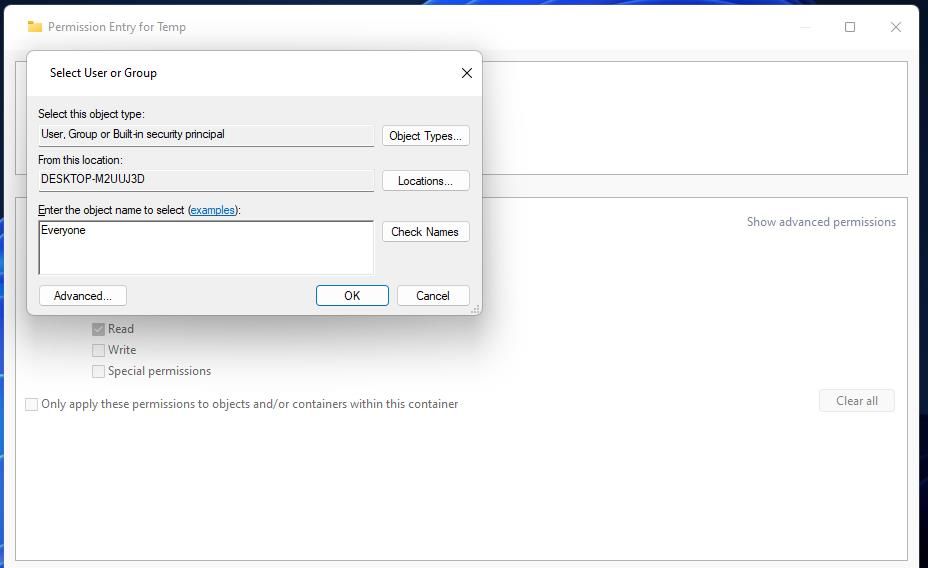
- گزینه Check Names را انتخاب کرده و روی دکمه OK کلیک کنید.
- سپس کادر کنترل کامل را انتخاب کرده و OK را بزنید.
- دکمه های Apply و Yes را فشار دهید.
- سپس روی گزینه های OK کلیک کنید تا از ویندوز خارج شوید.
- مراحل بالا را برای پوشه Installer در دایرکتوری ویندوز تکرار کنید.
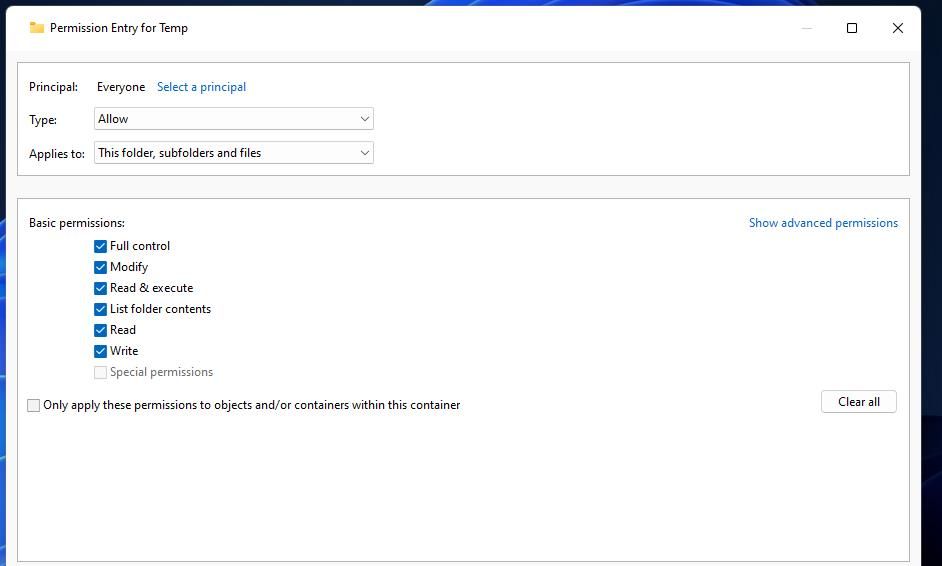
7. سرویس Windows Installer را مجدداً ثبت کنید
اگر سرویس Windows Installer درست کار نمیکند، ثبت مجدد آن میتواند راهحلی برای خطای 2503 باشد. میتوانید آن سرویس را در Command Prompt به صورت زیر ثبت کنید:
- برنامه Command Prompt خود را همانطور که در مراحل شش و هفت رزولوشن دوم ذکر شده است باز کنید.
- این دستوری است که برای لغو ثبت Windows Installer باید وارد کنید: msiexec /unreg
- برای اجرای دستور لغو ثبت سرویس، Enter را فشار دهید.
- برای ثبت سرویس، متن زیر را وارد کرده و Return:msiexec /regserver را فشار دهید
- پس از اجرای دستورات بالا ویندوز 11/10 را ریستارت کنید.
msiexec /unreg
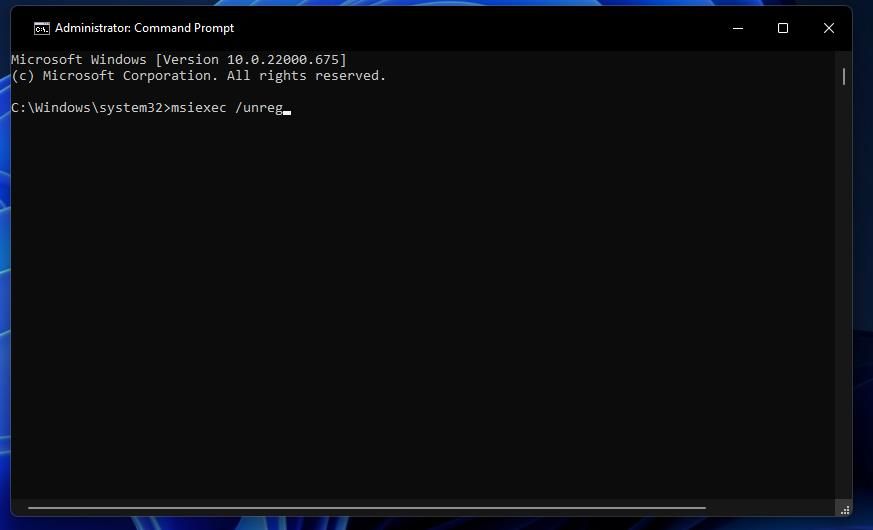
msiexec /regserver
8. Epic Games را بعد از Clean-Booting ویندوز نصب کنید
برای اطمینان از اینکه هیچ برنامه یا سرویس شخص ثالثی با فرآیند نصب Epic Games Launcher مغایرت ندارد، ویندوز را بوت تمیز کنید. پیکربندی یک بوت تمیز، برنامه ها و سرویس های راه اندازی غیر ضروری شخص ثالث را غیرفعال می کند. به این صورت است که یک بوت تمیز را با MSConfig در ویندوز 11 و 10 پیکربندی می کنید.
- با پایین نگه داشتن کلید Windows و فشار دادن R، پنجره Run را شروع کنید.
- دستور msconfig Run را در کادر متنی تایپ کرده و Return را بزنید.
- برای غیرفعال کردن برنامههای راهاندازی، تنظیمات بارگیری راهاندازی تب General را از حالت انتخاب خارج کنید.
- تنظیمات Hide all Microsoft services را در برگه خدمات MSConfig انتخاب کنید.
- سپس روی غیرفعال کردن همه کلیک کنید تا علامت تمام چک باکس ها برای همه خدمات غیر ضروری شخص ثالث را بردارید.
- برای تأیید پیکربندی بوت جدید، Apply را انتخاب کنید.
- برای بستن System Configuration روی OK کلیک کنید و وقتی از شما خواسته شد Restart را انتخاب کنید.
- Epic Games Launcher را بعد از بوت کردن کامل ویندوز نصب کنید.
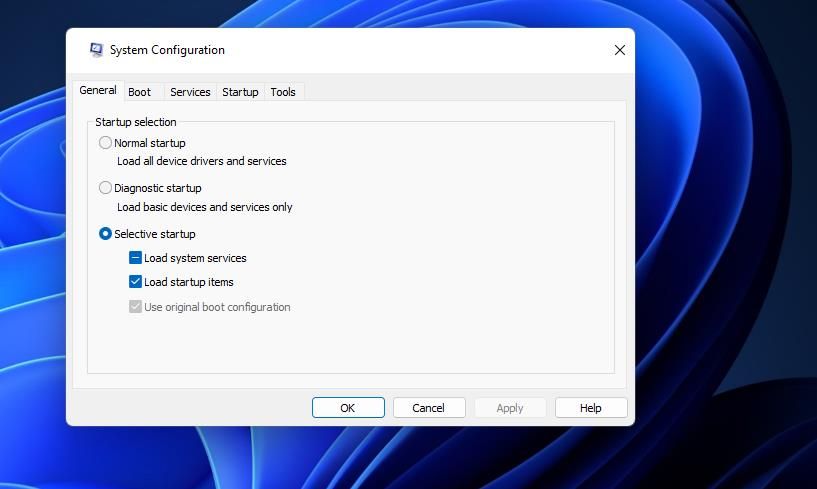
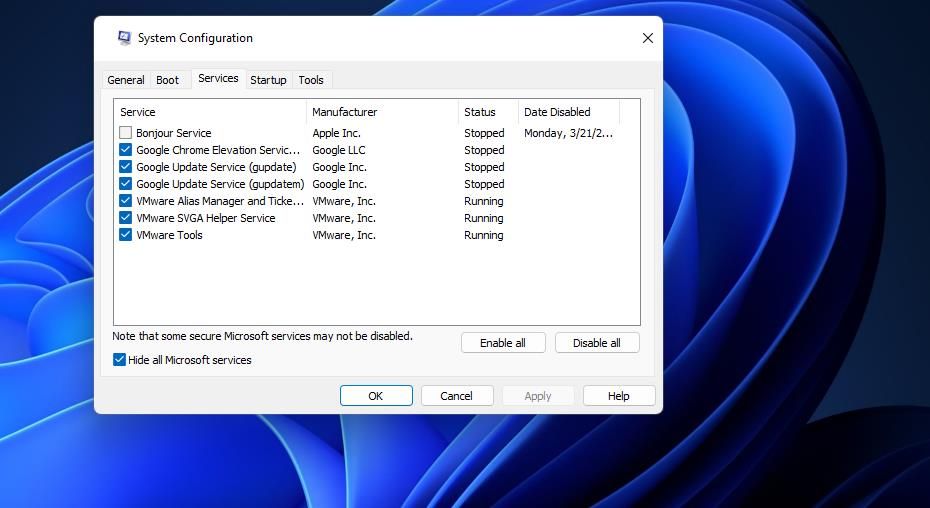
اگر پس از آن می توانید Epic Games Launcher را بدون هیچ مشکلی نصب کنید، می توانید تنظیمات بوت اصلی رایانه شخصی خود را پس از آن بازیابی کنید. با این حال، به یاد داشته باشید که خطای 2503 می تواند هنگام نصب نرم افزارهای دیگر نیز رخ دهد. برای بازیابی همه برنامهها و سرویسهای راهاندازی، Load startupitems و Enable all options در MSConfig را انتخاب کنید و روی Apply کلیک کنید.
دوباره با لانچر Epic Games لذت ببرید
شانس خوبی (اما نه لزوما تضمین شده) وجود دارد که آن رزولوشن های بالقوه خطای نصب Epic Games Launcher 2503 را در رایانه شخصی شما برطرف کنند. برخی از این اصلاحات ممکن می تواند مشکل خطای 2503 را برای سایر نرم افزارهای ویندوز نیز برطرف کند. با رفع این مشکل، میتوانید Epic Games Launcher را نصب کنید و Fortnite و سایر عناوین freemium آن را بازی کنید.
