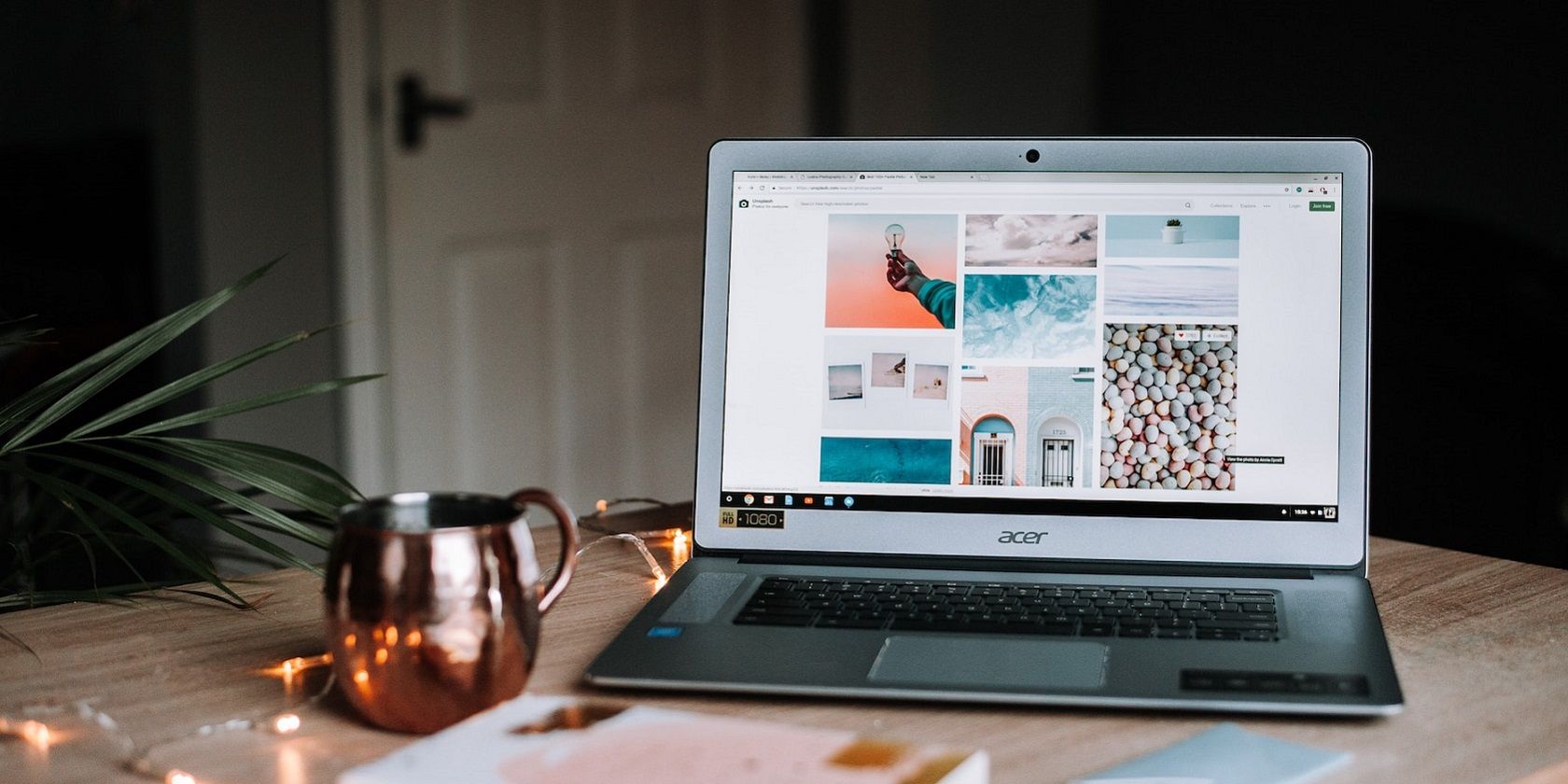آیا نیاز به دانلود همزمان چندین تصویر دارید؟ به جای انجام این کارها به صورت جداگانه، انتخاب کنید که آنها را به صورت انبوه دانلود کنید. در اینجا نحوه انجام این کار در مرورگر خود آورده شده است.
بسیاری از کاربران تصاویر وبسایتی را دانلود میکنند که میتوانند به پسزمینه دسکتاپ خود اضافه کنند، محافظ صفحه نمایش اسلاید ایجاد کنند و به دلایل دیگر. اکثر مرورگرهای وب پیشرو، مانند کروم، فایرفاکس و اج، گزینههای منوی زمینه ذخیره تصویر را برای کاربران در نظر گرفتهاند تا تصاویر را با آن دانلود کنند. این گزینه ها کاربران را به دانلود یک به یک تصاویر محدود می کند.
بهتر است کاربران بتوانند چندین تصویر را انتخاب کرده و همه آنها را به طور همزمان دانلود کنند. میتوانید تصاویری از این قبیل را با افزونههای مرورگر Image Downloader، Imageye و ImageAssistant دانلود کنید. به این ترتیب می توانید تصاویر را با افزونه های مرورگر بارگیری انبوه کنید.
نحوه دانلود انبوه تصاویر با Image Downloader
Image Downloader افزونهای است که میتوانید در کروم، اج، اپرا، و ویوالدی و سایر مرورگرهای Chromium از آن استفاده کنید. این یک افزونه ساده برای استفاده است که با آن می توانید به سرعت تصاویر وب را به صورت انبوه دانلود کنید. روی پیوندهای Image Downloader در زیر کلیک کنید تا صفحاتی را که می توانید آن افزونه را از آنها نصب کنید باز کنید.
وقتی Image Downloader را نصب کردید، با جستجوی گوگل آن را امتحان کنید. عبارت جستجو شده را در گوگل وارد کرده و Return را فشار دهید. برای مشاهده تصاویری که با کلمه کلیدی شما مطابقت دارند، روی Image در موتور جستجوی گوگل کلیک کنید.
سپس بر روی نماد Image Downloader یا در نوار ابزار مرورگر خود یا در منوی Extensions کلیک کنید. برخی از مرورگرها مانند کروم دارای دکمه تکه اره مویی Extensions هستند که برای مشاهده برنامه های افزودنی نصب شده باید ابتدا روی آن کلیک کنید. در صورت نیاز برای دسترسی به آن افزونه، Image Downloader را در منوی Extensions انتخاب کنید.
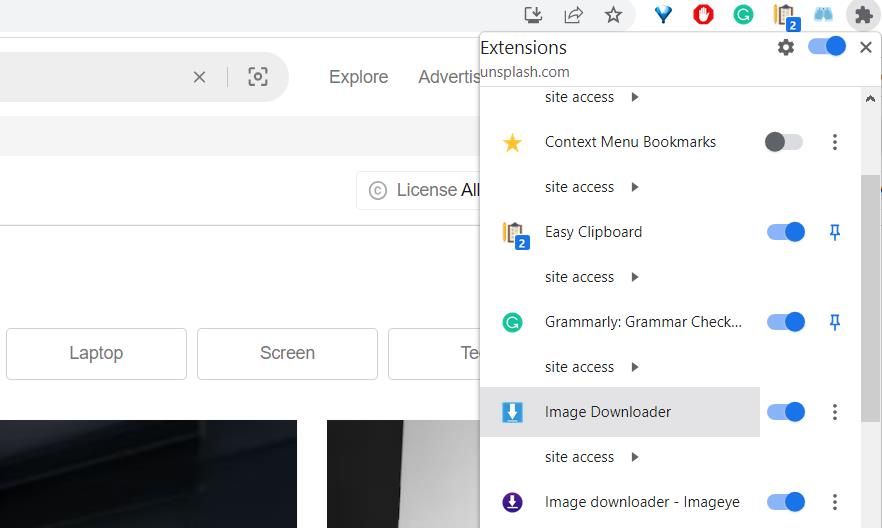
هنگامی که برنامه افزودنی را باز کردید، صفحه وب را تجزیه و تحلیل می کند و تصاویر کوچک را برای همه تصاویر آن نمایش می دهد. بر روی تصاویری که می خواهید دانلود کنید کلیک کنید تا آنها را انتخاب کنید. سپس روی Download > Yes کلیک کنید تا به دانلود تصاویر انتخابی خود ادامه دهید.
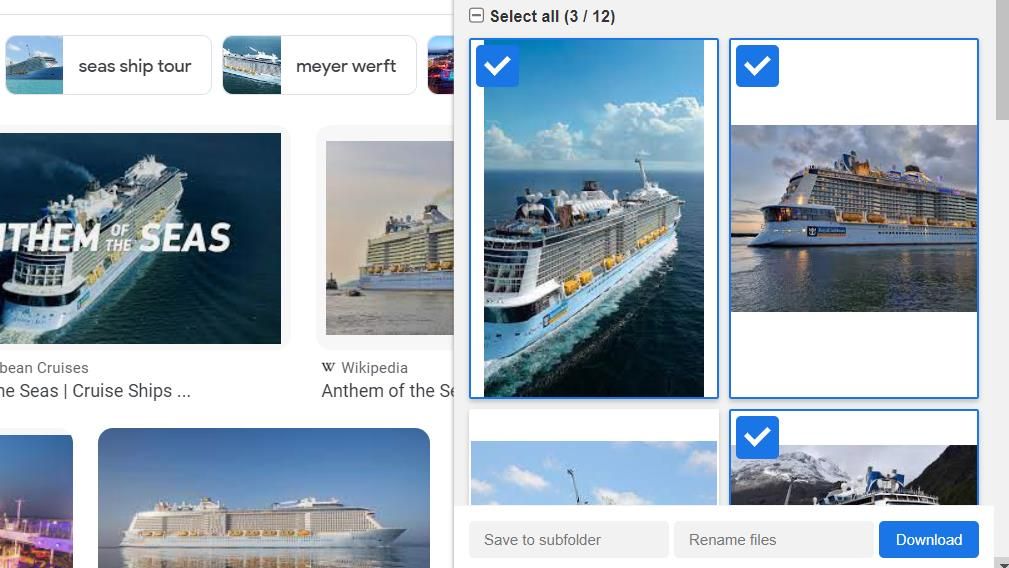
می توانید تصاویر نشان داده شده در برنامه افزودنی را با کشیدن لغزنده روی نوارهای عرض و ارتفاع فیلتر کنید. وقتی لغزندههای روی نوارهای سمت راست را بکشید تا تصاویر کوچکتر حذف شوند، این افزونه تصاویر کمتری را نشان میدهد.
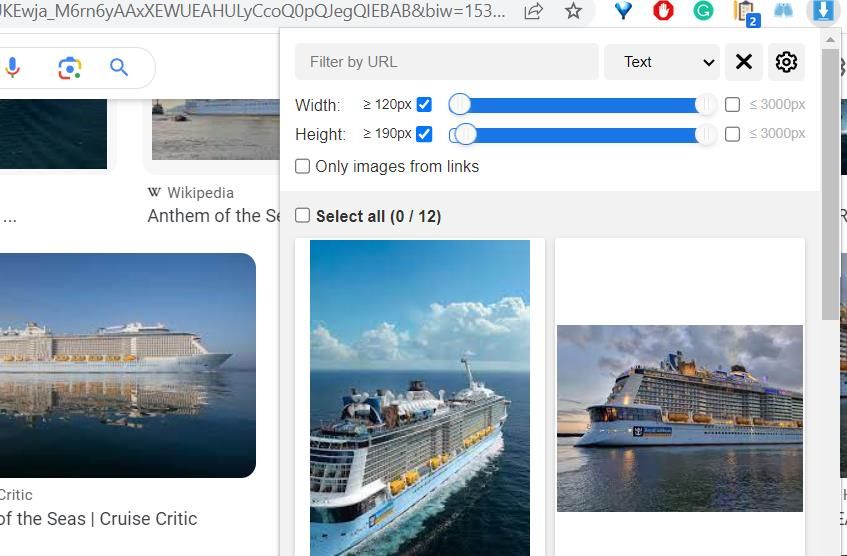
این برنامه افزودنی همچنین میتواند برای دانلود تصاویر کوچک ویدیویی YouTube مفید باشد. صفحه اصلی YouTube و سپس افزونه Image Downloader را باز کنید. سپس می توانید تصاویر کوچک ویدیو را در صفحه YT انتخاب و بارگیری انبوه کنید.
دانلود: Image Downloader برای گوگل کروم | اپرا | لبه | ویوالدی (رایگان)
نحوه دانلود انبوه تصاویر با Imageeye
Imageye به طور گسترده برای مرورگرهای Chromium در دسترس است، اما شما همچنین می توانید آن افزونه را به فایرفاکس اضافه کنید. این برنامه افزودنی مانند Image Downloader است اما دارای گزینه های فیلترینگ بیشتری است. آن را از صفحات دانلود Imageye لینک شده در زیر به مرورگر خود اضافه کنید.
در مرحله بعد، صفحه ای را باز کنید که شامل تعدادی عکس است که می خواهید دانلود کنید. سپس Imageye را با باز کردن آن افزونه از نوار ابزار URL مرورگر یا منوی افزونه ها فعال کنید. سپس صفحه را تجزیه و تحلیل میکند و ریز عکسها را برای همه تصاویر روی آن نمایش میدهد، تقریباً مانند Image Downloader.
اکنون روی تصاویر نشان داده شده در برنامه افزودنی کلیک کنید تا تصاویر مورد نظر برای دانلود انتخاب شوند. دکمه Download X images را فشار دهید. سپس منتظر بمانید تا فایل ها دانلود شوند و پس از اتمام، گزینه Close را انتخاب کنید.
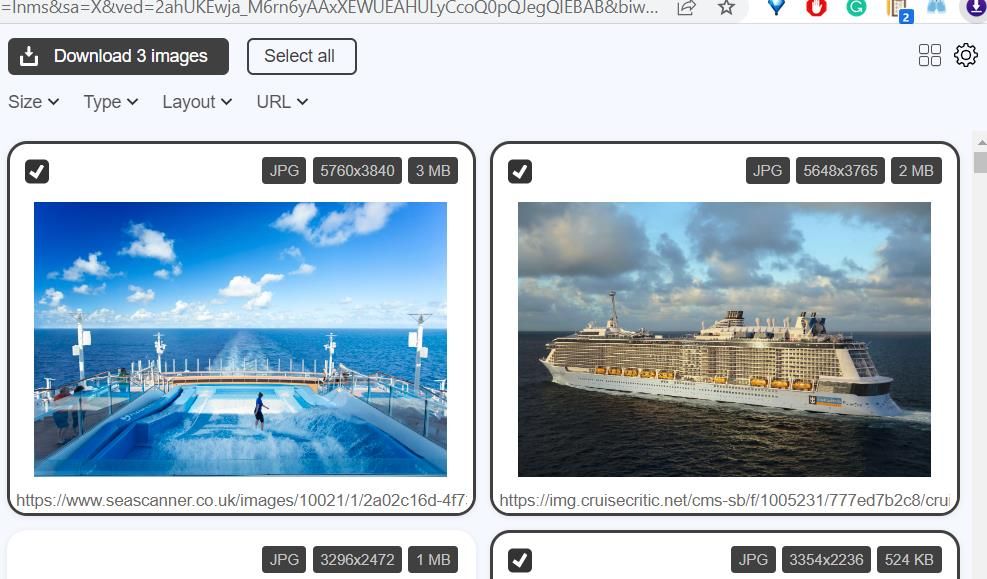
Imageye شامل فیلترهای Size، Type، Layout و URL برای محدود کردن انتخاب تصویر است. برای مثال روی Size کلیک کنید تا گزینه های Small، Medium یا Large را انتخاب کنید. اگر فقط فایل هایی با فرمت خاص می خواهید، روی Type کلیک کنید و یک گزینه فیلتر مانند JPG یا PNG را از آنجا انتخاب کنید. همچنین می توانید با کلیک بر روی Layout گزینه های فیلتر تصویر مربع یا مستطیل را انتخاب کنید.
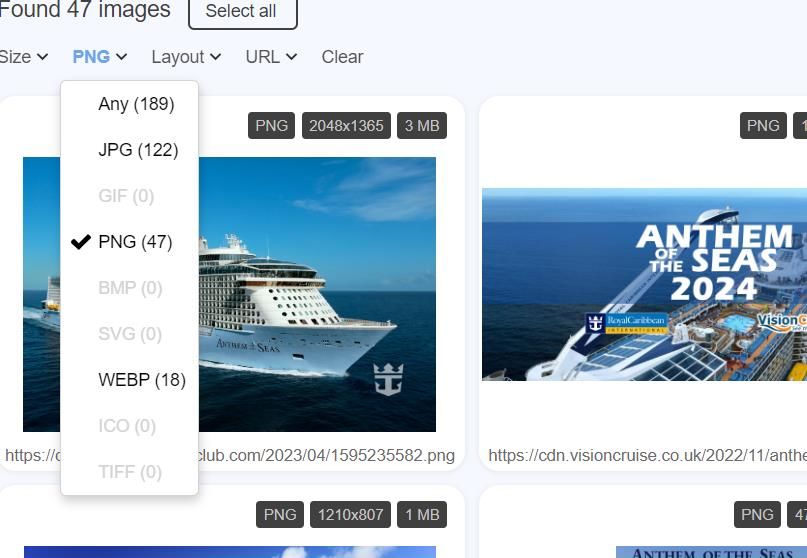
Imageye همچنین گزینه ای برای جابجایی بین پیش نمایش تصاویر کوچکتر و بزرگتر در داخل برنامه افزودنی دارد. برای دسترسی به آن، روی دکمه Settings (cog) کلیک کنید. سپس گزینه Display images in two ستون را بردارید و Save را انتخاب کنید تا به نمای بندانگشتی گسترش یافته بروید.
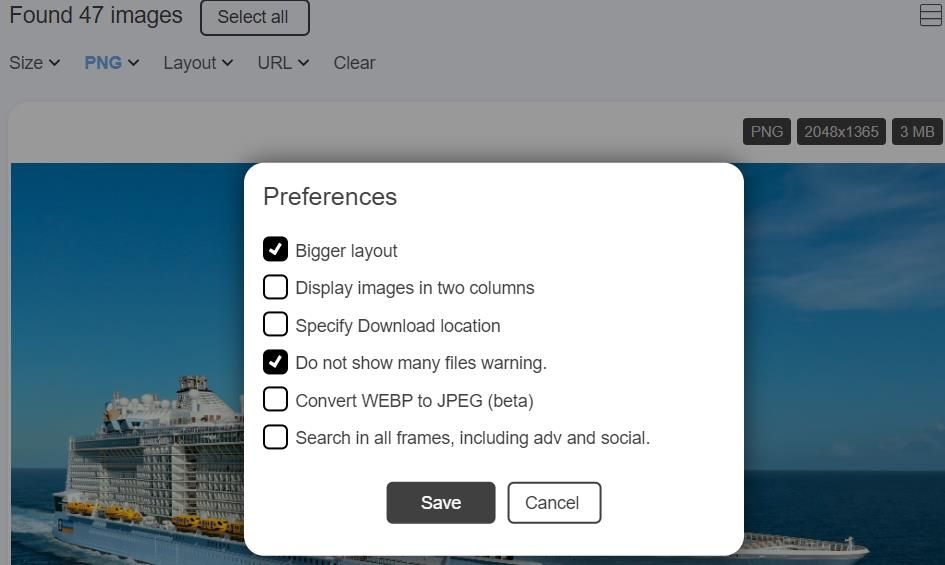
دانلود: Imageye برای گوگل کروم | فایرفاکس | لبه | اپرا | ویوالدی (رایگان)
نحوه دانلود انبوه تصاویر با ImageAssistant
افزونه ImageAssistant یکی دیگر از برنامههای افزودنی است که به شما امکان میدهد تصاویر را با مرورگرهای Google Chrome، Firefox، Edge، Opera و Vivaldi به صورت انبوه دانلود کنید. با این حال، این برنامه افزودنی همچنین دارای یک ویرایشگر است که با آن می توانید واترمارک را به تصاویر قبل از بارگیری آنها یا تصاویر موجود در رایانه شخصی خود اضافه کنید.
برای نصب این افزونه، گزینههای Add یا Get را در صفحات فروشگاه مرورگر ImageAssistant که در زیر پیوند داده شدهاند، انتخاب کنید.
برای بارگیری تصاویر، یک صفحه وب را باز کنید که شامل چند تصویر است. روی نماد ImageAssistant در منوی Extensions یا نوار ابزار مرورگر خود کلیک کنید تا گزینه Extract Current Page را انتخاب کنید. سپس یک برگه جداگانه باز می شود که شامل تصاویر کوچک برای همه تصاویر در صفحه است.
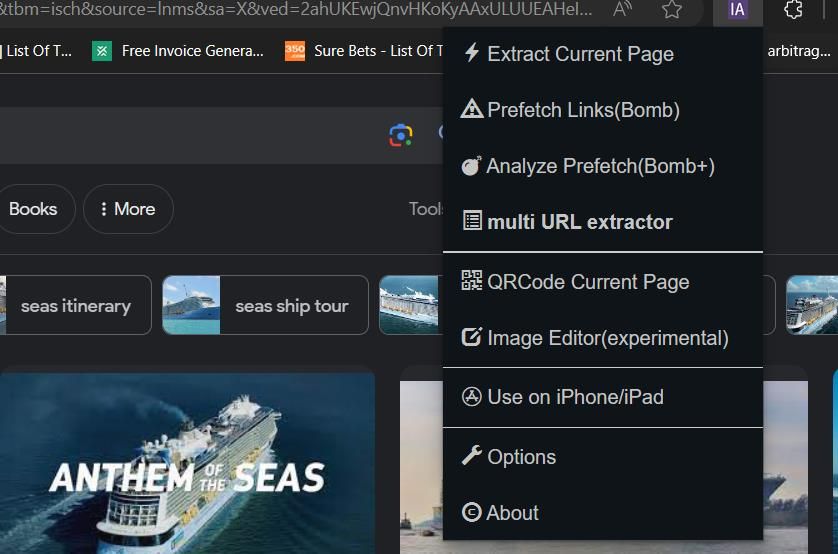
روی دکمه انتخاب در سمت راست دکمه کلیک کنید تا انتخاب تصویر فعال شود. سپس روی تمام تصاویری که می خواهید دانلود کنید کلیک کنید تا آنها را انتخاب کنید. دکمه Download Selected را فشار دهید و روی Continue کلیک کنید.
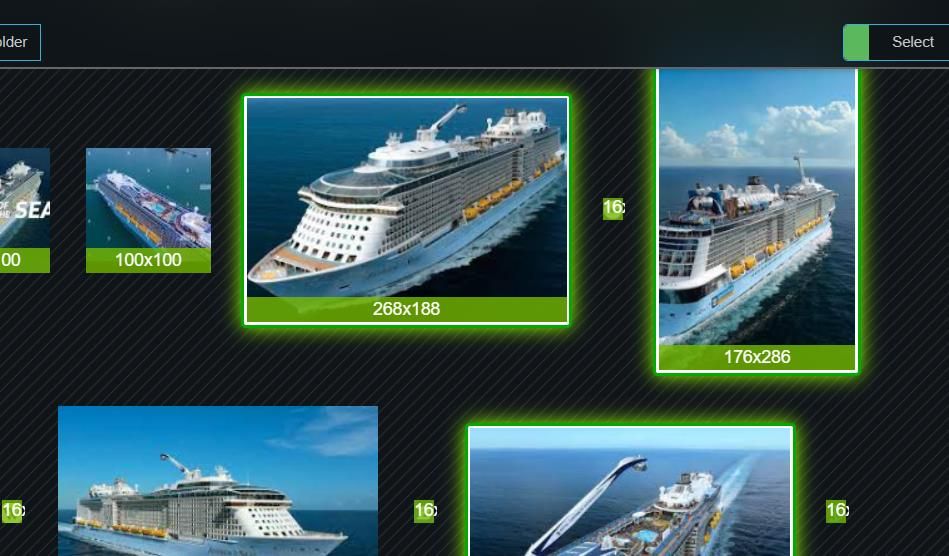
می توانید تصاویر را بر اساس فرمت و اندازه فیلتر کنید. روی گزینه های JPEG، PNG، SVG و WEBP انتخاب شده کلیک کنید تا فرمت ها از انتخاب تصویر حذف شوند. یکی از کادرهای اندازه را انتخاب کنید تا فقط تصاویر بزرگتر از وضوح مشخص شده گزینه را شامل شود.
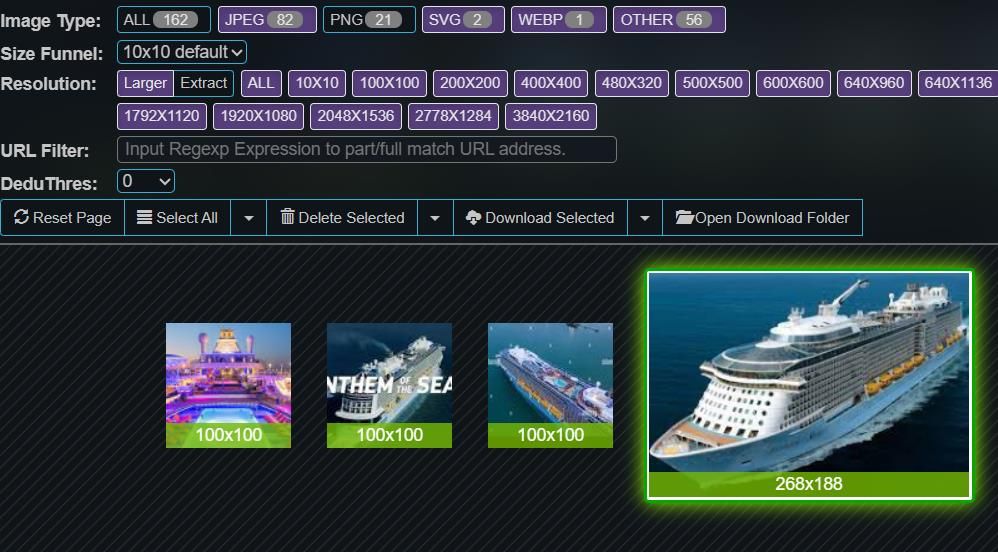
برای امتحان کردن ویژگی واترمارک افزونه، روی یک تصویر کوچک کلیک راست کرده و Send To Image Editor را انتخاب کنید. با این کار یک برگه جدید ظاهر می شود که از آن می توانید یک واترمارک برای تصویری که راست کلیک کرده اید تعیین کنید. اگر ترجیح می دهید یک واترمارک به عکس های خود اضافه کنید، دکمه انتخاب فایل را فشار دهید، تصویری را روی هارد دیسک انتخاب کنید و روی OK کلیک کنید.
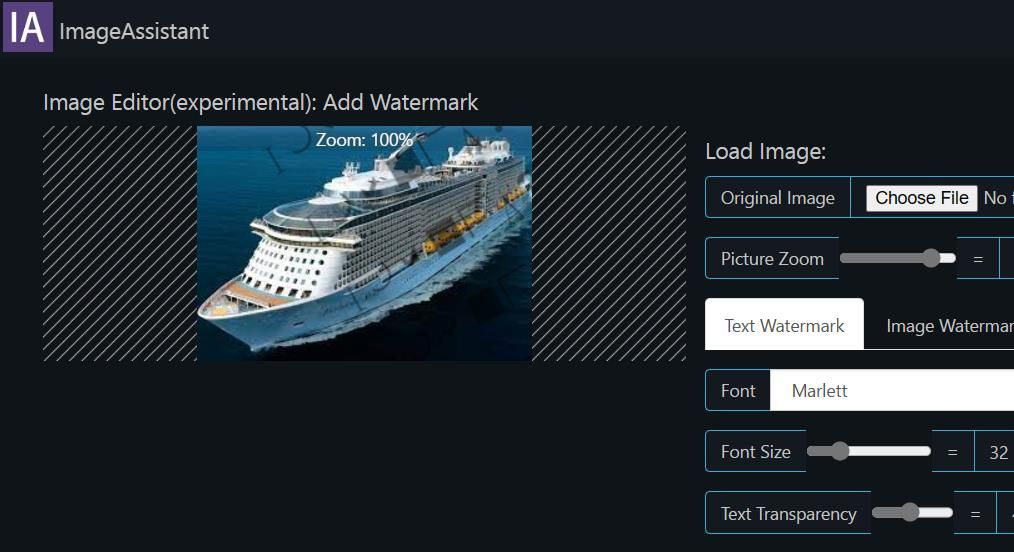
دانلود: ImageAssistant برای گوگل کروم | لبه | فایرفاکس | اپرا | ویوالدی (رایگان)
نحوه دانلود انبوه تصاویر با برنامه وب Image Extractor
Image Extractor یک برنامه وب است که می توانید از آن برای دانلود انبوه عکس ها در هر مرورگری استفاده کنید. این برنامه به صورت رایگان در دسترس است، اما میتوانید برای حذف تبلیغات و دریافت پشتیبانی اولویتدار در آن ثبتنام کنید. با این حال، به نظر نمی رسد این کار را انجام دهید زیرا تبلیغات قابل توجه زیادی در برنامه وجود ندارد.
صفحه Image Extractor را باز کنید تا آن برنامه وب را بررسی کنید. سپس آدرس وب کامل صفحهای را که میخواهید تصاویر را از داخل کادر Enter URL دانلود کنید وارد کنید و روی Extract کلیک کنید.
بهتر است ابتدا صفحه ای را باز کنید که در آن تصاویر را در مرورگر خود دانلود کنید و URL آن را در کادر متنی Image Extractor کپی و جایگذاری کنید. می توانید از کلیدهای میانبر Ctrl + C و Ctrl + V برای کپی و چسباندن URL ها استفاده کنید.
اکنون تصاویر کوچکی را برای تصاویر استخراج شده از URL وارد شده مشاهده خواهید کرد. با کلیک بر روی پیشنمایش تصویر کوچک، تصاویر را برای دانلود انتخاب کنید. سپس صفحه برنامه را به پایین اسکرول کنید تا دکمه انتخاب شده دانلود را فشار دهید.
تصاویر انتخاب شده در یک بایگانی ZIP دانلود خواهند شد. همچنان می توانید با دوبار کلیک کردن روی آرشیو ZIP برای مشاهده محتویات به آنها دسترسی داشته باشید. یا فایل ZIP را در ویندوز با ابزار استخراج فایل اکسپلورر از حالت فشرده خارج کنید.
دانلود سریع تصاویر وب به صورت انبوه
اکنون میتوانید چندین تصویر را از وبسایتها سریعتر و کارآمدتر با برنامههای افزودنی ImageAssistant، Imageye، و Image Downloader یا برنامه وب Image Extractor دانلود کنید.
این ابزارها همچنین مشاهده و انتخاب تصاویر در صفحات و یافتن مواردی که با معیارهای خاصی مطابقت دارند را به لطف گزینه های فیلترشان آسان تر می کنند. آنها به ویژه برای دانلود عکس های فاقد حق نسخه برداری از سایت های سهامی مانند Unsplash و Pixabay مفید هستند.