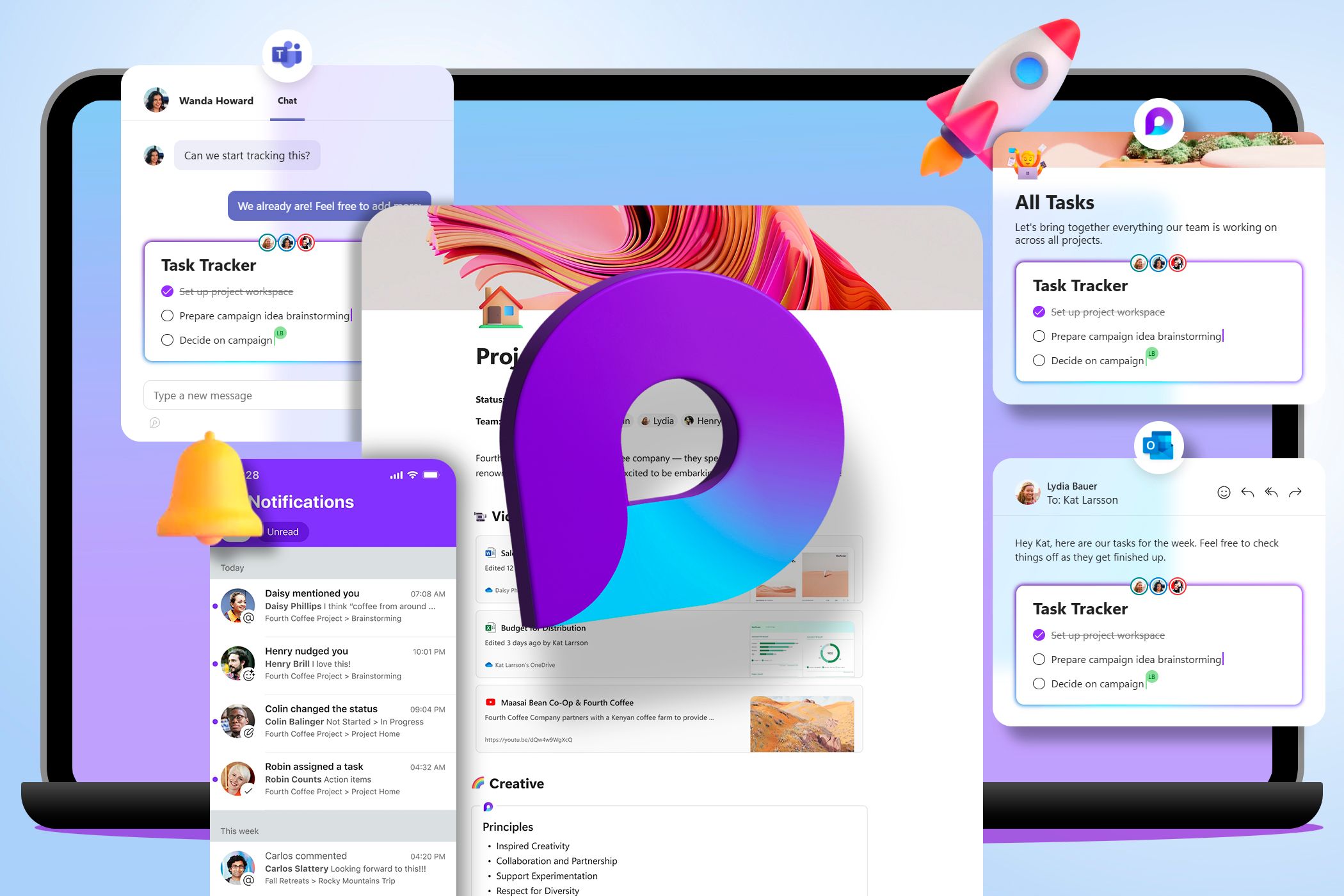جدا کردن نام و نام خانوادگی در صفحه گسترده اکسل یک کار معمولی است که اگر به صورت دستی انجام شود می تواند زمان بر باشد. خوشبختانه، اکسل چندین روش کارآمد را برای خودکارسازی این فرآیند ارائه میکند و در زمان و تلاش ارزشمند شما صرفهجویی میکند.
خلاصه عناوین
- از جداکننده ها در اکسل استفاده کنید
- از فرمول TEXTSPLIT استفاده کنید
- از میانبر صفحه کلید استفاده کنید
جدا کردن نام و نام خانوادگی در صفحه گسترده اکسل یک کار معمولی است که اگر به صورت دستی انجام شود می تواند زمان بر باشد. خوشبختانه، اکسل چندین روش کارآمد را برای خودکارسازی این فرآیند ارائه میکند و در زمان و تلاش ارزشمند شما صرفهجویی میکند.
از جداکننده ها در اکسل استفاده کنید
یکی از سادهترین راهها برای جدا کردن نام و نام خانوادگی استفاده از جداکنندهها در اکسل است. جداکننده کاراکتری است که بخشهای مختلف دادههای متنی را از هم جدا میکند. در مورد نام ها، فاصله بین نام و نام خانوادگی اغلب به عنوان جداکننده عمل می کند.
برای جدا کردن نام و نام خانوادگی با استفاده از جداکننده:
- ستونی را در صفحه گسترده اکسل خود انتخاب کنید که حاوی نام های کاملی است که می خواهید تقسیم کنید.
- به تب Data بروید و روی Text to Columns در گروه Data Tools کلیک کنید.
- Delimited را انتخاب کرده و Next را بزنید.
- کادر Space را علامت بزنید. اگر جداکننده دیگری مانند کاما یا خط فاصله نام و نام خانوادگی را از هم جدا می کند، گزینه مناسب را انتخاب کنید. سپس، روی Next کلیک کنید.
- اکسل به طور پیش فرض داده های اصلی را در همان ستون بازنویسی می کند. برای دست نخورده نگه داشتن داده های اصلی، ستون دیگری را در قسمت Destination مشخص کنید.
- برای تایید روی Finish کلیک کنید.
اکسل نام و نام خانوادگی را به دو ستون تقسیم می کند. شما همچنین می توانید از این برای جدا کردن نام، وسط و نام خانوادگی استفاده کنید.
از فرمول TEXTSPLIT استفاده کنید
راه آسان دیگر برای جدا کردن نام و نام خانوادگی استفاده از تابع TEXTSPLIT Excel است. این فرمول به شما امکان می دهد متن را بر اساس یک جداکننده مشخص به چندین ستون یا ردیف تقسیم کنید. در اینجا نحوه استفاده از آن آورده شده است.
- در ستونی که شامل نامهای کاملی است که میخواهید تقسیم کنید، آدرس سلول نام کامل را یادداشت کنید. فرض کنید در سلول A3 است.
- به سلولی بروید که می خواهید نام کوچک در آن ظاهر شود.
- =TEXTSPLIT(A3، “”) را تایپ کنید و Enter را فشار دهید.
- این فرمول متن را در سلول A3 در هر جایی که فضای خالی وجود دارد تقسیم می کند و نام کوچک را در سلول انتخاب شده و نام خانوادگی را در سلول مجاور قرار می دهد.
- برای اعمال فرمول در کل ستون، دستگیره پر (مربع کوچک در گوشه سمت راست پایین سلول انتخاب شده) را به سمت پایین بکشید تا تمام سطرهای مورد نیاز را پوشش دهد.
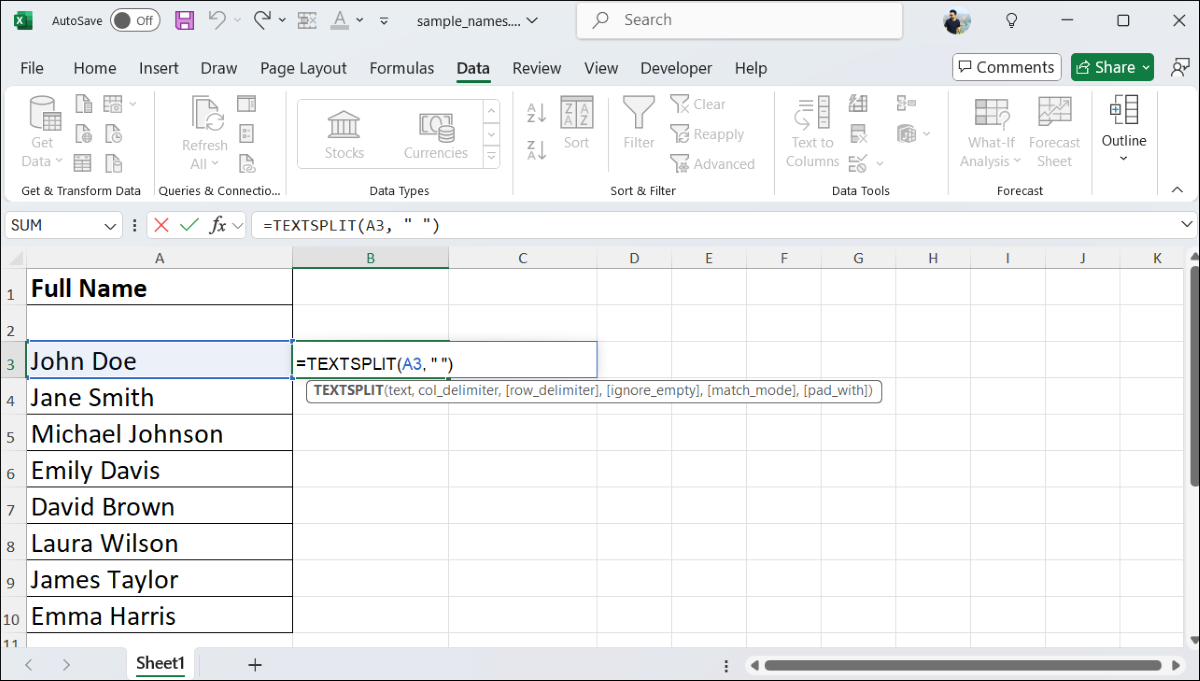
از میانبر صفحه کلید استفاده کنید
اگر علاقه ای به استفاده از توابع یا فرمول های اکسل برای جدا کردن نام و نام خانوادگی ندارید، راه سریع تری برای انجام کار وجود دارد. ویژگی Flash Fill اکسل که با میانبر صفحه کلید Ctrl + E فعال می شود، همچنین می تواند به شما کمک کند نام و نام خانوادگی را در ستون ها جدا کنید.
Flash Fill ابزار قدرتمندی است که بهطور خودکار دادهها را با تشخیص الگوی ورودی شما پر میکند و آن را برای جدا کردن نامها عالی میکند. در اینجا نحوه استفاده از آن آمده است:
- اطمینان حاصل کنید که داده های شما در یک ستون با نام کامل قرار دارند.
- در سلولی که می خواهید نام کوچک را استخراج کنید، به صورت دستی نام کوچک را از اولین نام کامل در ستون A تایپ کنید. اگر A3 حاوی John Doe است، John را در B3 تایپ کنید.
- سلولی را که در آن نام کوچک وارد کرده اید انتخاب کنید و Ctrl + E را فشار دهید.
- اکسل به طور خودکار الگو را شناسایی می کند و نام های اصلی کل ستون را پر می کند.
- به طور مشابه، در ستون بعدی، نام خانوادگی مربوط به اولین نام کامل در ستون A را تایپ کنید. اگر A3 John Doe باشد، Doe را در C3 تایپ کنید.
- با انتخاب C3، دوباره Ctrl + E را فشار دهید.
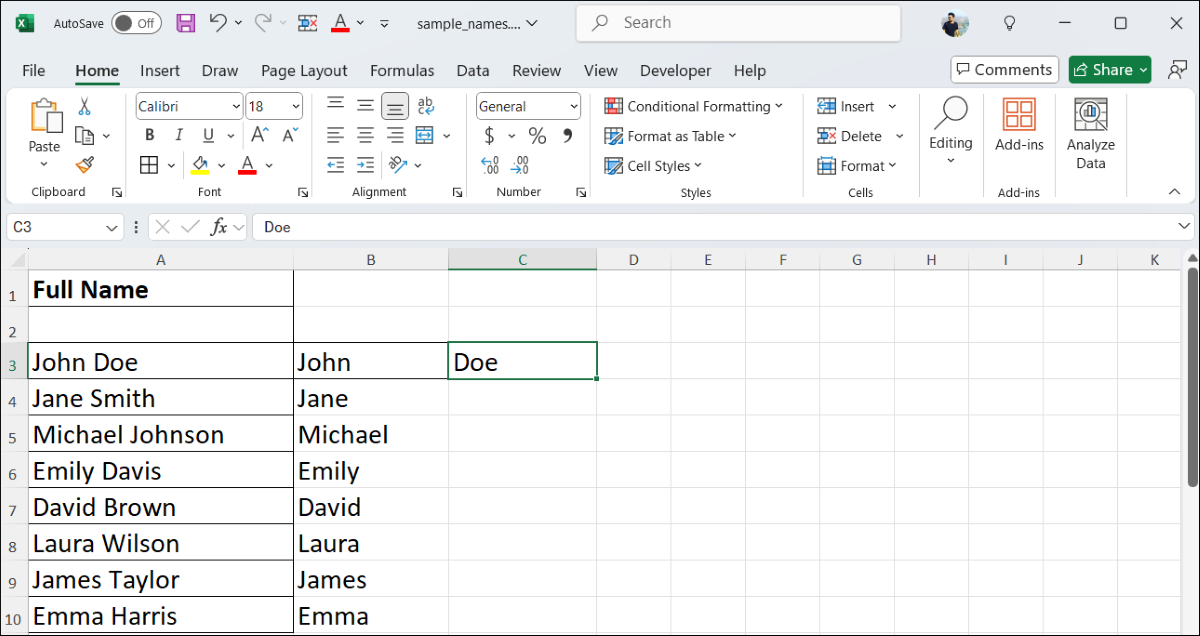
اکسل به طور خودکار نام های خانوادگی همه ردیف ها را بر اساس الگوی شناسایی شده پر می کند. دانستن نحوه جدا کردن نام و نام خانوادگی در اکسل می تواند به شما در سازماندهی بهتر صفحه گسترده کمک کند. با روش هایی مانند Text to Columns، Flash Fill و فرمول های Excel، می توانید رویکردی را انتخاب کنید که به بهترین وجه با نیازهای شما مطابقت دارد.