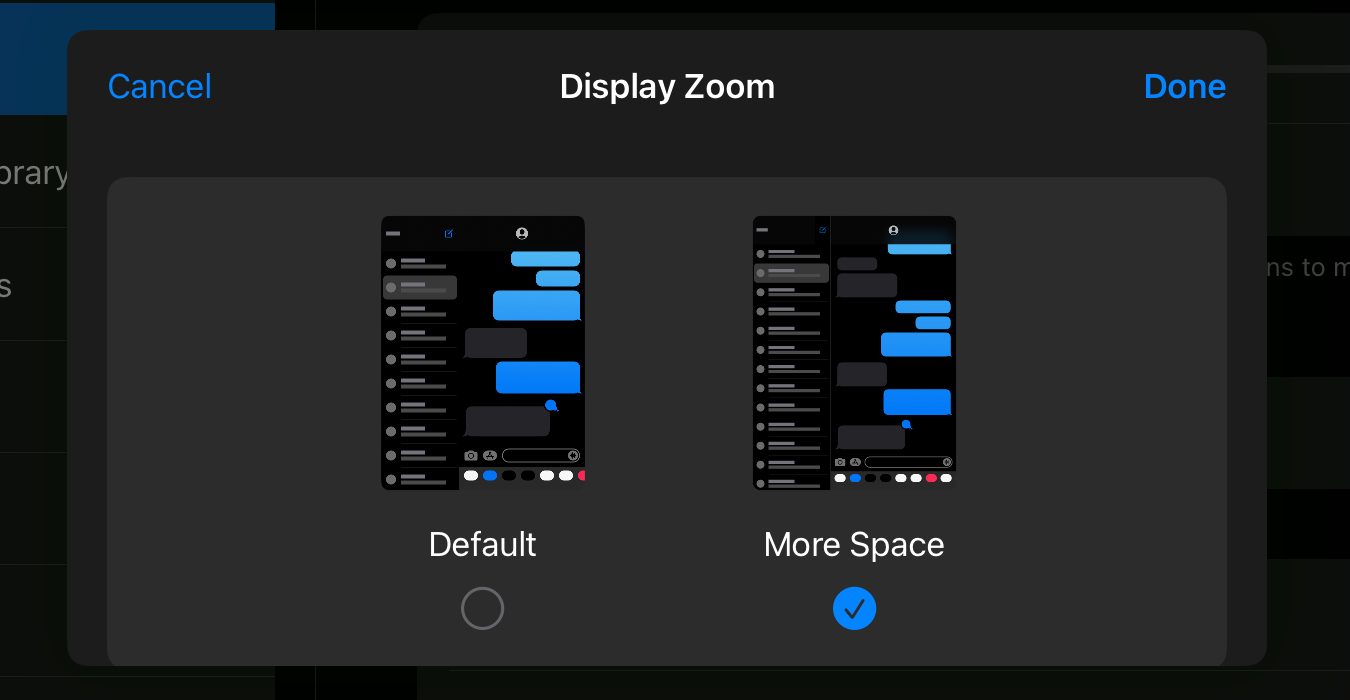استفاده از Split View اولین گام برای انجام کارآمد چند وظیفه ای در iPad است. از این گذشته، هیچ کس نمی خواهد بین برنامه ها جابه جا شود. ما به شما نشان خواهیم داد که چگونه از آن استفاده کنید و چند نکته و ترفند برای استفاده حداکثری از آن به شما ارائه می دهیم.
خلاصه عناوین
- نحوه استفاده از Split View در iPad خود
- چندین ویندوز یک برنامه را باز کنید
- سه برنامه را همزمان با Split View و Slide Over اجرا کنید
- عناصر را از یک پنجره به پنجره دیگر بکشید
- فضای بیشتر روی صفحه را دریافت کنید
- موارد بیشتر Split View را اجرا کنید
نکات کلیدی
- میتوانید از Split View در آیپد خود برای چندوظیفگی کارآمد با دو برنامه در حال اجرا در کنار هم استفاده کنید.
- در حالی که همه برنامهها از این ویژگی پشتیبانی نمیکنند، میتوانید چندین پنجره از یک برنامه را برای چندوظیفه بهتر باز کنید.
- می توانید Split View را با Slide Over ترکیب کنید تا از سه برنامه به طور همزمان در iPad خود استفاده کنید.
استفاده از Split View اولین گام برای انجام کارآمد چند وظیفه ای در iPad است. از این گذشته، هیچ کس نمی خواهد بین برنامه ها جابه جا شود. ما به شما نشان خواهیم داد که چگونه از آن استفاده کنید و چند نکته و ترفند برای استفاده حداکثری از آن به شما ارائه می دهیم.
نحوه استفاده از Split View در iPad خود
Split Screen یا همانگونه که اپل آن را Split View می نامد، به شما امکان می دهد دو پنجره را در کنار هم روی iPad خود قرار دهید. به عنوان مثال، با Split View، می توانید یک سخنرانی در یوتیوب در یک طرف صفحه iPad خود تماشا کنید و در طرف دیگر از Goodnotes یادداشت برداری کنید.
برای استفاده از Split View در iPad خود، یکی از برنامههایی را که میخواهید استفاده کنید باز کنید و روی سه نقطه در بالای برنامه ضربه بزنید. سپس از بین گزینه های ظاهر شده، Split View را انتخاب کنید.
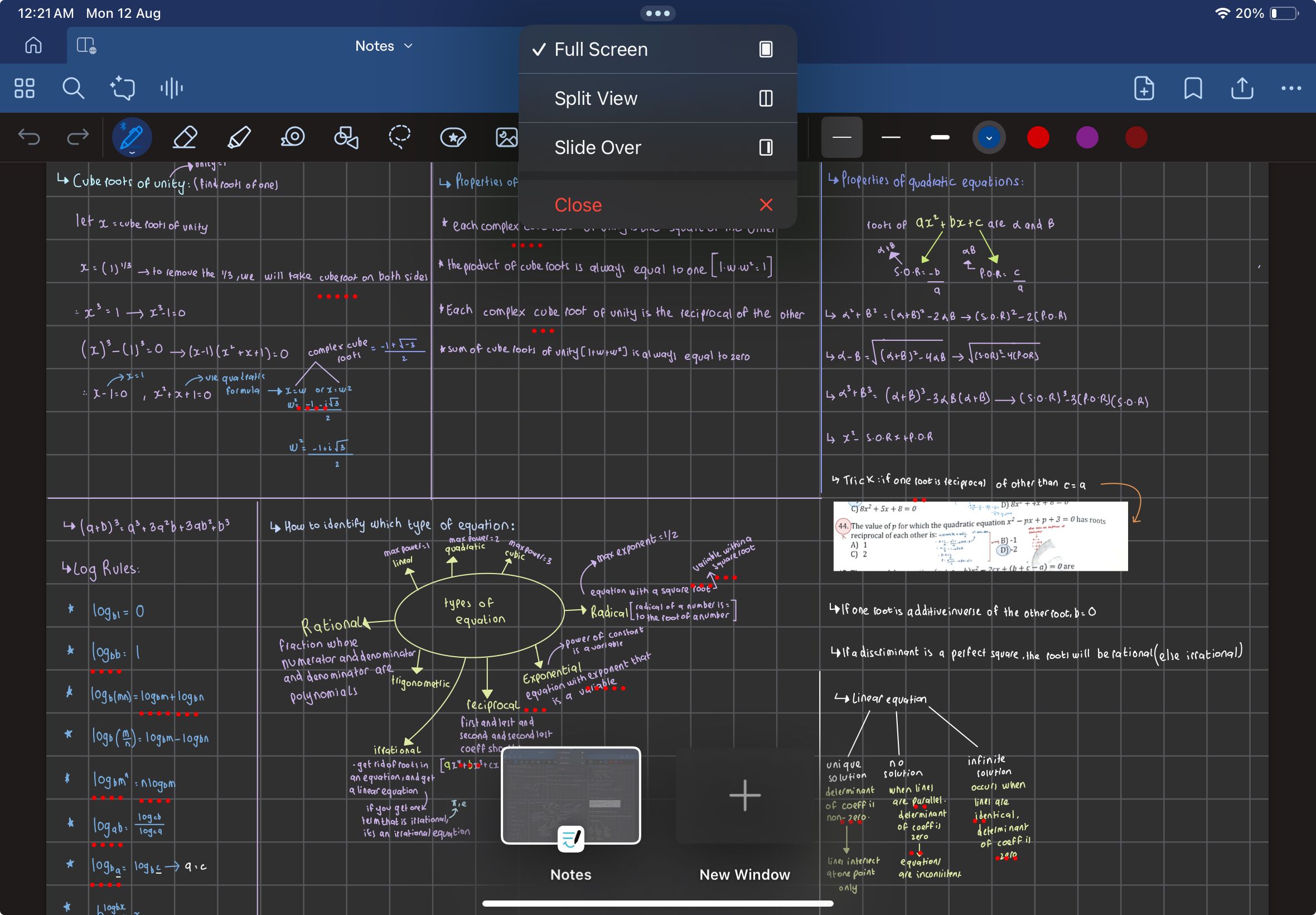
هنگامی که به صفحه اصلی iPad خود هدایت شدید، برنامه دیگری را که می خواهید در Split View استفاده کنید باز کنید.
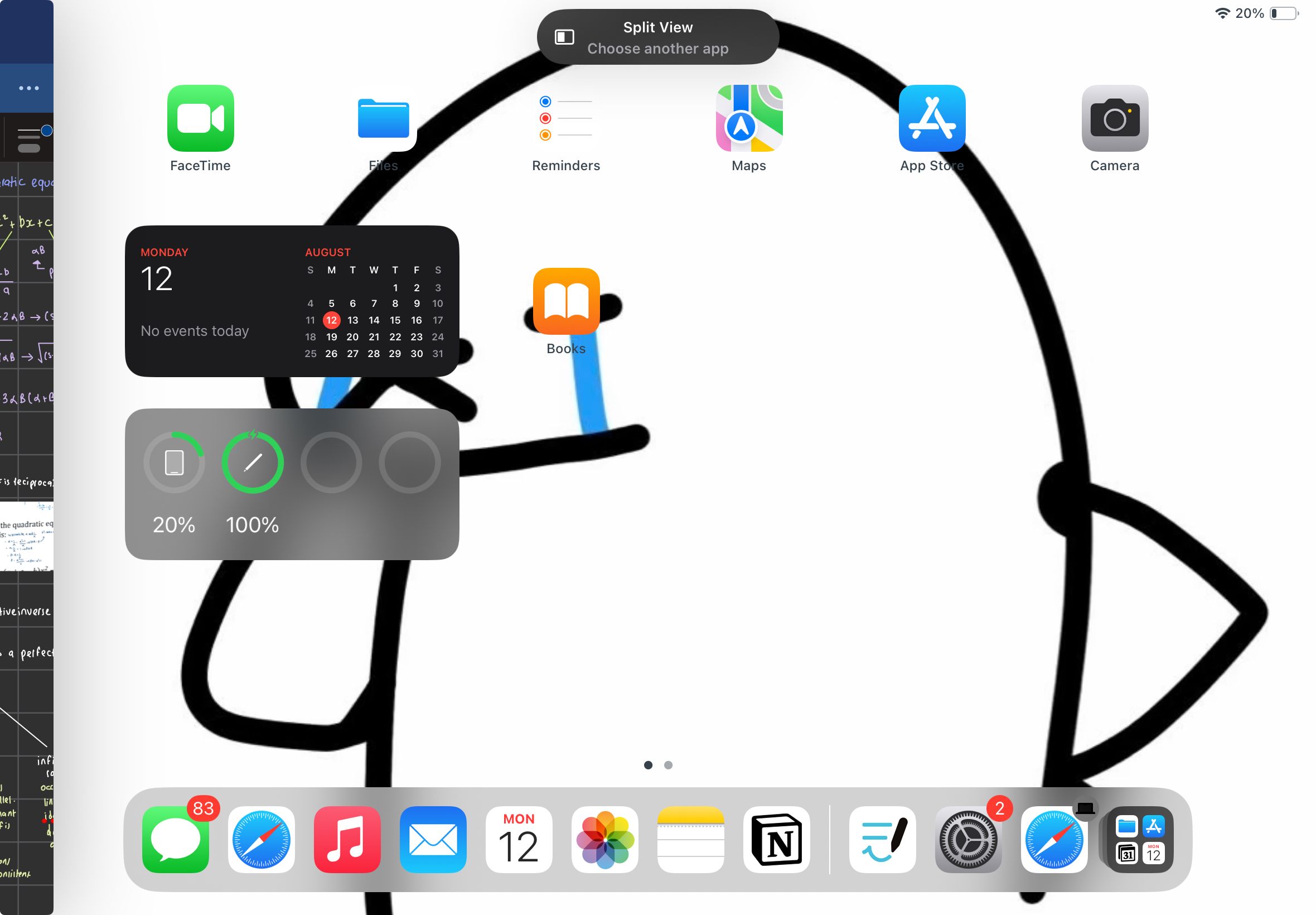
اگر یکی از دو برنامهای که میخواهید استفاده کنید قبلاً در Dock iPad شما قرار دارد، روش دیگری وجود دارد که میتوانید برای ورود به Split View از آن استفاده کنید. به سادگی اولین برنامه ای را که می خواهید استفاده کنید باز کنید و به آرامی از پایین صفحه به بالا بکشید تا Dock نمایان شود. سپس، برنامه دوم را در Dock به مدت طولانی فشار دهید و آن را به سمت چپ یا راست صفحه خود بکشید.
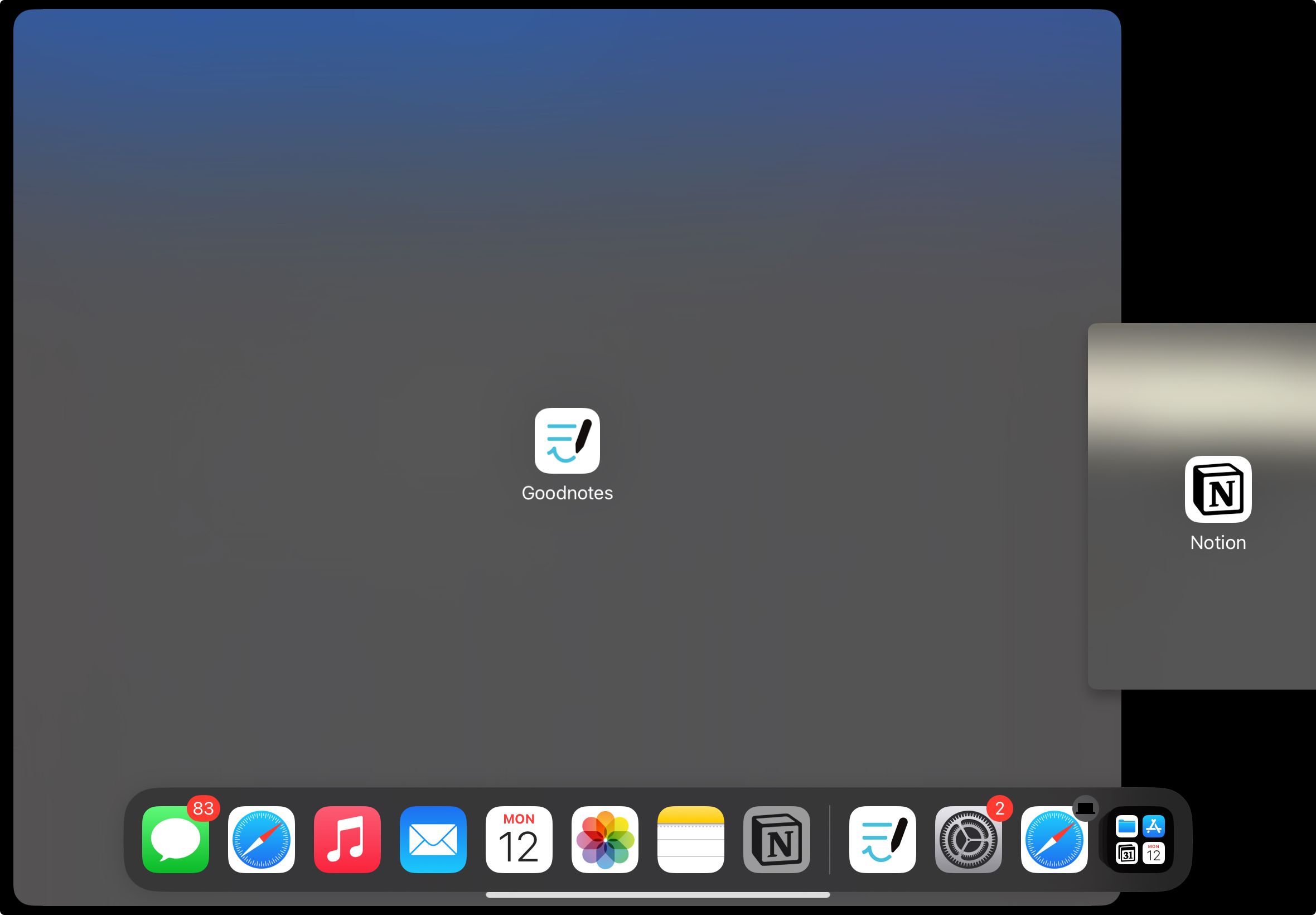
هنگامی که وارد Split View شدید، متوجه یک تقسیم کننده سیاه در مرکز خواهید شد. برای تغییر اندازه پنجره ها می توانید این تقسیم کننده مرکزی را به چپ یا راست بکشید.
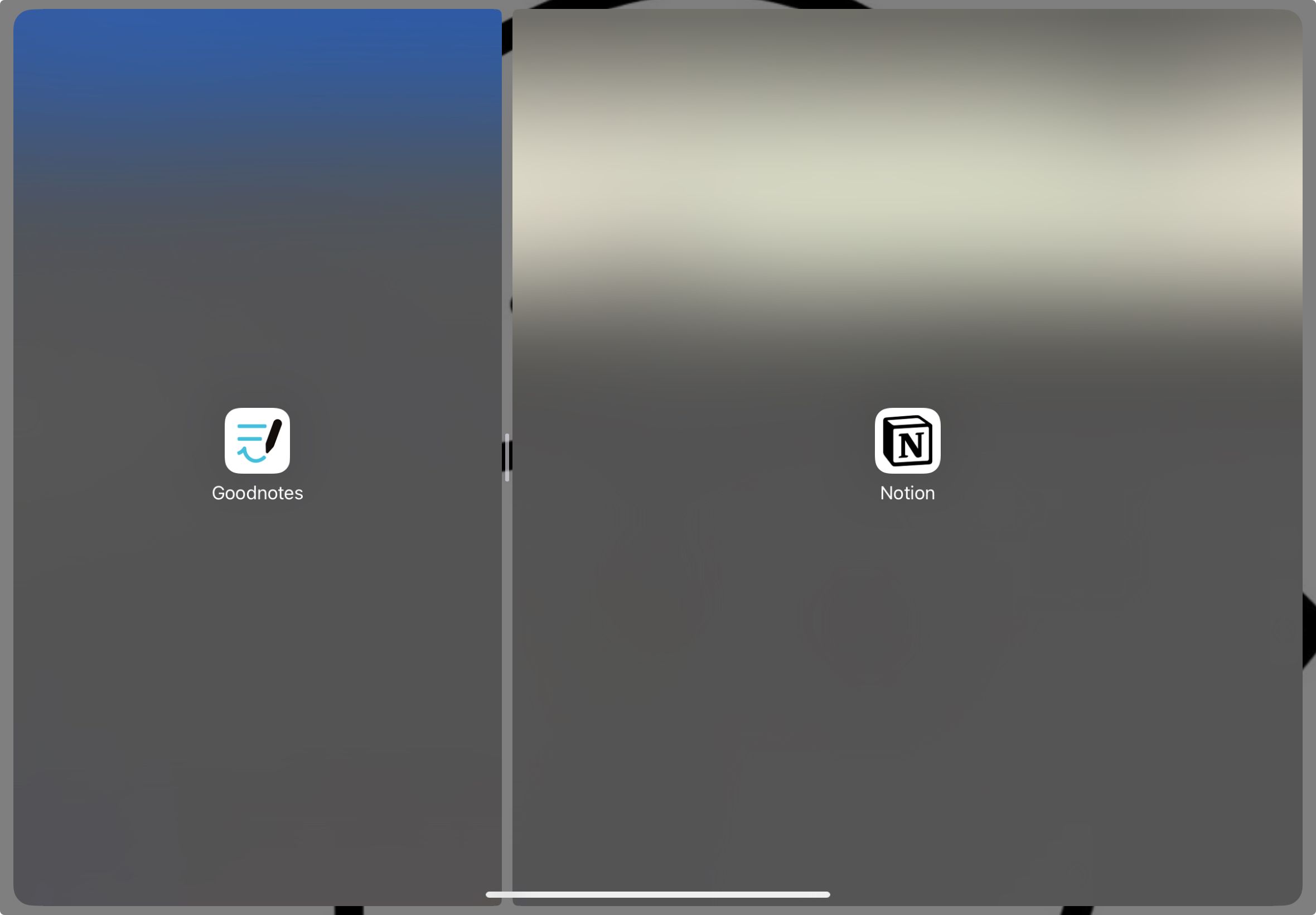
همچنین می توانید موقعیت پنجره ها را بدون خروج از Split View تغییر دهید. برای انجام این کار، نماد سه نقطه در بالای هر یک از برنامه ها را به مدت طولانی فشار دهید و پنجره را به سمت دلخواه خود بکشید.
هنگامی که چندوظیفه ای را به پایان رساندید و می خواهید از Split View در iPad خود خارج شوید، به سادگی تقسیم کننده مرکزی را به سمت لبه چپ یا راست صفحه نمایش iPad خود بکشید. همچنین میتوانید با ضربه زدن روی سه نقطه در بالای برنامهای که میخواهید ببندید و بستن از منوی زمینه، از Split View خارج شوید.
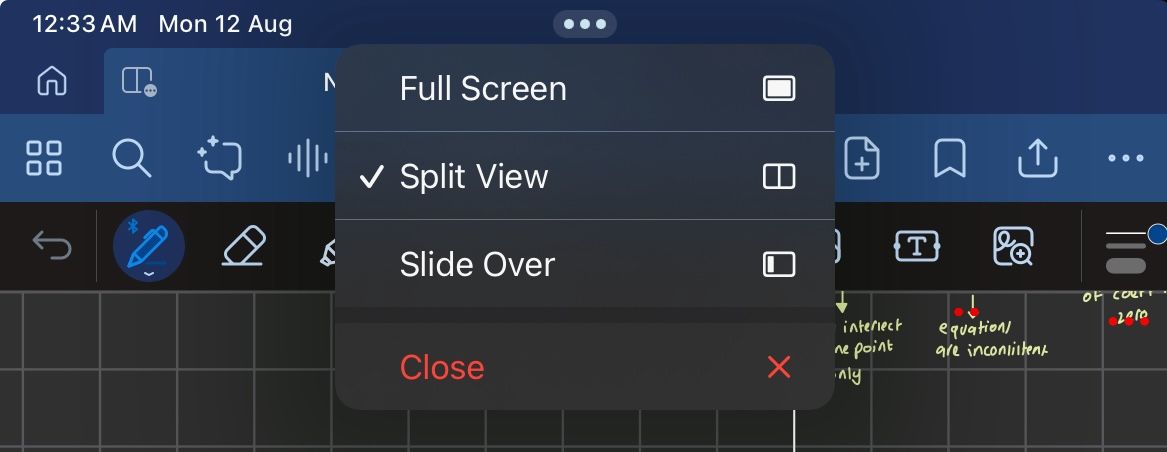
چندین ویندوز یک برنامه را باز کنید
وقتی روی iPad خود کار می کنید از جابجایی از یک تب سافاری به تب دیگر خسته شده اید؟ خوشبختانه، می توانید چندین پنجره از یک برنامه iPad را باز کنید و از آنها در Split View استفاده کنید. برای مثال، میتوانید دو نمونه از Safari را در Split View باز کنید.
متأسفانه، در حالی که برنامه هایی مانند Goodnotes، Notability، Notes و Pages از چندین پنجره پشتیبانی می کنند، همه برنامه ها این ویژگی را ارائه نمی دهند. با این حال، اگر برنامه ای که می خواهید استفاده کنید این کار را انجام می دهد، در اینجا نحوه تنظیم آن در Split View آورده شده است:
- برنامه را اجرا کنید و روی سه نقطه در بالای صفحه ضربه بزنید.
- برای ایجاد نمونه دیگری از برنامه، پنجره جدید را در پایین صفحه انتخاب کنید.
- پس از باز شدن پنجره جدید، دوباره روی سه نقطه ضربه بزنید و از منوی کشویی گزینه Split View را انتخاب کنید.
- همان برنامه را از صفحه اصلی انتخاب کنید تا نمونه دوم در حالت Split View باز شود.
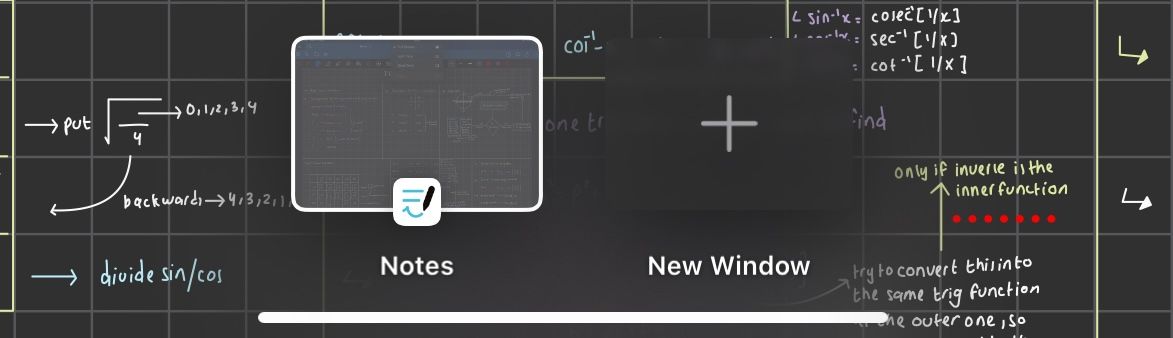
سه برنامه را همزمان با Split View و Slide Over اجرا کنید
به لطف ویژگی Slide Over، میتوانید همزمان برنامه سومی را که در Split View هستید باز و اجرا کنید.
برای انجام این کار، با دنبال کردن دستورالعملهایی که قبلا ذکر شد، وارد Split View شوید. سپس به آرامی از پایین صفحه به بالا بکشید تا Dock نمایان شود و یکی از برنامهها را از Dock به مرکز صفحه بکشید. اطمینان حاصل کنید که برنامه را روی تقسیم کننده مرکزی رها کنید. در غیر این صورت، جایگزین یکی از پنجره های Split View می شود.
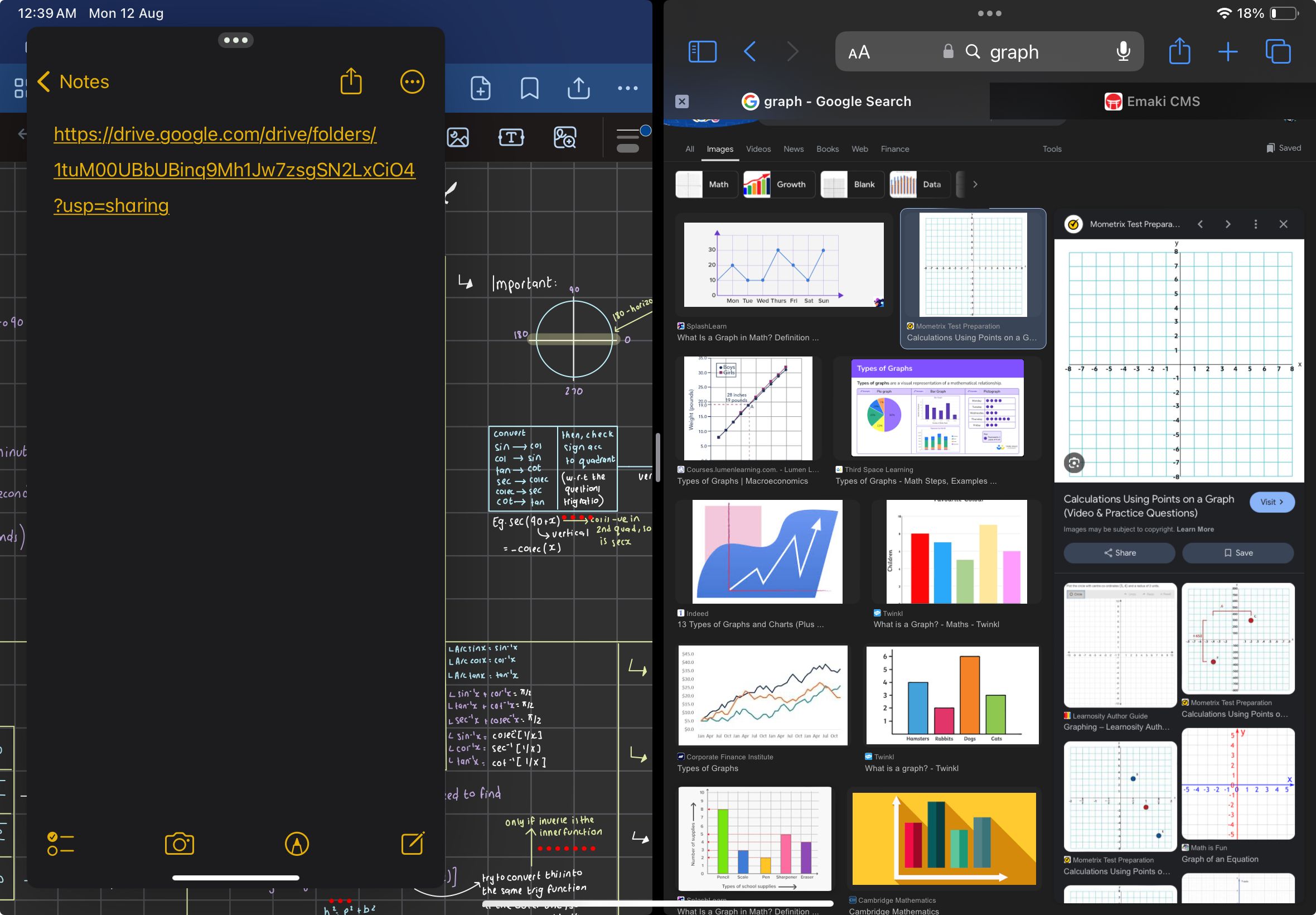
عناصر را از یک پنجره به پنجره دیگر بکشید
اگر از یک برنامه یادداشت برداری و یک مرورگر در Split View استفاده می کنید و می خواهید تصویری را از مرورگر در یادداشت های خود جای گذاری کنید، کشیدن و رها کردن یک ویژگی مفید است. به عنوان مثال، می توانید به راحتی با کشیدن آن از مرورگر به یادداشت های خود، تصویری از یک نمودار را به یادداشت های ریاضی خود اضافه کنید.
در حالی که همه برنامه های شخص ثالث از کشیدن و رها کردن پشتیبانی نمی کنند، اکثر برنامه های بهره وری از این کار پشتیبانی می کنند. فقط باید تصویر یا فایل را به مدت طولانی فشار دهید تا از روی صفحه بلند شود، آن را به پنجره دیگر بکشید و انگشت خود را رها کنید.
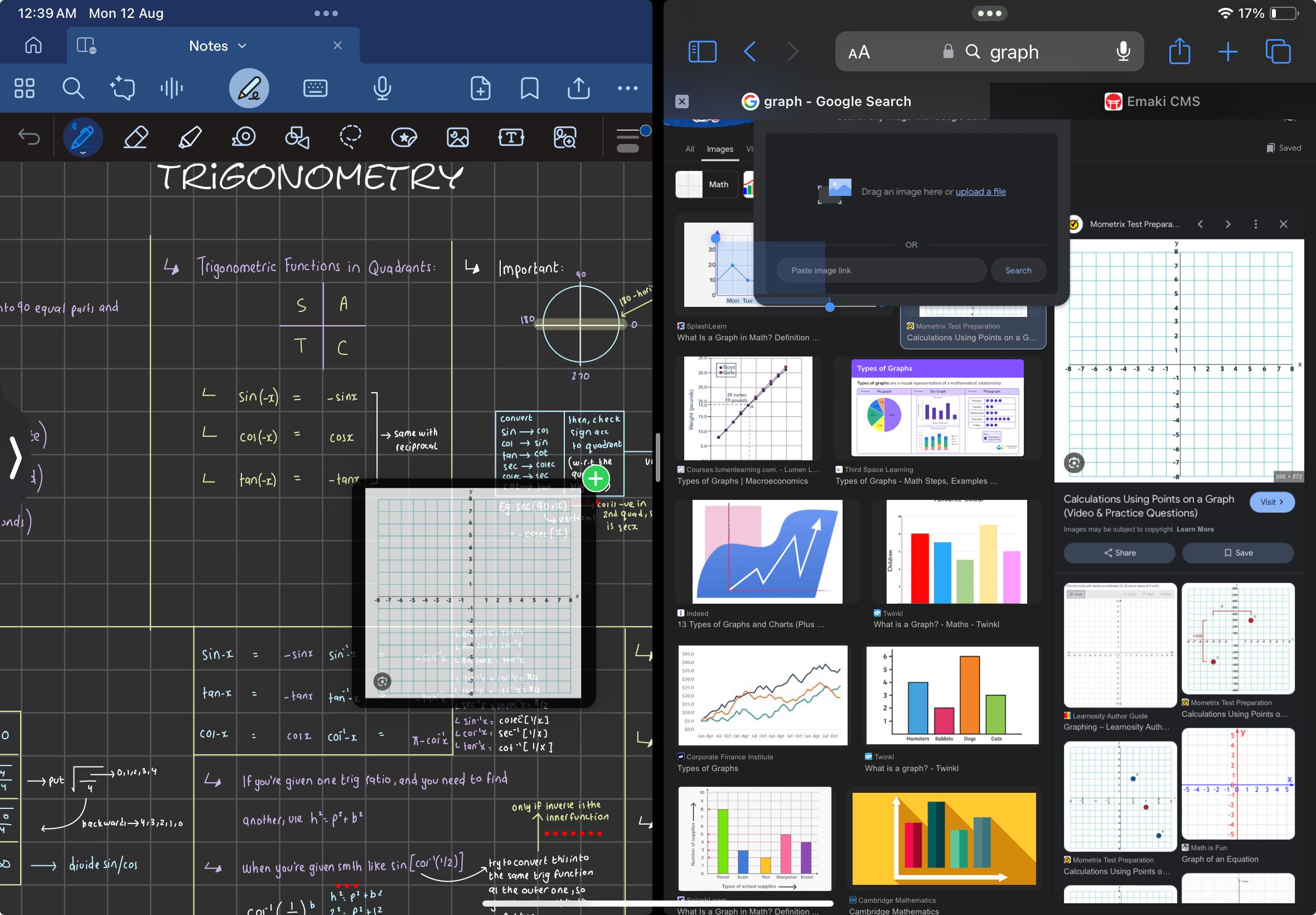
فضای بیشتر روی صفحه را دریافت کنید
هنگام استفاده از Split View، اغلب ممکن است فضای کافی برای کار با آن نداشته باشید. در حالی که اگر در حال تماشای ویدیو در حین استفاده از برنامه دیگری هستید، مشکلی نیست، اما اگر در حال مرور و یادداشت برداری یا نقاشی باشید در حالی که یک تصویر مرجع در پنجره دیگر باز می شود، می تواند مشکل ساز باشد.
برای رفع این مشکل میتوانید از زوم نمایشگر استفاده کنید، که تراکم پیکسلی را افزایش میدهد تا محتوای بیشتری روی صفحه قرار بگیرد. تنها نکته این است که نمایش زوم فقط در برخی از مدلهای iPad در دسترس است:
- آیپد ایر (نسل پنجم به بعد)
- آیپد پرو 11 اینچی (همه نسل ها)
- آیپد پرو 12.9 اینچی (نسل پنجم به بعد)
بنابراین، اگر iPad شما از نمایش زوم پشتیبانی می کند، به Settings > Display & Brightness > Display Zoom بروید و گزینه More Space را انتخاب کنید. روی Done ضربه بزنید و وقتی از شما خواسته شد با انتخاب Use More Space تأیید کنید.
موارد بیشتر Split View را اجرا کنید
شما فقط می توانید دو برنامه را به طور همزمان با Split View مشاهده کنید. در حالی که ترکیب Split View با Slide Over به شما امکان می دهد از سه برنامه به طور همزمان استفاده کنید، ممکن است بخواهید بیشتر استفاده کنید. گزینه دیگر این است که با ایجاد جفت برنامه هایی که می خواهید با هم استفاده کنید، چندین نمونه Split View را تنظیم کنید.
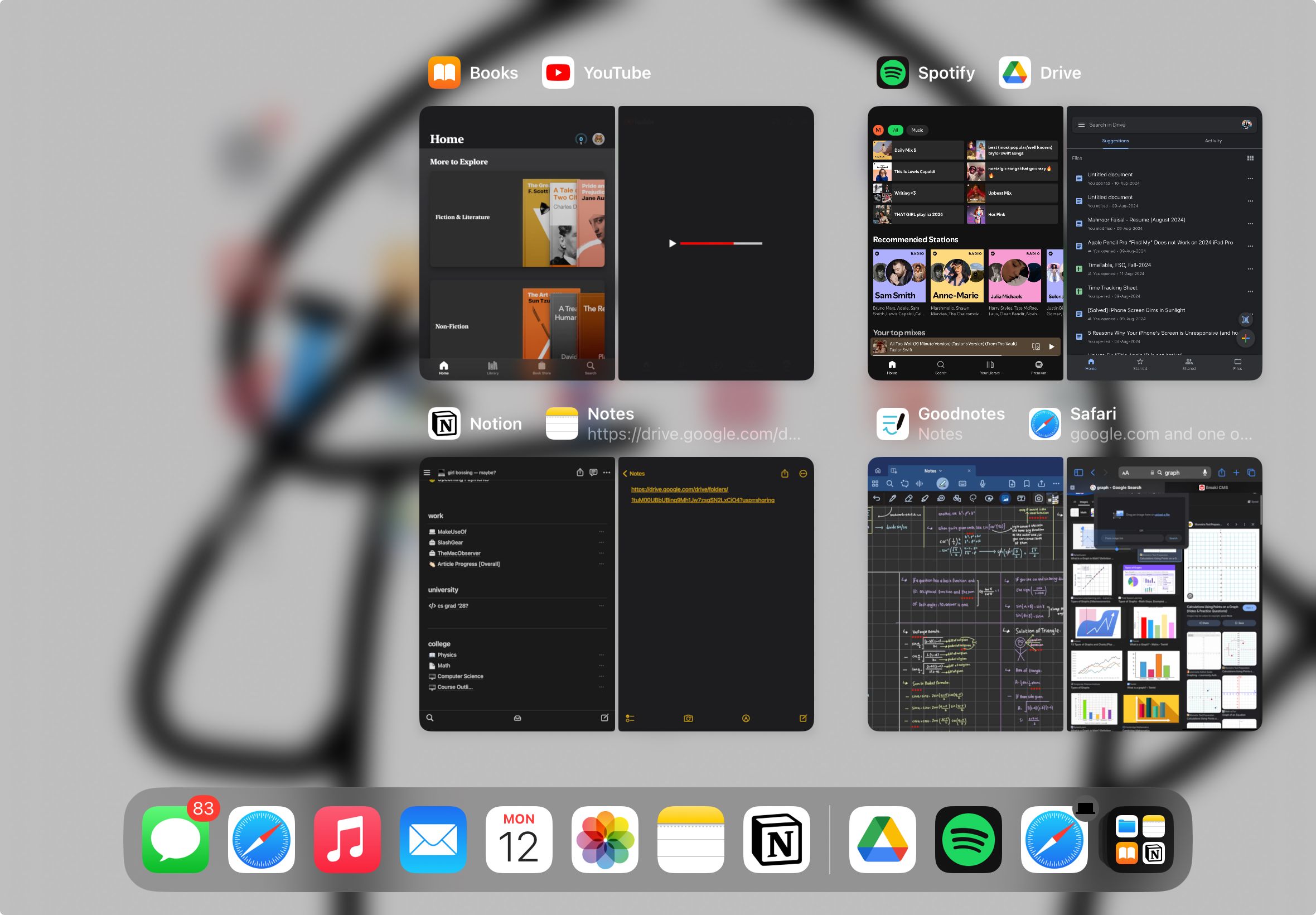
به عنوان مثال، می توانید از Notion و Notes به عنوان یک جفت و GoodNotes و YouTube به عنوان جفت دیگر استفاده کنید. میتوانید بین نمونههای Split View با استفاده از تند کشیدن با چهار انگشت یا App Switcher جابهجا شوید.
من مطمئن هستم که این نکات و ترفندها به شما کمک می کند تا از ویژگی Split View در iPad حداکثر استفاده را ببرید. برای بهره وری بیشتر، توصیه می کنم Stage Manager را در iPad خود امتحان کنید، که به شما امکان می دهد تا پنج پنجره را به طور همزمان باز کنید!