دستگاههای Chromebook پایدار و ایمن هستند، اما گزینههای شما برای تعمیر Chromebook خراب تا حدودی محدود است. اگر نگران از دست دادن اطلاعات نیستید، Powerwashing Chromebook خود یکی از بهترین راهها برای بازیابی عملکرد آن است. در اینجا دو روش وجود دارد که می توانید برای بازنشانی کارخانه ای Chromebook خود استفاده کنید.
خلاصه عناوین
- نحوه بازنشانی کارخانه ای کروم بوک خود از طریق تنظیمات
- نحوه بازنشانی کارخانه ای کروم بوک خارج شده از سیستم
نکات کلیدی
- Powerwash کردن Chromebook میتواند مشکلات را با حذف فایلها و بازنشانی تنظیمات سیستم برطرف کند، اما دادههای خود را از دست خواهید داد.
- میتوانید Chromebook خود را از طریق برنامه تنظیمات یا با روش خروج از سیستم بازنشانی کنید.
- اگر بعد از Powerwashing مشکلات همچنان ادامه داشت، ممکن است لازم باشد با نصب مجدد ChromeOS، بازیابی کامل را انجام دهید.
دستگاههای Chromebook پایدار و ایمن هستند، اما گزینههای شما برای تعمیر Chromebook خراب تا حدودی محدود است. اگر نگران از دست دادن اطلاعات نیستید، Powerwashing Chromebook خود یکی از بهترین راهها برای بازیابی عملکرد آن است. در اینجا دو روش وجود دارد که می توانید برای بازنشانی کارخانه ای Chromebook خود استفاده کنید.
نحوه بازنشانی کارخانه ای کروم بوک خود از طریق تنظیمات
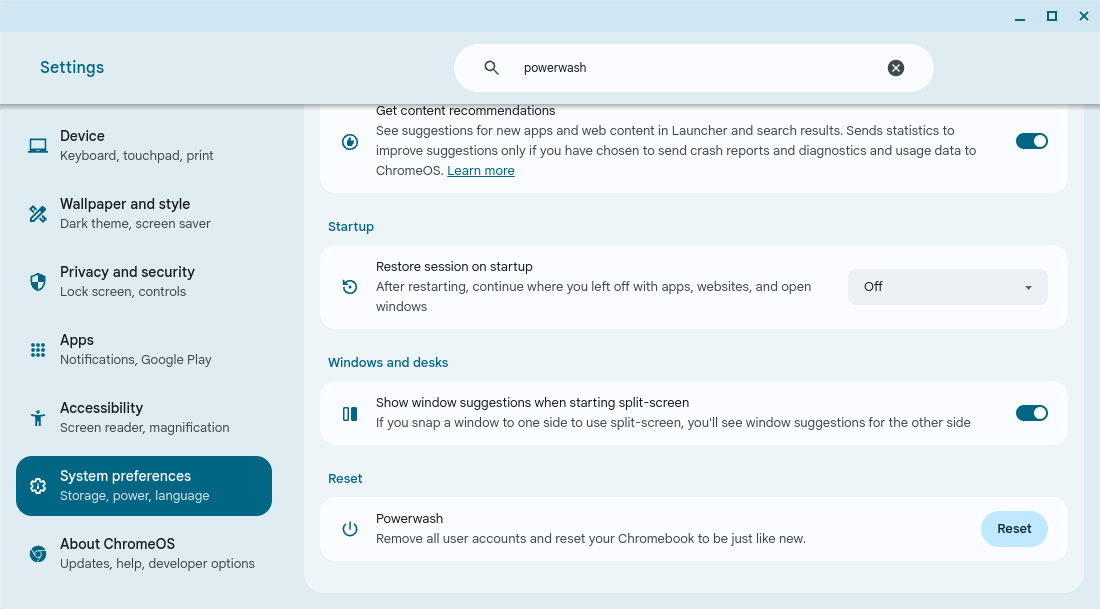
بازنشانی کارخانه ای (یا «شستشوی برقی») Chromebook شما ساده ترین گزینه بازیابی است که می توانید برای تعمیر Chromebook خود از آن استفاده کنید. وقتی Chromebook خود را به تنظیمات کارخانه بازنشانی می کنید، powerwash همه داده های ذخیره شده محلی شما را حذف می کند اما خود ChromeOS را دوباره نصب نمی کند.
این حسابهای Google مرتبط شما را حذف میکند و همچنین شبکههای ذخیرهشده و مجوزهای حساب مالک را در دستگاه شما حذف میکند. از آنجایی که powerwashing تمام پیکربندیهای سیستم شما را حذف میکند، میتواند مشکلات سیستمعاملی را که ممکن است بهطور تصادفی ایجاد کرده باشید، برطرف کند.
با این حال، بازنشانی کارخانهای Chromebook شما نمیتواند مشکلات سیستم عامل را برطرف کند. اگر مشکلات Chromebook شما همچنان ادامه دارد، ممکن است لازم باشد ChromeOS را دوباره نصب کنید تا آن را برطرف کنید.
به خاطر داشته باشید: اگر Chromebook خود را به تنظیمات کارخانه بازنشانی کنید، همه فایلهای ذخیره شده محلی خود را از دست خواهید داد. برای حفظ آنها،
از فایل های خود بک آپ بگیرید
در درایو خارجی یا ابر.
برای بازنشانی سخت Chromebook خود از طریق تنظیمات، مراحل زیر را انجام دهید:
- روی زمان در نوار وظیفه در گوشه سمت راست پایین صفحه خود کلیک کنید و سپس چرخ دنده تنظیمات را انتخاب کنید تا برنامه تنظیمات باز شود.
- تنظیمات سیستم را در منوی پیمایش در سمت چپ برنامه تنظیمات پیدا کرده و انتخاب کنید.
- در گزینه های گسترش یافته ای که در پانل اصلی ظاهر می شوند، به پایین بروید تا قسمت Reset را پیدا کنید.
- در زیر عنوان Reset، روی دکمه Reset در سمت راست گزینه Powerwash کلیک کنید تا Chromebook خود را بازنشانی کنید.
- پیامی ظاهر می شود که از شما می خواهد قبل از تنظیم مجدد دستگاه خود را مجدداً راه اندازی کنید. برای شروع powerwash روی Restart کلیک کنید.
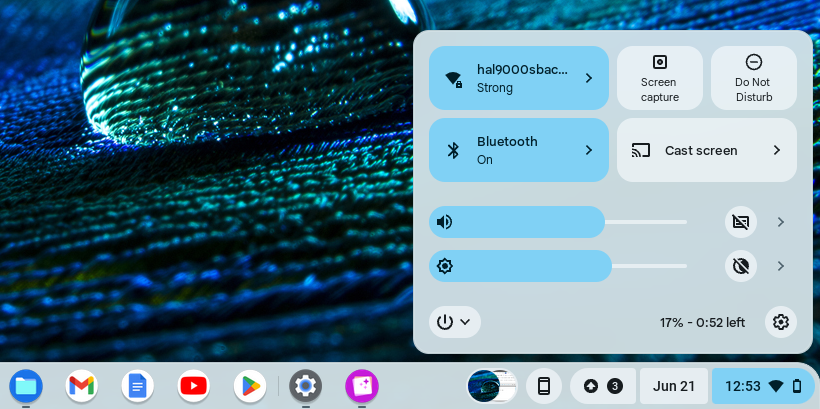
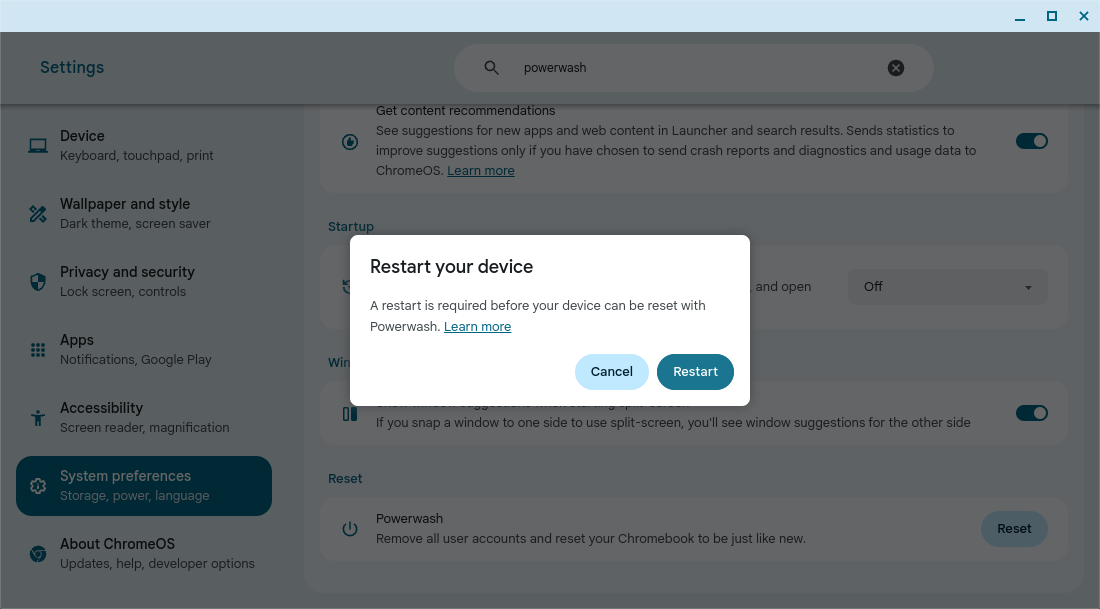
اگر میخواهید Chromebook خود را به شخص دیگری بدهید، مطمئن شوید که همه دستگاههای ذخیرهسازی خارجی مانند کارتهای SD را حذف کردهاید. Powerwash فقط هارد دیسک خود Chromebook را پاک می کند.
نحوه بازنشانی کارخانه ای کروم بوک خارج شده از سیستم
اگر دسترسی به Chromebook خود قفل شده باشید، نمیتوانید به تنظیمات دسترسی پیدا کنید و تا زمانی که نمیتوانید به دستگاه دسترسی داشته باشید، امیدی به تعمیر مشکلات Chromebook خود ندارید. خوشبختانه، راهحلی وجود دارد که میتوانید از آن برای بازنشانی کارخانهای Chromebook از سیستم خارج شده استفاده کنید.
نباید سعی کنید Chromebook مدرسه یا دستگاه مدیریت شده را به تنظیمات کارخانه بازنشانی کنید. اگر با یک دستگاه مدیریت شده مشکل دارید، بهتر است به جای آسیب رساندن احتمالی به دستگاه کمک بخواهید.
در اینجا نحوه بازنشانی کارخانهای Chromebook، حتی زمانی که از سیستم خارج شده است، آمده است:
- Chromebook خود را بوت کنید و منتظر بمانید تا صفحه قفل ظاهر شود. در حالت ایدهآل، Chromebook شما باید قبل از اینکه بخواهید آن را به تنظیمات کارخانه بازنشانی کنید، به برق وصل شود.
- همزمان Ctrl + Alt + Shift + R را فشار دهید تا فرآیند powerwashing آغاز شود.
- پیامی ظاهر میشود که از شما میپرسد آیا میخواهید این Chromebook را بازنشانی کنید یا خیر. روی دکمه Powerwash و Revert کلیک کنید تا Chromebook خود را به تنظیمات کارخانه بازنشانی کنید.
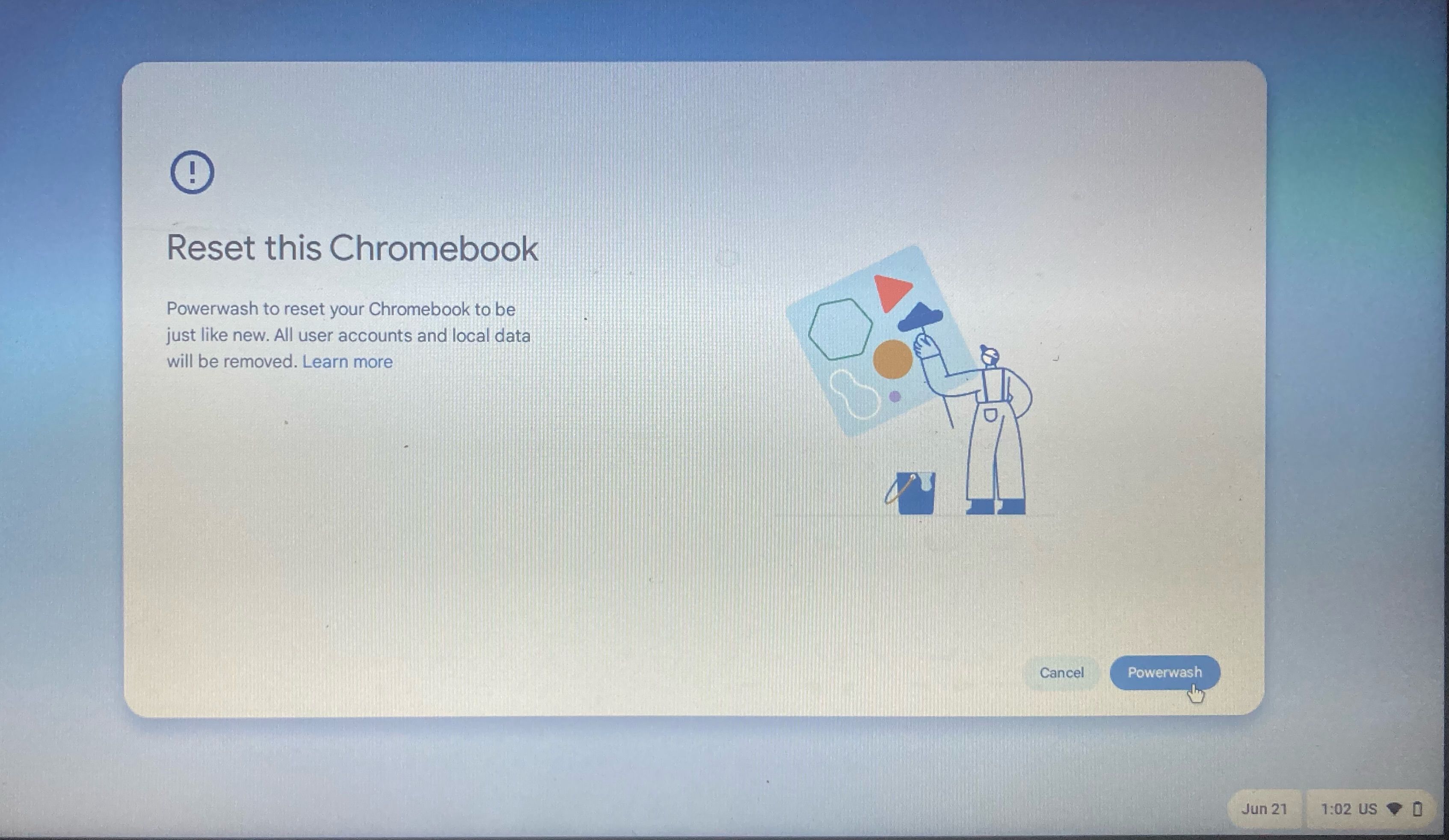
پس از بازنشانی Chromebook، از شما خواسته میشود به حساب Google خود وارد شوید و دستگاه را راهاندازی کنید. اگر قبل از بازنشانی به تنظیمات کارخانه از Google Drive برای پشتیبانگیری از دادههای خود استفاده کردهاید، بلافاصله پس از ورود به سیستم در دسترس خواهد بود.
اگر Powerwashing Chromebook شما مشکلاتی را که با آن مواجه هستید حل نمی کند، ممکن است لازم باشد
رایانه خود را با نصب مجدد ChromeOS تعمیر کنید
.
مهم نیست که چرا Chromebook خود را به تنظیمات کارخانه بازنشانی میکنید، powerwashing فرآیندی قدرتمند است که میتواند حتی قدیمیترین دستگاهها را به خوبی جدید کند. اگر مشکلات Chromebook شما را حل نکرد، تاکتیکهایی مانند نصب مجدد ChromeOS نیز ممکن است کمک کند.
