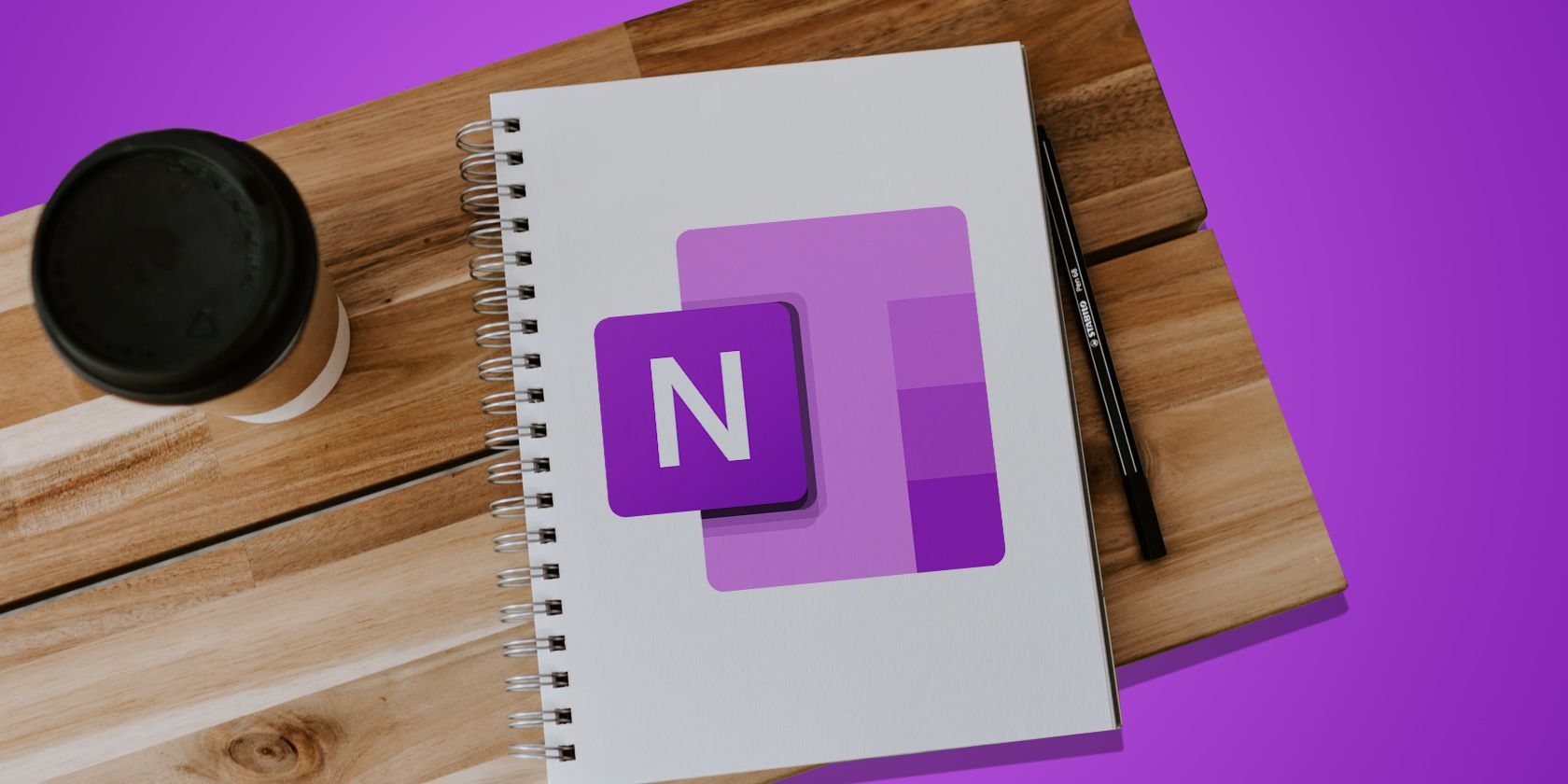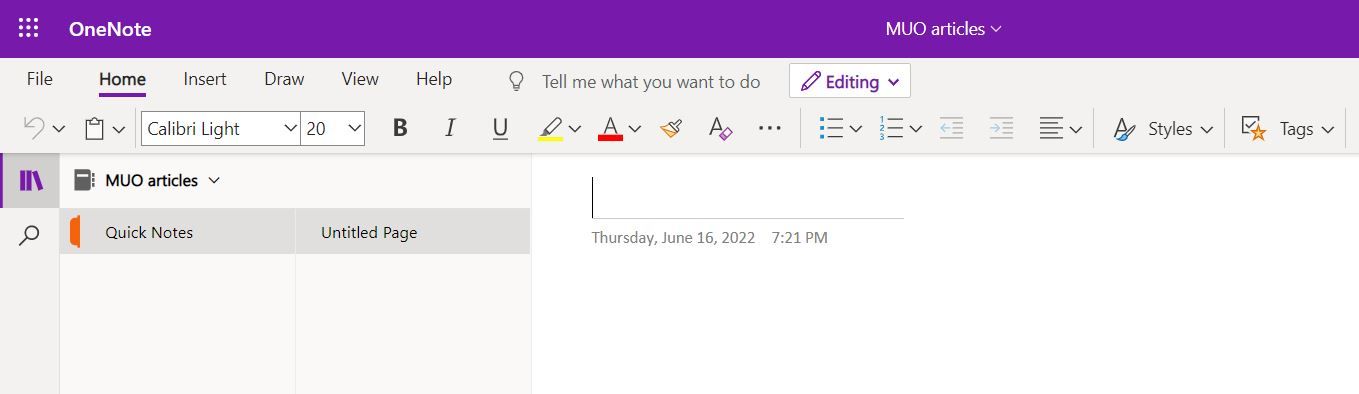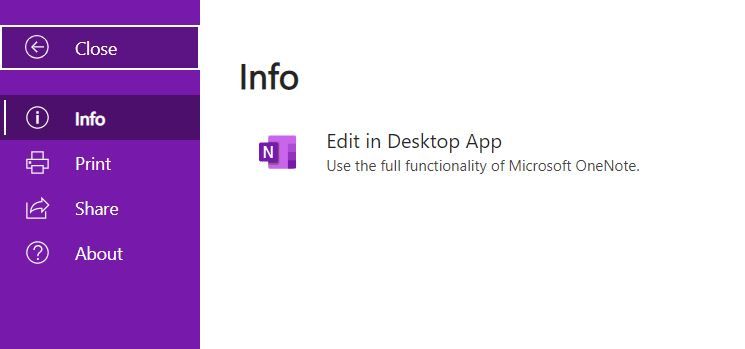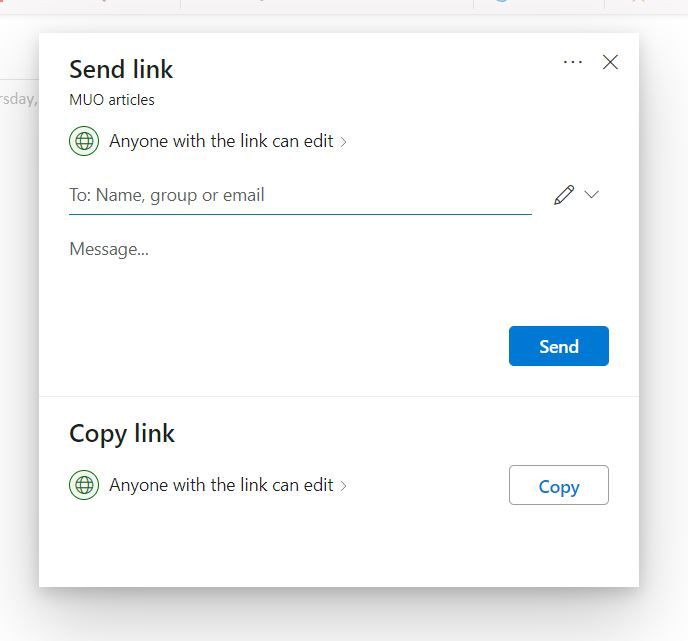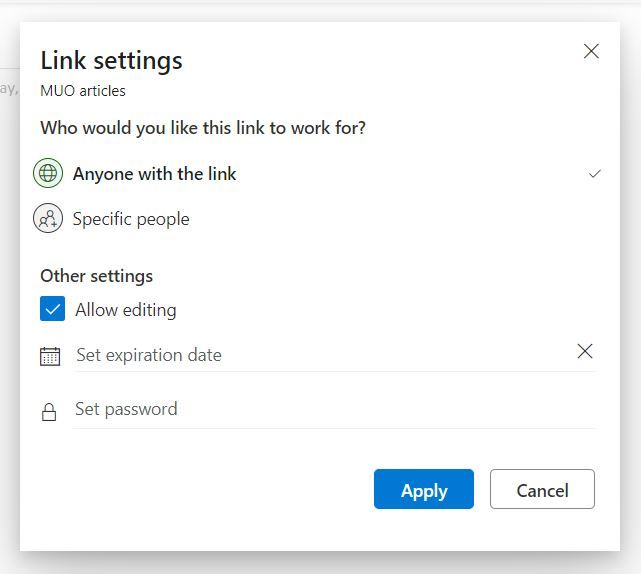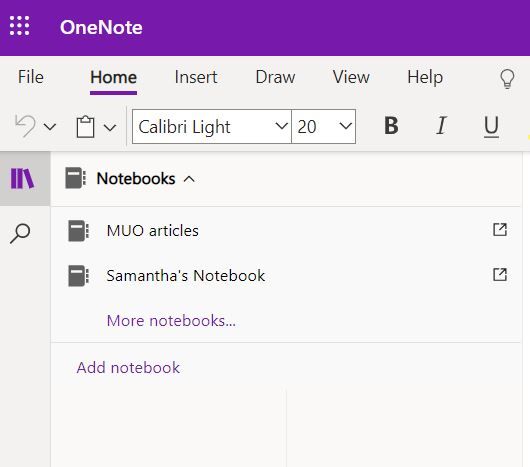Microsoft OneNote یک برنامه مبتنی بر ابر است که به طور خودکار یادداشت های شما را در حین کار ذخیره و همگام می کند. نه تنها میتوانید با استفاده از OneNote یادداشتبرداری کنید، بلکه میتوانید فهرست بسازید، طرحریزی کنید، کلیپهای صوتی ضبط کنید و زندگیتان را سازماندهی کنید—این دفترچه یادداشت دیجیتالی خودتان است که میتوانید هر طور که میخواهید سازماندهی یا نامرتب نگه دارید.
Microsoft OneNote یک برنامه مبتنی بر ابر است که به طور خودکار یادداشت های شما را در حین کار ذخیره و همگام می کند. نه تنها میتوانید با استفاده از OneNote یادداشتبرداری کنید، بلکه میتوانید فهرست بسازید، طرحریزی کنید، کلیپهای صوتی ضبط کنید و زندگیتان را سازماندهی کنید—این دفترچه یادداشت دیجیتالی خودتان است که میتوانید هر طور که میخواهید سازماندهی یا نامرتب نگه دارید.
برنامه OneNote به شما این فرصت را میدهد که بین دستگاهها جابجا شوید و نه تنها افکار و عکسهای خود را ثبت کنید، بلکه اشتراکگذاری آنها را با استفاده از ابزارهای برجسته و برچسبگذاری برای اشاره به بخشهای مهم آسان میکند. در اینجا نحوه ایجاد یک نوت بوک جدید، اشتراک گذاری یک نوت بوک موجود و جابجایی بین چندین نوت بوک آورده شده است.
نحوه ایجاد یک نوت بوک جدید در OneNote
در اینجا، نحوه ایجاد یک نوت بوک جدید با استفاده از رایانه خود را بررسی خواهیم کرد.
- وارد حساب Microsoft 365 خود شوید.
- روی برنامه OneNote کلیک کنید.
- به صفحه جدیدی خواهید رسید که دارای گزینه + New است. برای ایجاد یک نوت بوک جدید روی آن کلیک کنید.
- سپس به صفحه نوت بوک جدید هدایت خواهید شد، جایی که می توانید افکار خود را در آنجا بیان کنید.
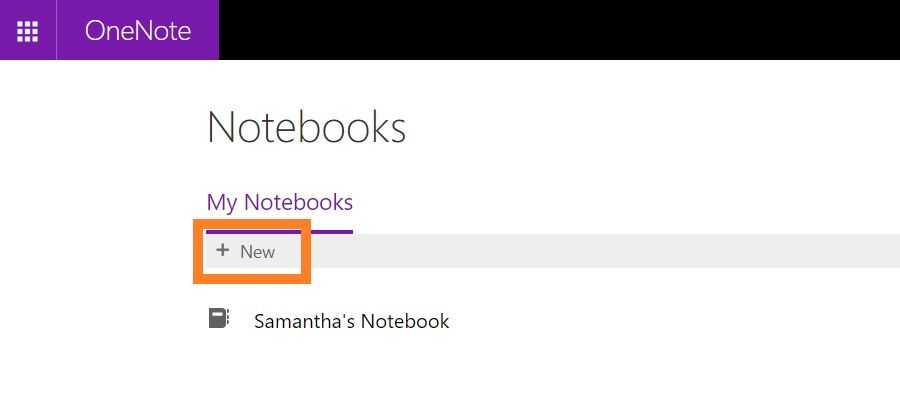
نحوه اشتراک گذاری یک نوت بوک موجود در OneNote
اکنون که یک نوت بوک جدید راه اندازی کرده اید، ممکن است بخواهید آنچه را که ایجاد کرده اید با دیگران به اشتراک بگذارید. شما این فرصت را خواهید داشت که تنظیمات را هنگام اشتراک گذاری پیوند انجام دهید.
- برنامه OneNote خود را باز کنید.
- پس از داخل شدن، دکمه اشتراک گذاری در گوشه سمت راست بالای صفحه نمایش پیدا می شود. همچنین میتوانید با استفاده از نوار ابزار بالای صفحه روی «File—Share» کلیک کنید.
- پس از کلیک بر روی اشتراک گذاری، صفحه پاپ آپ Send Link را مشاهده خواهید کرد. این صفحه به شما امکان می دهد آدرس ایمیل افرادی را که می خواهید با آنها به اشتراک بگذارید را وارد کنید.
- اگر بر روی گزینه “Anyone with the link can edit” کلیک کنید، به صفحه پاپ آپ دیگری هدایت خواهید شد. این یکی به شما امکان می دهد افراد خاصی را که می خواهید به آنها حقوق ویرایش بدهید، انتخاب کنید، همچنین تاریخ انقضا و رمز عبور را برای پیوند تعیین کنید.
- برای تکمیل فرآیند اشتراک گذاری روی Apply کلیک کنید.
جابهجایی بین نوتبوکهای خود در OneNote
اگر نیاز به جابهجایی سریع بین نوتبوکها دارید، OneNote به شما امکان میدهد بین آنها جابهجا شوید.
- در صفحه نوت بوک فعلی خود در OneNote، روی پیکان کشویی سمت چپ صفحه کلیک کنید.
- لیست کشویی همه نوت بوک های شما ظاهر می شود. از اینجا، شما همچنین می توانید یک نوت بوک جدید ایجاد کنید.
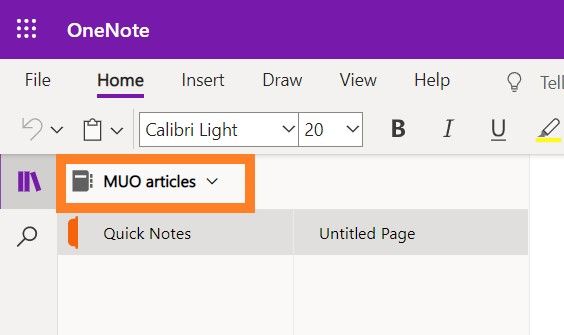
درست کردن لیست ها آسان تر شد
چه بخواهید لیست خرید هفتگی خود را یادداشت کنید، یا فهرستی از اقلامی که برای آن سفر کمپینگ باید بسته بندی کنید، OneNote شما را پوشش می دهد. با استفاده از ابزارهایی مانند گزینه های هایلایتر و برچسب، به راحتی می توان موارد را مرتب کرد و همه چیز را مرتب کرد.
نوت بوک های خود را به اشتراک بگذارید و ببینید دیگران با شما چه چیزهایی به اشتراک گذاشته اند – سازماندهی زندگی هرگز به این آسانی نبوده است.