میتوانید با گزینههای Power Saver، Balanced، High Performance و Ultimate Performance در ویندوز 11 و 10، برنامه انرژی رایانهتان را تغییر دهید. با این حال، این گزینهها بهخصوص در کنترل پنل قابل دسترسی نیستند.
میتوانید با گزینههای Power Saver، Balanced، High Performance و Ultimate Performance در ویندوز 11 و 10، برنامه انرژی رایانهتان را تغییر دهید. با این حال، این گزینهها بهخصوص در کنترل پنل قابل دسترسی نیستند.
یک راه خوب برای تنظیم میانبرها برای این گزینه ها، افزودن یک زیر منوی Choose Power Plan به منوی زمینه در ویندوز 11/10 است. سپس می توانید تنها با یک یا دو کلیک از روی دسکتاپ به آن تنظیمات طرح دسترسی پیدا کنید. در اینجا دو روش وجود دارد که می توانید یک منوی فرعی که شامل گزینه های power plan به منوی زمینه در ویندوز 11/10 است اضافه کنید.
نحوه اضافه کردن گزینه های Power Plan به منوی زمینه با یک اسکریپت رجیستری
برای سفارشی کردن منوی زمینه در ویندوز 11 و 10، باید رجیستری را به هر شکلی تغییر دهیم. می توانید با ایجاد و اجرای یک اسکریپت رجیستری برای این منظور، یک ورودی از منوی فرعی Choose Power Plan را به منوی زمینه خود اضافه کنید. به این صورت می توانید چنین اسکریپت رجیستری را با Notepad در ویندوز 11/10 تنظیم کنید:
- برنامه Notepad ویندوز را باز کنید. راهنمای ما شامل روش های مختلفی برای باز کردن Notepad در ویندوز است.
- این متن اسکریپت را انتخاب کنید و Ctrl + C. Windows Registry Editor Version 5.00 [HKEY_CLASSES_ROOT\DesktopBackground\Shell\PowerPlan] “Icon”=”powercpl.dll” “MUIVerb”=”Choose Power Plan” “Position”=”Middle” را فشار دهید. دستورات فرعی”=”” [HKEY_CLASSES_ROOT\DesktopBackground\Shell\PowerPlan\Shell\01menu] “MUIVerb”=”Power Saver” “Icon”=”powercpl.dll” [HKEY_CLASSES_ROOT\DesktopBackground\Shell\PowerPlan\Shell\01men. exe /setactive a1841308-3541-4fab-bc81-f71556f20b4a” [HKEY_CLASSES_ROOT\DesktopBackground\Shell\PowerPlan\Shell\02menu] “MUIVerb”=”متوازن” “Icon”=”powercpl.dll” [HKEY_CLASSES_ROOT\DesktopBackground\Shell\PowerPlan\Shell\02menu\command] @=”powercfg.exe /setactive 381b4222-f694-41f0-9685-ff5bb260df2e” [HKEY_CLASSES_ROOT\DesktopBackground\Shell\PowerPlan\Shell\03menu] “MUIVerb”=”باعملکرد بالا” “Icon”=”powercpl.dll” [HKEY_CLASSES_ROOT\DesktopBackground\Shell\PowerPlan\\\werman. exe /setactive 8c5e7fda-e8bf-4a96-9a85-a6e23a8c635c” [HKEY_CLASSES_ROOT\DesktopBackground\Shell\PowerPlan\Shell\04menu] “MUIVerb”=”عملکرد نهایی” “Icon.d=”ll”c [HKEY_CLASSES_ROOT\DesktopBackground\Shell\PowerPlan\Shell\04menu\command] @=”powercfg.exe /setactive e9a42b02-d5df-448d-aa00-03f14749eb61” [HKEY_CLASSES_ROOT\DesktopBackground\Shell\PowerPlan\Shell\05menu] “MUIVerb”=”Power Options” “Icon”=”powercpl.dll” “CommandFlags”=dword:00000020 [HKEY_CLASSES_ROOT\DesktopBackground\Shell\PowerPlan\Shell\05menu\command] @=”control.exe powercfg.cpl”
- با فشار دادن کلید ترکیبی Ctrl + V آن اسکریپت را در Notepad قرار دهید.
- فایل را در نوار منوی Notepad انتخاب کنید.
- روی گزینه Save as در منوی File کلیک کنید.
Windows Registry Editor Version 5.00
[HKEY_CLASSES_ROOT\DesktopBackground\Shell\PowerPlan]
"Icon"="powercpl.dll"
"MUIVerb"="Choose Power Plan"
"Position"="Middle"
"SubCommands"=""
[HKEY_CLASSES_ROOT\DesktopBackground\Shell\PowerPlan\Shell\01menu]
"MUIVerb"="Power Saver"
"Icon"="powercpl.dll"
[HKEY_CLASSES_ROOT\DesktopBackground\Shell\PowerPlan\Shell\01menu\command]
@="powercfg.exe /setactive a1841308-3541-4fab-bc81-f71556f20b4a"
[HKEY_CLASSES_ROOT\DesktopBackground\Shell\PowerPlan\Shell\02menu]
"MUIVerb"="Balanced"
"Icon"="powercpl.dll"
[HKEY_CLASSES_ROOT\DesktopBackground\Shell\PowerPlan\Shell\02menu\command]
@="powercfg.exe /setactive 381b4222-f694-41f0-9685-ff5bb260df2e"
[HKEY_CLASSES_ROOT\DesktopBackground\Shell\PowerPlan\Shell\03menu]
"MUIVerb"="High Performance"
"Icon"="powercpl.dll"
[HKEY_CLASSES_ROOT\DesktopBackground\Shell\PowerPlan\Shell\03menu\command]
@="powercfg.exe /setactive 8c5e7fda-e8bf-4a96-9a85-a6e23a8c635c"
[HKEY_CLASSES_ROOT\DesktopBackground\Shell\PowerPlan\Shell\04menu]
"MUIVerb"="Ultimate Performance"
"Icon"="powercpl.dll"
[HKEY_CLASSES_ROOT\DesktopBackground\Shell\PowerPlan\Shell\04menu\command]
@="powercfg.exe /setactive e9a42b02-d5df-448d-aa00-03f14749eb61"
[HKEY_CLASSES_ROOT\DesktopBackground\Shell\PowerPlan\Shell\05menu]
"MUIVerb"="Power Options"
"Icon"="powercpl.dll"
"CommandFlags"=dword:00000020
[HKEY_CLASSES_ROOT\DesktopBackground\Shell\PowerPlan\Shell\05menu\command]
@="control.exe powercfg.cpl"
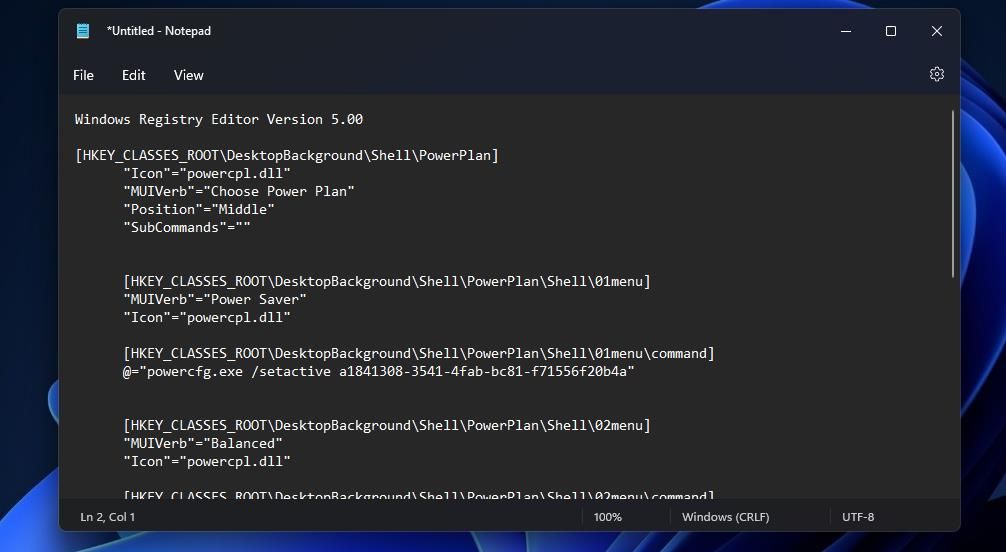
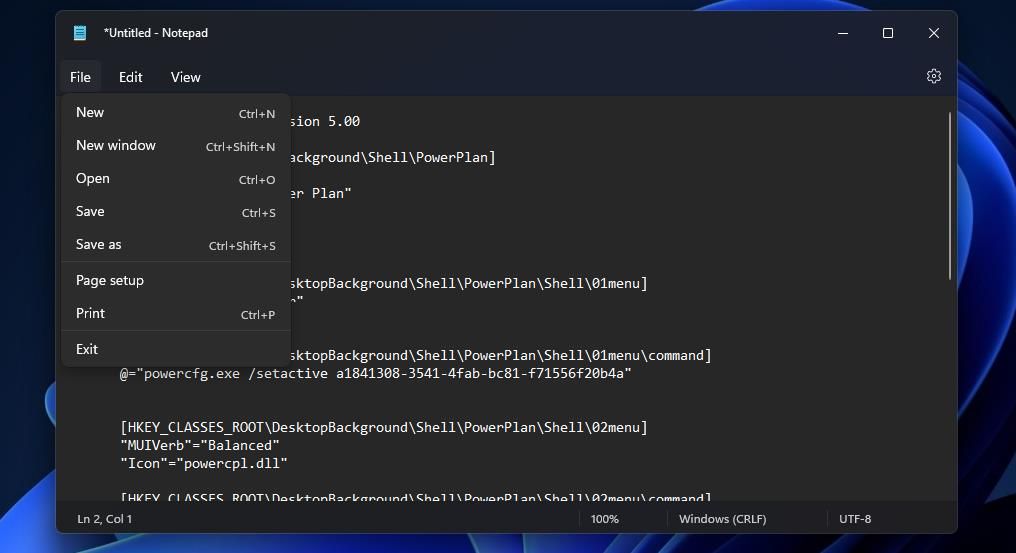
- سپس روی منوی کشویی Save as type کلیک کنید و از آنجا همه فایل ها را انتخاب کنید. در کادر File name، Power Plan Script را تایپ کنید.
- روی دسکتاپ در سمت چپ پنجره Save as کلیک کنید تا آن مکان برای فایل انتخاب شود، سپس Save را فشار دهید تا اسکریپت به قسمت دسکتاپ ویندوز اضافه شود.
- پس از ذخیره فایل Notepad را ببندید.
- روی فایل Power Plan Script در دسکتاپ دوبار کلیک کنید.
- در کادر محاوره ای ویرایشگر رجیستری که ظاهر می شود گزینه Yes را انتخاب کنید.
- در کادر محاوره ای بعدی که ظاهر می شود، روی OK کلیک کنید.
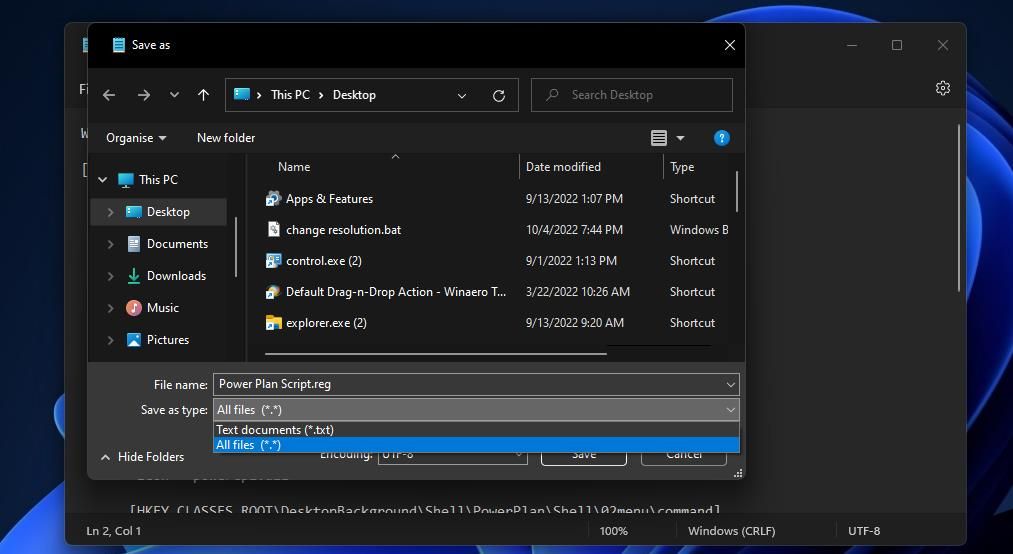
اکنون می توانید زیر منوی جدید Choose Power Plan را در منوی زمینه مشاهده کنید. برای پیدا کردن آن منوی فرعی در منوی زمینه کلاسیک در ویندوز 11 باید روی دسکتاپ راست کلیک کرده و Show more options را انتخاب کنید. مکان نما را روی Choose Power Plan قرار دهید تا گزینه Power Plan، Balanced، High Performance یا Ultimate Performance را انتخاب کنید. .
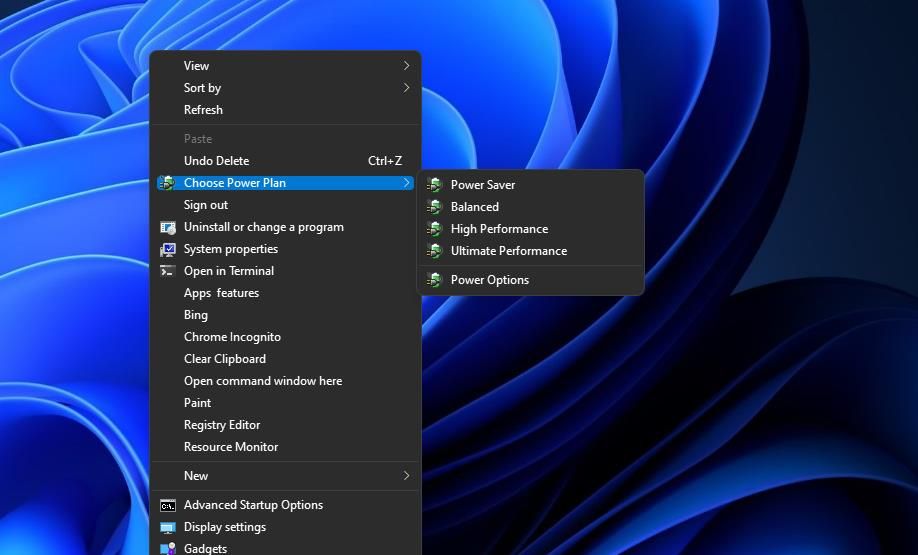
شما می توانید با حذف کلید رجیستری از شر آن زیر منو خلاص شوید. برنامه ویرایشگر رجیستری را با روشی در راهنمای نحوه باز کردن Regedit ما بیاورید. سپس نوار آدرس را در آنجا پاک کنید تا این مسیر را وارد کنید:
Computer\HKEY_CLASSES_ROOT\DesktopBackground\Shell\PowerPlan
روی کلید Power Plan کلیک راست کرده و گزینه Delete را انتخاب کنید. یک کادر محاوره ای باز می شود که درخواست تأیید می کند. در آنجا گزینه Yes را انتخاب کنید.
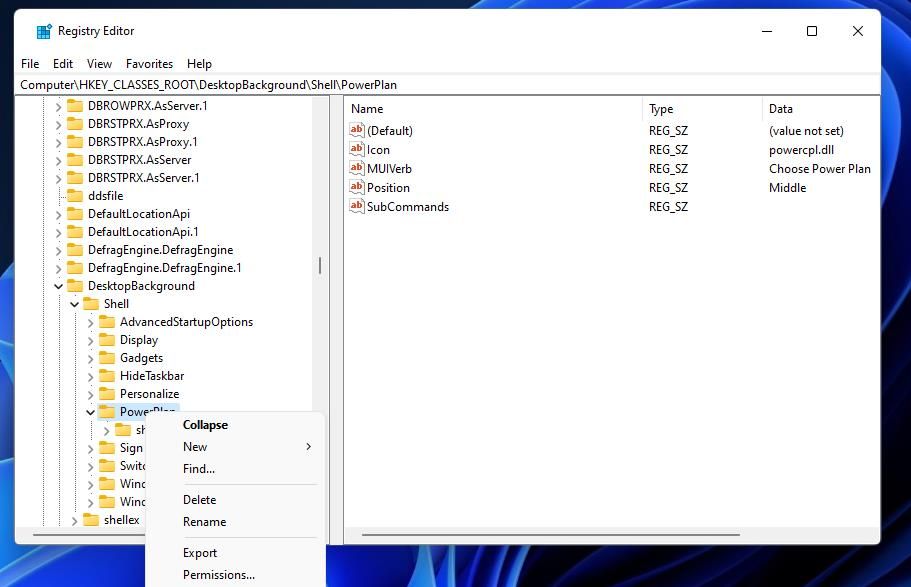
نحوه اضافه کردن گزینه های Power Plan به منوی زمینه با Winaero Tweaker
نرم افزار رایگان Winaero Tweaker راه دیگری برای افزودن گزینه های طرح قدرت به منوی زمینه در ویندوز 11/10 ارائه می دهد. این نرمافزار شامل یک کادر انتخاب Add Power Options است که میتوانید انتخاب کنید تا یک زیر منوی Switch power plan به منوی زمینه اضافه شود. این مراحل برای افزودن گزینه های طرح قدرت به منوی کلیک راست دسکتاپ با Winaero Tweaker است:
- به صفحه دانلود Winaero Tweaker بروید.
- دانلود Winaero Tweaker را در وب سایت نرم افزار انتخاب کنید.
- نرم افزار دانلود شده را همانطور که در راهنمای ما برای شخصی سازی ویندوز 11 با Winaero Tweaker ذکر شده است، نصب کنید.
- نرم افزار Winaero Tweaker را اجرا کنید.
- برای انتخاب دسته Winaero’s Context Menu دوبار کلیک کنید.
- برای مشاهده تنظیماتی که مستقیماً در زیر نشان داده شده است، روی Switch Power Plan کلیک کنید.
- سپس منوی زمینه Add Switch Power را به کادر بررسی Desktop انتخاب کنید.
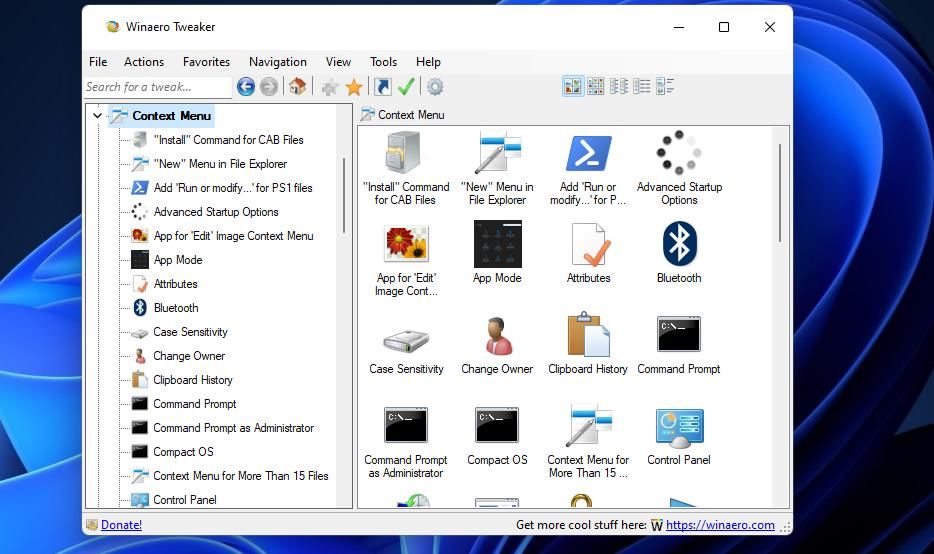
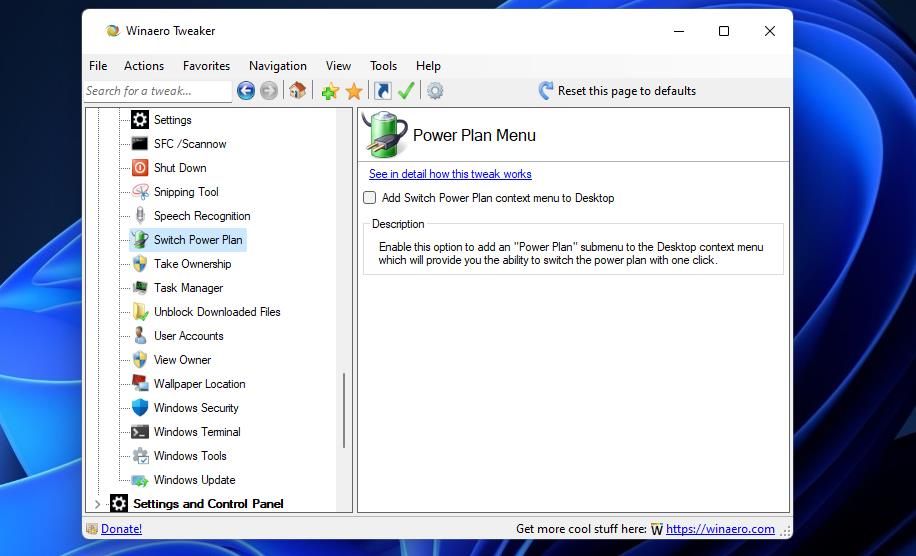
اکنون یک زیر منوی Switch power plan را در منوی زمینه دسکتاپ در ویندوز 11/10 خواهید دید. این زیر منو کمی متفاوت از منوی اضافه شده توسط اسکریپت است زیرا شامل گزینه Ultimate Performance نیست. با این حال، همچنان میتوانید گزینههای Power Saver، Balanced و High Performance را انتخاب کنید.
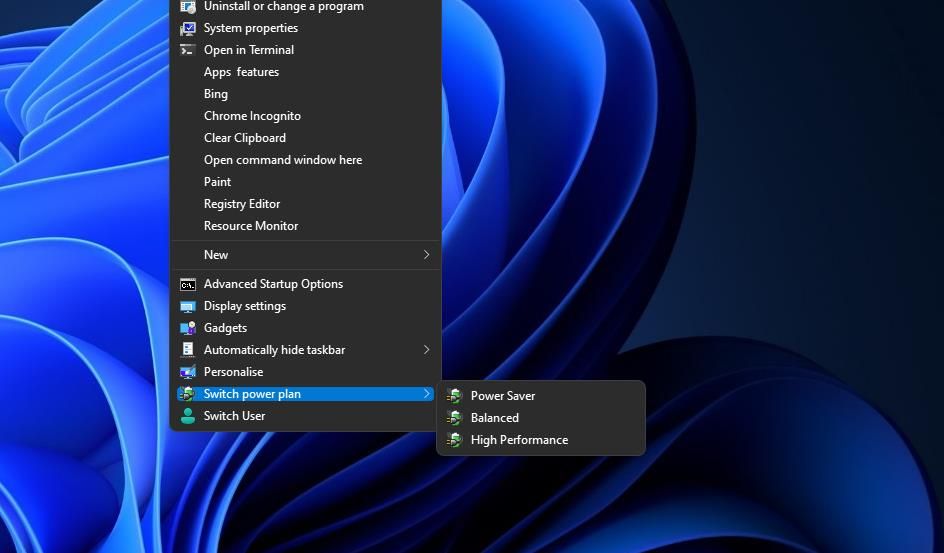
Winaero Tweaker همچنین دارای یک گزینه سفارشی سازی جایگزین است که یک منوی فرعی Power Options را به منوی زمینه اضافه می کند. این زیر منو میانبرهایی برای باز کردن تنظیمات برق کنترل پنل ارائه می دهد. با انتخاب گزینه های Power > Add Power Options to Desktop منوی زمینه در Winaero Tweaker می توانید آن را به منوی زمینه اضافه کنید.
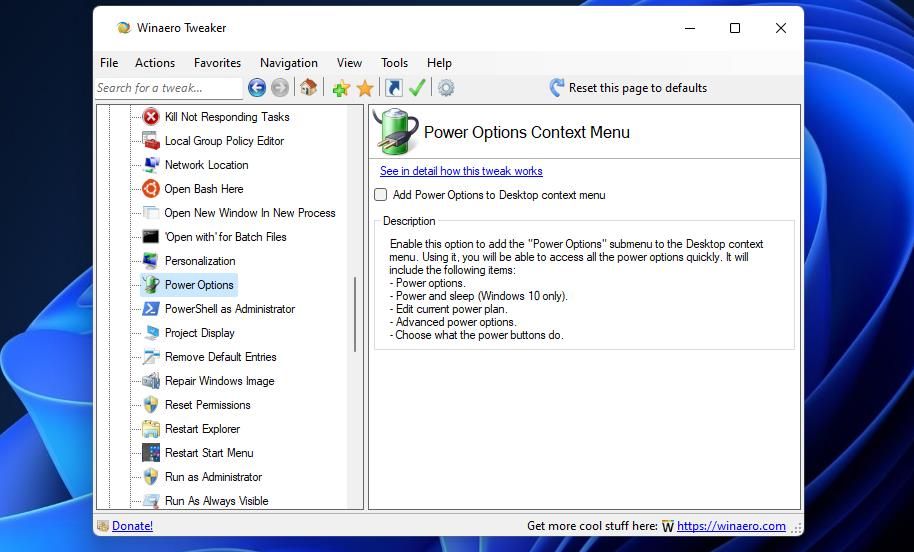
تنظیمات Power Plan را در ویندوز بیشتر در دسترس قرار دهید
اکنون دیگر نیازی به جستجو در کنترل پنل برای تغییر تنظیمات طرح برق نخواهید داشت. افزودن یک زیر منوی طرح نیرو به منوی زمینه باعث میشود که این گزینهها مستقیماً از ناحیه دسکتاپ در ویندوز 11/10 در دسترس باشند. میانبرهای مفیدی را برای کاربرانی که به طور منظم تنظیمات طرح برق رایانه شخصی خود را تغییر می دهند، ارائه می دهد.
