اگر اینترنت شما آنطور که می خواهید سریع نیست، راه هایی وجود دارد که می توانید تنظیمات خود را تغییر دهید تا سرعت اتصال خود را به حداکثر برسانید.
از آنجایی که اینترنت سریعترین راه برای ارتباط با مردم است، داشتن سریعترین اتصال ممکن مهمتر از همیشه است. اینترنت سریع تضمین می کند که از پخش بدون تاخیر و دانلودهای فوری لذت می برید.
به این ترتیب، در اینجا تغییرات مختلفی وجود دارد که می توانید برای افزایش سرعت اینترنت خود در ویندوز 11 ایجاد کنید.
چه چیزی باعث کندی اتصال به اینترنت می شود؟
دلایل متعددی وجود دارد که چرا شما در ویندوز 11 با اتصال کم مواجه هستید.
- یکی از دلایل مهم اتصال کند، موقعیت بد روتر است.
- اتصال اینترنت کند می تواند ناشی از پیکربندی نادرست پهنای باند باشد.
- باز شدن برگهها و برنامههای غیرضروری در پسزمینه نیز میتواند باعث این مشکل شود.
- VPN ها اغلب مقصر اصلی اتصال آهسته اینترنت هستند.
افزایش سرعت اینترنت در ویندوز 11 بسیار آسان است. بیایید نحوه انجام آن را بررسی کنیم.
1. به آخرین آپدیت ویندوز آپدیت کنید
قبل از انجام هر یک از تغییرات زیر، مطمئن شوید که از یک سیستم به روز شده استفاده می کنید. هر به روز رسانی ویندوز با بهبود عملکرد همراه است و می تواند بر اتصال به اینترنت تأثیر بگذارد.
در اینجا نحوه دانلود آخرین به روز رسانی ویندوز 11 آورده شده است.
- تنظیمات را با استفاده از Win + I باز کنید.
- Windows Update را از قسمت سمت چپ انتخاب کنید.
- بر روی Check for updates کلیک کنید.
- ویندوز هر بهروزرسانی موجود را جستجو و دانلود میکند.
پس از به روز رسانی سیستم، بررسی کنید که آیا بهبودی در سرعت اینترنت وجود دارد یا خیر.
2. تغییر موقعیت روتر
موقعیت ضعیف روتر یکی دیگر از مقصران اتصال کند اینترنت است. محدوده سیگنال Wi-Fi به مشخصات و طراحی روتر بستگی دارد. اما هر چه سیگنال باید بیشتر حرکت کند، ضعیف تر می شود. علاوه بر این، قدرت سیگنال می تواند تحت تأثیر اشیاء فیزیکی مانند دیوارها و کف قرار گیرد.
بنابراین، مطمئن شوید که سیستم نزدیک روتر است و هیچ مانع فیزیکی عمده ای بین منبع و گیرنده وجود ندارد.
3. برنامه های غیر ضروری در حال اجرا در پس زمینه را ببندید
سرعت پایین اینترنت اغلب به دلیل اجرای غیر ضروری برنامه های کاربردی پس زمینه است. همانطور که مشخص است، این برنامه ها دائماً پهنای باند مصرف می کنند و برنامه اصلی را با منابع محدودی رها می کند. برای رفع مشکل باید همه این برنامه ها را ببندید.
در اینجا نحوه انجام آن آمده است.
- Task Manager را با استفاده از Ctrl + Shift + Esc باز کنید.
- به تب Performance بروید.
- بر روی Open Resource Monitor کلیک کنید.
- در پنجره Resource Monitor، به تب Network بروید.
- به دنبال خدماتی باشید که حداکثر پهنای باند در ثانیه را مصرف می کنند.
- روی سرویس ها کلیک راست کرده و End Process را انتخاب کنید.
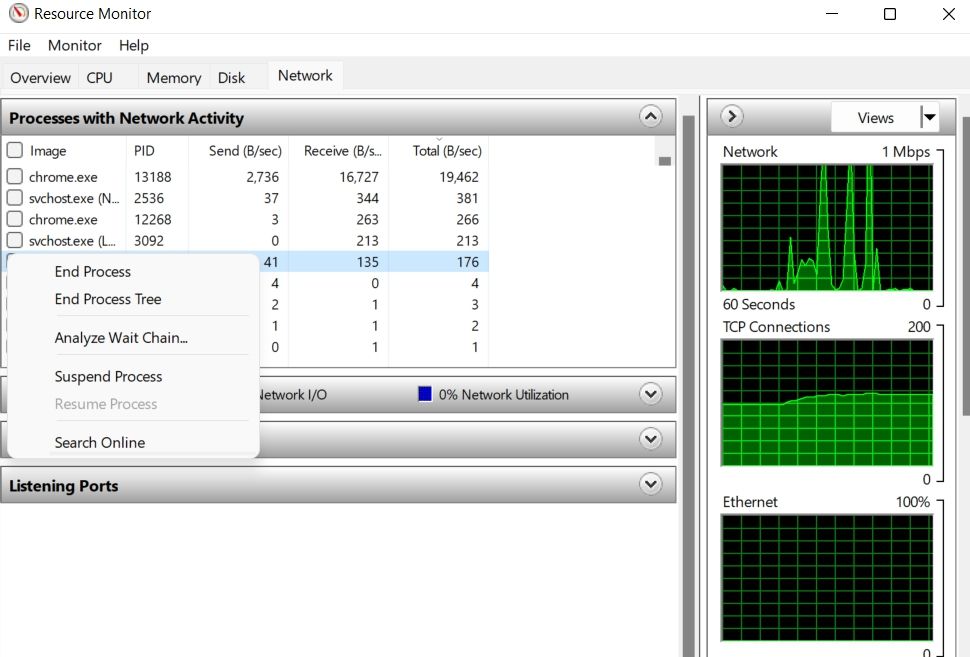
بررسی کنید که آیا بهبودی در سرعت اینترنت وجود دارد یا خیر.
4. اتصال Metered را غیرفعال کنید
ویندوز 11 دارای قابلیت اتصال اندازه گیری شده است. به ذخیره داده های اینترنت کمک می کند. اما از جنبه منفی، می تواند دلیل اصلی اتصال کند اینترنت باشد. برای افزایش سرعت باید اتصال metered را در ویندوز 11 غیرفعال کنید.
در اینجا نحوه انجام آن آمده است.
- تنظیمات را در سیستم خود باز کنید.
- از پنل سمت چپ گزینه Network & Internet را انتخاب کنید.
- روی Wi-Fi کلیک کنید.
- روی اتصال Wi-Fi خود کلیک کنید.
- کلید کنار اتصال Metered را غیرفعال کنید.
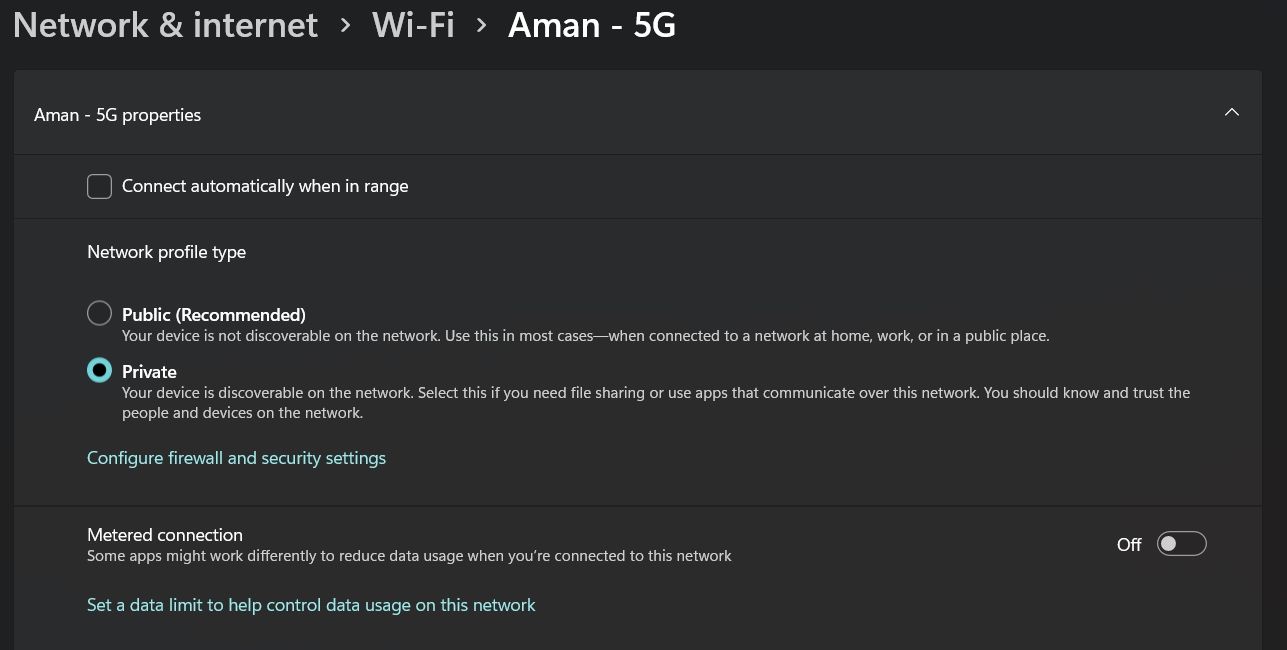
سیستم را مجددا راه اندازی کنید و بررسی کنید که آیا بهبودی در سرعت اینترنت وجود دارد یا خیر.
5. سرور DNS را تغییر دهید
به طور پیش فرض، سرور DNS روی خودکار تنظیم شده است که می تواند دلیل اتصال کند اینترنت باشد. برای لذت بردن از سرعت اینترنت سریع باید به یک سرور DNS منبع باز متصل شوید.
در اینجا مراحل تغییر سرور DNS در ویندوز 11 آمده است.
- با استفاده از کلیدهای میانبر Win + R کادر گفتگوی Run را باز کنید.
- Control Panel را تایپ کنید و روی OK کلیک کنید.
- شبکه و اینترنت را انتخاب کنید.
- روی Network and Sharing Center کلیک کنید.
- از قسمت سمت چپ روی Change adapter settings کلیک کنید.
- روی شبکه متصل راست کلیک کرده و Properties را انتخاب کنید.
- روی پروتکل اینترنت نسخه 4 (TCP/IPv4) دوبار کلیک کنید.
- روی استفاده از بولتن آدرس IP زیر کلیک کنید.
- 8.8.8.8 را در سرور DNS ترجیحی و 8.8.4.4 را در سرور DNS جایگزین وارد کنید.
- برای ذخیره تغییرات روی OK کلیک کنید.

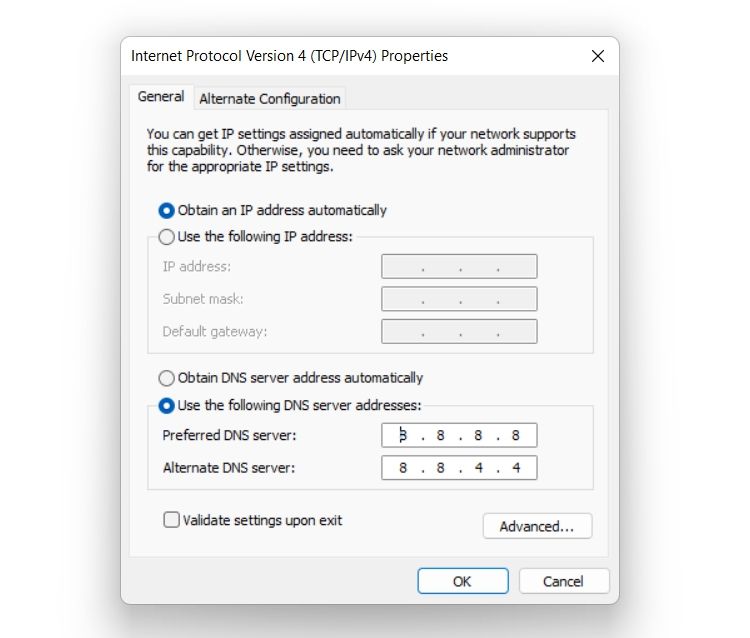
سیستم را مجددا راه اندازی کنید و سرعت اینترنت را با استفاده از یک وب سایت بررسی سرعت اینترنت بررسی کنید.
6. Limit Reservable Bandwidth را تغییر دهید
در ویندوز، 20٪ از پهنای باند اینترنت برای سرویس های مربوط به ویندوز محفوظ است، در حالی که بقیه، 80٪ برای کارهای عمومی استفاده می شود. اما برای افزایش سرعت اینترنت می توانید پهنای باند را تغییر دهید.
در اینجا نحوه انجام آن آمده است.
- کادر گفتگوی Run را باز کنید.
- gpedit.msc را تایپ کنید و روی OK کلیک کنید.
- قالبهای اداری را در خطمشی رایانه محلی انتخاب کنید.
- پوشه Network را باز کنید.
- روی QoS Packet Scheduler دوبار کلیک کنید.
- روی Limit Reservable bandwidth کلیک راست کرده و از منوی زمینه Edit را انتخاب کنید.
- روی Enabled کلیک کنید.
- محدودیت پهنای باند را طبق راحتی خود تغییر دهید. توصیه می کنیم حد مجاز را زیر 90 درصد نگه دارید.
- روی Apply > OK کلیک کنید.
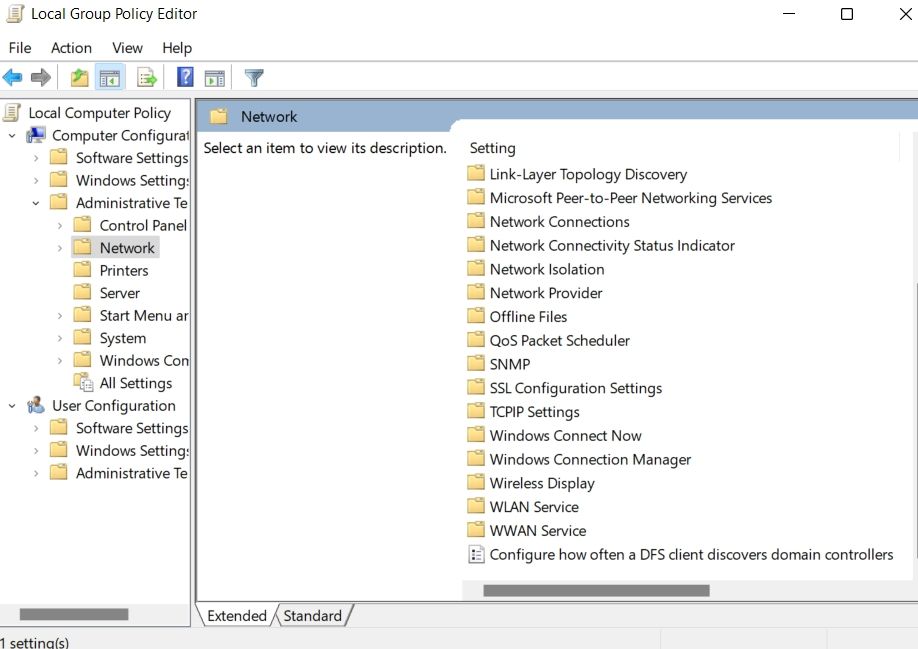
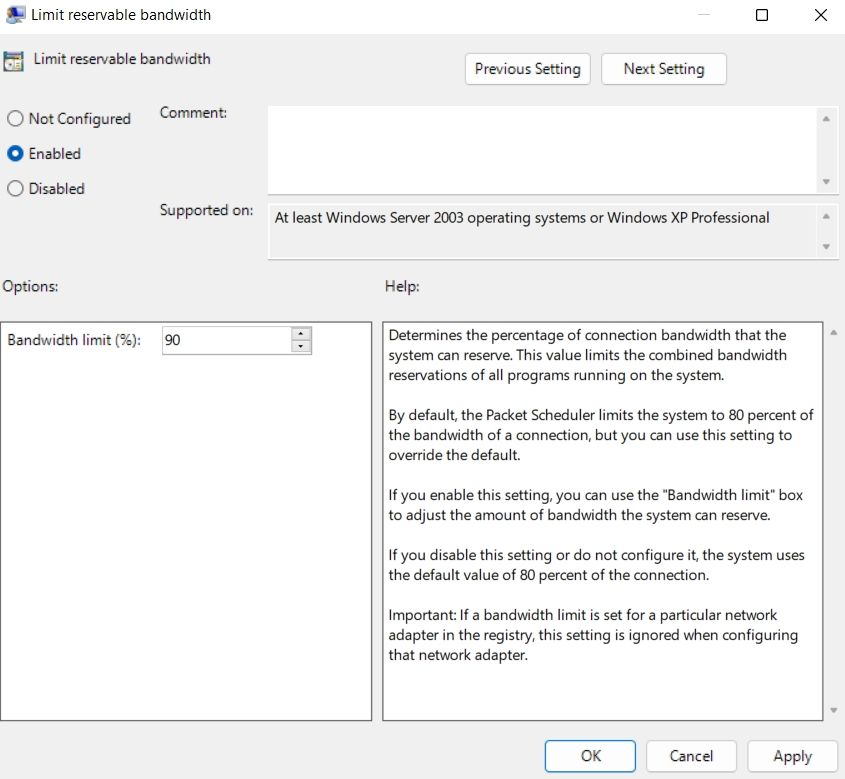
7. Windows Update Services را غیرفعال کنید
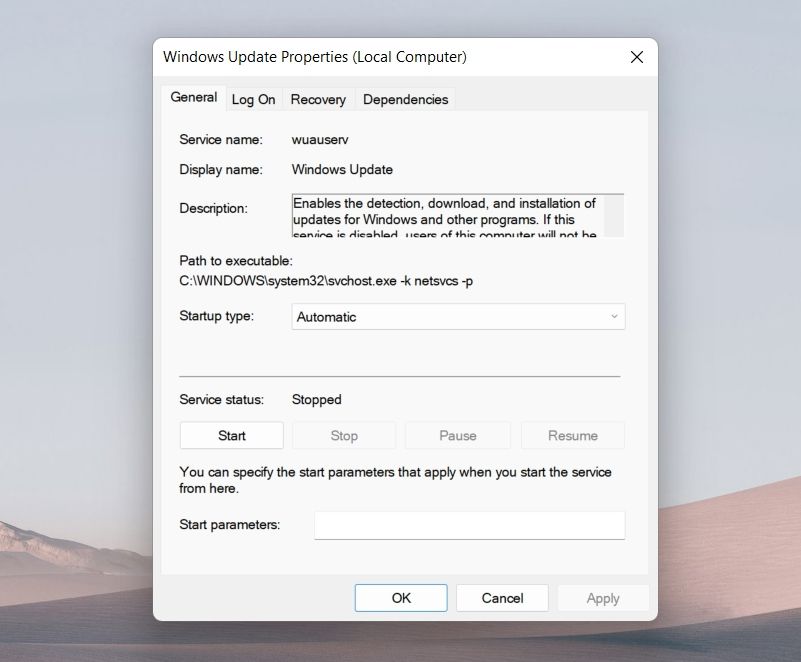
ویندوز به طور مداوم به دنبال و دانلود به روز رسانی سیستم عامل جدید است. اما در حالی که Windows Update در پسزمینه دانلود میشود، میتواند مستقیماً بر سرعت اینترنت برای کارهای عمومی تأثیر بگذارد. در این شرایط باید خدمات Windows Update را غیرفعال کنید.
در زیر مراحل غیرفعال کردن سرویس های Windows Update آورده شده است.
- کادر گفتگوی Run را باز کرده و service.msc را تایپ کرده و Enter را فشار دهید.
- سرویس Windows Update را پیدا کنید.
- روی سرویس Windows Update کلیک راست کرده و از منوی زمینه گزینه Properties را انتخاب کنید.
- نوع Startup را به Disabled تغییر دهید.
- در قسمت Service status بر روی Stop کلیک کنید.
- برای ذخیره تغییرات روی Apply > OK کلیک کنید.
8. کش DNS را شستشو دهید
حافظه پنهان DNS خراب همچنین می تواند منجر به اتصال ضعیف اینترنت شود. برای رفع مشکل باید کش DNS را پاک کنید.
در اینجا نحوه شستشوی کش DNS در ویندوز 11 آورده شده است.
- Command Prompt را در حالت مدیر باز کنید.
- ipconfig /flushdns را تایپ کرده و Enter را فشار دهید.
- پیغام Windows IP Configuration را خواهید دید. کش DNS Resolver با موفقیت پاک شد.
- پنجره Command Prompt را ببندید.
سیستم را ریستارت کنید و اتصال را بررسی کنید.
9. فایروال Windows Defender را به طور موقت غیرفعال کنید
گاهی اوقات فایروال ویندوز دیفندر نیز به همین دلیل است که اتصال اینترنت کندی را تجربه می کنید. برای رفع مشکل باید فایروال را به طور موقت غیرفعال کنید.
در اینجا نحوه انجام آن آمده است.
- منوی استارت را باز کنید، Windows Security را تایپ کنید و Enter را فشار دهید.
- از پنل سمت چپ، فایروال و حفاظت شبکه را انتخاب کنید.
- روی شبکه خصوصی کلیک کنید.
- ضامن زیر فایروال Microsoft Defender را غیرفعال کنید.
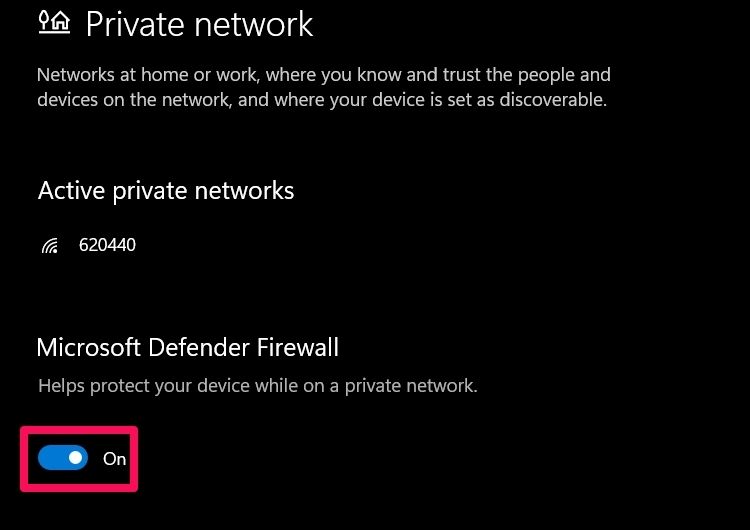
از سرعت بالای اینترنت در ویندوز 11 لذت ببرید
سرعت بالای اینترنت به شما این امکان را می دهد که ظرف چند ثانیه موارد را دانلود کنید و از تماس های ویدیویی بدون وقفه لذت ببرید. اما اگر سرعت اینترنت کمتری دارید می توانید تغییرات فوق را اعمال کنید.
