خاموش کردن رایانه یک کار معمولی است، اما هر بار پیمایش در منوی Start می تواند دشوار باشد. اگر به دنبال روشی سریعتر هستید، در اینجا نحوه افزودن میانبر خاموش کردن اختصاصی به دسکتاپ یا نوار وظیفه ویندوز 11 آورده شده است.
خلاصه عناوین
- یک دکمه خاموش کردن را به دسکتاپ اضافه کنید
- میانبر Shutdown را به نوار وظیفه پین کنید
- یک میانبر صفحه کلید برای دکمه Shutdown ایجاد کنید
خاموش کردن رایانه یک کار معمولی است، اما هر بار پیمایش در منوی Start می تواند دشوار باشد. اگر به دنبال روشی سریعتر هستید، در اینجا نحوه افزودن میانبر خاموش کردن اختصاصی به دسکتاپ یا نوار وظیفه ویندوز 11 آورده شده است.
یک دکمه خاموش کردن را به دسکتاپ اضافه کنید
ایجاد میانبر «Shutdown» در دسکتاپ ویندوز 11 شما به هیچ نرم افزار شخص ثالثی نیاز ندارد. این کار به سادگی افزودن هر نماد دیگری به دسکتاپ ویندوز 11 است. به جای تعیین مکان، فقط یک دستور برای میانبر وارد کنید.
برای ایجاد میانبر برای دستور Shutdown در ویندوز، مراحل زیر را دنبال کنید:
- روی هر نقطه خالی از دسکتاپ کلیک راست کنید.
- روی New کلیک کنید و Shortcut را از زیر منو انتخاب کنید.
- shutdown /s /t 0 را در کادر متن مکان تایپ کنید و روی Next کلیک کنید.
- یک نام مناسب برای میانبر مانند Shutdown در کادر متن نام وارد کنید.
- برای تایید روی Finish کلیک کنید.
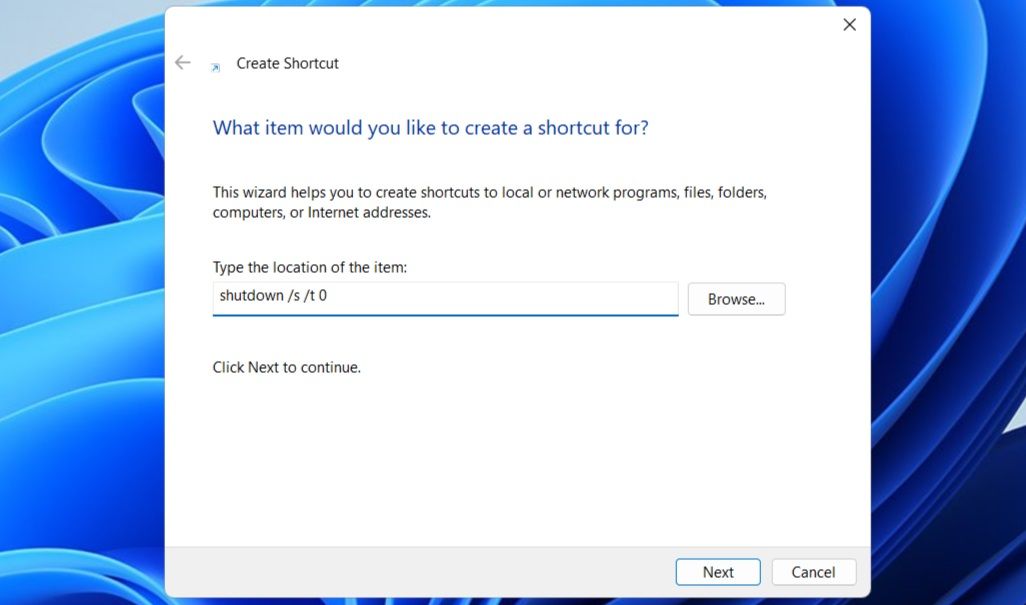
و بس! اکنون می توانید برای خاموش کردن سریع رایانه خود، روی میانبر Shutdown ایجاد شده دوبار کلیک کنید. به طور پیش فرض، دکمه Shutdown مانند هر میانبر دسکتاپ دیگری به نظر می رسد، اما می توانید آن را سفارشی کنید تا خطر کلیک تصادفی روی آن را کاهش دهید. در اینجا مراحلی برای همین کار وجود دارد.
- روی میانبر Shutdown کلیک راست کرده و Properties را انتخاب کنید.
- در زیر تب Shortcut، روی دکمه Change Icon کلیک کنید.
- در کادر محاورهای Change Icon، نمادی را که دوست دارید انتخاب کنید و روی OK کلیک کنید.
- برای ذخیره تغییرات خود روی Apply و سپس OK کلیک کنید.
![]()
همچنین میتوانید آیکونهای سفارشی را از وبسایتهایی مانند IconArchive دانلود و اعمال کنید، اگر آیکونهای موجود کاملاً برای شما مناسب نیستند. با این حال، ابتدا باید نماد دلخواه خود را دانلود کنید. پس از انجام، مراحل بالا را تکرار کنید و روی گزینه Browse در کادر محاورهای “Change Icon” کلیک کنید تا آن را انتخاب و اعمال کنید.
به همین ترتیب، می توانید دکمه های Restart و Sleep را روی دسکتاپ ویندوز 11 خود تنظیم کنید. با این حال، باید از دستورات مختلفی برای آنها در کادر متن مکان در پنجره ایجاد میانبر استفاده کنید. در اینجا دستوراتی وجود دارد که باید برای عملکردهای Restart و Sleep وارد کنید:
- راه اندازی مجدد: خاموش کردن /r /t 0
- Sleep: rundll32.exe powrprof.dll, SetSuspendState 0,1,0
میانبر Shutdown را به نوار وظیفه پین کنید
آیا ترجیح می دهید یک دکمه “خاموش” در نوار وظیفه داشته باشید؟ اگر چنین است، می توانید دکمه Shutdown خود را نیز به نوار وظیفه پین کنید. برای انجام این کار، روی آن دکمه راست کلیک کرده، Show more options را انتخاب کنید و Pin to taskbar را انتخاب کنید.
پس از انجام این کار، در صورت تمایل می توانید میانبر دسکتاپ را حذف کنید. برای انجام این کار، روی میانبر Shutdown در دسکتاپ کلیک راست کرده و Delete (نماد سطل زباله) را انتخاب کنید.
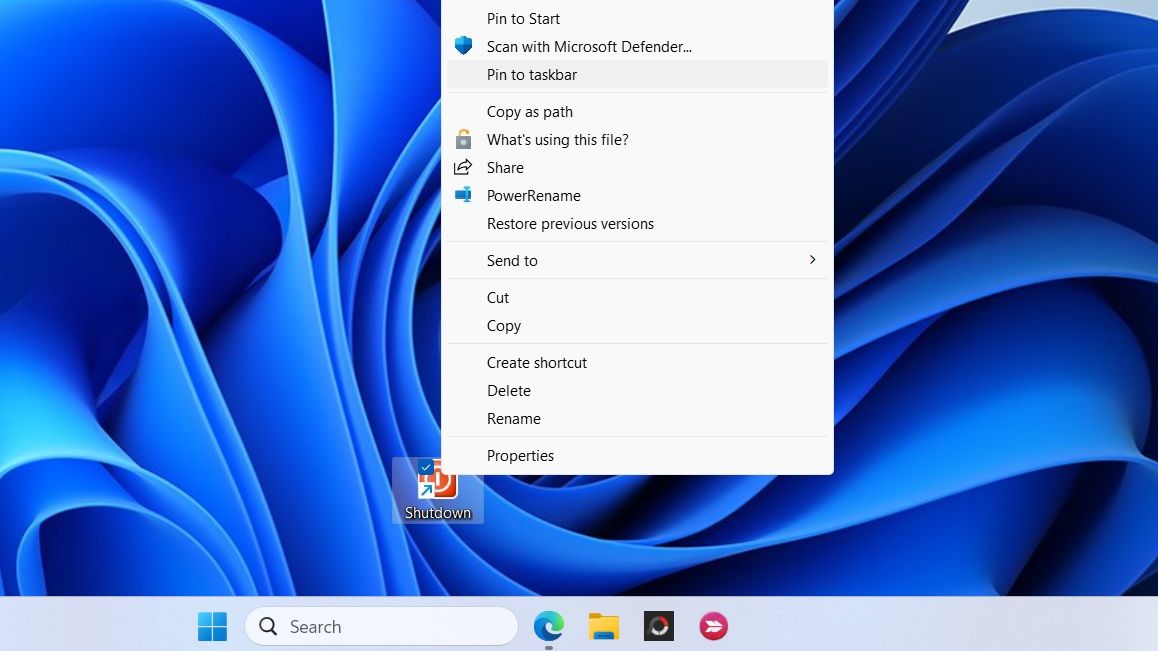
یک میانبر صفحه کلید برای دکمه Shutdown ایجاد کنید
اگر فردی هستید که ترجیح می دهید از میانبرهای صفحه کلید استفاده کنید، همچنین می توانید به سرعت رایانه شخصی ویندوز 11 خود را با یک کلید میانبر خاموش کنید. برای انجام این کار، باید یک میانبر صفحه کلید را به دکمه Shutdown دسکتاپ اختصاص دهید. در اینجا نحوه انجام آن آمده است.
- برای انتخاب Properties روی دکمه Shutdown در دسکتاپ راست کلیک کنید.
- به تب Shortcut رفته و قسمت Shortcut key را انتخاب کنید.
- کلید ترکیبی را که می خواهید استفاده کنید فشار دهید.
- Apply و سپس OK را انتخاب کنید.
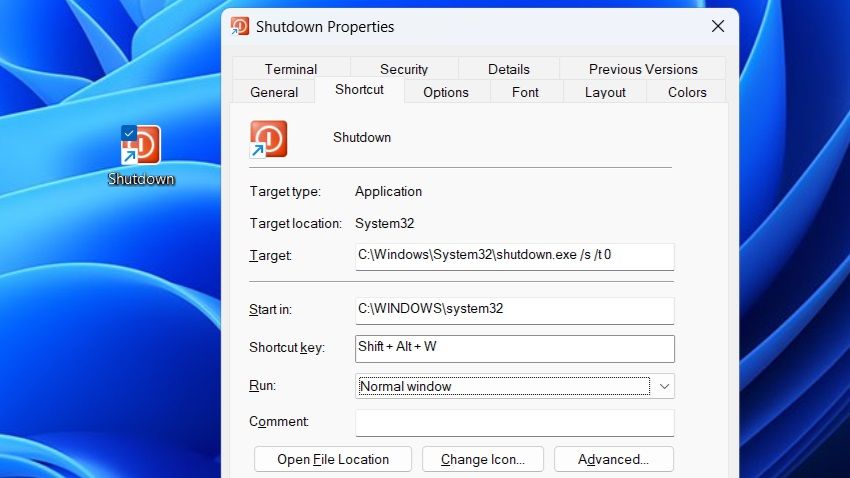
پس از انجام مراحل فوق، می توانید به سادگی کلید میانبر اختصاص داده شده را فشار دهید تا رایانه ویندوزی خود خاموش شود. بهتر است از اختصاص یک کلید فوری که ممکن است به طور تصادفی فشار دهید خودداری کنید. همچنین، به خاطر داشته باشید که میانبر باید روی دسکتاپ باقی بماند تا کلید میانبر کار کند، بنابراین مطمئن شوید که دکمه Shutdown دسکتاپ را حذف نکنید.
اگرچه خاموش کردن ویندوز 11 از طریق منوی استارت ساده است، افزودن یک میانبر خاموش کردن به دسکتاپ یا نوار وظیفه می تواند این فرآیند را راحت تر کند. علاوه بر این، برای مواقعی که میخواهید کامپیوتر خود را بدون استفاده از ماوس خاموش کنید، تنظیم میانبر صفحه کلید برای دکمه Shutdown میتواند مفید باشد.