JES یک محیط توسعه است که به شما امکان پردازش و ویرایش انواع رسانه ها را می دهد. برای تصاویر، این شامل آپلود عکس یا افزودن جلوه های فیلتر مختلف می شود.
JES یک محیط توسعه است که به شما امکان پردازش و ویرایش انواع رسانه ها را می دهد. برای تصاویر، این شامل آپلود عکس یا افزودن جلوه های فیلتر مختلف می شود.
اگر در حال ویرایش تصاویر هستید، ممکن است بخواهید متنی را در یک مجموعه مختصات خاص اضافه کنید. اگر چنین است، می توانید از توابع داخلی JES مانند addText() یا addTextWithStyle() استفاده کنید. این توابع به شما این امکان را می دهند که مکان نمایش متن، رنگ متن و سایر گزینه های استایل را پیکربندی کنید.
نحوه اضافه کردن متن به تصویر
با استفاده از تابع addText() می توانید متنی را به یک تصویر در JES اضافه کنید. از آنجایی که JES از زبان برنامه نویسی Jython استفاده می کند، مطمئن شوید که سینتکس پایتون خود را با چند مثال پایه پایتون بررسی کرده اید.
- برنامه JES را در رایانه خود باز کنید.
- در پنجره برنامه نویسی، یک تابع جدید به نام textOnImage:def textOnImage ایجاد کنید():
- در داخل تابع، از تابع pickAFile() استفاده کنید تا از کاربر بخواهید یک فایل محلی را در رایانه خود انتخاب کند:file = pickAFile()
- با استفاده از تابع makePicture() یک شی تصویر ایجاد کنید:pic = makePicture(file)
- رشته ای را که می خواهید به تصویر اضافه کنید اعلام کنید:str = “This is a test.”
def textOnImage():
file = pickAFile()
pic = makePicture(file)
str = "This is a test."
- از تابع addText() برای اضافه کردن متن به تصویر استفاده کنید. برای آرگومان اول، تصویر را وارد کنید. برای آرگومان های دوم و سوم، مختصاتی را که می خواهید متن نشان داده شود، وارد کنید. متغیر رشته را به عنوان آرگومان نهایی ارسال کنید:addText(pic, 50, 50, str)
- به طور پیش فرض، رنگ متن سیاه است. می توانید رنگ متن را با گذاشتن نام یک رنگ به عنوان آرگومان پنجم تغییر دهید:addText(pic, 100, 100, str, blue)
- تصویر را با استفاده از تابع show() نمایش دهید تا تصویر را در JES بر روی صفحه نمایش دهید:show(pic)
- روی دکمه Load Program که در زیر ناحیه برنامه نویسی قرار دارد کلیک کنید. اگر از شما خواسته شد فایل را ذخیره کنید، روی Yes کلیک کنید.
- تابع textOnImage() را در خط فرمان وارد کنید تا اجرا شود:
- منتظر بمانید تا تابع تصویر را با متن نمایش دهد.
addText(pic, 50, 50, str)
addText(pic, 100, 100, str, blue)
show(pic)
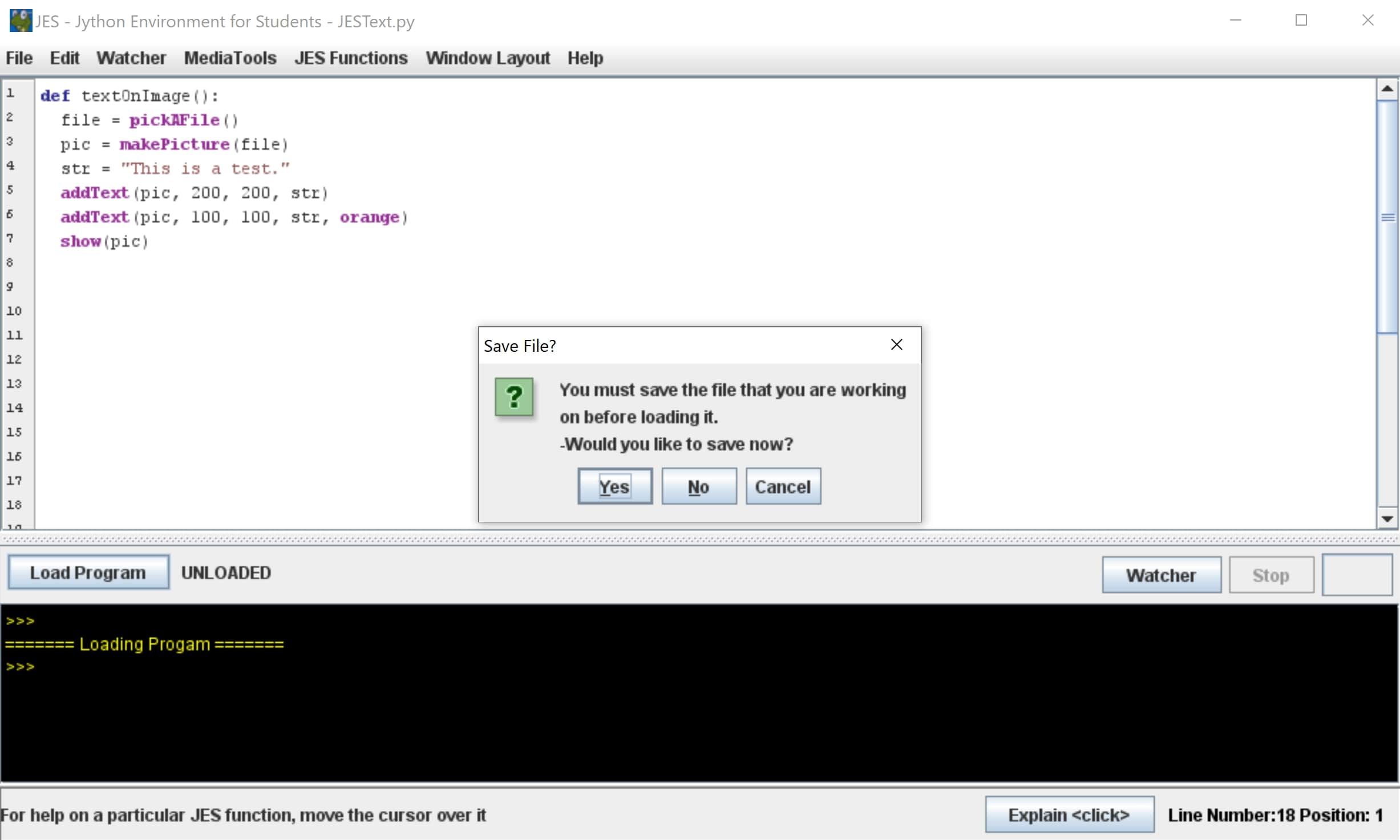
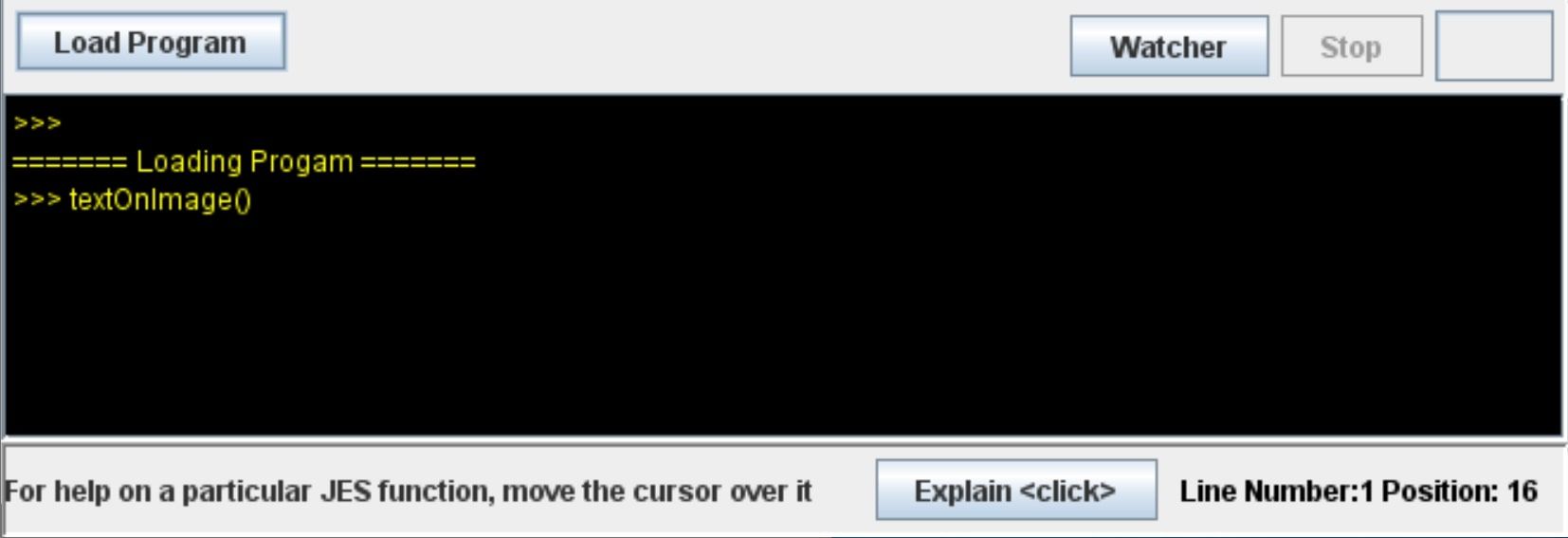
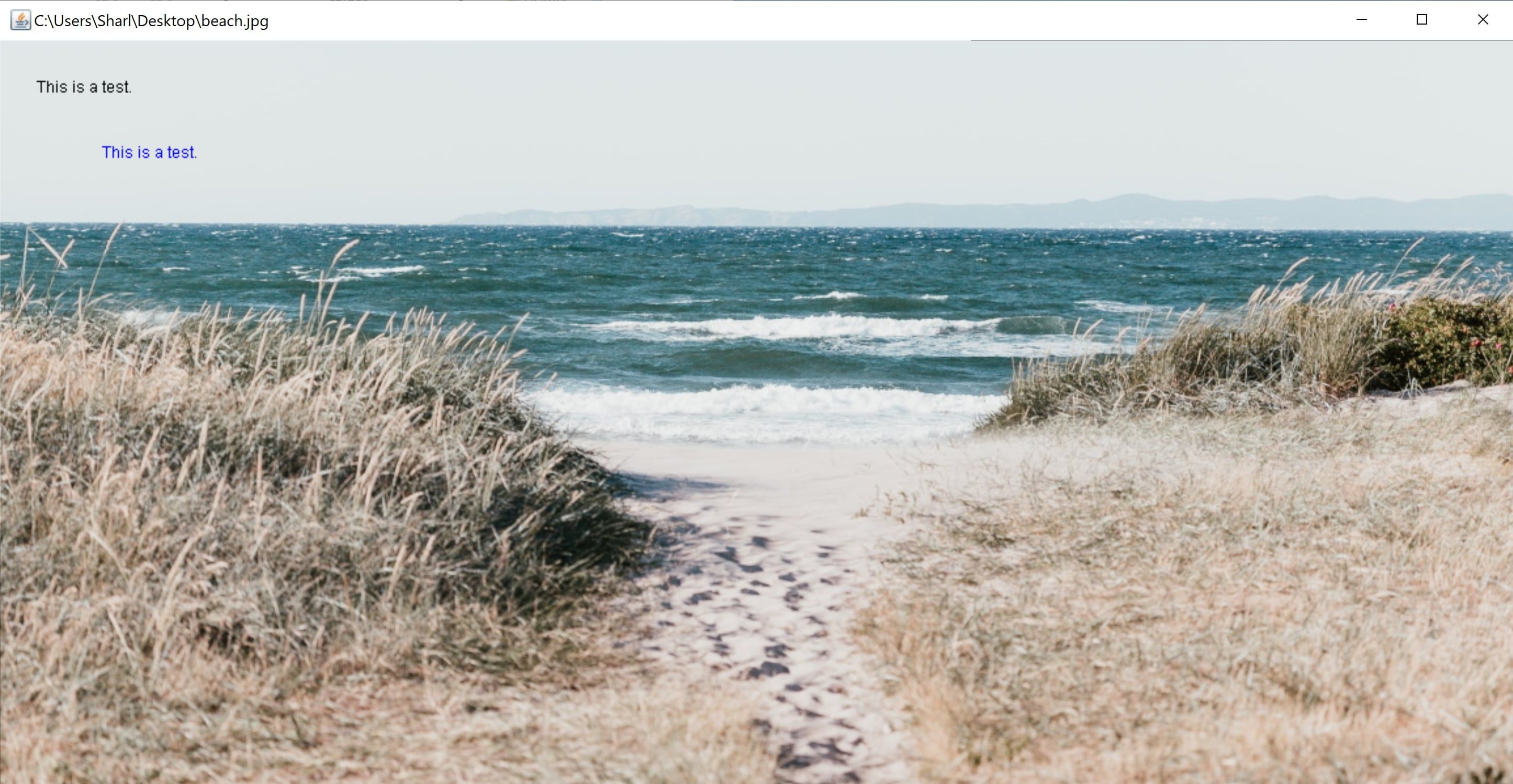
نحوه اضافه کردن متن سبک
همچنین میتوانید با استفاده از تابع addTextWithStyle () متن استایلدار را به یک تصویر در JES اضافه کنید.
- یک تابع جدید به نام StyledTextOnImage:def StyledTextOnImage ایجاد کنید():
- در داخل تابع، “java.awt.Font” را وارد کنید. این به شما امکان می دهد به سبک های خاصی مانند قلم پررنگ font.import java.awt.Font as Font دسترسی پیدا کنید.
- از تابع pickAFile() برای درخواست از کاربر برای انتخاب یک فایل محلی در رایانه خود استفاده کنید:file = pickAFile()
- از تابع makePicture() برای ایجاد یک شی تصویر استفاده کنید:pic = makePicture(file)
- رشته ای را که می خواهید به تصویر اضافه کنید اعلام کنید:str = “This is a test.”
- از تابع makeStyle() برای ایجاد یک شی سبک فونت استفاده کنید. تابع makeStyle() به شما امکان می دهد خانواده و اندازه فونت را تغییر دهید. همچنین میتوانید از آن برای پررنگ، مورب یا underlined استفاده کنید.myFont = makeStyle(“Arial”, Font.BOLD, 64)
- از تابع addTextWithStyle() برای اضافه کردن متن به تصویر استفاده کنید. مانند قبل، آرگومان ها شامل خود تصویر، مختصات x و y محل متن و رشته متن هستند. علاوه بر این، استایل سفارشی را به عنوان آرگومان پنجم وارد کنید:addTextWithStyle(pic, 50, 50, str, myFont)
- مانند addText()، متن به طور پیشفرض سیاه است، اما میتوانید رنگ دیگری را با پارامتر ششم اضافه مشخص کنید:addTextWithStyle (pic, 100, 100, str, myFont, blue)
- نمایش تصویر:show(pic)
- روی دکمه Load Program که در زیر ناحیه برنامه نویسی قرار دارد کلیک کنید. اگر از شما خواسته شد فایل را ذخیره کنید، روی Yes کلیک کنید.
- تابع StyledTextOnImage() را در خط فرمان وارد کنید تا اجرا شود:StyledTextOnImage()
- منتظر بمانید تا تابع تصویر را با متن نمایش دهد.
def StyledTextOnImage():
import java.awt.Font as Font
file = pickAFile()
pic = makePicture(file)
str = "This is a test."
myFont = makeStyle("Arial", Font.BOLD, 64)
addTextWithStyle(pic, 50, 50, str, myFont)
addTextWithStyle(pic, 100, 100, str, myFont, blue)
show(pic)
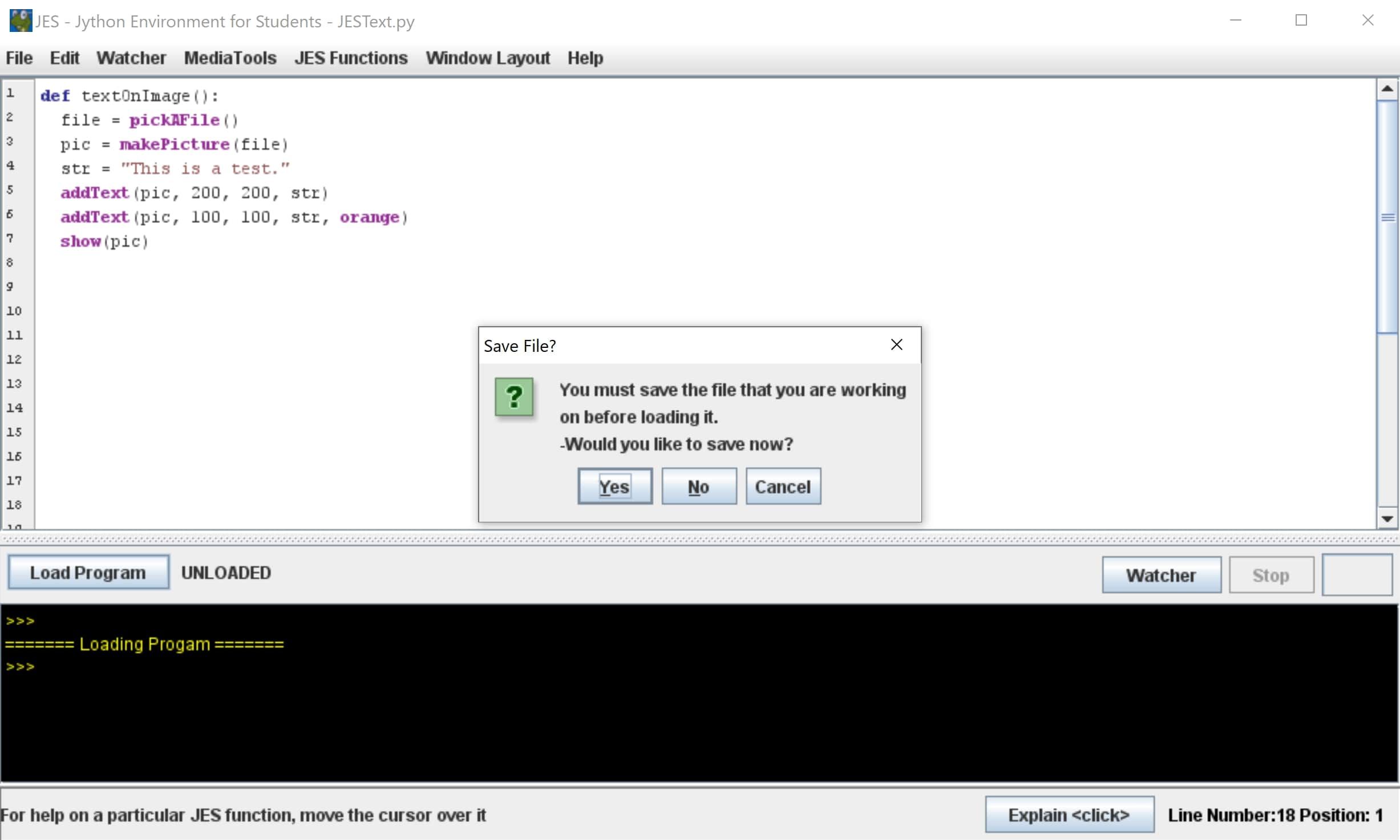
StyledTextOnImage()
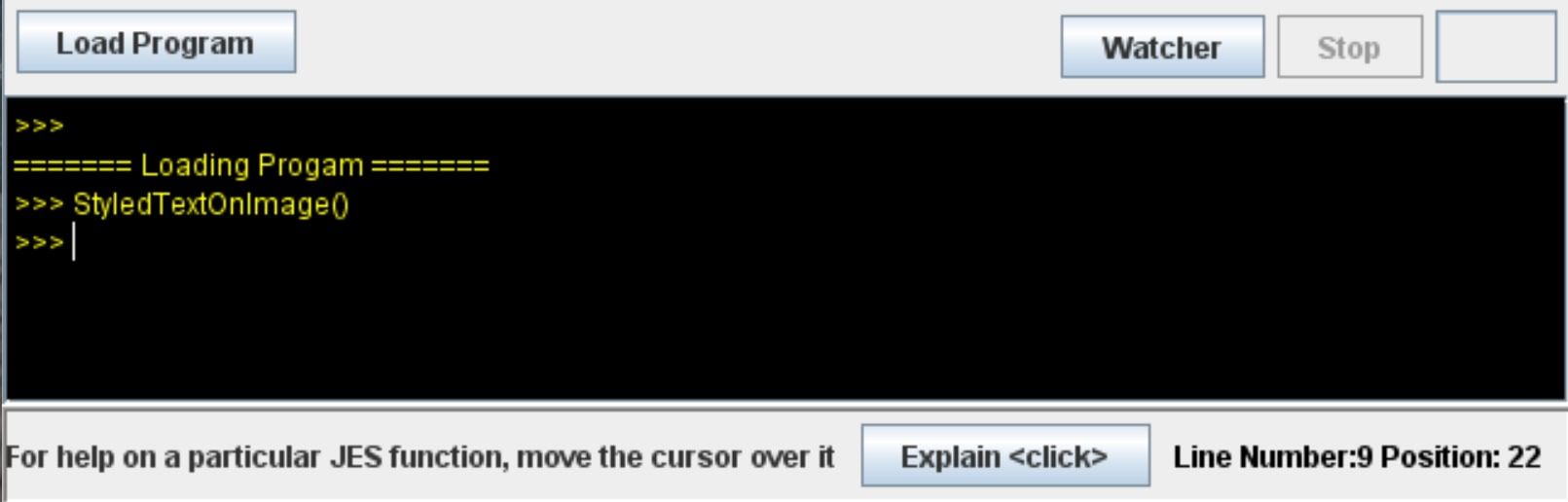
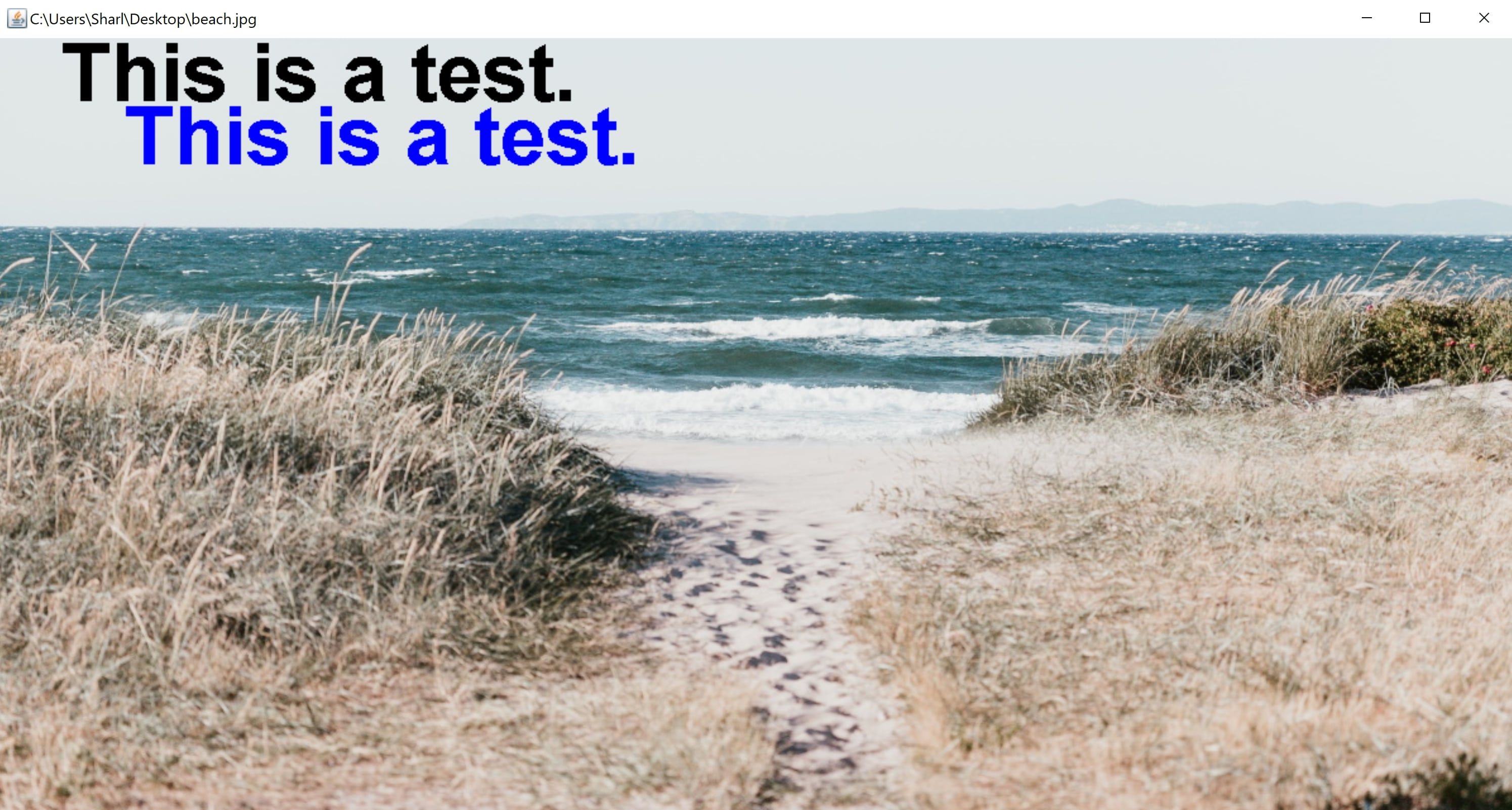
افزودن متن به تصاویر با استفاده از JES
اکنون نحوه افزودن متن به تصاویر را مشاهده کرده اید، می توانید برخی از کارهای جالب دیگر را که می توانید با JES روی تصاویر انجام دهید، بررسی کنید. این محیط قدرتمند به شما امکان می دهد تصاویر را برش داده و مقیاس بندی کنید، فیلترها را اعمال کنید و تغییر رنگ ها را انجام دهید.
