هنگام کار بر روی اسنادی که به داده های ساختاریافته نیاز دارند، جداول در Microsoft Word ابزار اصلی من هستند. در اینجا نحوه ایجاد، سفارشی کردن و اصلاح جداول در Word آمده است تا کارم سازماندهی شده و از نظر بصری جذاب تر شود.
خلاصه عناوین
- ایجاد جداول در Word
- تغییر و سفارشی سازی جداول
- استفاده موثر از جداول
هنگام کار بر روی اسنادی که به داده های ساختاریافته نیاز دارند، جداول در Microsoft Word ابزار اصلی من هستند. در اینجا نحوه ایجاد، سفارشی کردن و اصلاح جداول در Word آمده است تا کارم سازماندهی شده و از نظر بصری جذاب تر شود.
ایجاد جداول در Word
Microsoft Word چندین گزینه برای ایجاد جداول ارائه می دهد. برای دسترسی به آنها، به تب Insert در بالای سند بروید و روی Table کلیک کنید. از آنجا، یا ماوس را روی شبکه ای که به نظر می رسد بکشید تا تعداد سطرها و ستون های مورد نظر را انتخاب کنید یا روی Insert Table کلیک کنید تا اعداد دقیق را به صورت دستی وارد کنید.
زمانی که به یک چیدمان سفارشیتر نیاز دارم – مانند جداول با ردیفها و ستونهای نامنظم یا ناهموار – از ویژگی Draw Table در Word استفاده میکنم. این به من اجازه میدهد تا برای ترسیم سطرها و ستونها مستقیماً روی صفحه کلیک و بکشم و اندازه و شکل آنها را در صورت نیاز تنظیم کنم.
علاوه بر این، گزینه جداول سریع وجود دارد که وقتی ترجیح می دهم از ابتدا شروع نکنم مفید است. Quick Tables قالب های از پیش طراحی شده ای را ارائه می دهد که باعث صرفه جویی در زمان در قالب بندی و طراحی می شود.
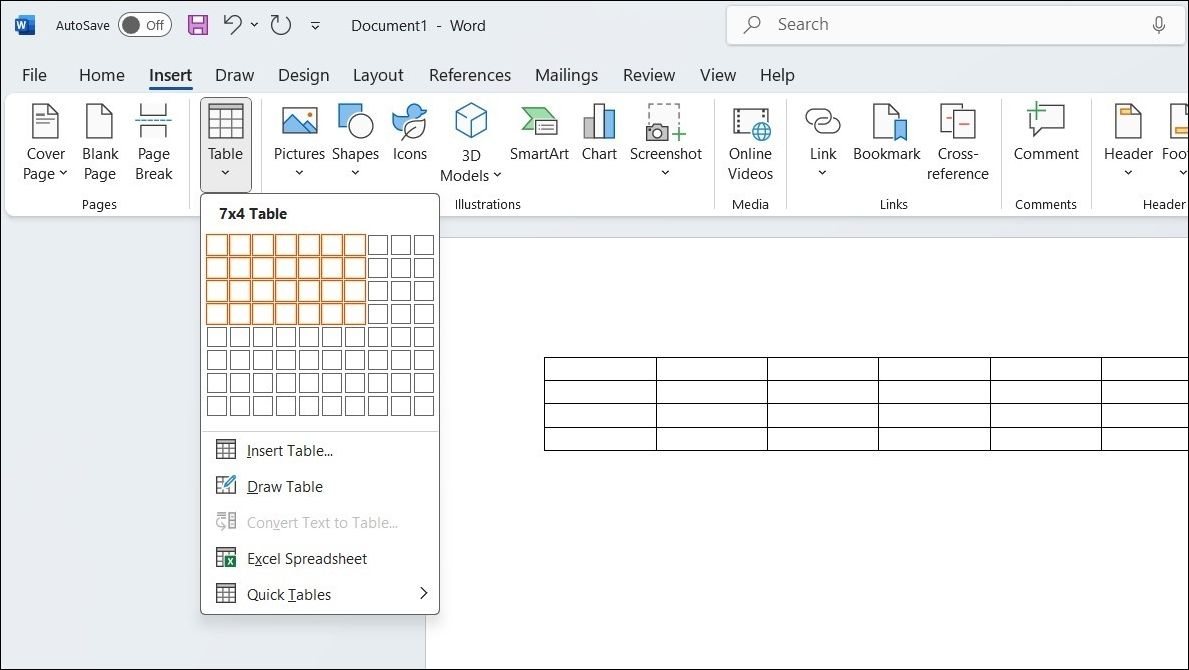
تغییر و سفارشی سازی جداول
پس از ایجاد جدول در مایکروسافت ورد، می توانید از برگه های Table Layout و Table Design برای تغییر آن بر اساس نیازهای خاص سند خود استفاده کنید.
افزودن یا حذف سطر/ستون
همانطور که روی جدول خود کار می کنم، اغلب نیاز به اضافه یا حذف اطلاعات دارم، که نیاز به تنظیم تعداد سطرها و ستون ها دارد. برای افزودن سطر یا ستون، سطر یا ستونی را در نزدیکی جایی که میخواهید تغییر را انتخاب کنید، به تب Table Layout بروید و بسته به جایی که به اضافه جدید نیاز دارید، روی Insert Above، Insert Below، Insert Left یا Insert Right کلیک کنید.
اگر نیاز به حذف هر ردیف یا ستون غیرضروری دارید، به سادگی آنها را انتخاب کرده و از همان تب Table Layout روی Delete کلیک کنید. مایکروسافت ورد همچنین راه سریعتری برای انجام این کار ارائه میدهد: میتوانید روی جدول کلیک راست کرده و گزینههای Insert یا Delete Cells را از منوی زمینه انتخاب کنید.
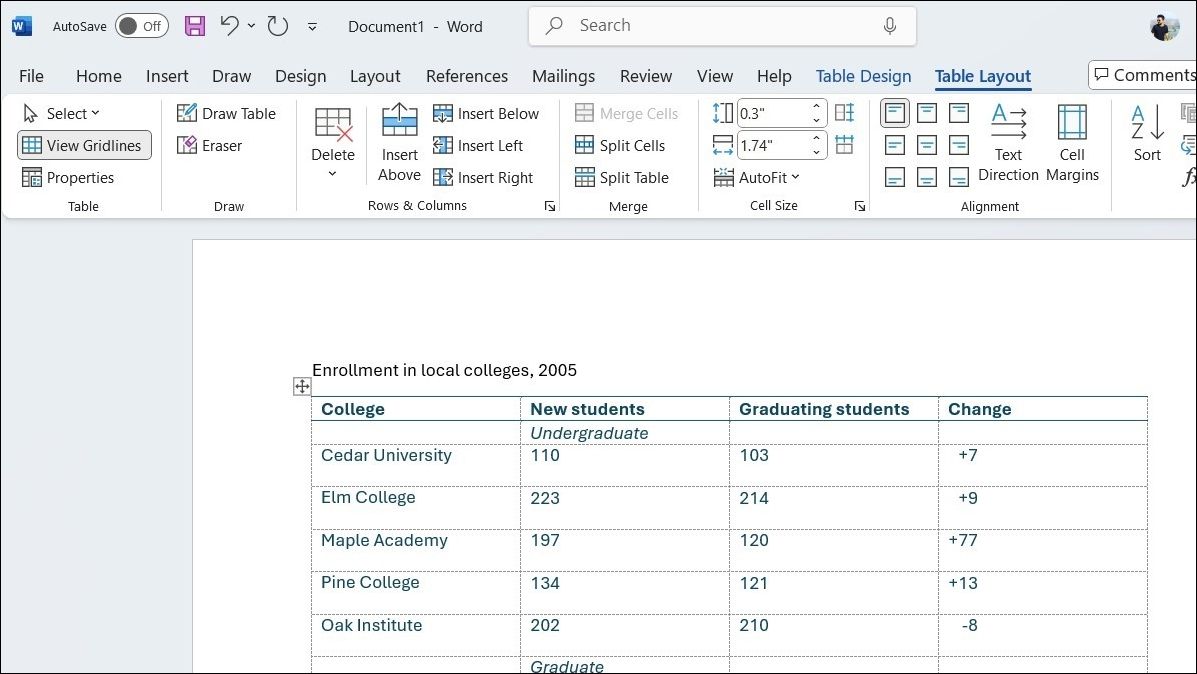
ادغام یا تقسیم سلول ها
یکی دیگر از کارهایی که اغلب انجام می دهم، به ویژه برای سرفصل ها یا زمانی که می خواهم داده های مرتبط را گروه بندی کنم، ادغام سلول ها است. این به زمانی کمک می کند که من نیاز به ایجاد یک سلول بزرگتر و یکپارچه داشته باشم، مثلاً برای عنوان بخشی که چندین ستون را در بر می گیرد. برای آن، ابتدا سلول هایی را که می خواهید ترکیب کنید انتخاب کنید، سپس روی دکمه Merge Cells در تب Table Layout کلیک کنید.
از طرف دیگر، اگر نیاز به تقسیم سلولی برای سازماندهی داده ها به بخش های کوچکتر دارید، از گزینه Split Cells استفاده کنید. سپس، میتوانید تعیین کنید که سلول به چند ردیف و ستون تقسیم شود.
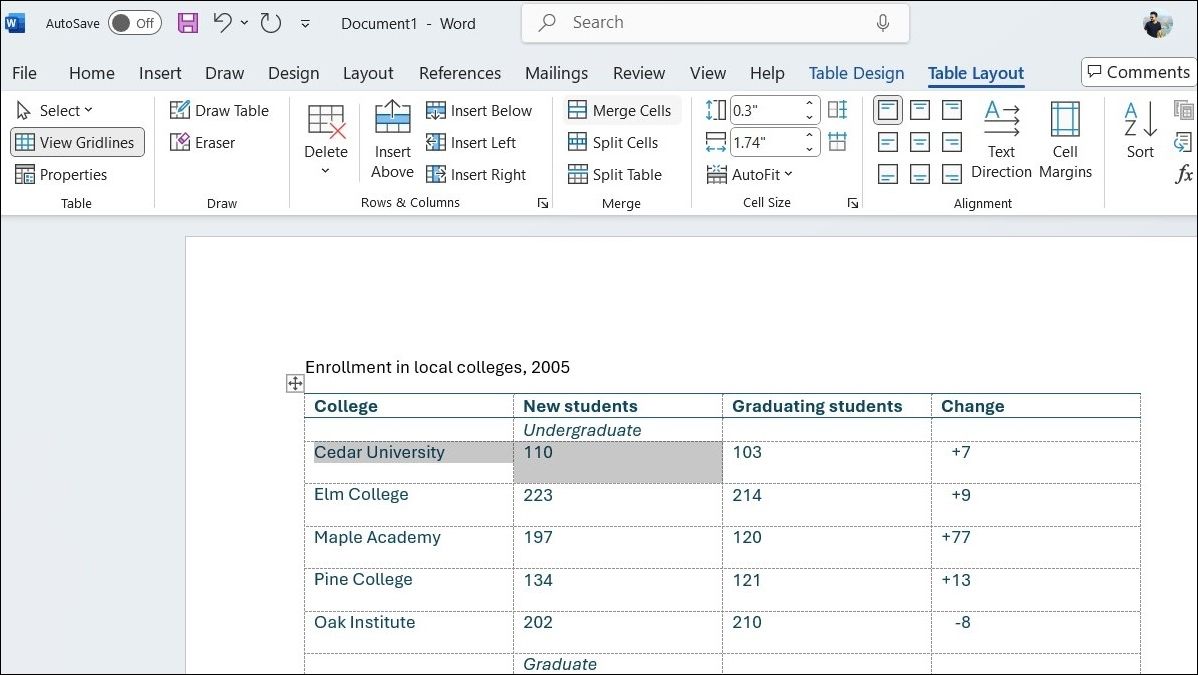
تغییر چیدمان و ظاهر جدول
بسته به داده های جدول من، عرض و ارتفاع سطرها و ستون ها را با کلیک کردن و کشیدن حاشیه ها تنظیم می کنم. Word همچنین گزینه ای را برای وارد کردن اندازه گیری های دقیق در تب Table Layout در زیر Cell Size برای کنترل دقیق تر فراهم می کند.
برای افزایش جذابیت بصری جداول خود، از ابزار Shading در تب Table Design برای افزودن رنگ پسزمینه به سلولها، ردیفها یا ستونها استفاده میکنم. من گاهی اوقات منوی Table Styles را بررسی میکنم تا به سرعت یک ظاهر منسجم را به کل جدول خود اعمال کنم و اطمینان حاصل کنم که طرح کلی سند من را تکمیل میکند.
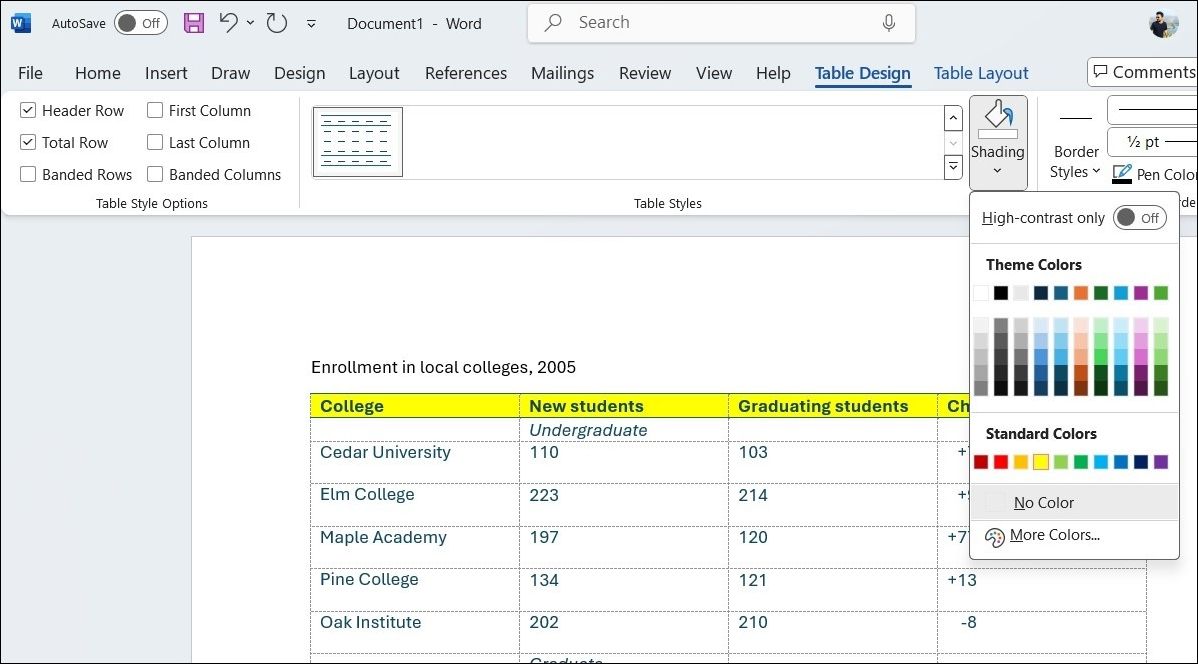
استفاده موثر از جداول
استفاده موثر از جداول در مایکروسافت ورد شامل بیش از وارد کردن و قالب بندی داده ها است. برای افزایش قابلیت استفاده و خوانایی نیاز به استفاده از ویژگی های خاص دارد. در اینجا چند نکته وجود دارد که من برای به حداکثر رساندن اثربخشی میزهای خود استفاده می کنم:
تکرار سرفصل های جدول
وقتی یک جدول طولانی دارم که چندین صفحه را در بر می گیرد، مطمئن می شوم که سرفصل های جدول را در هر صفحه تکرار می کنم. به این ترتیب، حتی اگر جدول من در صفحات بعدی ادامه یابد، عناوین قابل مشاهده باقی می مانند. برای تنظیم این مورد، روی ردیف سرصفحه جدول کلیک راست کرده و Table Properties را انتخاب کنید. سپس در تب Row، در بالای هر صفحه گزینه Repeat as header را علامت زده و OK کنید.
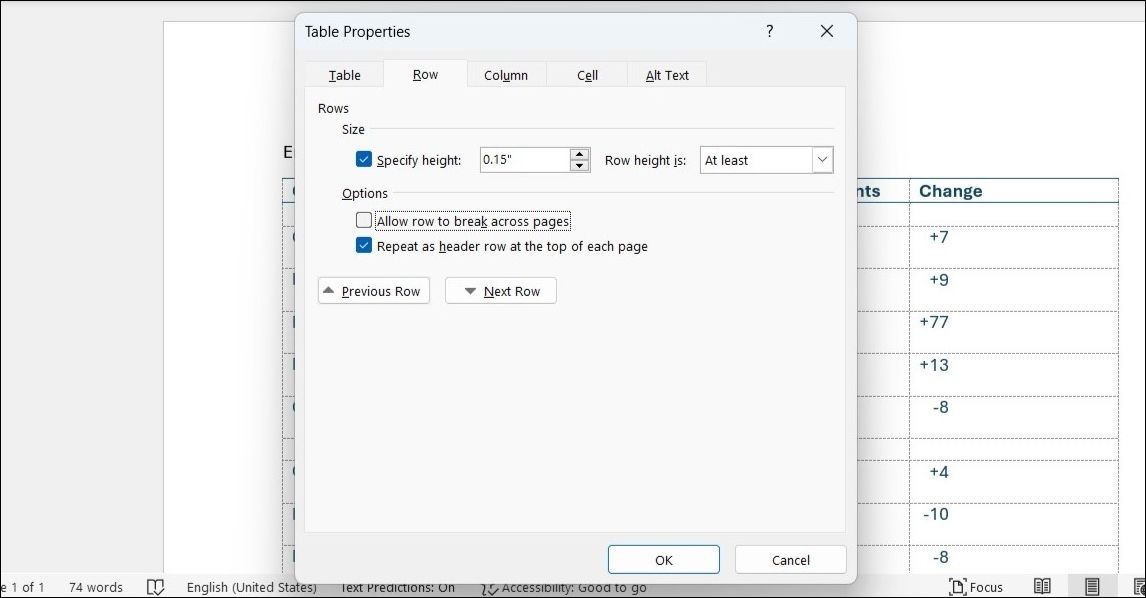
جلوگیری از شکستن ردیف جدول در بین صفحات
در جداول طولانی، تقسیم ردیف بین دو صفحه می تواند خوانندگان را سردرگم کند و جریان اطلاعات را مختل کند. برای جلوگیری از این امر، ردیفی را که می خواهید کنار هم نگه دارید انتخاب کنید، کلیک راست کرده و Table Properties را انتخاب کنید. در زیر تب Row، تیک گزینه Allow row to break through pages را بردارید و روی دکمه OK کلیک کنید. این تضمین می کند که کل ردیف در یک صفحه دست نخورده باقی می ماند و خوانایی کلی سند را افزایش می دهد.
انجام محاسبات در یک جدول
هنگام کار با جداول، من اغلب از ویژگی Formula برای انجام محاسبات اولیه در Word استفاده می کنم. برای این کار روی سلولی که میخواهم نتیجه ظاهر شود کلیک میکنم، به تب Table Layout رفته و روی Formula کلیک میکنم. از آنجا می توانم فرمول مورد نظر را وارد کنم و محدوده سلول هایی را که باید در محاسبه لحاظ شود را مشخص کنم.
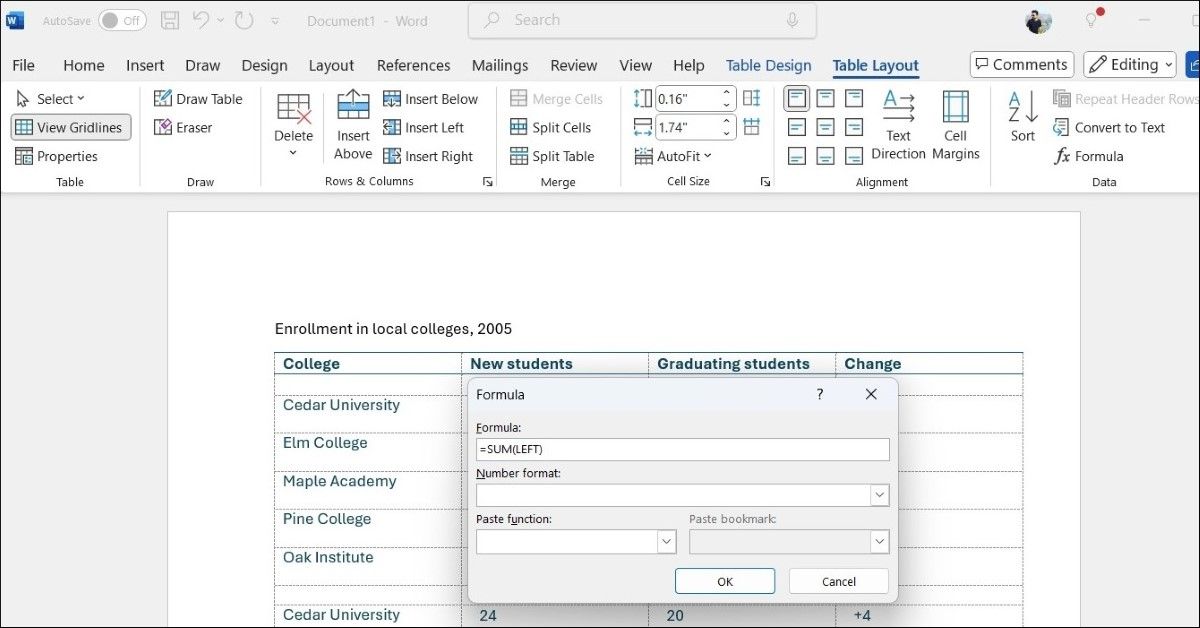
استفاده از جداول در مایکروسافت ورد نه تنها به من کمک می کند تا اطلاعات را به شیوه ای واضح و ساختار یافته ارائه دهم، بلکه تعامل خواننده را با محتوا نیز افزایش می دهد. من شدیداً توصیه میکنم جداول را در اسناد خود امتحان کنید—وقتی شروع به استفاده از آنها کردید، متوجه خواهید شد که چقدر ظاهر کلی را بهتر میکنند.
