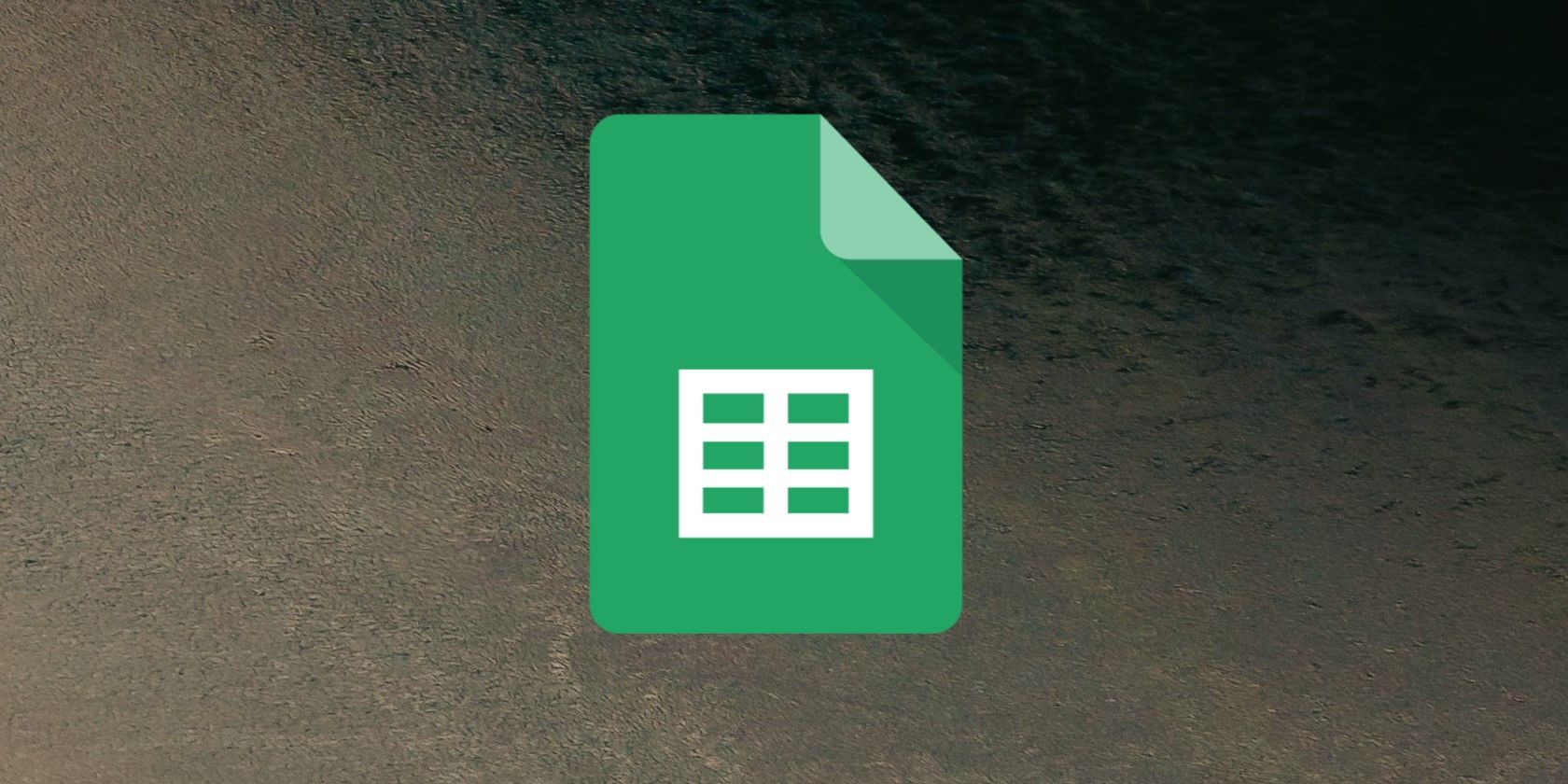رتبه بندی داده ها می تواند به شما در درک بهتر عوامل مهم کمک کند. خوشبختانه، تابع RANK در Google Sheets رتبه بندی مجموعه داده ها را آسان می کند. با این راهنما همراه باشید تا نحوه عملکرد آن را بیاموزید.
رتبه بندی داده ها می تواند به شما در درک بهتر عوامل مهم کمک کند. خوشبختانه، تابع RANK در Google Sheets رتبه بندی مجموعه داده ها را آسان می کند. با این راهنما همراه باشید تا نحوه عملکرد آن را بیاموزید.
تابع RANK چیست؟
توابع RANK بسته به مقدار خاصی در مجموعه داده، رتبه ای را از یک مجموعه داده برمی گرداند. به عنوان مثال، ممکن است بخواهید پیدا کنید که یک دانش آموز در یک آزمون در چه رتبه ای قرار گرفته است. RANK می تواند با جستجوی نام دانش آموز در مقابل نتایج آزمون، این کار را برای شما انجام دهد.
سه عملکرد در Google Sheets وجود دارد که به شما امکان رتبه بندی داده ها را می دهد. اینها عبارتند از تابع RANK، RANK.EQ و RANK.AVG. اگرچه همه عملکردها به طور مشابه کار می کنند، تغییرات جزئی ممکن است آنها را برای کارهای خاص مفید کند.
توابع RANK.EQ و RANK معادل هستند و رتبه را برای مقادیر یکسان برمیگردانند، مگر اینکه مقادیر تکراری در مجموعه داده وجود داشته باشد. تفاوت این دو در این است که RANK یک تابع قدیمی از اکسل است که ممکن است با نسخه های بعدی سازگار نباشد. بنابراین، اگر نیاز به جابجایی زیاد بین Excel و Google Sheets دارید، بهتر است از RANK.EQ استفاده کنید. با این حال، بهتر است در نهایت به Google Sheets بروید.
RANK.AVG متفاوت است زیرا میانگین موقعیت یک مجموعه داده را به جای شمارش مقادیر تکراری جداگانه برمی گرداند. اگر میدانید دادههای شما دارای موارد تکراری غیرضروری است که نمیتوانید حذف کنید، از این استفاده کنید.
نحو تابع RANK
تابع RANK در Google Sheets از سه پارامتر استفاده می کند که دو پارامتر برای عملکرد صحیح و یک پارامتر اختیاری لازم است.
در اینجا نحو تابع RANK در Sheets آمده است:
=RANK(val, dataset, ascending)
پارامترهای استفاده شده در این فرمول عبارتند از:
- val: این مقدار در مجموعه داده ای است که می خواهید رتبه آن را تعیین کنید. اگر مجموعه داده دارای مقدار عددی در سلولهای مشخصشده نباشد، فرمول یک خطای #N/A را برمیگرداند زیرا دادههای نامعتبر خواهد داشت.
- مجموعه داده: این آرایه یا محدوده سلولی است که حاوی داده هایی است که باید در نظر گرفته شود.
- صعودی: این یک پارامتر اختیاری است برای تعیین اینکه آیا مقادیر در مجموعه داده تعریف شده به ترتیب صعودی یا نزولی هستند. اگر پارامتر 0 (False) باشد، بزرگترین مقدار در مجموعه داده دارای رتبه 1 خواهد بود. اگر این پارامتر 1 باشد، کوچکترین مقدار در داده ها به عنوان 1 رتبه بندی می شود.
اگر پارامتر سوم حذف شود، به طور پیش فرض روی FALSE یا 0 خواهد بود.
RANK.EQ و RANK.AVG از پارامترهای مشابه فرمول RANK استفاده می کنند. با این حال، در اینجا نحو برای هر دوی آنها وجود دارد.
=RANK.EQ(val, dataset, ascending)
=RANK.AVG(val, dataset, ascending)
نحوه استفاده از تابع RANK در Google Sheets
اکنون که نحو و نحوه عملکرد این فرمول را می دانیم، بیایید ببینیم چگونه می توانید از آن در صفحات گسترده خود استفاده کنید.
با استفاده از تابع RANK
در زیر مجموعه داده ای داریم که شامل نام و نمرات نه دانش آموز است. هدف ما در اینجا ایجاد یک ستون جدید است که رتبه یک دانش آموز خاص را بر اساس نمره آنها نشان می دهد. در اینجا مراحل انجام این کار وجود دارد:
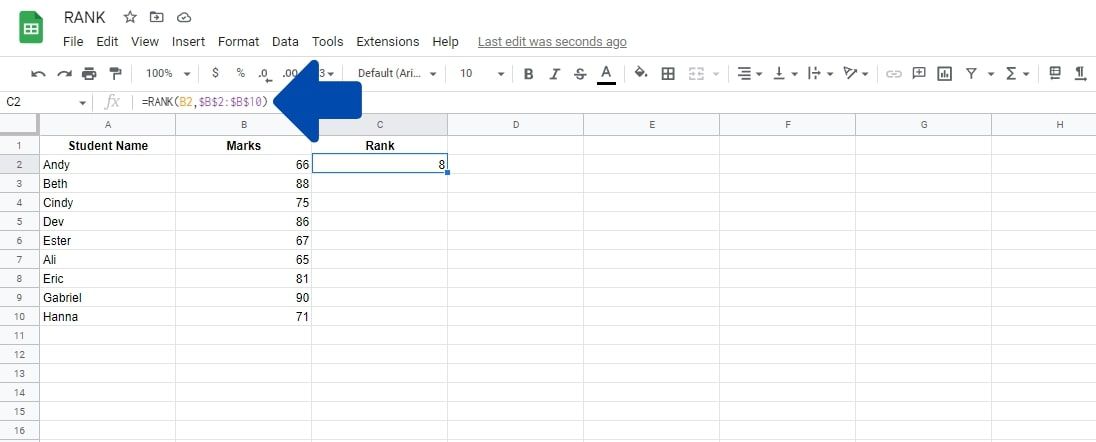
- روی سلولی که می خواهید فرمول را وارد کنید کلیک کنید. C2 در مثال ما.
- Enter و Equal (=) را علامت بزنید تا فرمول شروع شود.
- قسمت اولیه فرمول را تایپ کنید که RANK(.
- برای پارامتر اول، می خواهیم سلولی را که می خواهیم رتبه بندی کنیم وارد کنیم. در این مورد، ما به دنبال رتبه اندی هستیم، بنابراین از سلول B2 استفاده می کنیم که علائم او در آن وجود دارد.
- برای جداسازی پارامترها یک کاما اضافه کنید.
- اکنون باید پارامتر مجموعه داده را اضافه کنیم که محدوده سلولی برای جستجو خواهد بود. در این مورد، محدوده سلول B2:B10 است. توجه: اگر میخواهید از تابع تکمیل خودکار پیشنهادی برای اضافه کردن رتبهها به همه سلولها استفاده کنید (مرحله 8)، باید آن را به صورت $B$2:$B بنویسید. 10 دلار، که باعث می شود فرمول از مقادیر مطلق استفاده کند.
- برای تکمیل فرمول یک براکت بسته “)” اضافه کنید و Enter را فشار دهید.
- اختیاری: روی سلول حاوی فرمول کلیک کنید. این یک حاشیه آبی در اطراف آن سلول نشان می دهد. اکنون روی نقطه آبی ضخیم در گوشه پایین سمت راست کلیک کرده و بکشید و آن را به سمت پایین بکشید.
- توجه: اگر میخواهید از تابع تکمیل خودکار پیشنهادی برای اضافه کردن رتبهها به تمام سلولها استفاده کنید (مرحله 8)، باید آن را به صورت $B$2:$B$10 بنویسید، که باعث میشود فرمول از مقادیر مطلق استفاده کند.
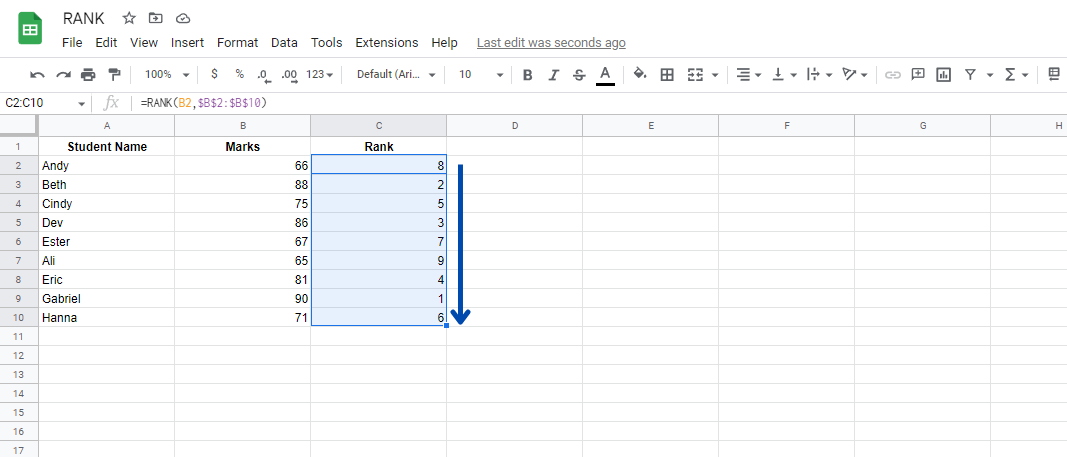
اگر میخواهید درباره دلیل استفاده از آنها بیشتر بدانید، این راهنمای مقادیر مطلق را بخوانید. این یک راهنمای اکسل است، اما در Google Sheets نیز کاربرد دارد.
با استفاده از تابع RANK.EQ
تابع RANK.EQ رتبه را در مجموعه داده برمیگرداند، و اگر بیش از یک نمونه از یک مقدار در صفحهگسترده وجود داشته باشد، رتبه برتر برای ورودیها برمیگردد. این در واقع همان تابع RANK است. مثال زیر این را نشان می دهد.
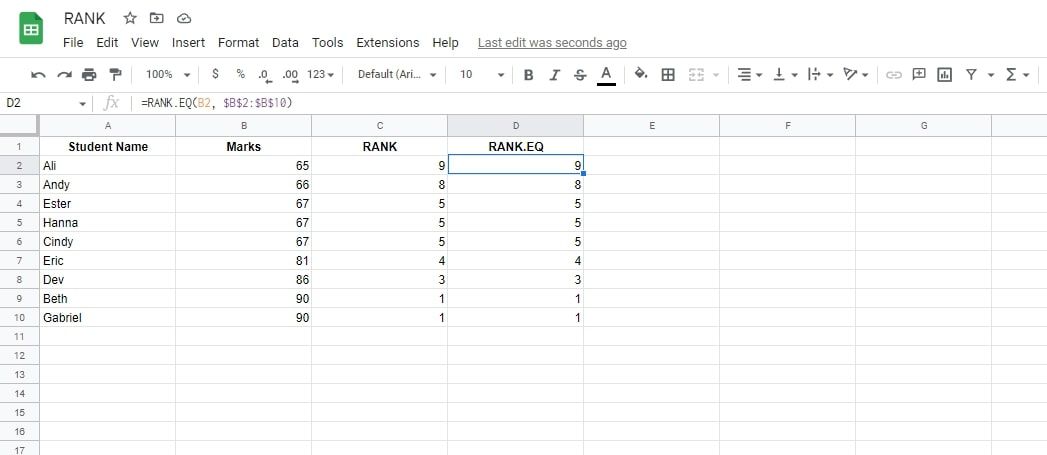
در این مثال، صفحه گسترده دارای نمونه هایی با همان مقدار است. همانطور که مشاهده می شود، هر دو تابع خروجی یکسانی دارند، به این معنی که در بیشتر موارد، می توان آنها را با یکدیگر تعویض کرد.
با استفاده از تابع RANK.AVG
فرمول RANK.AVG گونهای از فرمول RANK است که به این معنی است که استفاده از آن بسیار شبیه است و شما میتوانید با استفاده از همان مراحلی که در بالا ذکر کردیم، این فرمول را در صفحه گسترده خود اعمال کنید. با این حال، خروجی این فرمول کمی متفاوت است.
برای این مثال، ما RANK.AVG را به همان ارقام قبلی اعمال کردیم
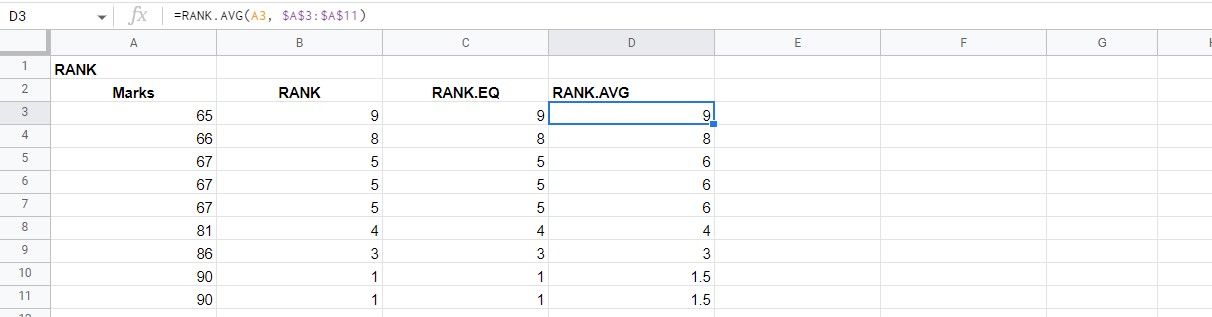
در اینجا مراحل استفاده از فرمول RANK.AVG در صفحه گسترده آمده است:
- روی سلولی که می خواهید فرمول را وارد کنید کلیک کنید و قسمت اولیه فرمول را تایپ کنید که =RANK.AVG(
- اکنون، برای پارامتر اول، می خواهیم سلولی را که می خواهیم رتبه بندی کنیم وارد کنیم. در این حالت سلول B2 است.
- برای جدا کردن پارامترها یک کاما اضافه کنید و پارامتر دوم که محدوده سلول است را بنویسید. در این مورد، محدوده سلولی $B$2:$B$10 است.
- در نهایت، یک براکت بسته “)” برای تکمیل فرمول اضافه کنید.
وقتی تابع را اعمال می کنید، می بینید که نتایج مشابه تابع RANK است. با این حال، زمانی که مقدار یکسانی در چندین سلول وجود داشته باشد، تابع به جای اعمال رتبه یکسان برای همه سلول ها، میانگین خود را می گیرد.
به عنوان مثال، به جای اینکه 90 رتبه شماره 1 باشد، به 1.5 می رسد زیرا میانگین بین رتبه های 1 و 2 را می گیرد زیرا دو نمره 90 وجود دارد. علامت 67 به عنوان 6 نشان داده می شود که میانگین موقعیت 5 است. 6 و 7. این با RANK.EQ متفاوت است که به طور خودکار کمترین رتبه ممکن را به نمرات منطبق اختصاص می دهد (در مثال 5).
استفاده از تابع RANK با آرایه ها
پیش از این، نمونه ای از استفاده از تابع RANK در یک مجموعه داده موجود را بررسی کردیم. با این حال، می توانیم از این تابع در یک آرایه تک سلولی نیز استفاده کنیم. انجام این کار ساده است.
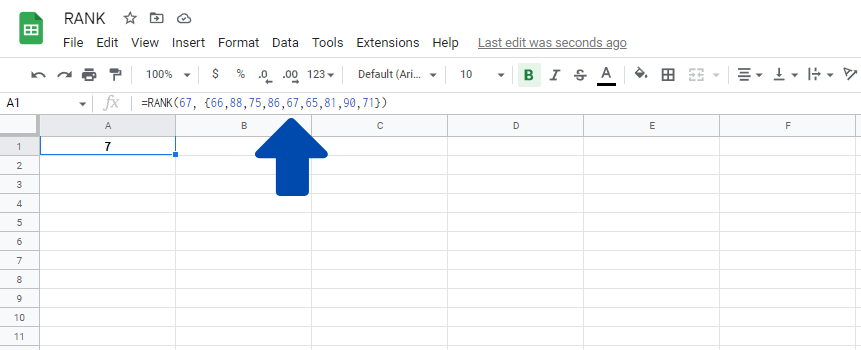
باید عددی را بنویسید که می خواهید رتبه آن را در پارامتر اول پیدا کنید. برای مورد دوم، اعداد را در آرایه می نویسیم. برای این مثال خاص، در اینجا فرمولی است که ما استفاده کردیم:
=RANK(67, {66,88,75,86,67,65,81,90,71})
همانطور که در مثال می بینید، سلول نشان می دهد که 67 در مجموعه داده رتبه بندی می شود، به همان شکلی که اگر داده ها به جای تایپ مستقیم در فرمول، از مراجع سلول گرفته شده باشند.
داده های خود را با تابع RANK سازماندهی کنید
توابع RANK در برگههای Google با یک مهارت متوسط هم مرز هستند. اگر با آنها مشکل دارید، دوباره راهنما را مرور کنید و صفحه گسترده خود را بسازید تا به طور فعال هر مرحله را دنبال کنید. Google Sheets یک مهارت عملی است، و درست مانند هر مهارت جدید دیگری، گاهی اوقات برای از بین بردن آن زمان می برد. اما، به آن ادامه دهید، و در کمترین زمان یک حرفه ای خواهید شد.