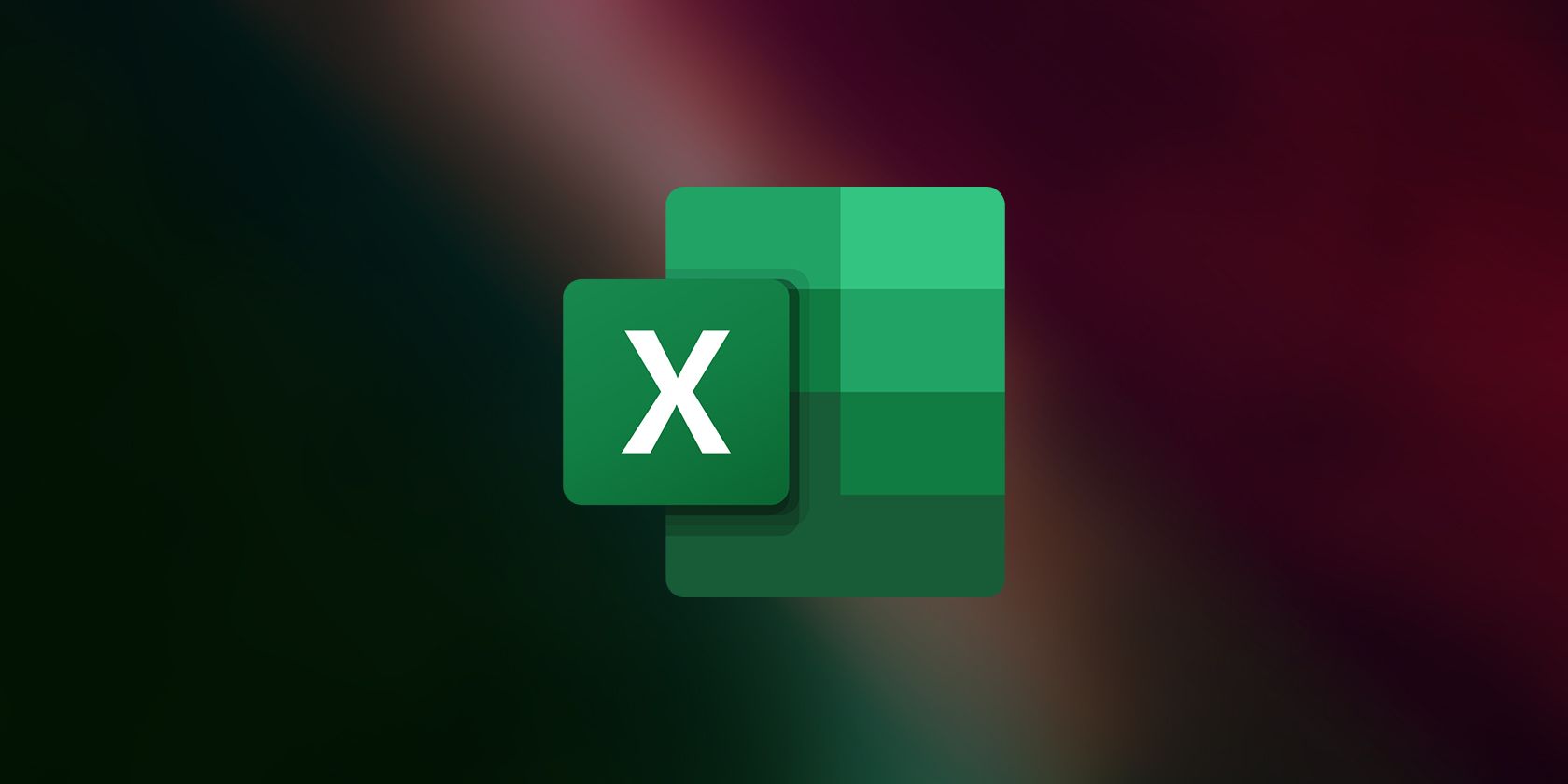آیا می خواهید به سرعت و به راحتی مجموعه داده های اکسل خود را گسترش دهید؟ نحوه استفاده از تابع EXPAND را بیاموزید!
ویژگیهای زیادی در مایکروسافت اکسل وجود دارد که به شما کمک میکند از دادههای صفحهگسترده خود بیشترین استفاده را ببرید. انواع ابزارها و عملکردهای موجود می تواند مشکلات را به روش های خلاقانه ای حل کند که ممکن است انتظارش را نداشته باشید.
یکی از توابع غیرمعمولتر، تابع EXPAND است که میتواند به شما کمک کند دادههای جدید را سریع و کارآمد به آرایههای خود متصل کنید. در ادامه بخوانید تا بدانید چرا ممکن است مفید باشد و چگونه از آن در صفحه گسترده خود استفاده کنید.
تابع EXPAND در مایکروسافت اکسل چیست؟
هدف اصلی تابع EXPAND استفاده از یک مقدار داده برای گسترش یا تکمیل یک آرایه به ابعاد بزرگتر مشخص شده است. این می تواند در موارد متعددی مفید باشد، مانند پر کردن یک صفحه گسترده برای اهداف تجسم زمانی که داده های ناقص وجود دارد.
همچنین می تواند برای افزودن اطلاعات اضافی به یک آرایه موجود بدون نیاز به کلیک کردن و کشیدن یا تایپ مجدد همان داده ها در هر سلول مربوطه استفاده شود. شما فقط می توانید یک مقدار به تابع EXPAND اضافه کنید، بنابراین تطبیق پذیری آن در این زمینه محدود است.
درک نحو تابع EXPAND در اکسل
تابع EXPAND از چهار آرگومان تشکیل شده است:
=EXPAND(array, rows, [columns], [pad_with])
آرگومان آرایه مجموعه داده ای را که برای تابع استفاده می شود تعریف می کند. آرگومان rows تعیین می کند که آرایه جدید چند ردیف خواهد بود. به همین ترتیب، آرگومان ستونها مشخص میکند که عرض آرایه جدید چند ستون خواهد بود.
اندازههای فهرست شده در آرگومانهای «ردیفها» و «ستونها» باید بزرگتر از اندازه آرایه اصلی باشند یا در غیر این صورت یک #VALUE! خطا برگردانده خواهد شد. بنابراین، برای مثال، اگر مجموعه داده اولیه شما شامل 6 ردیف و 3 ستون است، می توانید “8” را در آرگومان “rows” تایپ کنید و بخواهید آن را به درستی حل کند، اما نه “4”.
اگر آرگومانهای «ردیفها» یا «ستونها» (یا هر دو) خالی باشند، فرمول بهطور پیشفرض به اندازه آرایه اصلی خواهد بود و هیچ سطر یا ستون دیگری به خروجی اضافه نخواهد شد.
آرگومان pad_with مقداری را که سلول های اضافی در آرایه جدید خواهند داشت را تعریف می کند. آرگومان پیشفرض “#N/A” است، اما میتوانید هر مقدار متن یا عددی را اضافه کنید.
نحوه استفاده از تابع EXPAND در اکسل
برای مثال، فرض کنید سه جدول از داده های فروش داریم که از هر بخش آورده شده است. رئیس بخش فروش میخواهد یک نمای کلی از کل فروش در همه بخشها ببیند، بنابراین ما باید این سه جدول را با هم در یک مجموعه داده بزرگ ادغام کنیم.
(اگر واقع بینانه تر رفتار کنیم، ممکن است این فایل ها جداگانه باشند، اما برای راحتی، همه آنها در یک مکان هستند).
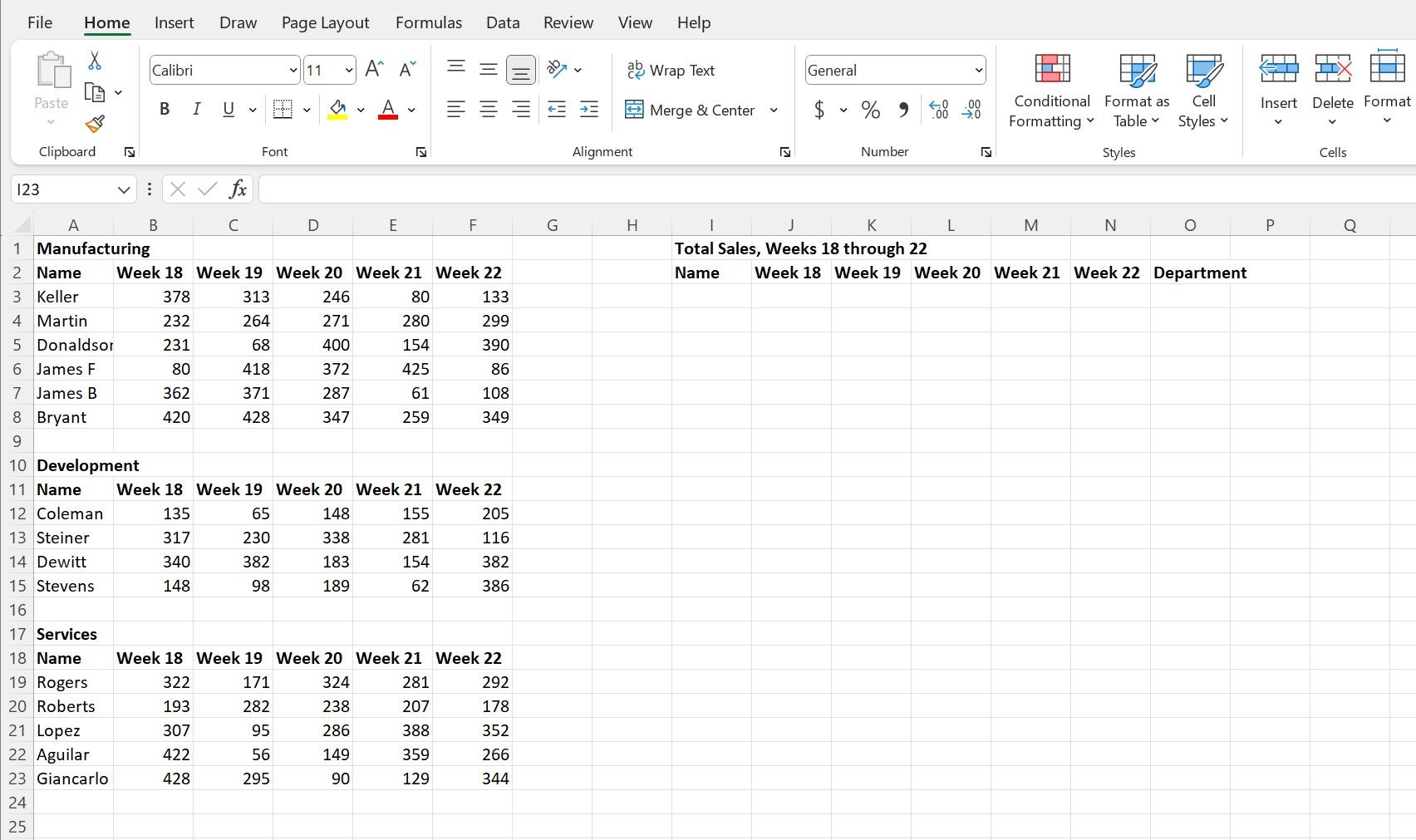
می بینیم که بیشتر ستون های جداول به طور مستقیم منتقل می شوند، اما یک ستون جدید “Department” نیز وجود دارد که باید آن را پر کنیم. ما میتوانیم به راحتی از تابع EXPAND برای انتقال دادهها از هر سه جدول و اضافه کردن دادهها برای ستون جدید بدون تایپ زیاد استفاده کنیم.
بیایید با تایپ یا چسباندن موارد زیر در سلول I3 و فشردن Enter، دادهها را از جدول «ساخت» به آن جابجا کنیم.
=EXPAND(A3:F8,6,7,A1)
این فرمول از تابع میخواهد از مجموعه دادههای تحت عنوان «ساخت» از سلولهای A3 تا F8 به عنوان پایه استفاده کند. شش ردیف داده وجود دارد، بنابراین ما آن عدد را در آرگومان “ردیف ها” وارد کردیم. از طرف دیگر، میتوانستیم آن استدلال را خالی بگذاریم و همان نتیجه را بگیریم.
شش ستون نیز وجود دارد، اما باید یک ستون دیگر اضافه کنیم تا ستون جدید “Department” در جدول جدید مجاز باشد و به جای آن آرگومان حاوی مقدار “7” باشد. در مورد اینکه ستون جدید را با چه چیزی پر کنیم، اتفاقاً سرفصلهای بالای جداول شامل نام بخشهای جداگانه هستند، بنابراین میتوانیم فقط به آن سلولها (در این مورد، A1) به عنوان مقدار آرگومان «pad_with» اشاره کنیم. .
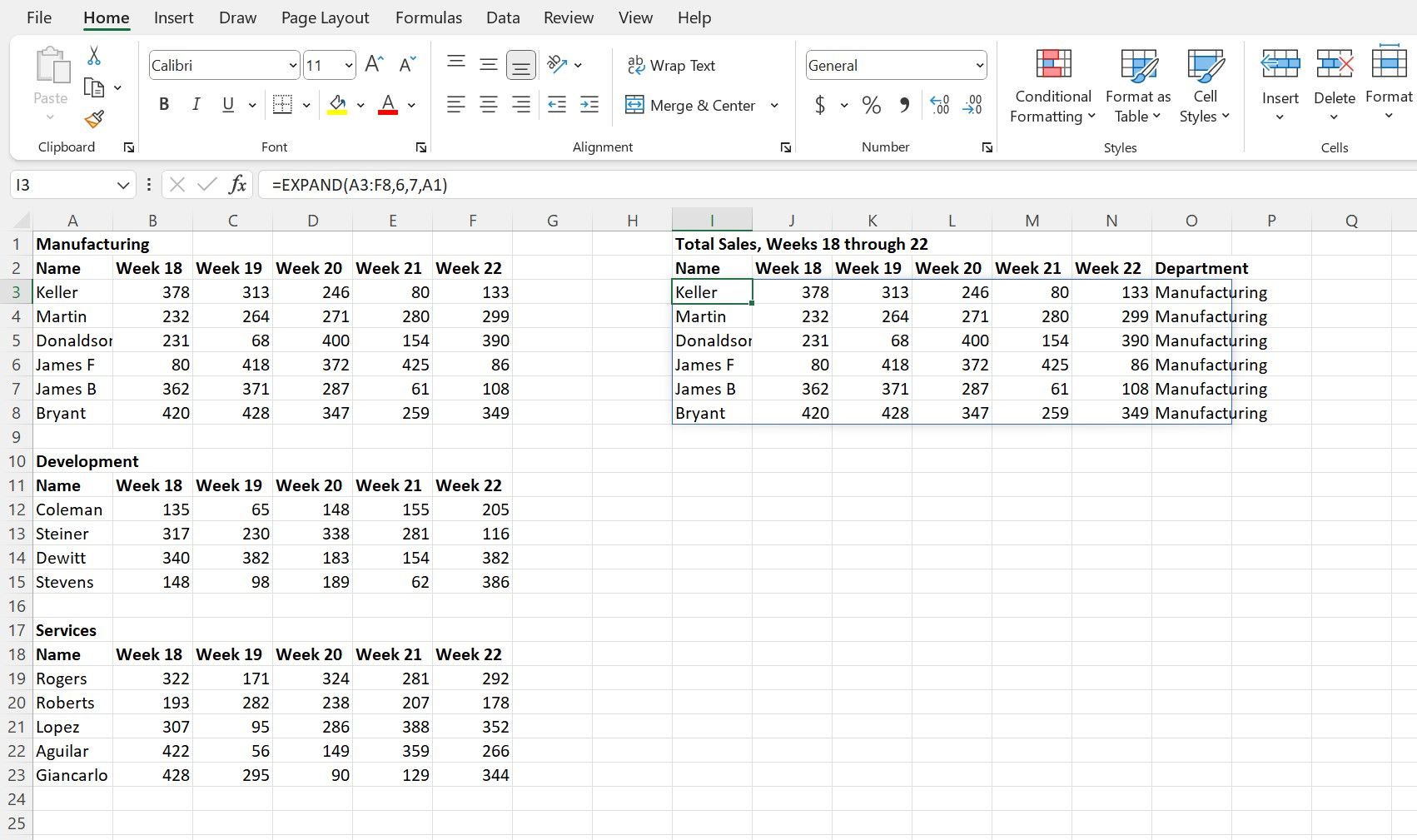
اکنون که اولین جدول را جابجا کرده ایم، می توانیم به راحتی از همان فرمول، با چند تغییر در مراجع سلولی، برای آوردن دو جدول دیگر استفاده کنیم.
برای جدول دوم، “Development”، فرمول زیر را در سلول I9 تایپ یا کپی و جایگذاری کنید و Enter را فشار دهید.
=EXPAND(A12:F15,4,7,A10)
تنها چهار کارمند در این بخش وجود دارد، بنابراین استدلال “ردیف ها” تغییر کرده است تا منعکس کننده آن باشد. و برای سومین جدول “Services” موارد زیر را در سلول I13 تایپ یا کپی و جایگذاری کنید و Enter را فشار دهید.
=EXPAND(A19:F23,5,7,A17)
مجموعه داده تکمیل شده جدید باید چیزی شبیه به این باشد:
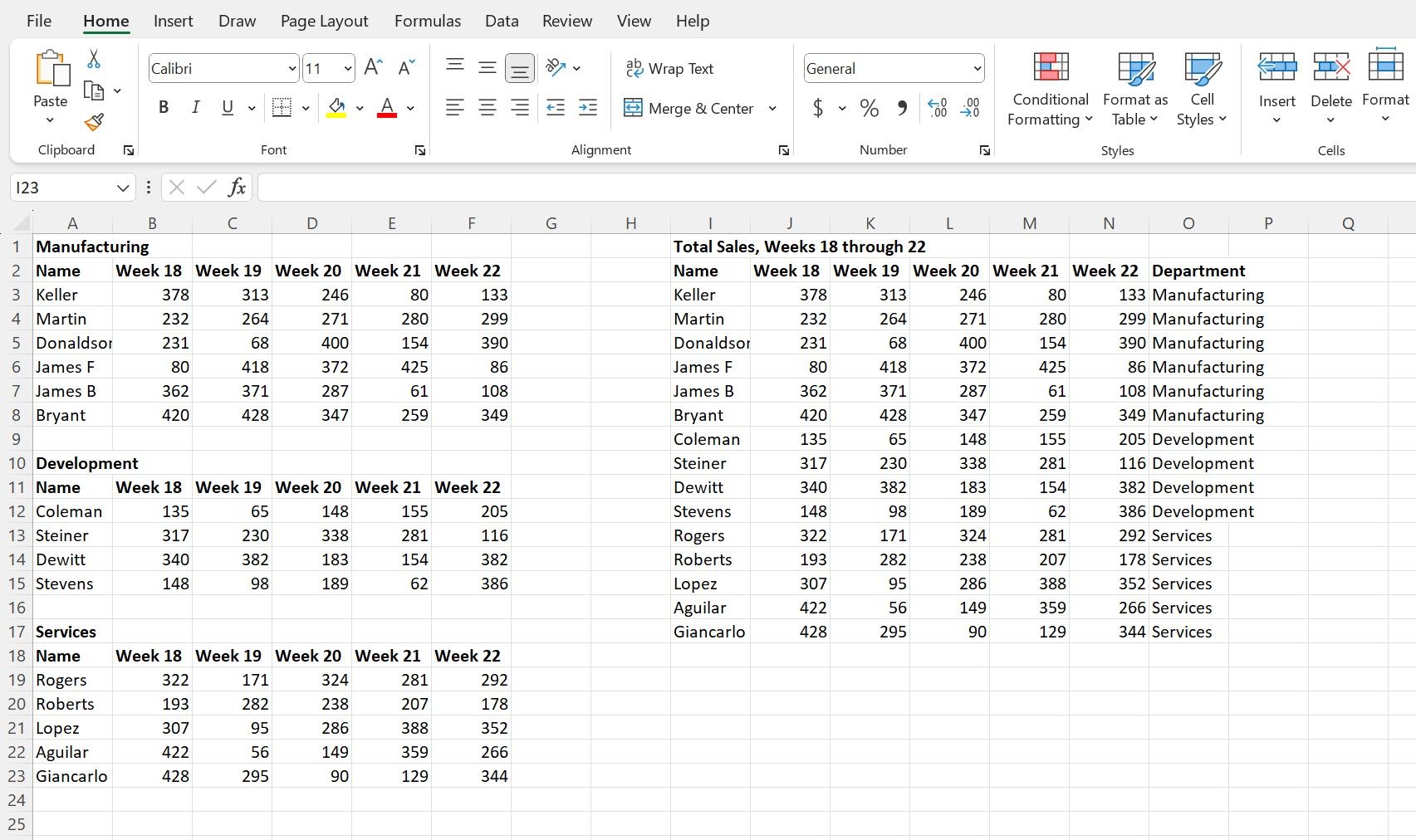
مجموعه مهارت های Excel خود را با عملکرد EXPAND رشد دهید
بسیاری از توابع غیر معمول و موارد استفاده منحصر به فرد برای انواع توابع اکسل وجود دارد. آنها ممکن است بدیهی یا ضروری به نظر نرسند تا زمانی که تبدیل به ابزاری عالی برای داده های خود نشوند.
یادگیری و تسلط بر اکسل فقط به دانستن فرمول ها و استدلال ها نیست، بلکه در مورد یافتن راه های خلاقانه برای استفاده از آن ابزارها برای غلبه بر هر چالشی است که با آن مواجه می شوید.
روشهای جالب زیادی برای استفاده از صفحهگسترده وجود دارد، و توابعی مانند EXPAND کمک میکنند تا زمانی که موارد عجیب و غیرمنتظره در محیط کار شما اتفاق میافتد، اکسل همهکارهتر و ارزشمندتر شود.