در عصر کار از راه دور و ارتباطات آنلاین، پلتفرمهای ویدئو کنفرانس به ابزاری ضروری برای کسبوکارها و سازمانها در سراسر جهان تبدیل شدهاند.
در عصر کار از راه دور و ارتباطات آنلاین، پلتفرمهای ویدئو کنفرانس به ابزاری ضروری برای کسبوکارها و سازمانها در سراسر جهان تبدیل شدهاند.
یکی از محبوبترین و همهکارهترین پلتفرمها برای کنفرانس ویدیویی، زوم است که طیف گستردهای از ویژگیها را ارائه میدهد که میتواند به تسهیل ارتباط و همکاری مؤثر کمک کند.
یکی از این ویژگیها اتاق تفکیک زوم است که به میزبانان جلسه اجازه میدهد شرکتکنندگان را برای بحثها یا فعالیتهای متمرکز به گروههای کوچکتر تقسیم کنند. این مقاله نحوه استفاده موثر از اتاقهای جداکننده زوم برای بهبود بهرهوری و تعامل جلسات مجازی را بررسی میکند.
نحوه راه اندازی اتاق های بریک آوت در زوم
یکی از مفیدترین ویژگیهای زوم، امکان راهاندازی اتاقهای جداکننده است که به شرکتکنندگان اجازه میدهد برای بحث یا فعالیت به گروههای کوچکتری تقسیم شوند.
این می تواند به ویژه در جلسات یا کلاس های بزرگ که در آن مهم است به همه فرصتی برای شرکت و مشارکت داده شود مفید باشد. برای کاربران جدید، باید برنامه Zoom را برای دسکتاپ یا دستگاه تلفن همراه خود دانلود کنید تا به این ویژگی دسترسی داشته باشید.
- یک جلسه را در Zoom برنامه ریزی کنید یا شروع کنید.
- روی دکمه Breakout Rooms در نوار ابزار پایین کلیک کنید.
- تعداد اتاقهایی را که میخواهید ایجاد کنید و چگونه میخواهید شرکتکنندگان را به آن اتاقها اختصاص دهید (به صورت دستی، خودکار یا اجازه دادن به شرکتکنندگان انتخاب کنید) را انتخاب کنید.
- اگر انتخاب کنید که شرکتکنندگان را به صورت دستی اختصاص دهید، میتوانید شرکتکنندگان را به اتاقهای خاصی بکشید و رها کنید. از سوی دیگر، اگر انتخاب کنید که آنها را به طور خودکار اختصاص دهید، Zoom شرکت کنندگان را به طور تصادفی به اتاق ها اختصاص می دهد.
- روی Create Breakout Rooms کلیک کنید تا اتاق ها را ایجاد کنید و شرکت کنندگان را اختصاص دهید.
- اگر بعداً نیاز دارید تکالیف اتاق را تغییر دهید، میتوانید روی Recreate کلیک کنید تا اتاقهای جداکننده را دوباره ایجاد کنید و شرکتکنندگان را مجدداً اختصاص دهید.
- برای پیوستن به یک اتاق بریکآوت، شرکتکنندگان میتوانند روی دکمه عضویت در اتاق جدایی که در صفحه بزرگنمایی آنها ظاهر میشود، کلیک کنند.
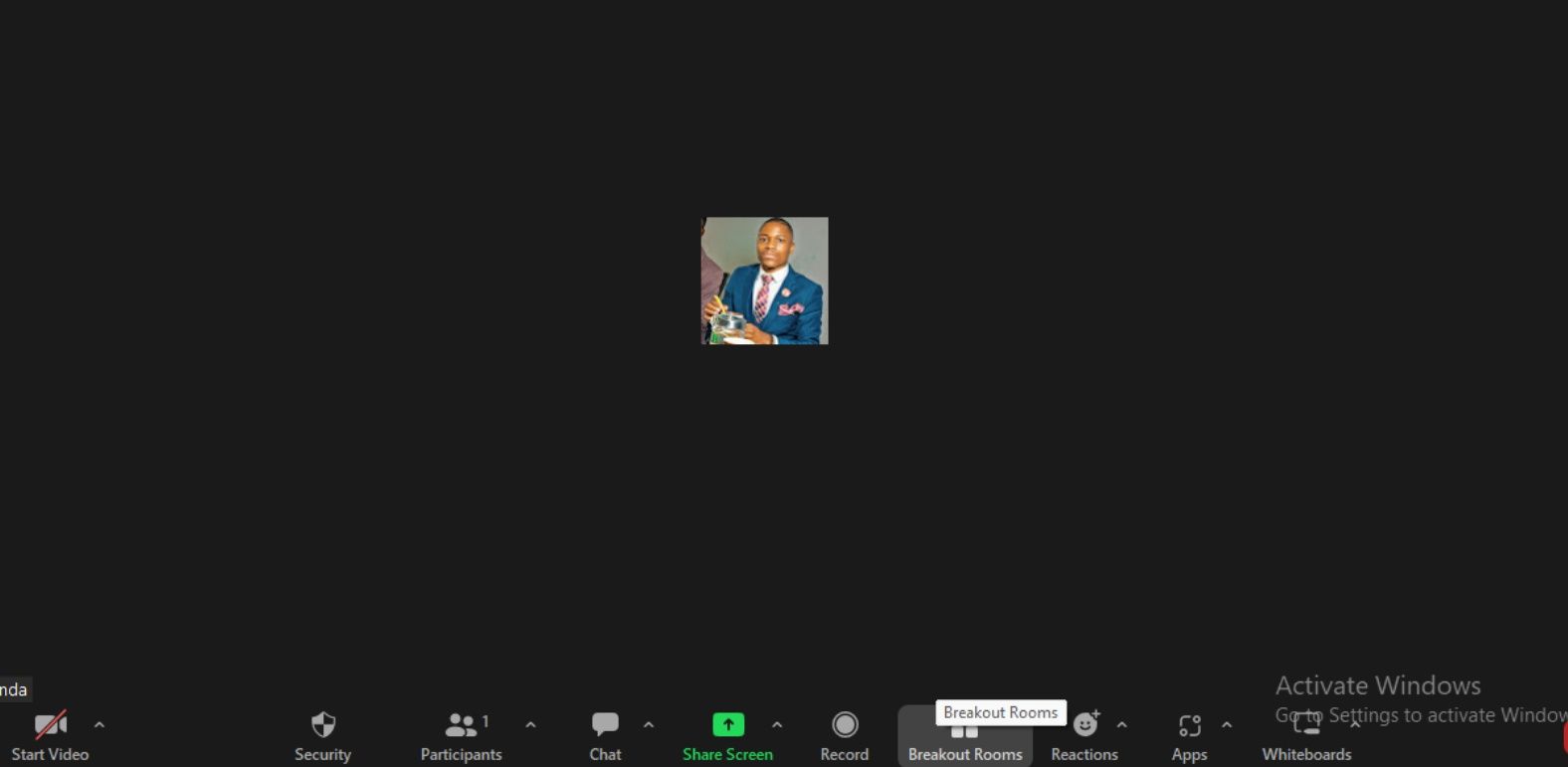
- از سوی دیگر، اگر انتخاب کنید که آنها را به طور خودکار اختصاص دهید، Zoom شرکت کنندگان را به طور تصادفی به اتاق ها اختصاص می دهد.
پس از راهاندازی اتاقهای جداکننده، میتوانید از آنها برای تسهیل بحثها یا فعالیتهای گروهی کوچک در طول جلسه Zoom خود استفاده کنید.
نحوه اختصاص دادن شرکت کنندگان به اتاق های بریک آوت در زوم
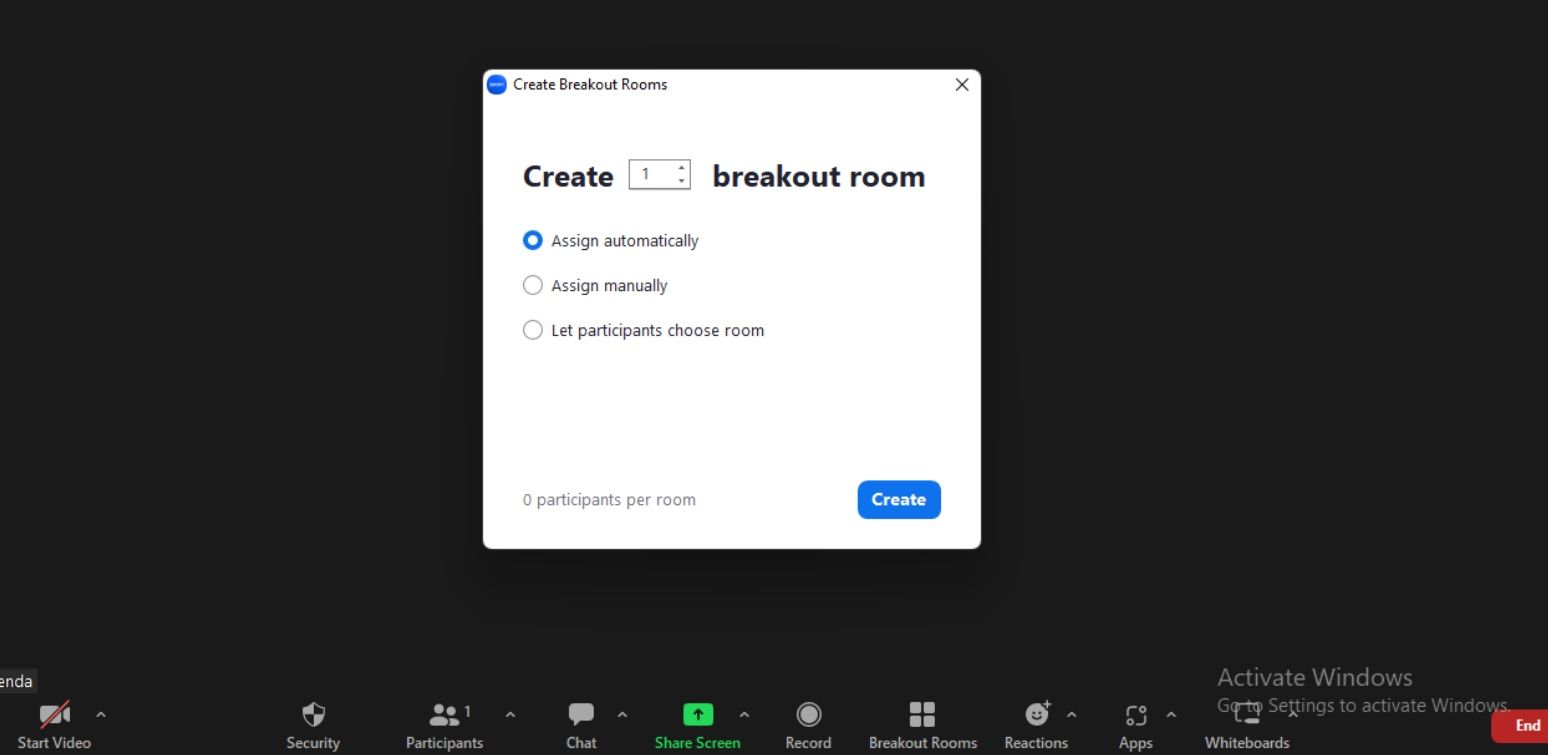
اختصاص دادن شرکتکنندگان به اتاقهای پراکنده در Zoom یک راه مفید برای اطمینان از اینکه همه به درستی سازماندهی و درگیر هستند، است.
- با برنامه ریزی جلسه Zoom خود شروع کنید و با رفتن به منوی تنظیمات در حساب Zoom خود، ویژگی اتاق جداکننده را فعال کنید.
- پس از فعال کردن اتاقهای جانبی، میتوانید تعداد اتاقهایی را که میخواهید ایجاد کنید و تعداد شرکتکنندگانی را که میخواهید در هر اتاق تنظیم کنید.
- پس از راهاندازی اتاقهای جداکننده، میتوانید به صورت دستی شرکتکنندگان را به هر اتاق اختصاص دهید. برای انجام این کار، روی دکمه Assign در کنار هر اتاق کلیک کنید و شرکت کنندگانی را که می خواهید اختصاص دهید انتخاب کنید.
- از طرف دیگر، میتوانید به Zoom اجازه دهید بهطور خودکار شرکتکنندگان را بر اساس معیارهای خاصی، مانند تخصیص تصادفی یا توزیع متعادل، به اتاقها اختصاص دهد.
- قبل از شروع اتاقهای جدا، همچنین میتوانید برای همه شرکتکنندگان پیامی با دستورالعملهایی درباره نحوه پیوستن به اتاقهای اختصاص داده شده ارسال کنید.
- در طول جلسه جدایی، میتوانید بین اتاقها حرکت کنید تا شرکتکنندگان را بررسی کنید و در صورت نیاز پشتیبانی ارائه دهید.
- پس از پایان جلسه، Zoom به طور خودکار اتاق ها را پایان می دهد و همه شرکت کنندگان را به جلسه اصلی بازمی گرداند.
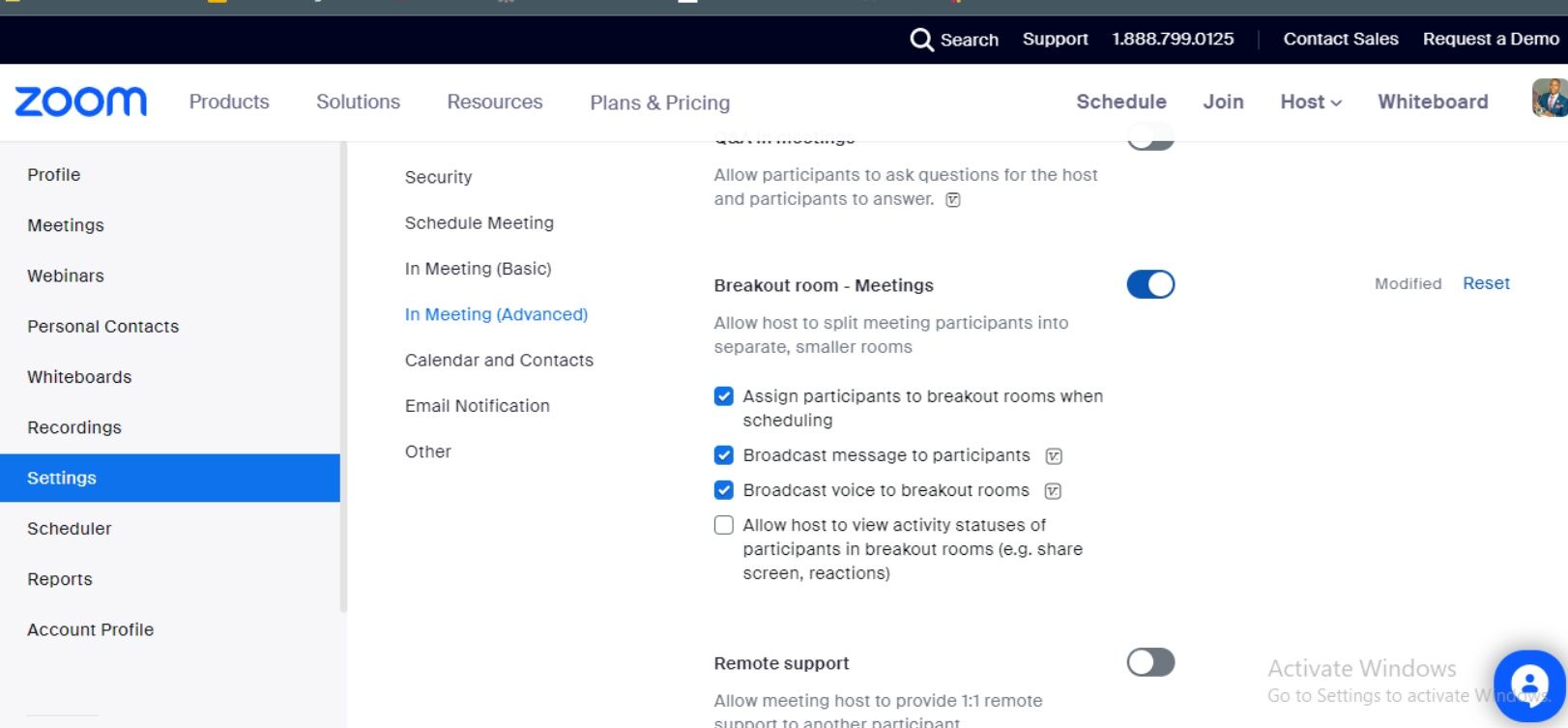
با دنبال کردن این مراحل ساده، میتوانید شرکتکنندگان را به اتاقهایی در Zoom اختصاص دهید و جلسات و کلاسهای مجازی خود را جذابتر و سازندهتر کنید.
بازگرداندن گروه ها به هم در زوم
بازگرداندن گروهها به جلسه اصلی از اتاقهای جداکننده در Zoom نسبتا آسان است.
- بهعنوان میزبان، روی دکمه بستن همه اتاقها در سمت راست پایین صفحه کلیک کنید تا همه اتاقهای جداکننده بسته شوند و همه به اتاق جلسه اصلی بازگردند.
- از طرف دیگر، میتوانید انتخاب کنید که اتاقهای جداکننده بهصورت جداگانه پایان دهید. برای انجام این کار، روی دکمه Breakout Rooms کلیک کنید و اتاقی را که می خواهید به پایان برسد انتخاب کنید. سپس روی End Room کلیک کنید.
- قبل از بستن اتاقهای بریکآوت، به گروهها یک سیگنال واضح یا هشدار دهید که جلسه برکآوت رو به پایان است. این به آنها زمان میدهد تا بحثهای خود را به پایان برسانند و نکات نهایی را بیان کنند.
- هنگامی که تمام اتاقهای برگزیده را بستهاید، ممکن است بخواهید خلاصهای سریع از نکات کلیدی یا نکات مهم هر گروه انجام دهید. این کمک می کند مطمئن شوید که همه در یک صفحه هستند و گروه متمرکز می ماند.
- در نهایت، می توانید جلسه اصلی را از سر بگیرید و به دستور کار خود ادامه دهید.
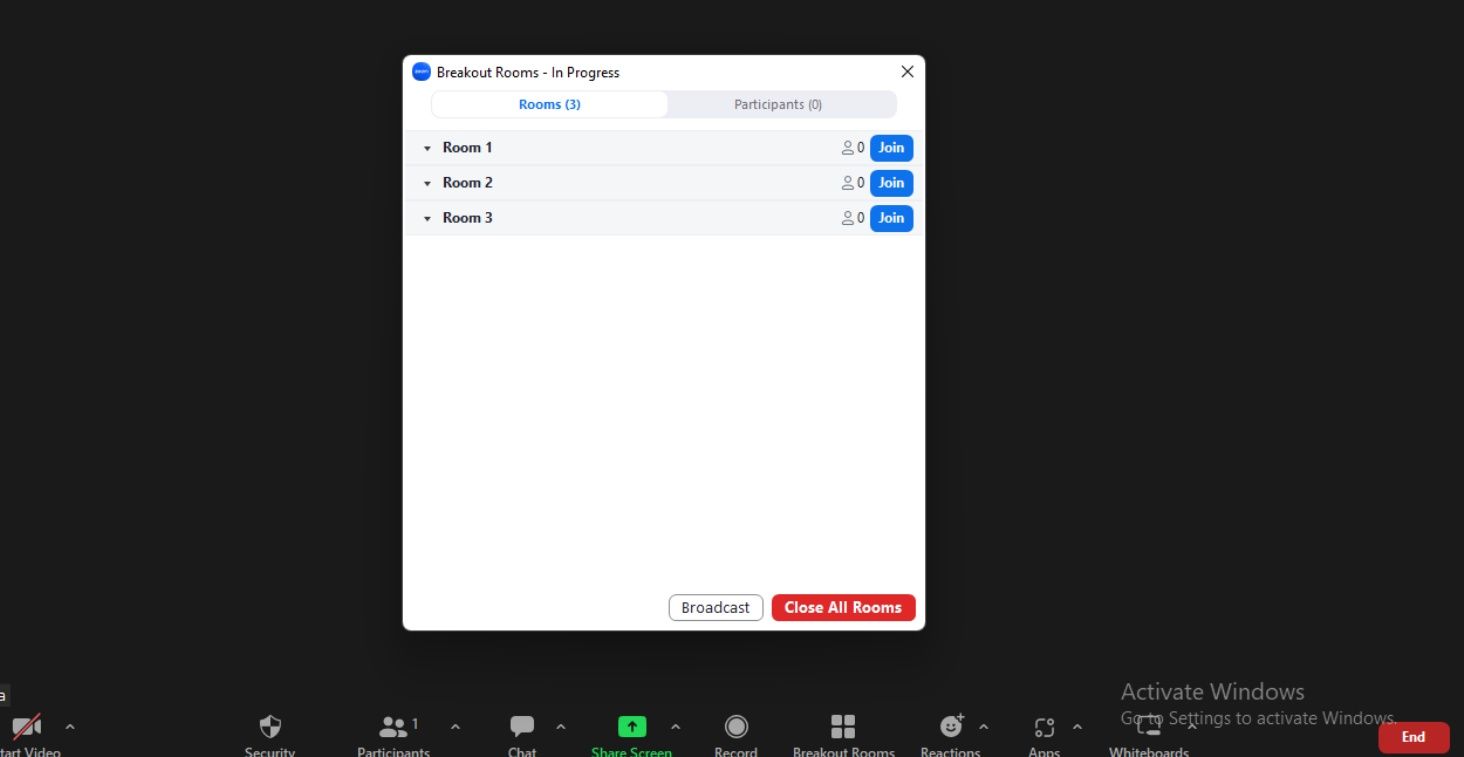
بهترین روشها برای استفاده از اتاقهای بزرگنمایی
برای استفاده حداکثری از ویژگی اتاق شکست در Zoom، باید بهترین روشها را برای بهبود تجربه خود دنبال کنید:
- برنامهریزی پیش رو: مطمئن شوید که برنامهای واضح برای نحوه استفاده از اتاقهای جداکننده در جلسه خود دارید.
- اهداف روشن را تعیین کنید: به وضوح اهداف و انتظارات را برای هر جلسه اتاق جداسازی بیان کنید.
- تخصیص نقش: برای هر اتاق جداکننده، یک تسهیل کننده تعیین کنید، که مسئول رهبری بحث و نگه داشتن گروه در مسیر خواهد بود. تسهیل کننده باید در جلسات Zoom سازماندهی شده و مطمئن باشد.
- اتاقهای برکآوت را نظارت کنید: در طول جلسات اتاق بریکآوت، بحثها را زیر نظر بگیرید تا مطمئن شوید که همه در آن شرکت میکنند و اهداف برآورده میشوند.
- همه را با هم برگردانید: در پایان جلسه اتاق جدا، همه را دور هم جمع کنید تا یافته ها و بینش خود را به اشتراک بگذارند.
- بازخورد دریافت کنید: پس از جلسه، از شرکت کنندگان برای بهبود تجربه اتاق جدایی برای جلسات آینده، بازخورد بخواهید.
باز کردن قفل همکاری و بهره وری پیشرفته در جلسات زوم
اتاقهای بزرگنمایی ویژگی ارزشمندی است که میتواند همکاری و بهرهوری را در جلسات بسیار افزایش دهد. با استفاده از اتاق های برش، شرکت کنندگان می توانند در بحث های متمرکز، جلسات طوفان فکری و کار گروهی به شیوه ای کارآمدتر و موثرتر شرکت کنند.
با کمی برنامه ریزی و سازماندهی، اتاق های پراکنده می توانند به ایجاد یک محیط جلسه فراگیرتر و جذاب تر کمک کنند که مشارکت را تشویق می کند و خلاقیت را تقویت می کند. با بهرهگیری از مزایای فراوان اتاقهای جداکننده زوم و سایر ویژگیهای شگفتانگیز، تیمها میتوانند پتانسیل کامل خود را باز کنند و در جلسات و پروژههای خود به موفقیت بیشتری دست یابند.
