سنجاق کردن پنجرهها یکی از مفیدترین راهها برای نگه داشتن چیزهایی است که در جلو و وسط کار میکنید تا هرگز تمرکزتان را از دست ندهید. خوشبختانه، شما به راحتی می توانید ویندوز را به دو روش مختلف در ویندوز 11 پین کنید.
سنجاق کردن پنجرهها یکی از مفیدترین راهها برای نگه داشتن چیزهایی است که در جلو و وسط کار میکنید تا هرگز تمرکزتان را از دست ندهید. خوشبختانه، شما به راحتی می توانید ویندوز را به دو روش مختلف در ویندوز 11 پین کنید.
پین کردن ویندوز با میانبر صفحه کلید

اگرچه موثرترین راه نیست، اما ساده ترین راه برای پین کردن پنجره در ویندوز 11 این است که برنامه ای را که می خواهید پین کنید انتخاب کنید و سپس Ctrl + F11 را روی صفحه کلید خود فشار دهید.
این ویژگی داخلی «همیشه در بالا» را برای آن برنامه فعال میکند. میتوانید هر زمان که بخواهید با فشار دادن Ctrl + F12 پین یک پنجره را بردارید. این کار مفید است، اما متأسفانه، همیشه آنطور که در نظر گرفته شده کار نمیکند.
برخی از برنامه ها اصلا پین نمی شوند. سایرین، مانند File Explorer، با نمایش بخشهایی از پنجره خارج از صفحه نمایش، تمایل دارند که دچار مشکل شوند. این کار استفاده از برنامه را تقریباً غیرممکن میکند و شما را ملزم به برداشتن پین و پین مجدد آن میکند.
من همچنین متوجه شده ام که استفاده از این روش گاهی اوقات پنجره را به حالت تمام صفحه می فرستد. اگرچه این می تواند مفید باشد، اما همیشه به گردش کار شما کمک نمی کند. خوشبختانه روش دیگری هم وجود دارد.
برای پین کردن دقیق تر از PowerToys Always On Top استفاده کنید
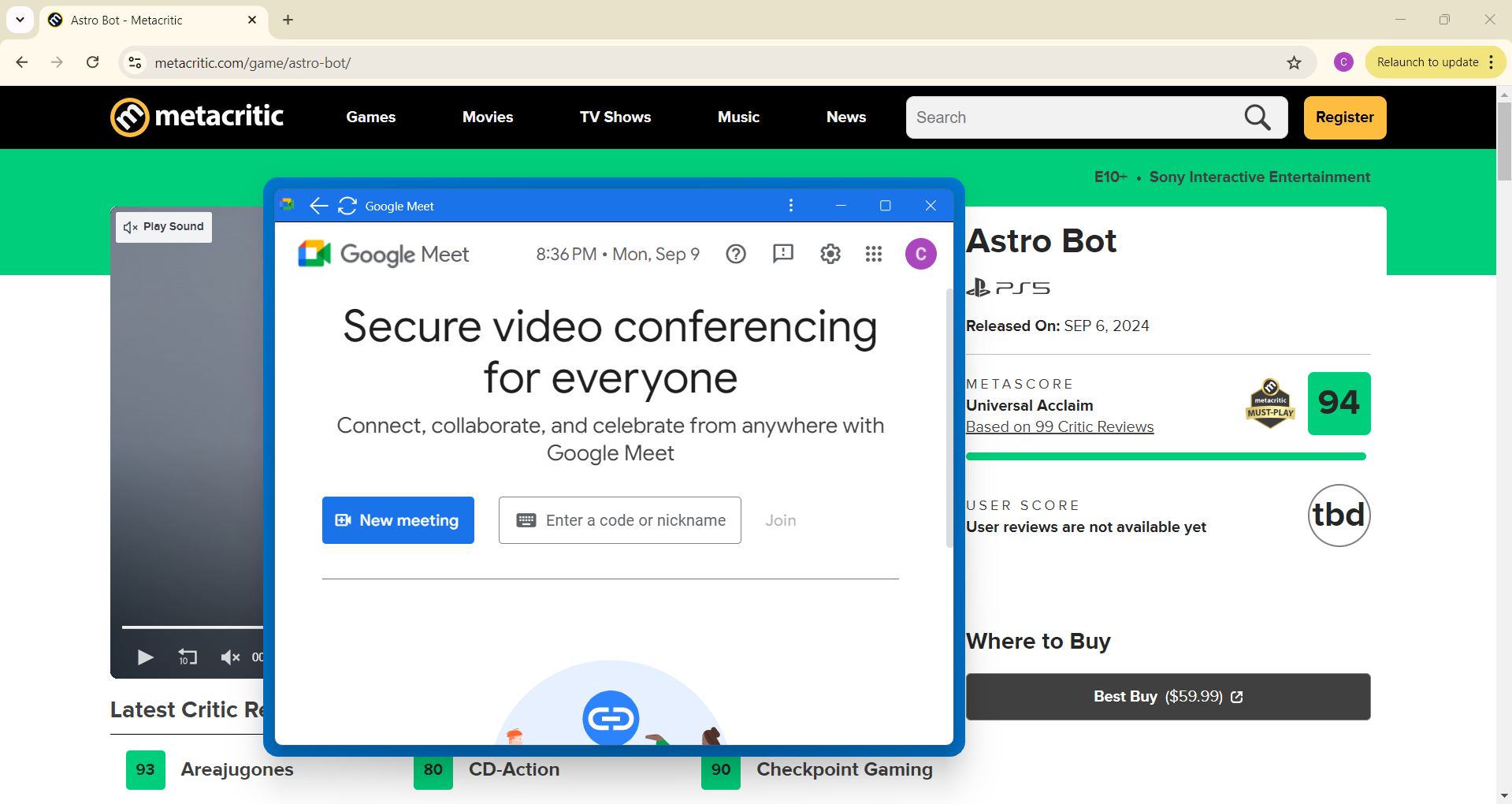
بهترین راه برای استفاده از پین کردن پنجره در ویندوز 11، دانلود PowerToys است. این مجموعه از ابزارهای کاربردی ویندوز توسط مایکروسافت به صورت رایگان ارائه شده است و یکی از بهترین راه ها برای بهره وری بیشتر در ویندوز است.
ابزاری که می خواهید در اینجا از آن استفاده کنید Always On Top نام دارد. هنگامی که فعال است، تنها کاری که باید انجام دهید این است که Ctrl + Win + T را فشار دهید تا هر پنجره ای را به جلوی دسکتاپ خود پین کنید. این یک طرح کلی درخشان را در اطراف پنجره فعال می کند و به شما نشان می دهد که سنجاق شده است.
با سنجاق پنجره، میتوانید به سرعت پنجرههای دیگر را بدون نگرانی از دست دادن پنجرهای که باید روی آن تمرکز کنید، جابهجا کنید. این باعث میشود که تمرکز بر روی کارتان بسیار آسان باشد و در عین حال آزادی حرکت در سایر برنامهها را نیز به شما میدهد.
دلایل زیادی وجود دارد که ممکن است بخواهید از پین کردن پنجره ویندوز 11 استفاده کنید. دانش آموزان آن را برای نوشتن مقالات تحقیقاتی یا کار بر روی تکالیف مفید خواهند یافت. می توانید اسناد مهمی را که دارای داده هایی هستند که باید اغلب به آنها مراجعه کنید پین کنید تا هرگز آنها را از دست ندهید.
دیگران ممکن است آن را برای پین کردن برنامههایی مانند ماشین حساب، فهرست کارها یا حتی یادداشتهای چسبناکی که نمیخواهید ردیابی آنها را گم کنید مفید بدانند. PowerToys همچنین با ابزارهای مفید دیگری مانند Peek ارائه می شود که به شما امکان می دهد به سرعت فایل ها را در File Explorer پیش نمایش کنید. میتوانید چندین مورد از این ابزارها را با هم ترکیب کنید و میتوانید گردش کار خود را به میزان قابل توجهی بهبود بخشید.
