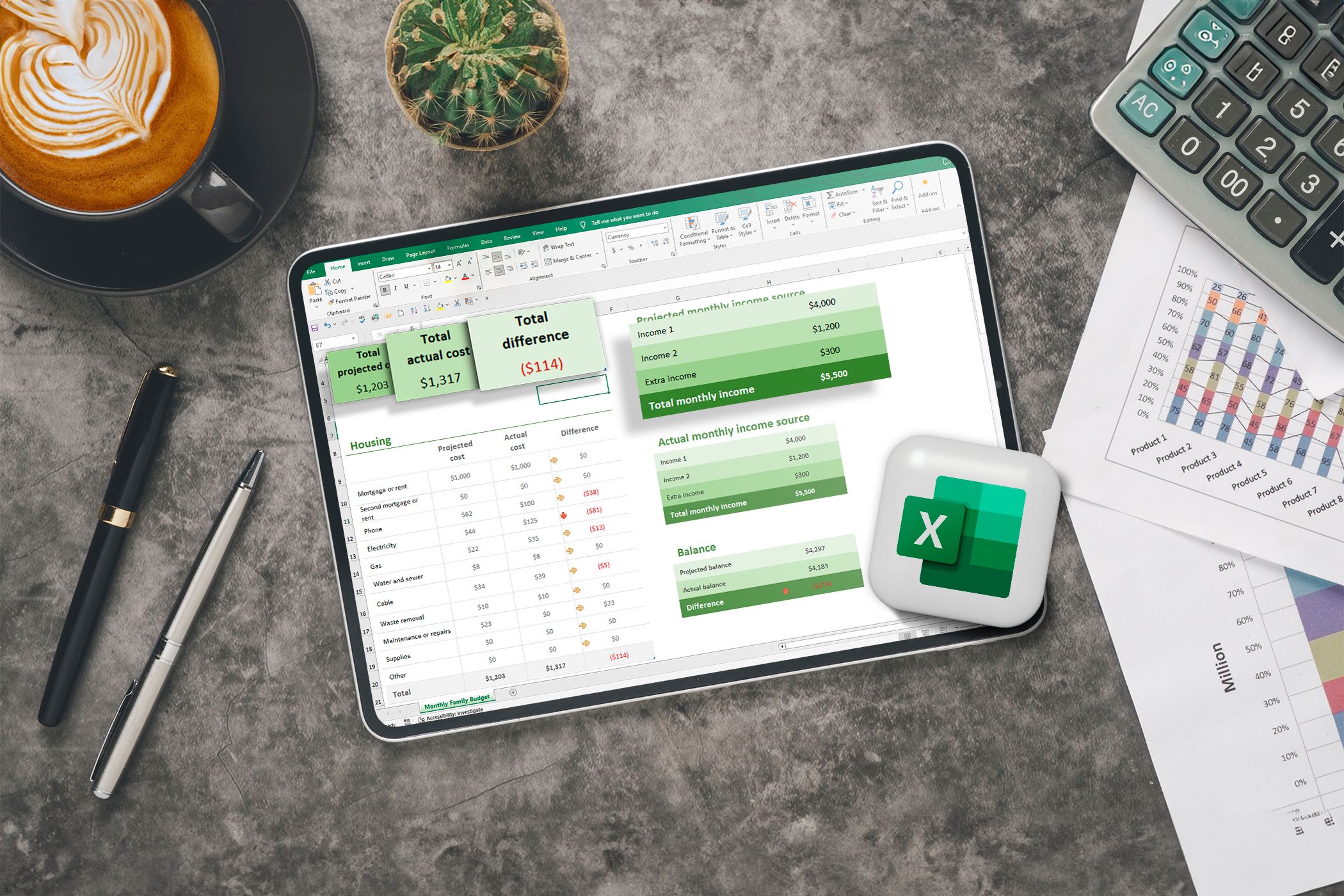دستگاه های نوشتن بدون حواس پرتی بسیار مفید هستند. با این حال، آنها گران هستند. خبر خوب این است که اگر یک آیپد یا آیفون قدیمی دارید، نیازی به خرید دستگاه جدید ندارید. با کمی نبوغ، می توانید آن دستگاه را به یک ابزار نوشتن عالی و بدون حواس پرتی تبدیل کنید.
خلاصه عناوین
- چرا کسی می خواهد این کار را انجام دهد؟
- آنچه شما نیاز دارید
- چرا Apple Configurator؟
- چگونه در iPad یا iPhone به Free Distraction برویم
- تنظیمات iOS را تنظیم کنید
- فعال کردن حالت تک برنامه
- عیب یابی و محدودیت ها
- چگونه از iPad بدون حواس پرتی جدیدم استفاده کنم
نکات کلیدی
- یک دستگاه نوشتاری گران قیمت و بدون حواس پرتی نخرید – یک دستگاه قدیمی iOS را تغییر کاربری دهید.
- از Apple Configurator برای محدود کردن برنامه های iOS خود به یک برنامه استفاده کنید.
- افزایش بهره وری و تمرکز را با استفاده از ابزار نوشتن بدون حواس پرتی تغییر داده شده خود تجربه کنید.
دستگاه های نوشتن بدون حواس پرتی بسیار مفید هستند. با این حال، آنها گران هستند. خبر خوب این است که اگر یک آیپد یا آیفون قدیمی دارید، نیازی به خرید دستگاه جدید ندارید. با کمی نبوغ، می توانید آن دستگاه را به یک ابزار نوشتن عالی و بدون حواس پرتی تبدیل کنید.
چرا کسی می خواهد این کار را انجام دهد؟
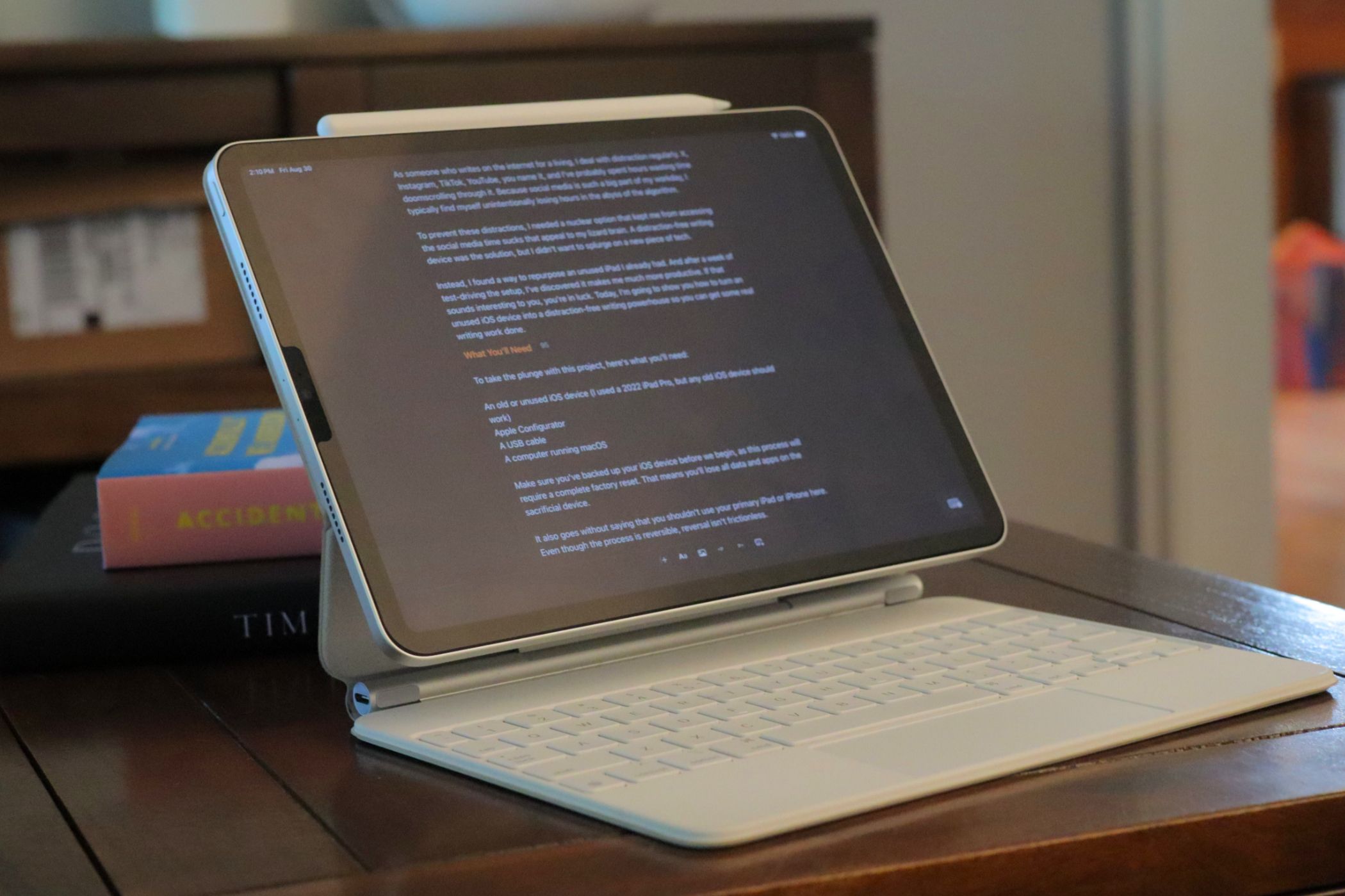
من به عنوان کسی که برای امرار معاش در اینترنت می نویسم، مرتباً با حواس پرتی سر و کار دارم. X، اینستاگرام، تیک تاک، یوتیوب، شما آن را نام ببرید، و من احتمالا ساعت ها وقت خود را صرف گشتن در آن کرده ام. از آنجایی که رسانه های اجتماعی بخش بزرگی از روز کاری من هستند، معمولاً متوجه می شوم که ساعت ها را ناخواسته در ورطه الگوریتم از دست می دهم.
برای جلوگیری از این حواسپرتیها، به یک گزینه هستهای نیاز داشتم که مرا از دسترسی به زمانهای بد رسانههای اجتماعی که برای مغز مارمولک من جذاب است، باز دارد. یک دستگاه نوشتن بدون حواس پرتی راه حل بود. اما من نمیخواستم سختافزار اختصاصی را زیاد کنم.
در عوض، راهی برای تغییر کاربری آیپد استفادهنشدهای که قبلا داشتم پیدا کردم. و بعد از یک هفته تست رانندگی، متوجه شدم که این راهاندازی من را بسیار کارآمدتر میکند. اگر برای شما جالب به نظر می رسد، خوش شانس هستید. امروز، من به شما نشان خواهم داد که چگونه این کار را انجام دادم، و چگونه می توانید همین کار را انجام دهید.
آنچه شما نیاز دارید
برای موفقیت در این پروژه، به موارد زیر نیاز دارید:
- یک دستگاه iOS قدیمی یا استفاده نشده (من از iPad Pro 2022 استفاده کردم، اما هر دستگاه iOS قدیمی باید کار کند)
- پیکربندی اپل
- یک کابل USB
- رایانه ای که macOS را اجرا می کند
قبل از شروع، مطمئن شوید که از دستگاه iOS خود نسخه پشتیبان تهیه کرده اید. این فرآیند به بازنشانی کامل کارخانه ای نیاز دارد، به این معنی که تمام داده ها و برنامه های موجود در دستگاه قربانی را از دست خواهید داد.
همچنین ناگفته نماند که در اینجا نباید از iPad یا iPhone اصلی خود استفاده کنید. حتی اگر فرآیند برگشت پذیر است، معکوس شدن بدون اصطکاک نیست.
چرا Apple Configurator؟
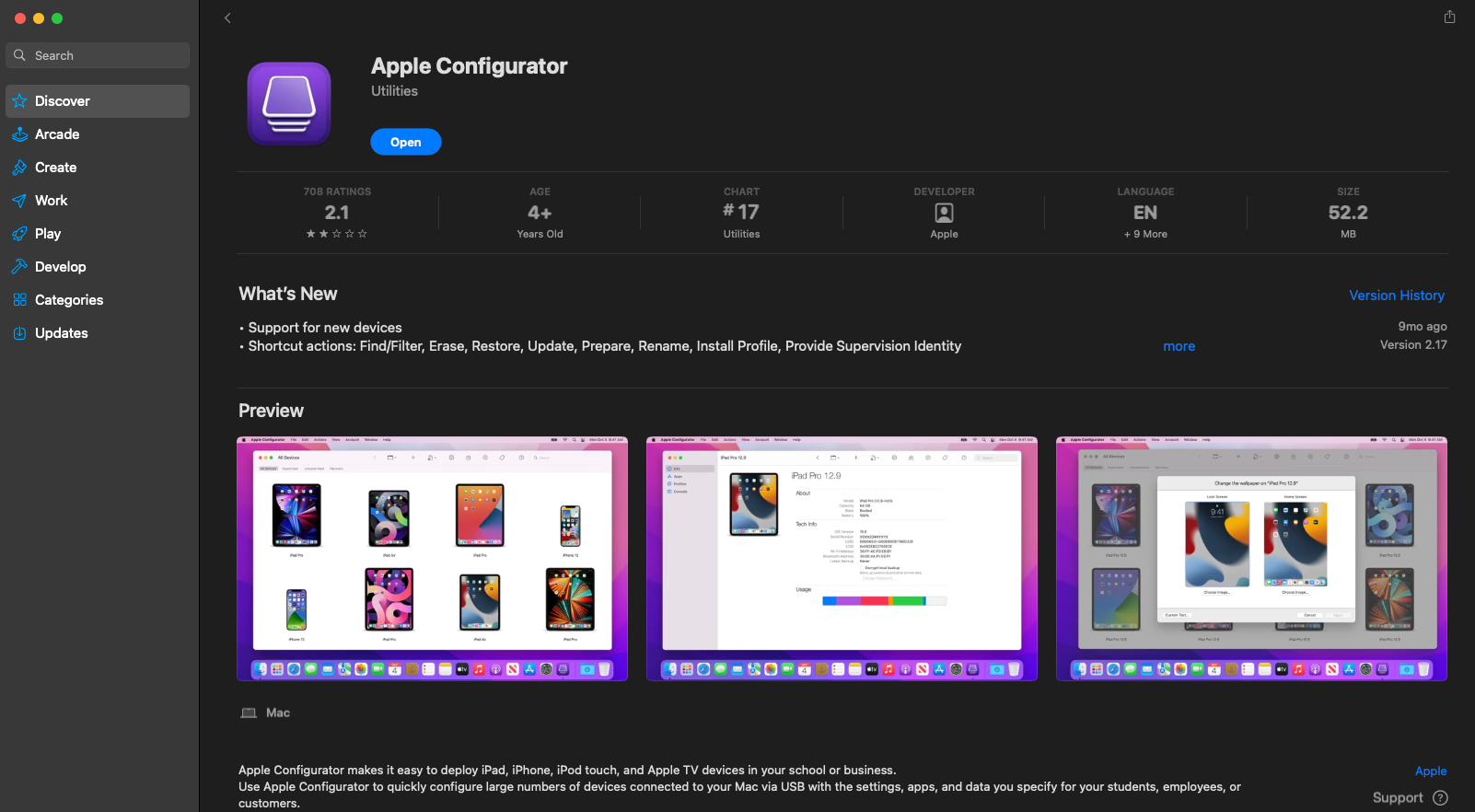
Apple Configurator برای مدیریت دستگاه های iOS در محیط مدرسه یا محل کار طراحی شده است. اساساً این برنامه مانند پلیس iOS عمل می کند و فقط به عملکردهای خاصی در دستگاه مدیریت شده اجازه دسترسی می دهد. مانند دسترسی هدایت شده روی استروئیدها کار می کند.
ما از ویژگیهای داخلی Configurator استفاده میکنیم تا خود را از همه برنامهها در iPad قفل کنیم، مگر برای برنامه نوشتن انتخابی خود. من از Obsidian استفاده می کنم، اما شما می توانید از هر برنامه نوشتن بدون حواس پرتی که ترجیح می دهید استفاده کنید. من Ulysses، Drafts، Simplenote و حتی Apple Notes را آزمایش کرده ام. همه فوق العاده کار می کنند.
با این حال، تنها چیزی که می خواهید، نوعی همگام سازی مبتنی بر ابر است تا همه چیز را برای اهداف ویرایش در دسترس نگه دارید.
دانلود: Apple Configurator برای macOS (رایگان)
دانلود: Obsidian برای iOS | macOS (رایگان، اشتراک در دسترس)
چگونه در iPad یا iPhone به Free Distraction برویم
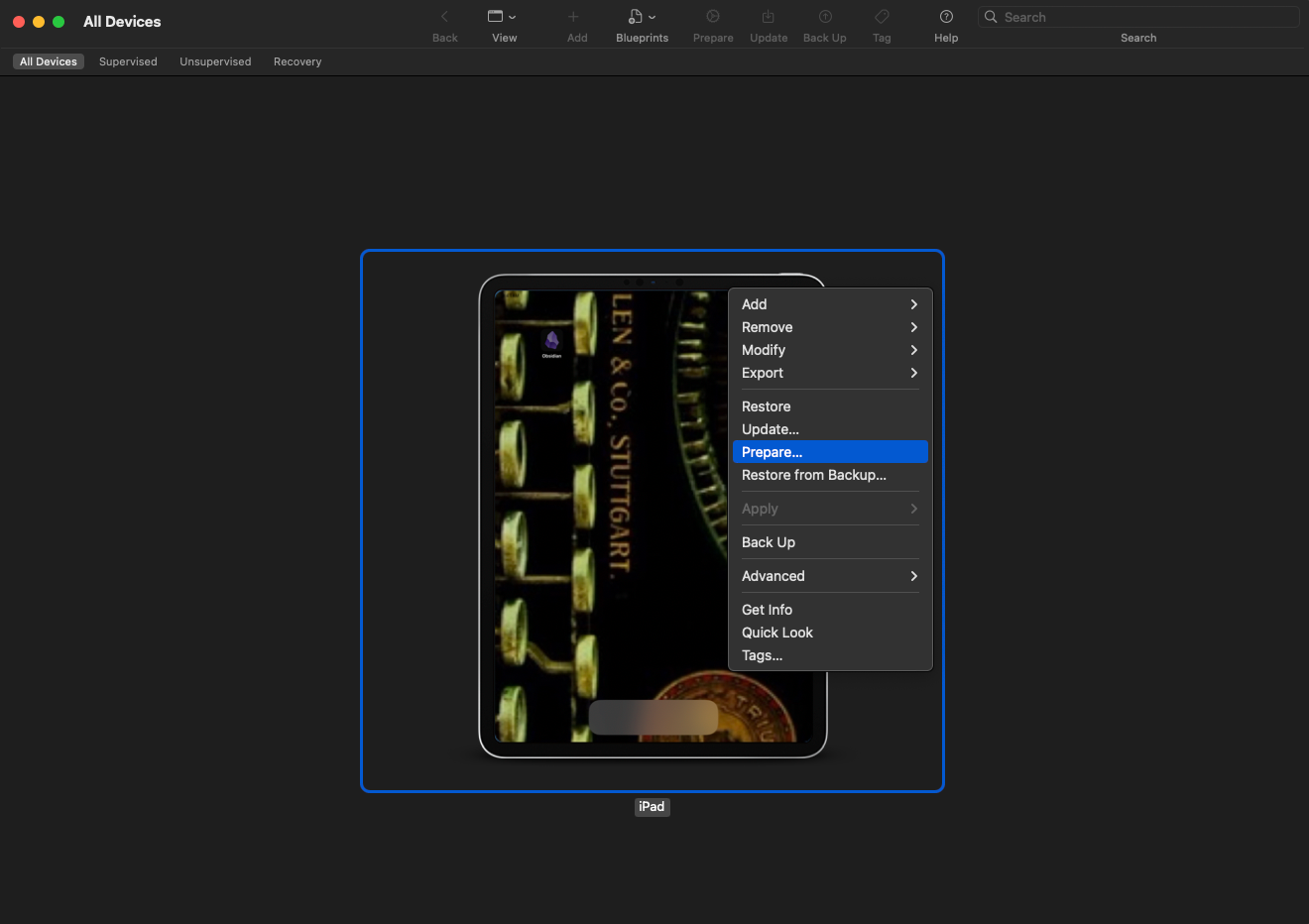
هنگامی که Apple Configurator را دانلود و راه اندازی کردید، iPad خود را با استفاده از کابل USB به رایانه macOS خود وصل خواهید کرد. پیکربندی باید دستگاه شما را بشناسد و آن را روی صفحه نمایش دهد. دستگاه را هایلایت کرده و کلیک راست کنید تا منوی زمینه ظاهر شود. سپس گزینه Prepare را انتخاب کنید. سپس Configurator از شما اطلاعات بیشتری را در مورد تنظیمات می خواهد.
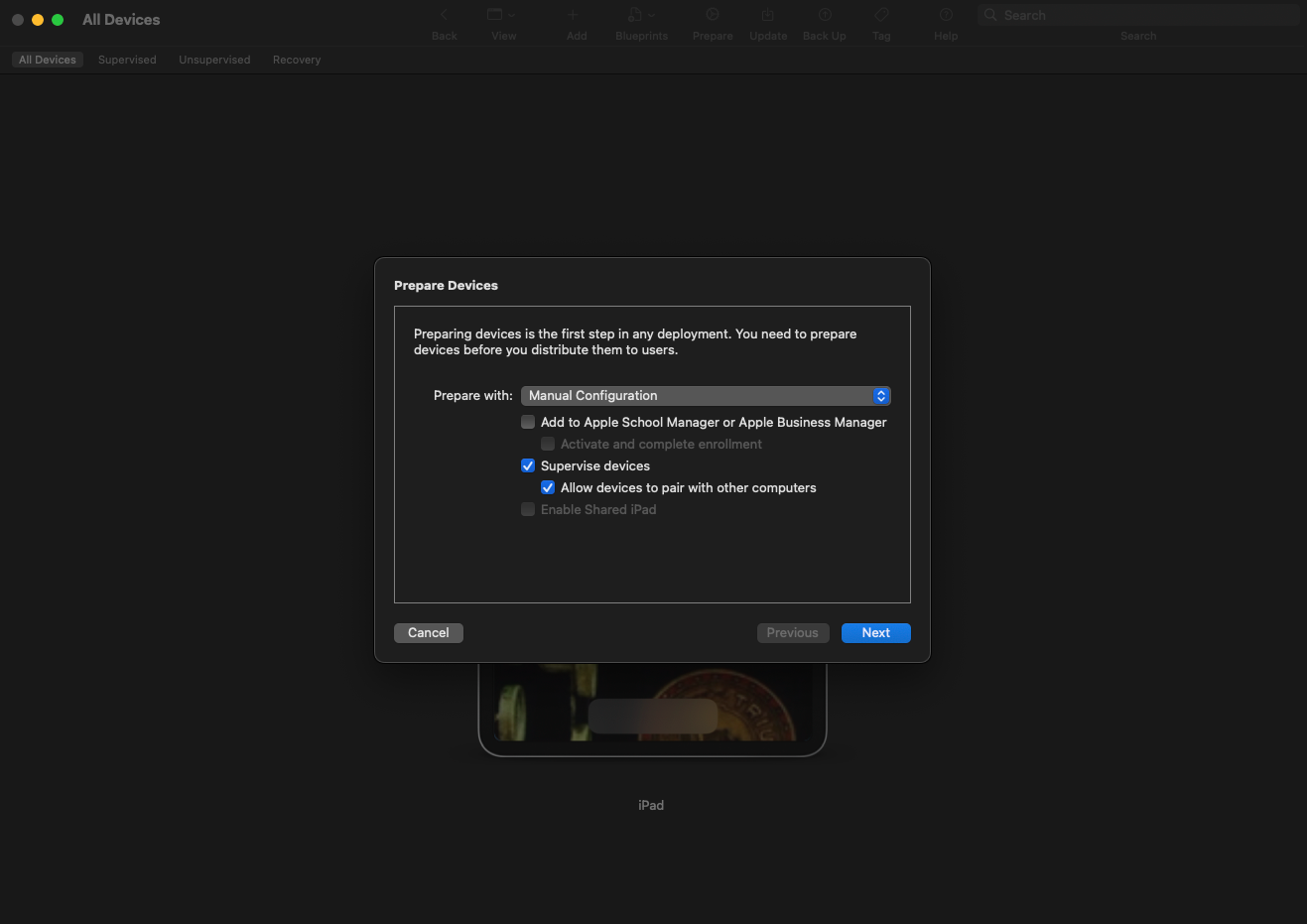
تنظیمات دستی را انتخاب کنید و مطمئن شوید که نظارت بر دستگاهها و اجازه جفت شدن دستگاهها با رایانههای دیگر انتخاب شدهاند. این گزینهها حالت نظارت شده را فعال میکنند و شما را قادر میسازند دستگاه را به هر رایانهای متصل کنید، فقط در صورت نیاز به باز کردن قفل آن. روی Next کلیک کنید.
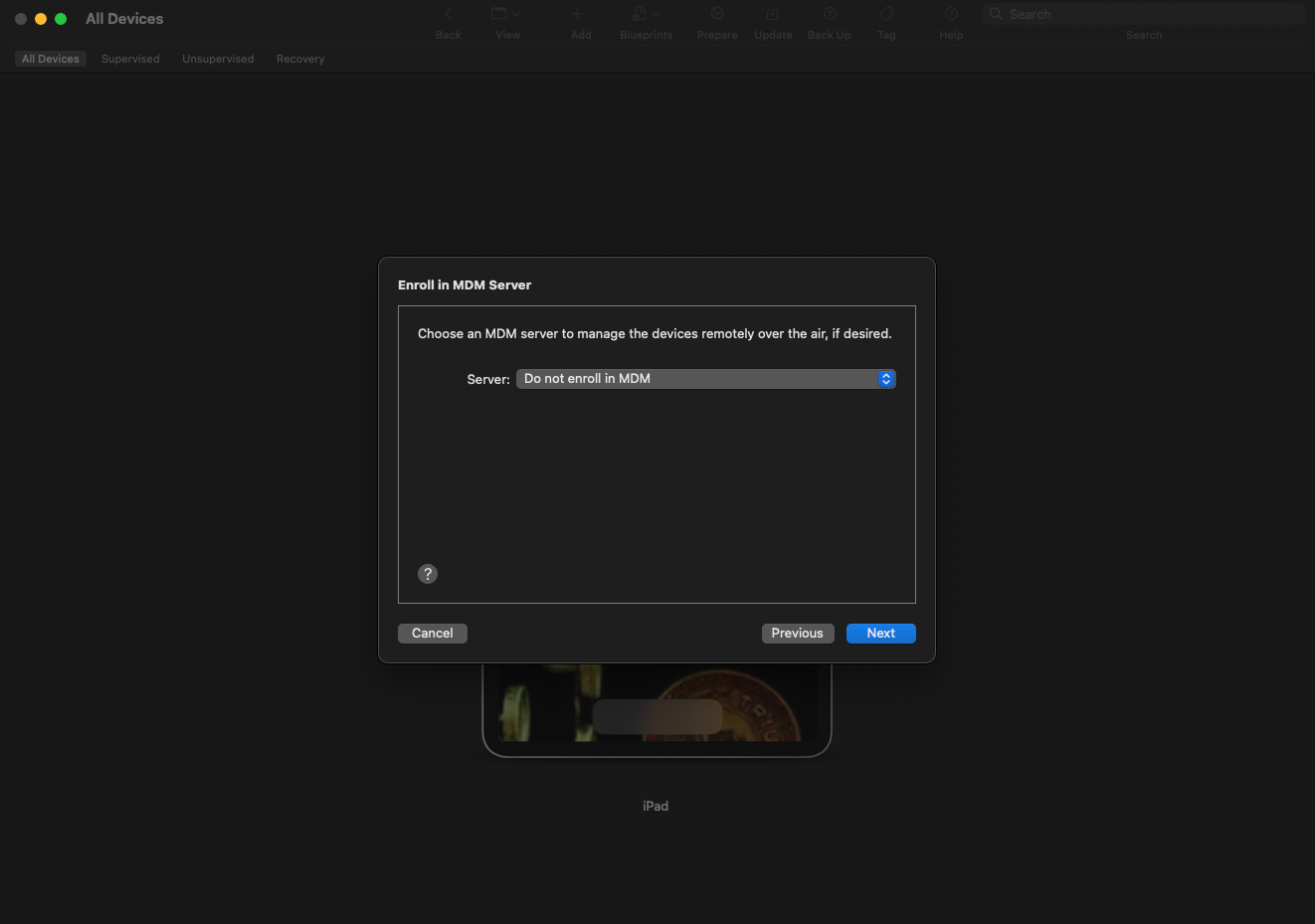
Do not enroll in MDM را انتخاب کرده و روی Next کلیک کنید. سپس سازمان جدید… را انتخاب کنید و هر چیزی را که می خواهید تایپ کنید. من سازمانم را «مت» نامیدم، اما نام آن واقعاً مهم نیست. روی Next کلیک کنید.
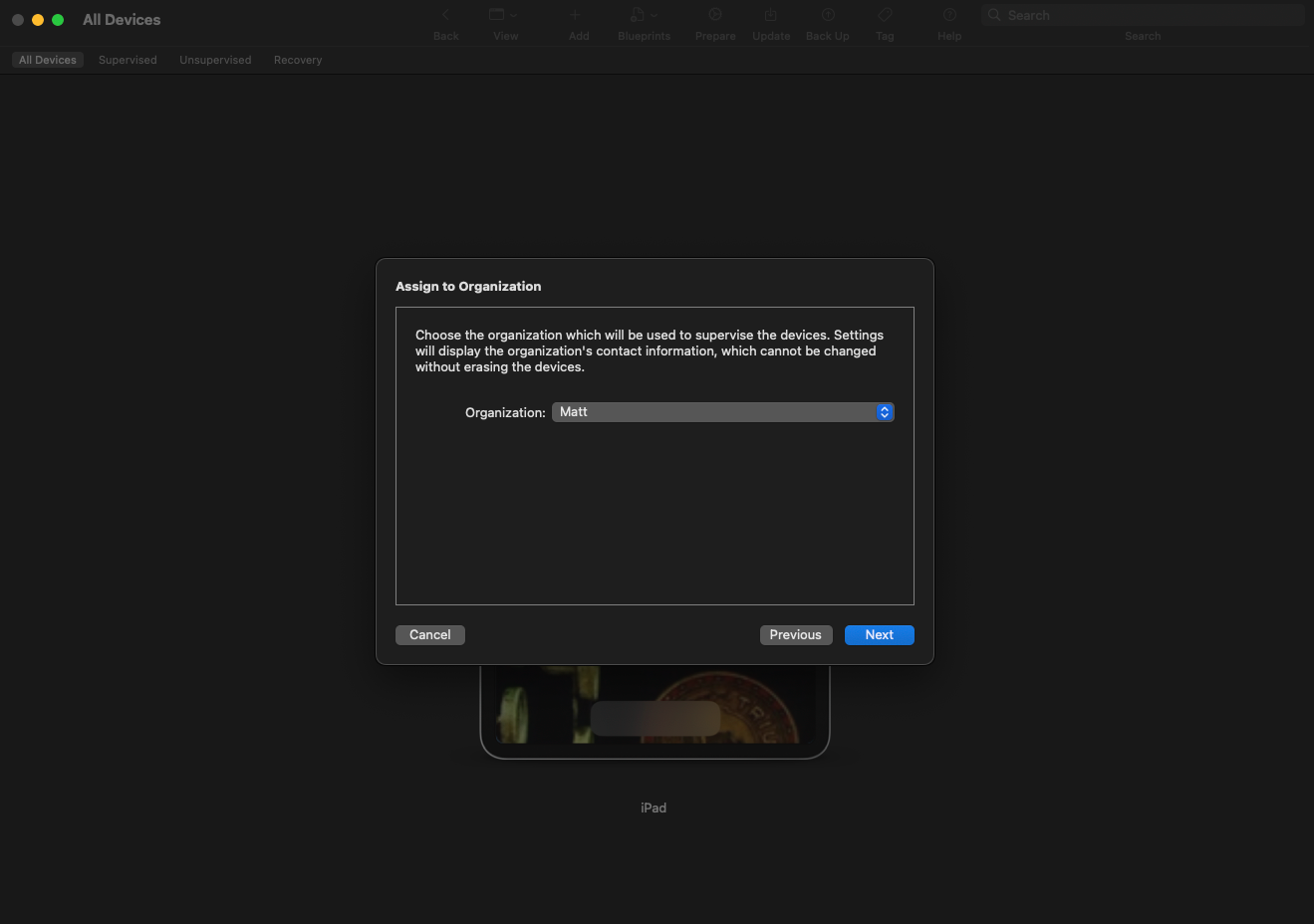
با استفاده از منوی کشویی، هیچ یک از این مراحل را نشان ندهید را انتخاب کنید و روی آماده سازی کلیک کنید. پس از تأیید سریع، Configurator دستگاه شما را پاک کرده و به تنظیمات کارخانه باز میگرداند.
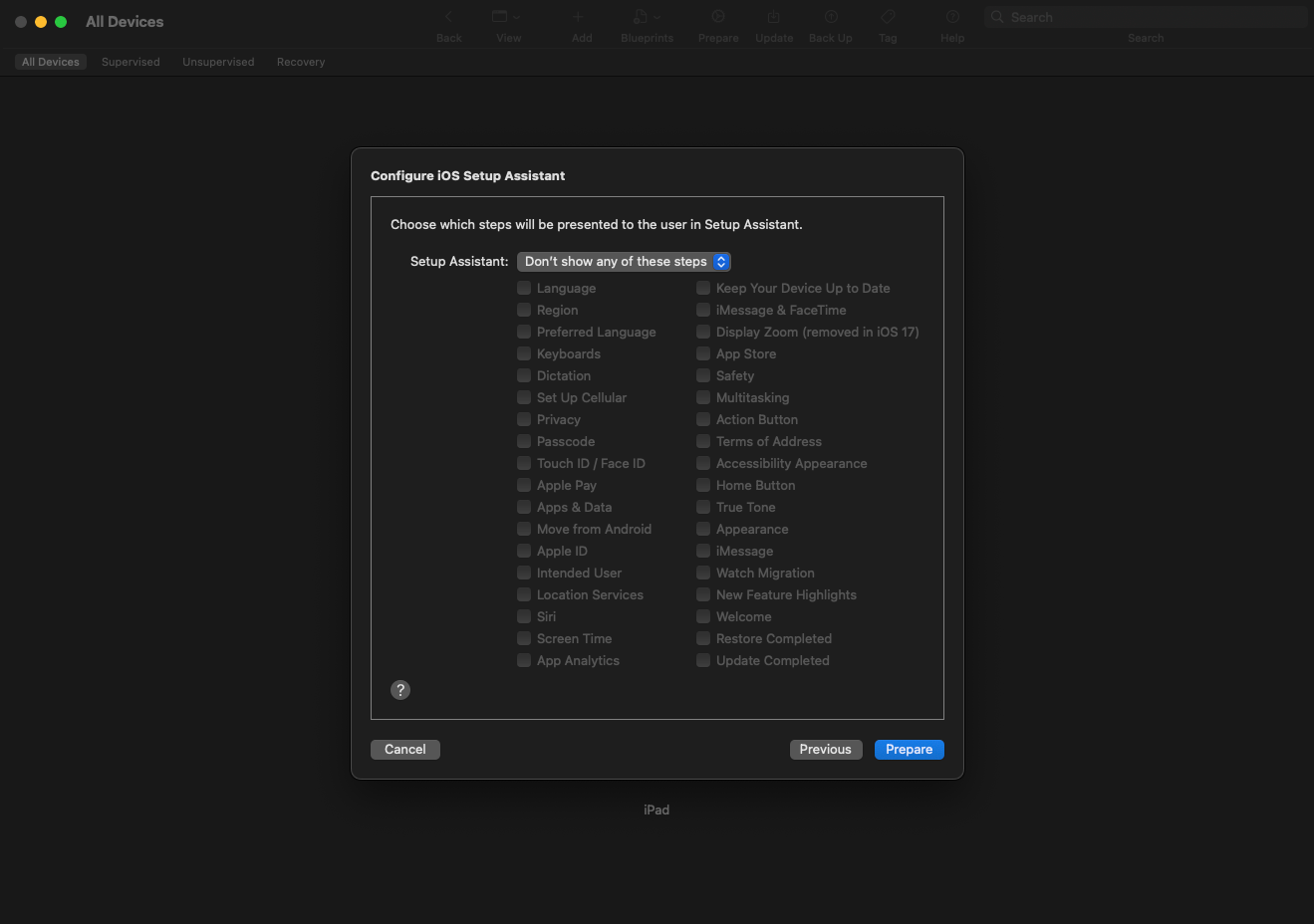
اگر در اینجا پیام خطایی دریافت کردید، نگران نباشید. Configurator کمی عجیب و غریب است. تا زمانی که دستگاه iOS به حالت کارخانه بازنشانی شود، همه چیز باید به خوبی کار کند.
تنظیمات iOS را تنظیم کنید
پس از تنظیم مجدد دستگاه، قبل از اینکه دستگاه را در حالت تک برنامه قرار دهید، باید چند تنظیمات را انجام دهید. در غیر این صورت، شما نمی توانید به این موارد دسترسی داشته باشید. بنابراین، با استفاده از خود دستگاه، برنامه تنظیمات iOS را باز کنید و موارد زیر را با توجه به ترجیحات خود تغییر دهید.
- بلوتوث و Wi-Fi (روشن کردن و جفت کردن هر دستگاهی)
- برای کلیک کردن ضربه بزنید (روشن)
- Apple ID (فعال کردن)
- اندازه و روشنایی متن
- هر ویژگی دسترسی دیگر در حال استفاده
مطمئن شوید که برنامه نوشتن دلخواه خود را نیز از اپ استور دانلود کرده اید. مطمئن شوید که Face ID یا رمز عبور را فعال نکنید، زیرا ممکن است باعث شود دستگاه شما رفتارهای عجیب و غریبی از خود نشان دهد.
فعال کردن حالت تک برنامه
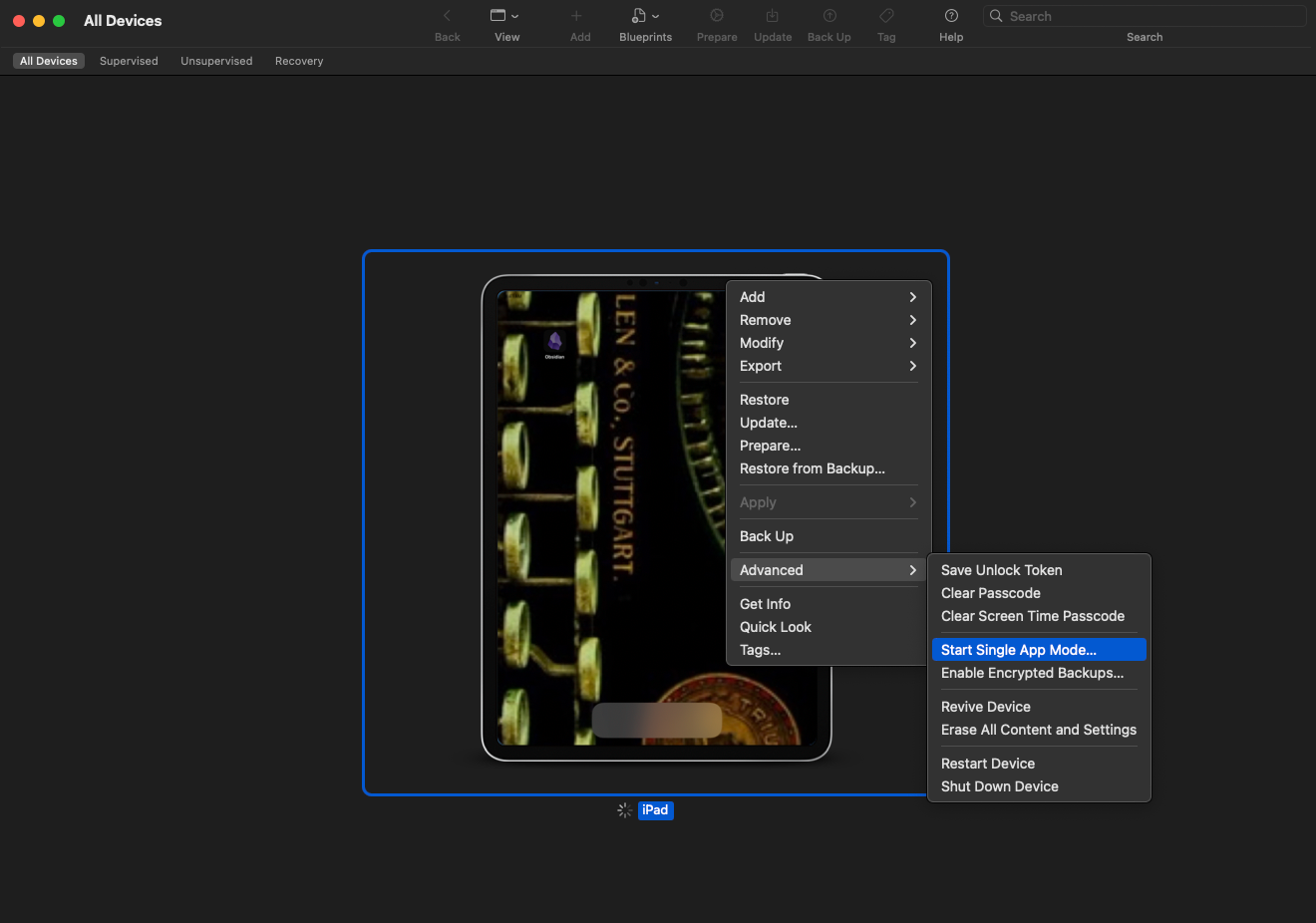
بعد از اینکه تنظیمات خود را تنظیم کردید و برنامه نوشتن خود را دانلود کردید، نوبت به قفل کردن دستگاه iOS می رسد. از صفحه اصلی Apple Configurator، روی دستگاه کلیک راست کرده و Advanced را برجسته کنید، سپس Start Single App Mode را انتخاب کنید.
با یک صفحه انتخاب روبرو می شوید که در آن می توانید هر برنامه ای را که در حال حاضر روی دستگاه iOS شما نصب شده است انتخاب کنید. در اینجا، من Obsidian را انتخاب کردم. هنگامی که برنامه خود را هایلایت کردید، روی Select App کلیک کنید. یک نوار پیشرفت کوتاه روی صفحه ظاهر می شود و دستگاه در حالت برنامه تک قرار می گیرد.
تبریک می گویم! اکنون دستگاه iOS خود را به یک ابزار نوشتن 100% بدون حواس پرتی تبدیل کرده اید. وقتی قفل آن باز شد، تنها برنامه ای که انتخاب کرده اید و هیچ چیز دیگری به شما نمایش داده می شود. بدون صفحه اصلی، بدون تنظیمات. نادا. حالا شما آماده نوشتن هستید.
اگر به دلایلی نیاز به غیرفعال کردن این حالت دارید، باید دستگاه خود را به رایانه macOS خود وصل کنید و به همان روشی که آن را فعال کرده اید غیرفعال کنید: روی دستگاه کلیک راست کنید > Advanced > Stop Single App Mode.
بهعلاوه، اگر نمیپرسید که آیا این فرآیند ممکن است علاوه بر برنامهنویسی، با برنامهها هم کار کند – مثلاً برنامههای یادداشتبرداری، یا کتابخوانهای الکترونیکی، یا پخش موسیقی یا برنامههای ویدیویی – پس درست میگویید. بنابراین، اگر نوشتن بدون حواس پرتی نقطه قوت شما نیست، با خیال راحت آزمایش کنید.
عیب یابی و محدودیت ها
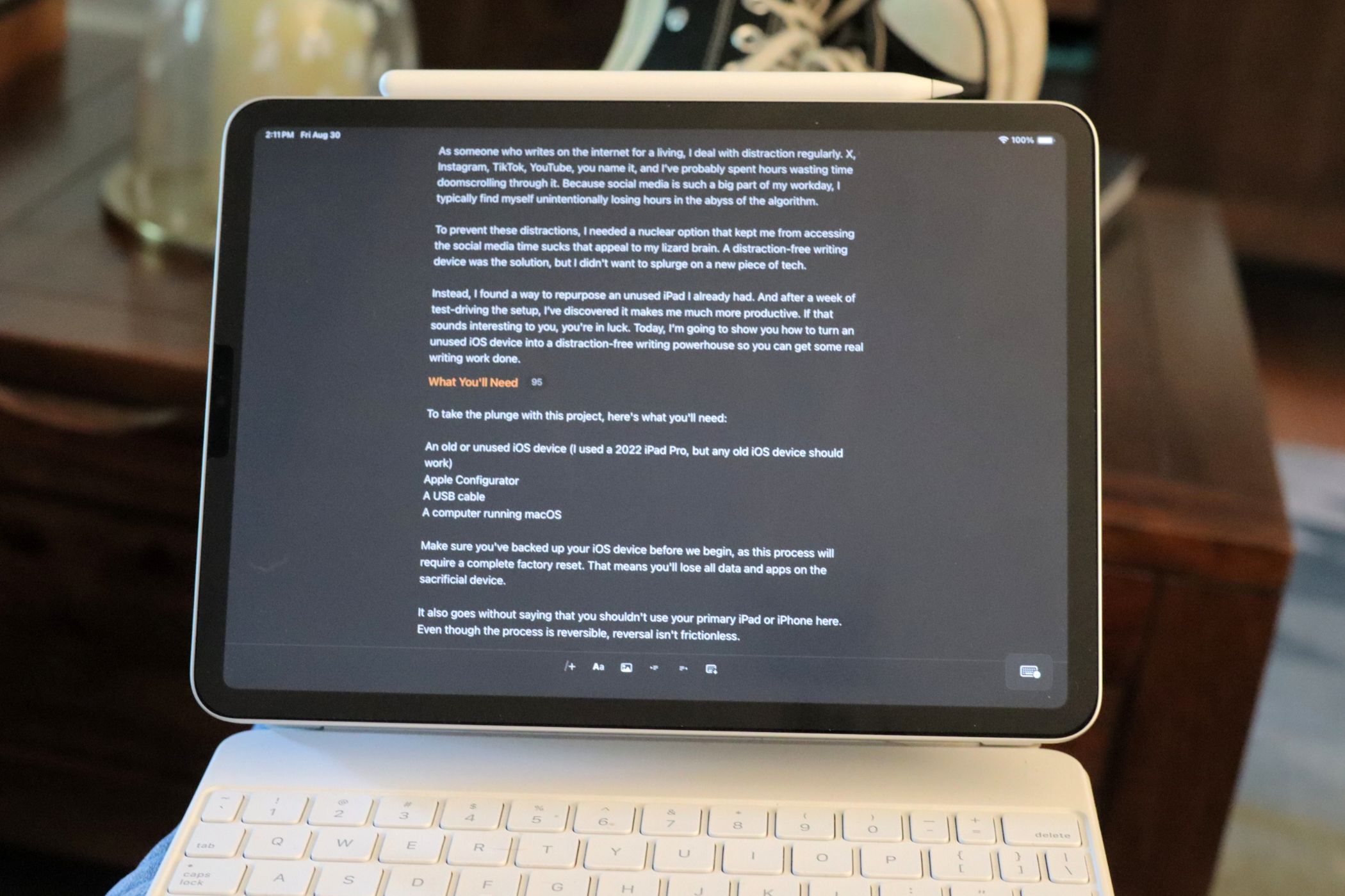
چیزی که میخواهم در اینجا به آن اشاره کنم این است که، اگرچه انجام این فرآیند نسبتاً آسان است، اما بدون خطر نیست. گاهی اوقات Configurator اشکال می کند یا به طرز عجیبی عمل می کند، و برای بازیابی باید دستگاه خود را در حالت Recovery یا DFU قرار دهید. این نباید شما را از انجام این فرآیند منصرف کند. اما گاهی اوقات اتفاق می افتد.
به عنوان مثال، همانطور که در حال آزمایش این تنظیمات بودم، به نوعی توانستم صفحه لمسی را در iPad خود غیرفعال کنم. رمز عبور یا ورودی Face ID را نمیپذیرد که اساساً دستگاه را مختل میکند. حالت بازیابی نیز کمکی نکرد، زیرا هر زمانی که میخواستم آن را بازیابی کنم، آیپد قطع میشد. ناامید شده، برای کمک به اپل مراجعه کردم، اما پشتیبانی فنی قادر به کمک نبود. تنها پس از چندین ساعت آزمون و خطا توانستم راه حلی پیدا کنم.
اگر چنین چیزی برای شما اتفاق افتاد، نترسید. برای رفع آن، فقط باید دستگاه iOS را به رایانه macOS خود متصل کنید، iPad را در حالت DFU (نه بازیابی) قرار دهید و یک بازیابی کامل انجام دهید.
چگونه از iPad بدون حواس پرتی جدیدم استفاده کنم

بهترین بخش در مورد این رویکرد برای نوشتن بدون حواسپرتی، برای من، این است که قابلیت حمل آیپد و نمایشگر غولپیکر 11 اینچی آن را حفظ میکند. اگر آن را با ابزاری بدون حواسپرتی مانند Freewrite Traveler یا Pomera DM250 مقایسه کنید. تجربه نوشتن بسیار لذت بخش تر وقتی با صفحه کلید بلوتوث یا صفحه کلید جادویی اپل ترکیب می شود، مانند حمل کردن یک ماشین تحریر بی سیم است.
من از iPad برای نوشتن مقاله در قطار، روی کاناپه، و در کافی شاپ پایین خیابان استفاده کرده ام. iPad در حال حاضر همه جا همراه من است، بنابراین من آماده هستم تا در لحظه بنویسم. و از آنجایی که تبدیل دائمی نیست، هر زمان که نزدیک کامپیوترم باشم، میتوانم دستگاه را از حالت برنامه تکی خارج کنم.
اگرچه ممکن است راهحل مناسبی برای همه نباشد، اما برای بهرهوری و تمرکز من بسیار مفید بوده است. حتی به من کمک کرد مقاله ای را که در حال حاضر می خوانید بنویسم. بنابراین، آن را امتحان کنید و اگر آن را امتحان کردید، نظر خود را در اینجا برای من بگذارید. من دوست دارم در مورد تجربه شما بشنوم.