با Windows Phone Link، میتوانید خیلی بیشتر از خواندن و پاسخ دادن به پیامهای متنی، برقراری تماس، یا انعکاس صفحهنمایش تلفن خود انجام دهید. در اینجا برخی از بهترین ترفندهای کمتر شناخته شده Phone Link برای افزایش بهره وری بین دستگاهی شما آورده شده است.
خلاصه عناوین
- از Phone Link برای حذف عکس ها از گوشی خود استفاده کنید
- «مزاحم نشوید» را در تلفن خود روشن/خاموش کنید
- برای پیدا کردن دستگاه تلفن همراه خود، صدا را پخش کنید
- هنگام اتصال به رایانه شخصی، صفحه تلفن را خاموش کنید
- کپی متن از عکس ها (OCR)
- صدا را در رایانه یا تلفن بشنوید
- از Hotspot فوری استفاده کنید
- اشتراک گذاری فایل ها از کامپیوتر به اندروید از طریق Windows Share
- کپی و جایگذاری بین دستگاهی را فعال کنید
با Windows Phone Link، میتوانید خیلی بیشتر از خواندن و پاسخ دادن به پیامهای متنی، برقراری تماس، یا انعکاس صفحهنمایش تلفن خود انجام دهید. در اینجا برخی از بهترین ترفندهای کمتر شناخته شده Phone Link برای افزایش بهره وری بین دستگاهی شما آورده شده است.
1. از Phone Link برای حذف عکس ها از تلفن خود استفاده کنید
اگر می خواهید چند عکس عجیب و غریب را از تلفن اندرویدی خود به سرعت حذف کنید، می توانید این کار را مستقیماً از رایانه شخصی خود با استفاده از Phone Link انجام دهید. به طور پیشفرض، Phone Link فقط عکسهای ذخیرهشده در پوشه Camera Roll و Screenshots را در دستگاه Android شما نشان میدهد. بنابراین، اگر عکسهای خود را به پوشه دیگری منتقل کرده یا ذخیره کردهاید، نمیتوانید آنها را از طریق Phone Link مدیریت کنید.
حذف عکس ها با استفاده از Phone Link یک اقدام دائمی است. پس از حذف، نمی توانید رسانه را از آن بازیابی کنید
سطل زباله
یا
سطل بازیافت
.
برای حذف عکسها از دستگاه Android خود، برنامه Phone Link را در رایانه شخصی خود اجرا کنید و برگه Photos را در بالا باز کنید. روی مشاهده عکسها کلیک کنید و منتظر بمانید تا برنامه صفحه نمایش شما را با تصاویر دستگاهتان پر کند.
به گالری خود بروید و عکس را باز کنید. سپس روی گزینه Delete در گوشه سمت راست بالا کلیک کنید. برای تأیید این اقدام، روی حذف عکس کلیک کنید.
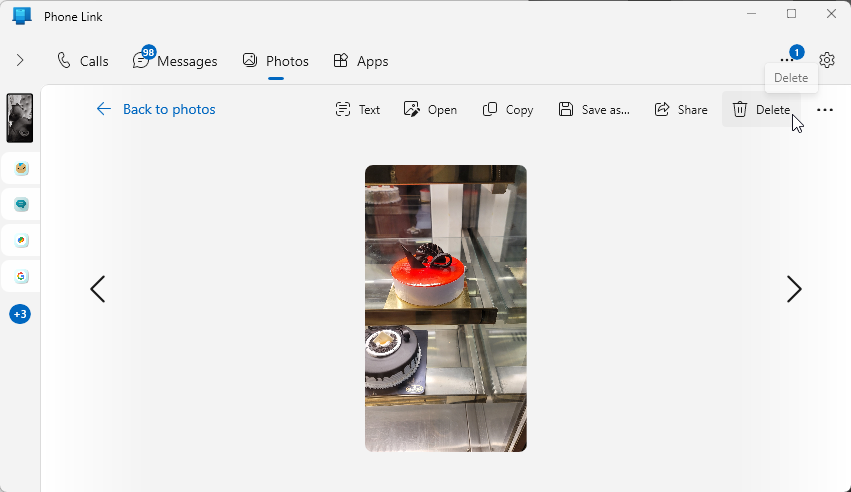
اگر گزینه Delete را نمی بینید، روی نماد تنظیمات در گوشه سمت راست بالا کلیک کنید و ویژگی ها را از نوار کناری انتخاب کنید. روی Photos کلیک کنید تا آن را بزرگ کنید و گزینه Allow Phone Link to delete photos from my mobile phone را انتخاب کنید.
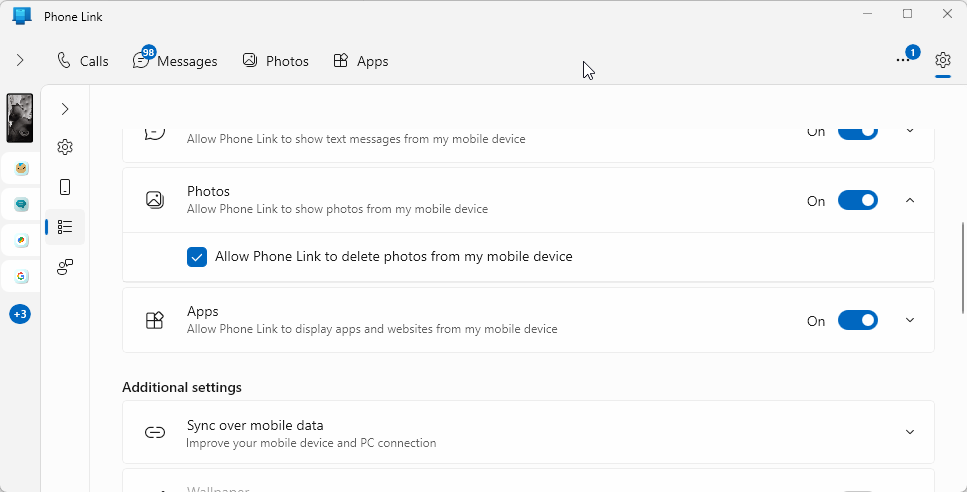
در حال حاضر، این برنامه فقط به شما امکان می دهد هر بار یک عکس را حذف کنید. اگر نیاز به حذف چندین عکس دارید، باید از برنامه گالری گوشی خود استفاده کنید.
2. Do Not Disturb را در تلفن خود روشن/خاموش کنید
اگر از اعلانهای مکرر تلفن اندرویدیتان که تمرکزتان را مختل میکند اذیت میشوید، میتوانید با استفاده از Phone Link مستقیماً از رایانه شخصی خود، مزاحم نشوید (DND) را روی تلفن خود روشن کنید.
برای فعال کردن حالت DND، روی نماد منهای (-) در گوشه سمت چپ بالای برنامه Phone Link کلیک کنید. وقتی برای دریافت اعلانها و تماسها آماده شدید، دوباره روی دکمه کلیک کنید تا DND خاموش شود.
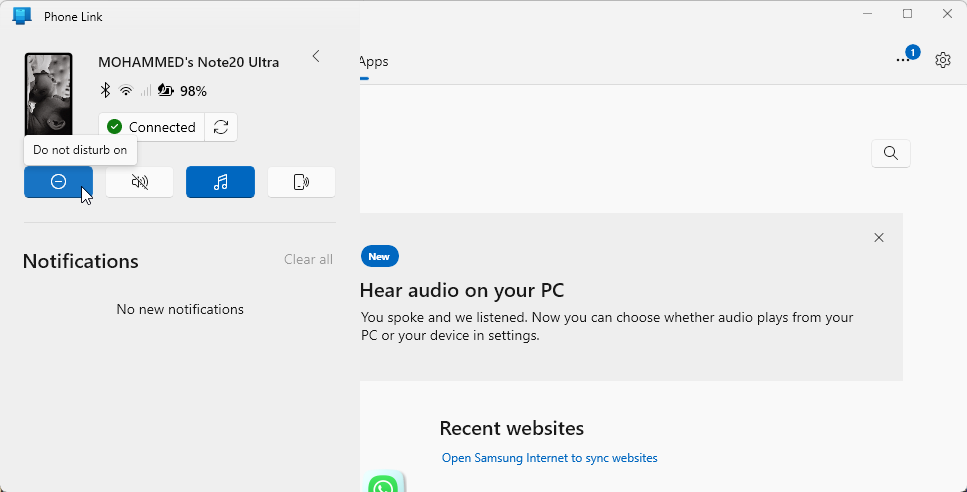
علاوه بر این، میتوانید با استفاده از Phone Link بین پروفایلهای مختلف صدا (عمومی، بیصدا یا ارتعاشی) سوئیچ کنید. برای تغییر نمایه صدا، روی نماد بلندگو در گوشه سمت چپ بالا کلیک کنید تا لرزش روشن شود. دوباره روی آن کلیک کنید تا حالت خاموش فعال شود.
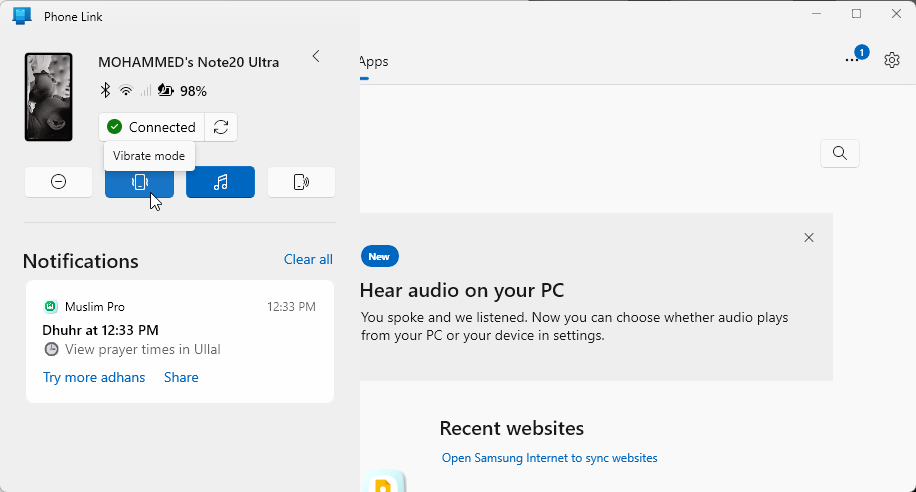
3. برای پیدا کردن دستگاه تلفن همراه خود، صدا را پخش کنید
یادت نمیاد گوشیت رو کجا نگه داشتی؟ Phone Link دارای ویژگی پخش صدای مفیدی است که به شما کمک می کند تلفن خود را با صدا و لرزش پیدا کنید.
برای پخش صدا، روی دکمه پخش صدا (تلفن با نماد بلندگو) در گوشه سمت چپ بالا کلیک کنید، سپس روی پخش صدا کلیک کنید. تلفن شما می لرزد و آهنگ هشدار پیش فرض را با صدای کامل پخش می کند.
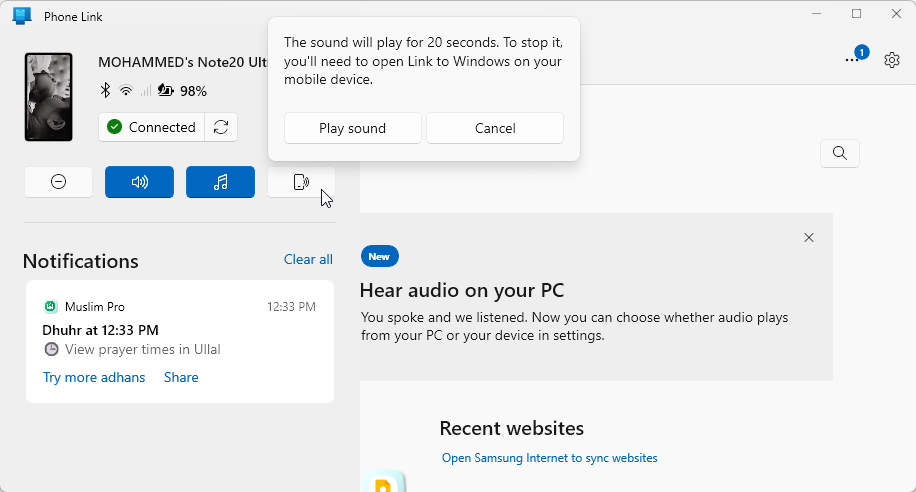
بعد از 20 ثانیه می توانید دوباره صدا را پخش کنید. برای متوقف کردن صدا، برنامه Link to Windows را در تلفن خود باز کنید، سپس روی Stop ضربه بزنید.
4. هنگامی که به رایانه شخصی خود متصل هستید صفحه تلفن را خاموش کنید
ویژگی انعکاس صفحه نمایش Phone Link برای کار کردن به قفل گوشی شما نیاز دارد. از قضا، این ویژگی امنیتی همچنین می تواند نگرانی هایی را برای حفظ حریم خصوصی ایجاد کند. برای رفع این مشکل، Phone Link گزینه «مخفی کردن صفحه نمایش تلفن همراه من» را ارائه می دهد تا صفحه نمایش تلفن شما را در هنگام آینه کاری خالی کند.
برای انجام این کار، روی تنظیمات (نماد چرخ دنده) در گوشه سمت راست بالا کلیک کنید، سپس تب Features را در قسمت سمت چپ باز کنید. به پایین بروید و روی Apps کلیک کنید تا آن را بزرگ کنید. سپس، گزینه Hide my mobile screen while it’s my PC متصل شده را علامت بزنید.
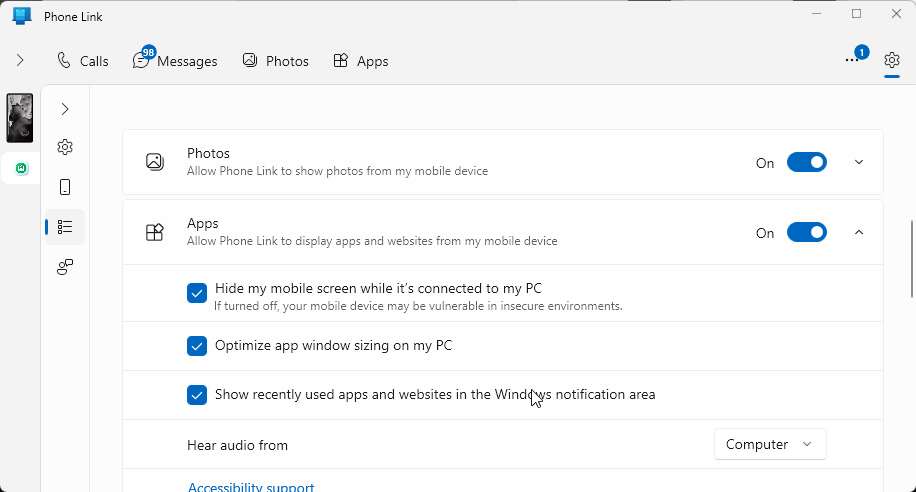
صفحه نمایش گوشی شما در حین بازتاب خاموش یا خالی می شود. صفحه را بکشید یا کلید کناری گوشی خود را فشار دهید تا از صفحه سیاه خارج شوید.
5. کپی متن از عکس ها (OCR)
Phone Link همچنین به شما امکان می دهد متن را از تصاویر گوشی اندروید خود استخراج کنید. برای کپی کردن متن از تصاویر، تب Photos را باز کنید، سپس عکسی را که میخواهید متن را از آن استخراج کنید، پیدا کرده و باز کنید. در نوار ابزار، روی گزینه Text کلیک کنید تا تمام متن داخل تصویر شناسایی شود.
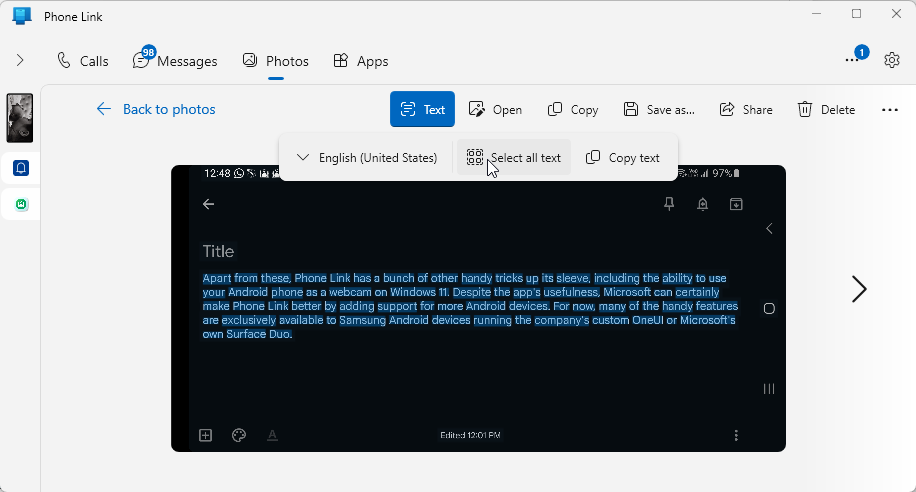
روی Copy all text یا Select all text کلیک کنید تا همه چیز در کلیپ بورد کپی شود. اگر فقط به اطلاعات خاصی مانند شماره تلفن نیاز دارید، مکان نما را بکشید تا فقط متنی را که می خواهید کپی کنید انتخاب کنید، سپس روی کپی متن کلیک کنید.
6. صدا را در رایانه یا تلفن بشنوید
وقتی از صفحه تلفن Phone Link برای دسترسی به برنامههای Android استفاده میکنید، میتوانید انتخاب کنید که صدا از رایانه شخصی یا تلفن شما باشد. این به ویژه در صورتی مفید است که دستگاه صوتی شما می تواند هر بار فقط به یک دستگاه متصل شود.
برای تغییر منبع پخش صدا، به Phone Link > Settings > Features بروید، سپس روی برگه Apps کلیک کنید تا آن را بزرگ کنید. روی گزینه Hear audio from کلیک کنید و Computer را انتخاب کنید تا صدا را از رایانه شخصی خود بشنوید. اگر نه، دستگاه تلفن همراه را انتخاب کنید تا به پخش صدا در تلفن خود ادامه دهید.
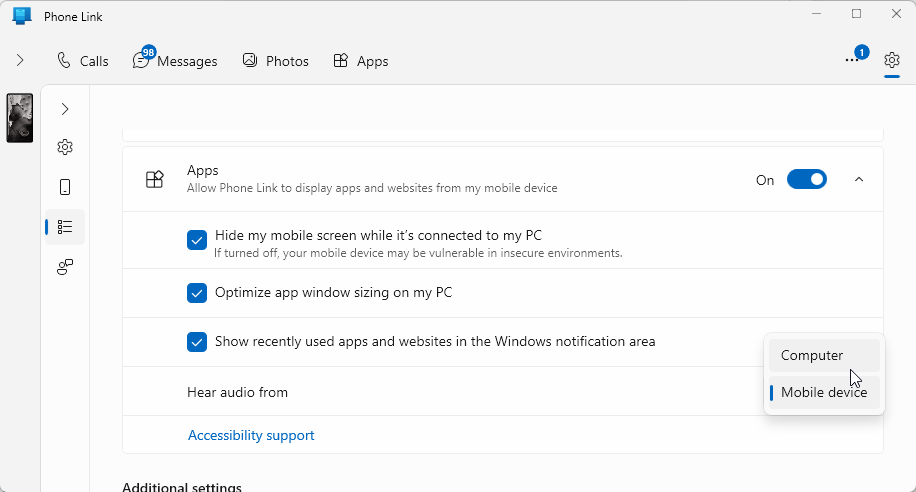
7. از Hotspot فوری استفاده کنید
ویژگی Instant Hotspot در Phone Link به شما این امکان را می دهد که کامپیوتر خود را به صورت خودکار و بدون نیاز به فعال کردن هر بار به صورت دستی به هات اسپات تلفن همراه خود روشن کرده و به آن متصل کنید. با این حال، این ویژگی در حال حاضر منحصر به دستگاه های سامسونگ است که OneUI 4.1.1 یا بالاتر دارند.
برای فعال کردن Hotspot فوری، به Settings > Features > Additional Settings بروید. سوئیچ Instant Hotspot را تغییر دهید (یا روی Setup Instant Hotspot کلیک کنید) و دستورالعمل های روی صفحه را برای تکمیل فرآیند دنبال کنید. باید اجازه دسترسی به Hotspot فوری را در تلفن خود بدهید، بنابراین آن را در دسترس داشته باشید.
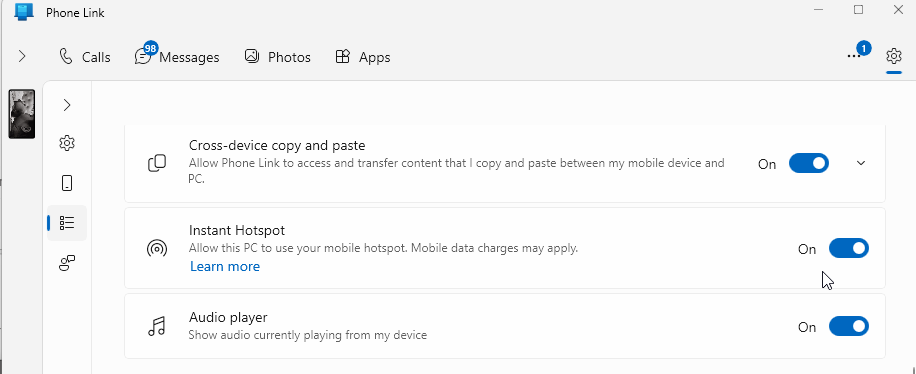
برای اتصال به نقطه اتصال، مطمئن شوید که تلفن شما در محدوده است. سپس لیست شبکه WiFi را در رایانه شخصی خود باز کنید، نقطه اتصال تلفن همراه خود را انتخاب کنید و روی اتصال کلیک کنید. دفعه بعد که می خواهید وصل شوید، کافی است لیست WiFi را باز کنید و روی Connect کلیک کنید تا هات اسپات تلفن همراه شما به طور خودکار روشن شود و به آن متصل شوید.
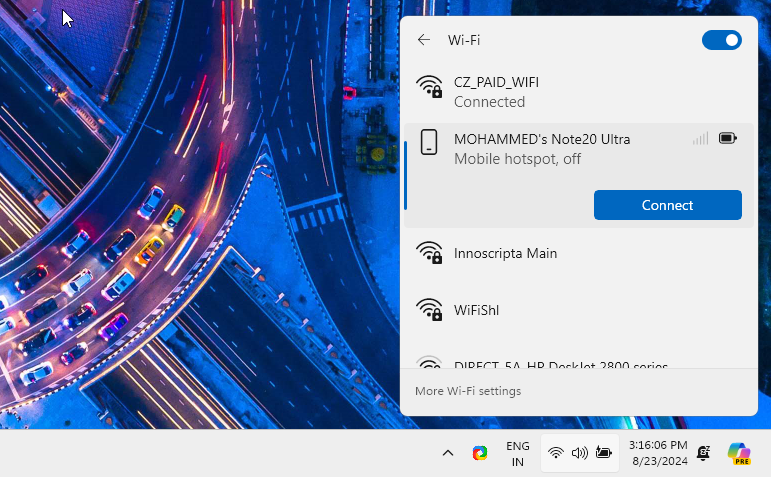
8. اشتراک گذاری فایل ها از کامپیوتر به اندروید از طریق Windows Share
یکی از ویژگی های کمتر شناخته شده Phone Link این است که می توانید فوراً فایل ها را بین رایانه شخصی و تلفن Android خود به اشتراک بگذارید. برای ارسال یک فایل از رایانه شخصی خود به تلفن خود، روی فایلی که می خواهید ارسال کنید کلیک راست کرده، سپس اشتراک گذاری را انتخاب کنید.
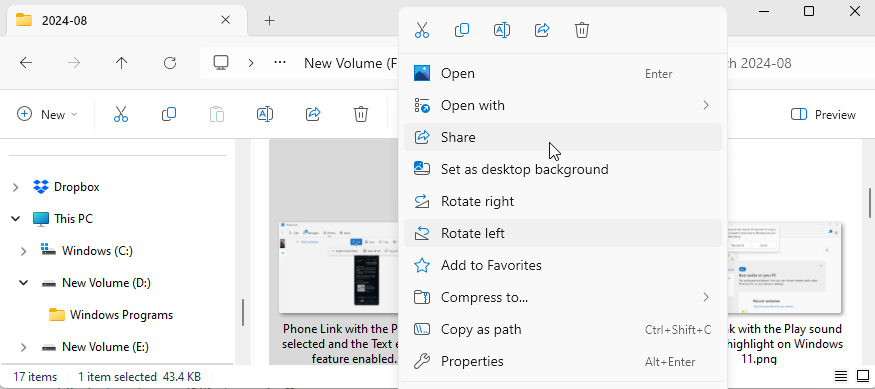
در گفتگوی اشتراک گذاری، پیوند تلفن را انتخاب کنید. اگر گزینه Phone Link در دسترس نیست، روی All apps کلیک کنید، سپس Phone Link را انتخاب کنید. همه فایل های به اشتراک گذاشته شده در پوشه Downloads > Shared from my PC در گوشی اندروید شما دانلود می شوند.
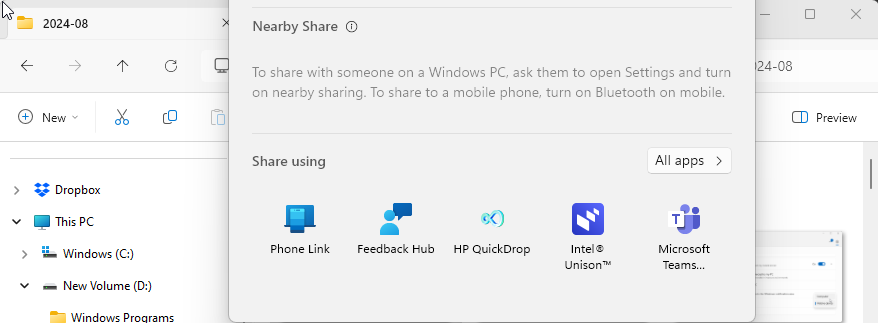
برای ارسال فایل به رایانه شخصی خود، فایل ها را انتخاب کنید، روی منوی سه نقطه ضربه بزنید و سپس روی گزینه Share ضربه بزنید. از لیست برنامه ها گزینه Link to Windows را انتخاب کنید. برای تکمیل انتقال، دستگاه رایانه خود را در قسمت دستگاه من انتخاب کنید. تمام فایل های دریافتی از تلفن اندرویدی شما در C:\Users\username\Downloads\Phone Link ذخیره می شوند.
9. کپی و چسباندن بین دستگاهی را فعال کنید
این ویژگی، همانطور که از نامش پیداست، به شما امکان میدهد متن و تصاویر (حداکثر 1 مگابایت) را بین دستگاههای Samsung یا Surface Duo و رایانه شخصی ویندوزی خود کپی و جایگذاری کنید. به عنوان مثال، میتوانید یک URL را در مرورگر تلفن Android خود کپی کنید و بلافاصله در کلیپبورد رایانه شخصی ویندوز شما و بالعکس در دسترس خواهد بود.
برای فعال کردن کپی و جایگذاری بین دستگاهی، به Phone Link > Settings > Features > Additional settings بروید. در اینجا، گزینه Cross-device copy and paste را تغییر دهید. برای آزمایش این ویژگی، متنی را در رایانه شخصی خود کپی کنید و کلیپ بورد تلفن خود را باز کنید تا ببینید آیا برای چسباندن در دسترس است یا خیر.
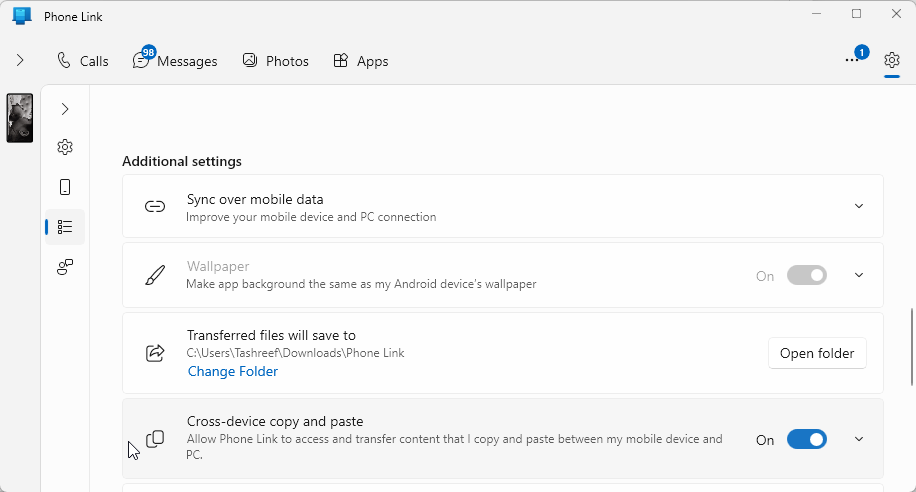
در حالی که Phone Link چندین ویژگی بسیار خوب از جمله توانایی استفاده از تلفن اندرویدی خود را به عنوان وب کم در ویندوز ارائه می دهد، سازگاری آن محدود است. مایکروسافت می تواند جذابیت Phone Link را با گسترش پشتیبانی از دستگاه های اندرویدی بیشتر افزایش دهد. در حال حاضر، بسیاری از ویژگی های مفید آن منحصر به دستگاه های سامسونگ است که OneUI و خط مایکروسافت Surface Duo را اجرا می کنند.