در حالی که مایکروسافت ورد به سختی اولین ابزاری است که برای ایجاد نظرسنجی ها و فرم ها به آن فکر می کنید، برنامه بهره وری Office با مجموعه ای غنی از ویژگی ها برای ساخت فرم های الکترونیکی قابل پر کردن همراه است. ایجاد، سفارشی سازی و اشتراک گذاری این فرم ها با دیگران بسیار آسان است.
خلاصه عناوین
- ایجاد فرم در مایکروسافت ورد
- تنظیم یک فرم قابل پر کردن از ابتدا
- ذخیره و به اشتراک گذاری فرم سفارشی شما
در حالی که مایکروسافت ورد به سختی اولین ابزاری است که برای ایجاد نظرسنجی ها و فرم ها به آن فکر می کنید، برنامه بهره وری Office با مجموعه ای غنی از ویژگی ها برای ساخت فرم های الکترونیکی قابل پر کردن همراه است. ایجاد، سفارشی سازی و اشتراک گذاری این فرم ها با دیگران بسیار آسان است.
ایجاد فرم در مایکروسافت ورد
در مقایسه با ابزارهای ایجاد نظرسنجی آنلاین مانند Google Forms و حتی Microsoft Forms، مزیت اصلی ساخت فرم ها در Microsoft Word این است که می توان آنها را بدون دسترسی به اینترنت ایجاد، به اشتراک گذاشت و تکمیل کرد. مایکروسافت ورد در نوع خود یک جایگزین ارزشمند Google Forms است.
دو راه برای ایجاد فرم در Microsoft Word وجود دارد. می توانید از یک قالب فرم استفاده کنید یا یک فرم سفارشی را از ابتدا طراحی کنید.
با استفاده از قالب ها یک فرم ایجاد کنید
مایکروسافت صدها قالب برای ایجاد فرم ها ارائه می دهد. برای ایجاد فرم با استفاده از یکی از آن الگوها، روی تب File کلیک کرده و New را انتخاب کنید.
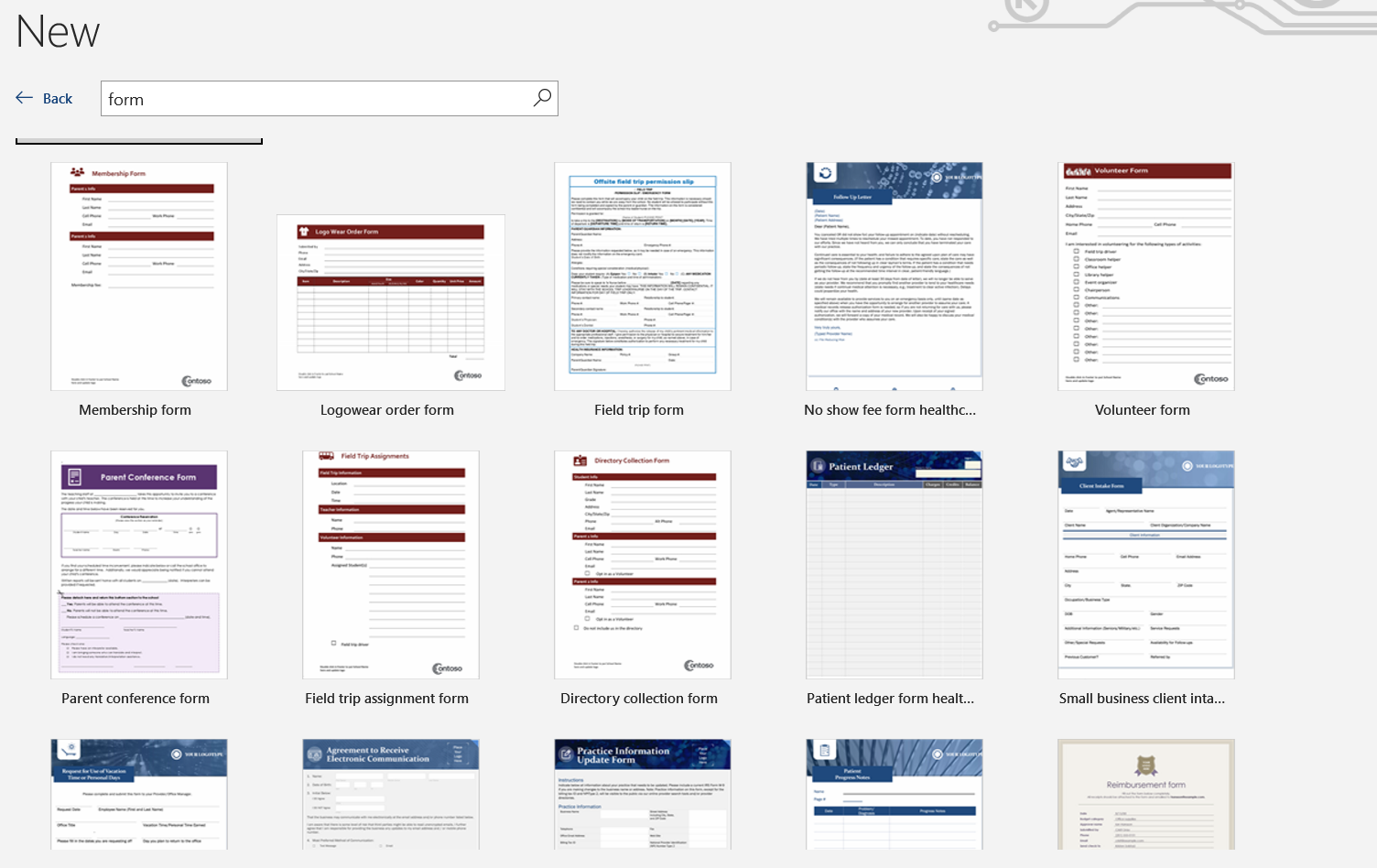
میتوانید از کادر جستجو برای الگوهای آنلاین برای یافتن الگوهای مختلف مانند فرمهای سفارش، درخواستهای شغلی، نظرسنجیها و غیره استفاده کنید. الگوی مورد نظر خود را انتخاب کنید و روی Create کلیک کنید تا در Word باز شود.
یک فرم از ابتدا ایجاد کنید
برای طراحی یک فرم سفارشی از ابتدا در Word، به یک سند جدید (Ctrl + N) با تمام جزئیات فرم لازم نیاز دارید. تب Developer دارای کنترلهای فرمی است که برای طراحی یک فرم قابل پر کردن نیاز دارید، اما به طور پیشفرض پنهان است. با رفتن به File > Options > Customize Ribbon > Main Tabs و انتخاب تیک Developer می توانید آن را فعال کنید.
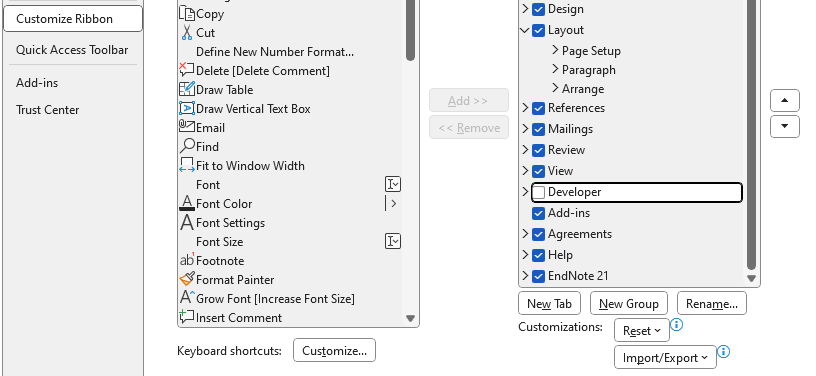
با فعال بودن تب Developer، می توانید با انتخاب عناصر مختلف از گروه Controls، به فرم اضافه کنید. حداکثر ده گزینه کنترل برای انتخاب وجود دارد که در جدول زیر توضیح داده شده است:
کنترل محتوا
تابع
کنترل محتوای متن غنی
به کاربران اجازه می دهد چندین پاراگراف از متن قالب بندی شده را وارد کنند
کنترل محتوای متن ساده
به کاربران اجازه می دهد تا یک پاراگراف متن ساده را تایپ کنند
کنترل محتوای تصویر
تصویری را نمایش می دهد یا به کاربر اجازه می دهد تصویری را در سند وارد کند
کنترل محتوای کادر را علامت بزنید
به شما امکان می دهد چک باکس هایی را وارد کنید که کاربر می تواند آنها را تغییر دهد تا انتخاب کند
کنترل محتوای جعبه ترکیبی
به کاربران امکان میدهد یا از فهرستی از گزینهها انتخاب کنند یا اطلاعات خود را تایپ کنند
کنترل محتوای لیست کشویی
کاربران می توانند یک یا چند گزینه را از یک لیست کشویی انتخاب کنند
کنترل محتوای انتخابگر تاریخ
به کاربران امکان می دهد تاریخ را از تقویم انتخاب کنند
ابزارهای قدیمی
این نوع فیلدها برای سازگاری با نسخه های قدیمی Word در دسترس هستند
کنترل محتوای گالری بلوک ساختمان
برای اسناد پیچیده تر و درج معادلات داخلی، قطعات سریع و متن خودکار استفاده می شود
تکرار کنترل محتوای بخش
برای تکرار بخشهای یک فرم و جمعآوری نسخههای مختلف دادههای مشابه استفاده میشود
همه کنترل های محتوا دارای ویژگی هایی هستند که می توانید آنها را تغییر دهید. به عنوان مثال، کنترل Date Picker گزینه های قالب بندی مختلفی را برای نمایش تاریخ ارائه می دهد.
تنظیم یک فرم قابل پر کردن از ابتدا
حال، بیایید نگاهی به نحوه ایجاد یک فرم قابل پرکردن در Microsoft Word با استفاده از کنترل های مختلف فرم بیندازیم. برای شروع، به یک سند با تمام جزئیاتی که خوانندگان باید آن را پر کنند، نیاز دارید، در اصل اسکلت فرم.
به عنوان مثال، من برای اعضای جدید علاقه مند به پیوستن به Big Joe’s Gym یک فرم ثبت نام سفارشی در باشگاه ایجاد کرده ام. فیلدهای فرم در یک جدول Word قرار گرفته اند که به سازماندهی منظم آنها کمک می کند.
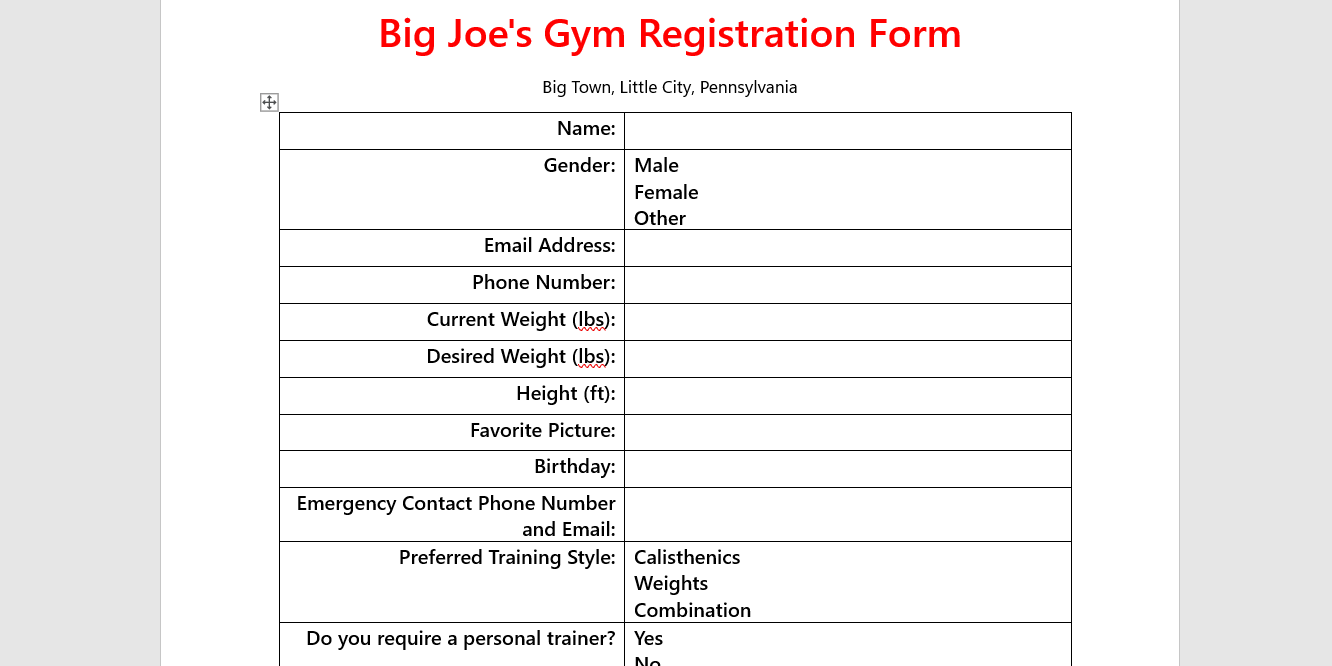
با آماده بودن ساختار، می توانم شروع به درج کنترل های فرم کنم. بسته به ورودی مورد نیاز کاربر، می توانم از بین ده کنترل محتوا انتخاب کنم. به عنوان مثال، فیلد Name به یک کنترل متن ساده به عنوان یک فیلد داده قابل پر کردن نیاز دارد، جنسیت میتواند با چک باکسها انجام دهد، و Birthday از یک انتخابگر تاریخ استفاده میکند. بیشتر ورودیهای فرم با متن ساده و کنترلهای چک باکس پر میشوند.
پس از اینکه کنترل های محتوا به درستی قرار داده شد، فرم ثبت نام در سالن بدنسازی ما چگونه به نظر می رسد:
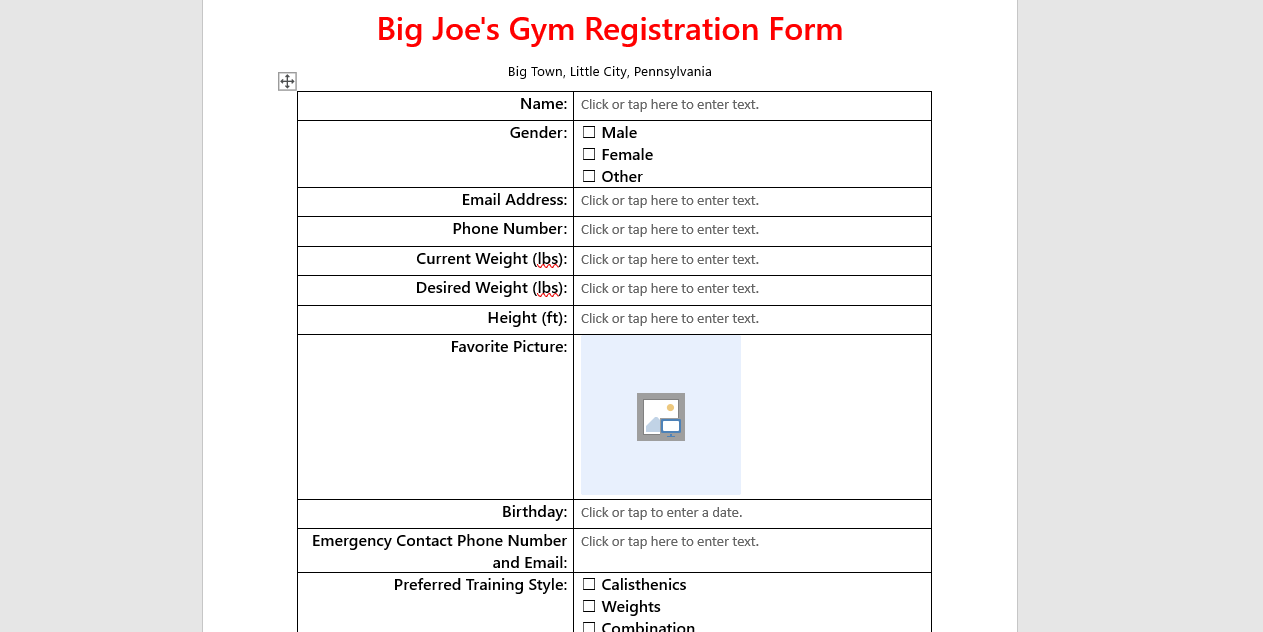
من می توانم فرم ثبت نام را بیشتر سفارشی کنم و اعلان پیش فرضی که برای هر کنترل محتوا ظاهر می شود را تغییر دهم. برای انجام این کار، باید در حالت طراحی (Developer > Controls > Design Mode) باشید. همچنین میتوانم برخی از چک باکسها را از لیستهای کشویی حذف کنم. پس از قرار دادن کنترل محتوای لیست کشویی، می توانید با رفتن به Properties (توسعه دهنده > کنترل ها > ویژگی ها > افزودن) موارد را به لیست اضافه کنید.
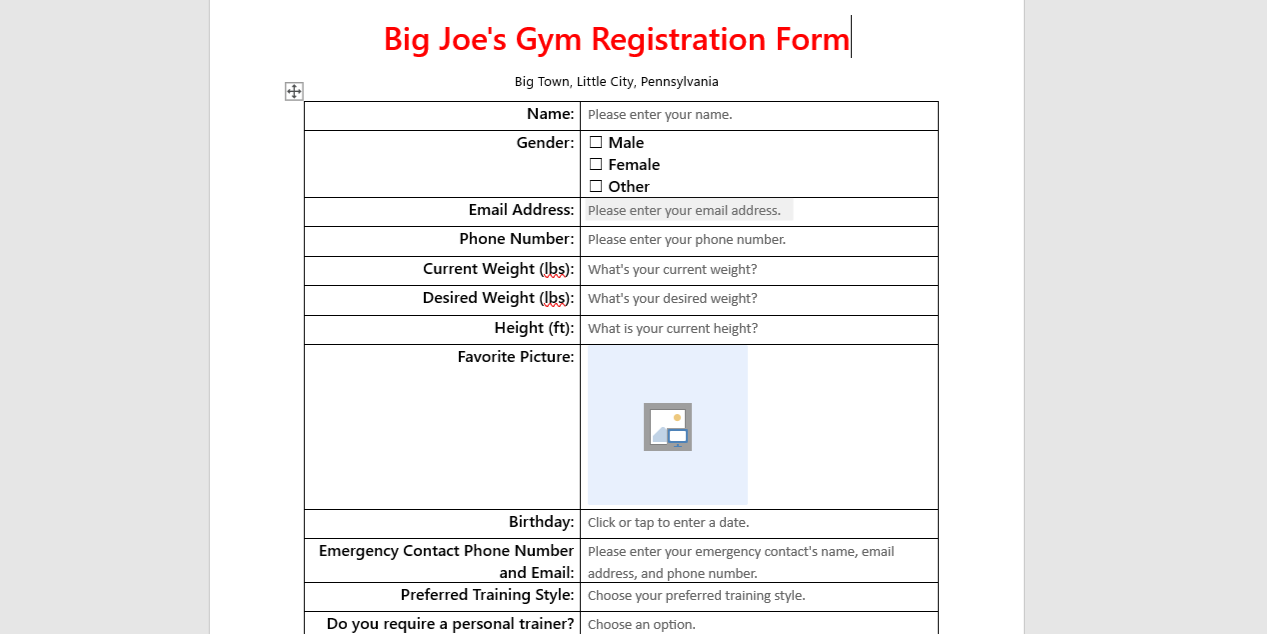
ذخیره و به اشتراک گذاری فرم سفارشی شما
قبل از به اشتراک گذاری فرم خود، باید آن را قفل کنید و از تغییر فیلدهای فرم توسط کاربران و دستکاری در یکپارچگی اطلاعات مورد نیاز خود جلوگیری کنید. با یک فرمان، می توانید ویرایش محتوای فرم را توسط هر کسی غیر از خودتان قفل کنید.
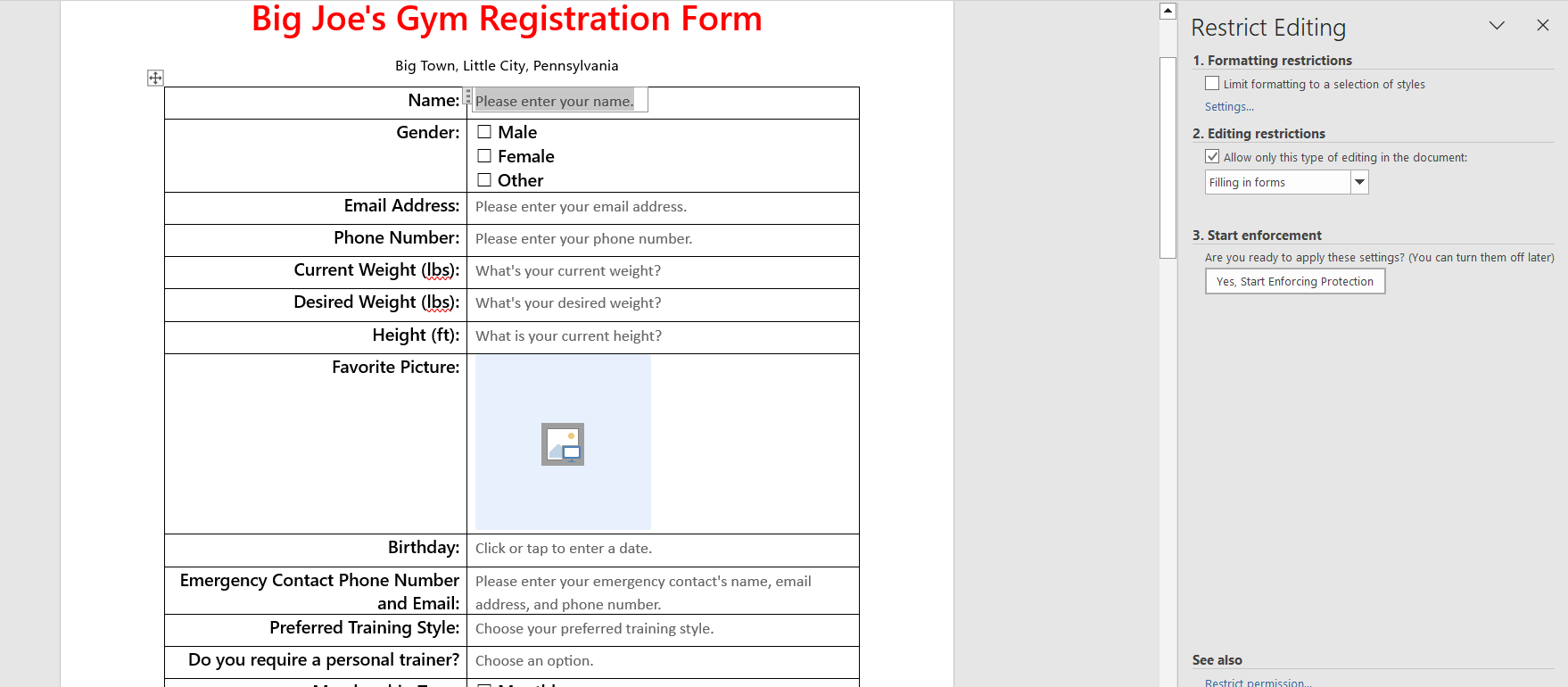
برای این کار مراحل زیر را دنبال کنید:
- فرمی را که می خواهید محافظت کنید باز کنید.
- به Developer > Restrict Editing (در گروه Protect) بروید.
- یک صفحه Restrict Editing در سمت راست نمایش داده می شود. در قسمت محدودیتهای ویرایش، کادر تأیید فقط این نوع ویرایش مجاز باشد را تغییر دهید.
- بعد، روی کادر بازشو کلیک کنید و پر کردن فرمها را انتخاب کنید.
- روی Yes, Start Enforcing Protection کلیک کنید. اگر این دکمه خاکستری است، مطمئن شوید که در حالت طراحی نیستید.
- می توانید یک رمز عبور را در پنجره بازشو وارد کنید یا آن را خالی بگذارید. روی OK کلیک کنید.
- اکنون، سند قفل شده است و کاربران فقط می توانند فیلدهای فرم را برای وارد کردن داده ها ویرایش کنند.
برای اینکه سند دوباره توسط هر کسی قابل ویرایش باشد، Stop Protection را انتخاب کرده و رمز عبور را وارد کنید. اگر فرمی را با رمز عبور محدود کنید، مراقب باشید که آن را فراموش نکنید زیرا قابل بازیابی نیست.
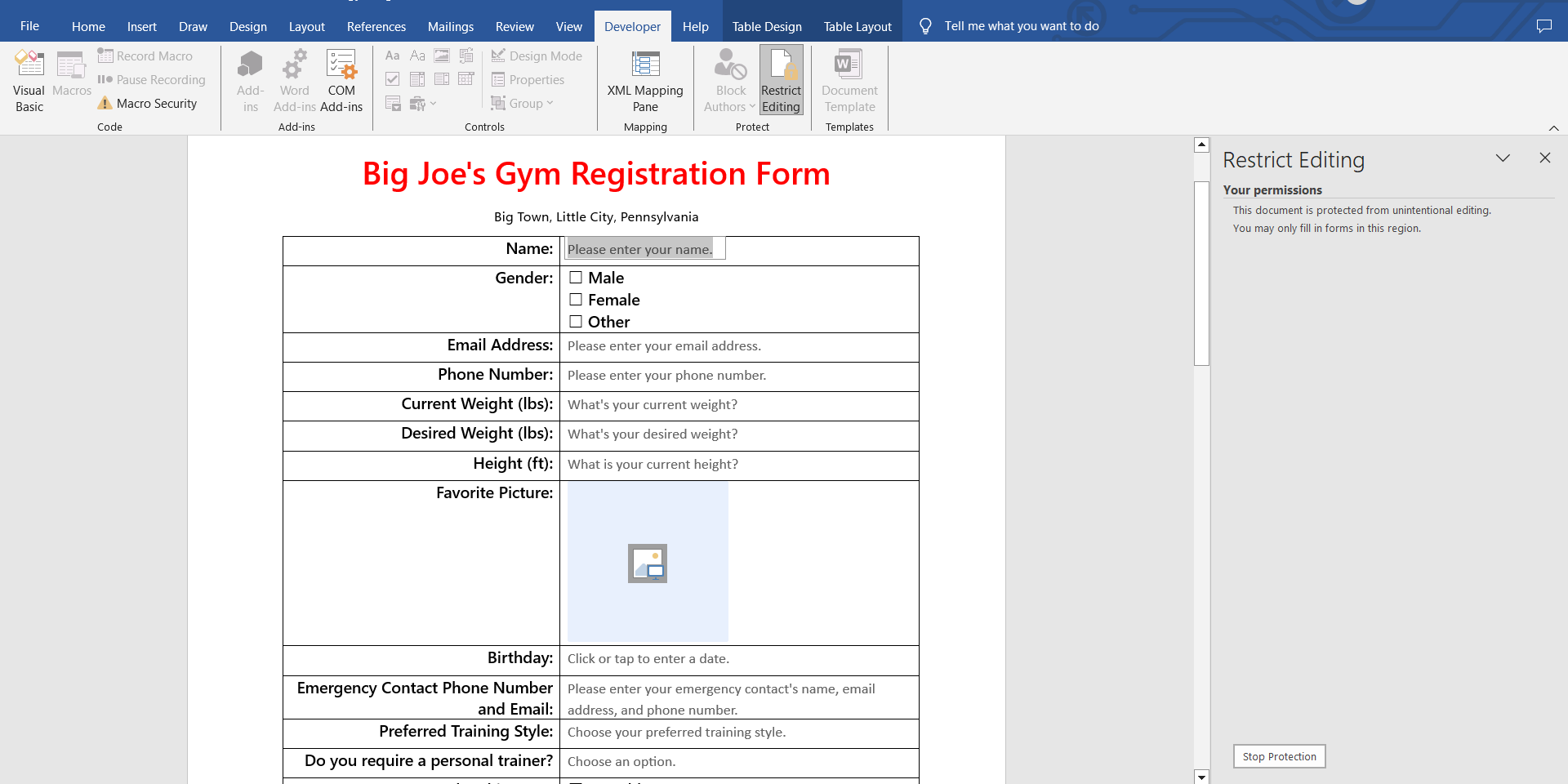
یک راه سریعتر برای محافظت از محتوای فرم، انتخاب کل سند (Ctrl + A) یا فقط بخش فرم و استفاده از گزینه Group (Developer > Group > Group) برای محدود کردن ویرایش به کنترلهای محتوا است.
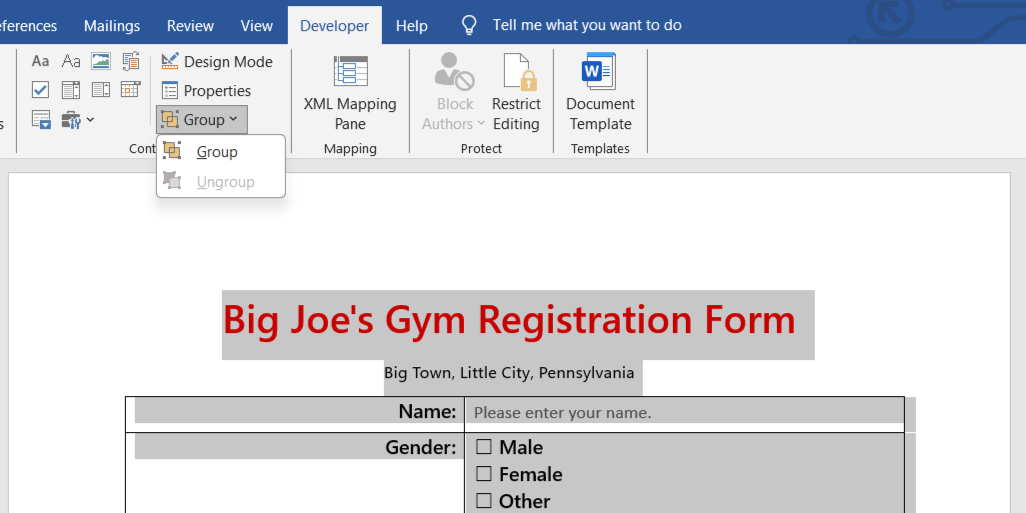
حتما قبل از ارسال فرم را تست کنید. فرم را باز کنید، آن را مانند یک کاربر پر کنید و سپس یک کپی ذخیره کنید. برای اطمینان از جذاب و حرفه ای بودن فرم شما می توانید از شیوه های سبک سازی کلی برای اسناد Word استفاده کنید.
شما آن را دارید. یک فرم الکترونیکی و قابل پر کردن در ساده ترین حالت. پاسخ دهندگان با کمی دقت و حوصله می توانند به صورت دستی فرم Microsoft Word ایجاد شده با زیرخط را پر کنند، اما استفاده از کنترل های فرم مناسب تجربه ای بسیار روان تر را ارائه می دهد.
