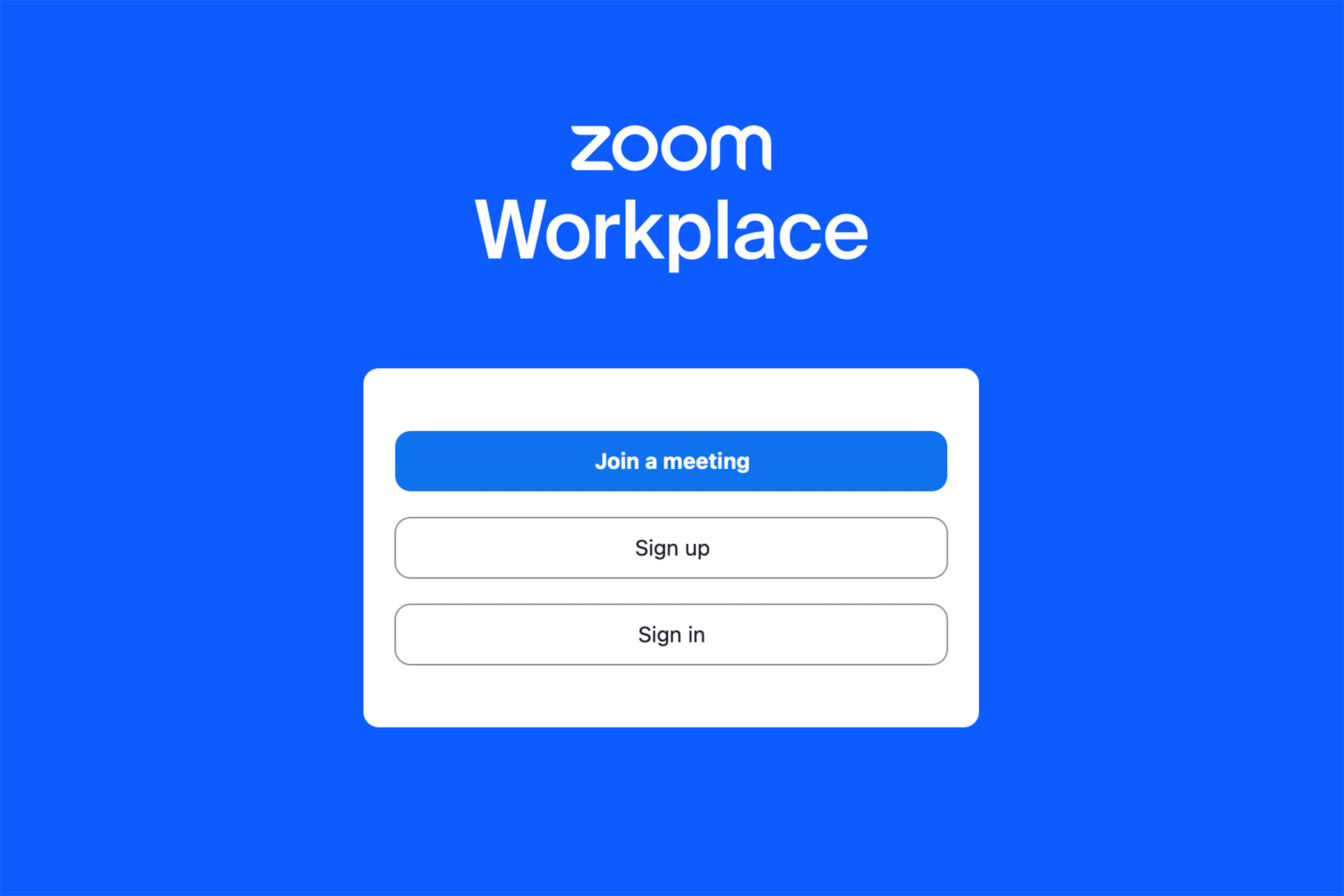یک گزارش حرفه ای باید سازماندهی شده، از نظر بصری جذاب و به راحتی قابل خواندن باشد. طرحبندی چند ستونی میتواند به هر سه کمک کند، که بخشی از دلیل استفاده روزنامهها، مجلات و نشریات علمی است. خبر خوب این است که طرحبندیهای چند ستونی منحصر به ناشران بزرگ نیستند – میتوانید به راحتی از آنها در Word نیز استفاده کنید.
خلاصه عناوین
- چیدمان چند ستونی چیست؟
- اضافه کردن ستون به کل سند
- اضافه کردن ستون به یک پاراگراف
- اضافه کردن ستون به یک بخش
- نکاتی برای تهیه گزارش حرفه ای
یک گزارش حرفه ای باید سازماندهی شده، از نظر بصری جذاب و به راحتی قابل خواندن باشد. طرحبندی چند ستونی میتواند به هر سه کمک کند، که بخشی از دلیل استفاده روزنامهها، مجلات و نشریات علمی است. خبر خوب این است که طرحبندیهای چند ستونی منحصر به ناشران بزرگ نیستند – میتوانید به راحتی از آنها در Word نیز استفاده کنید.
چیدمان چند ستونی چیست؟
یک طرح چند ستونی، همانطور که از نام آن پیداست، متن سند شما را به چندین ستون جدا می کند. در مجلات، بروشورها، روزنامه ها و مقالات علمی بسیار محبوب است.
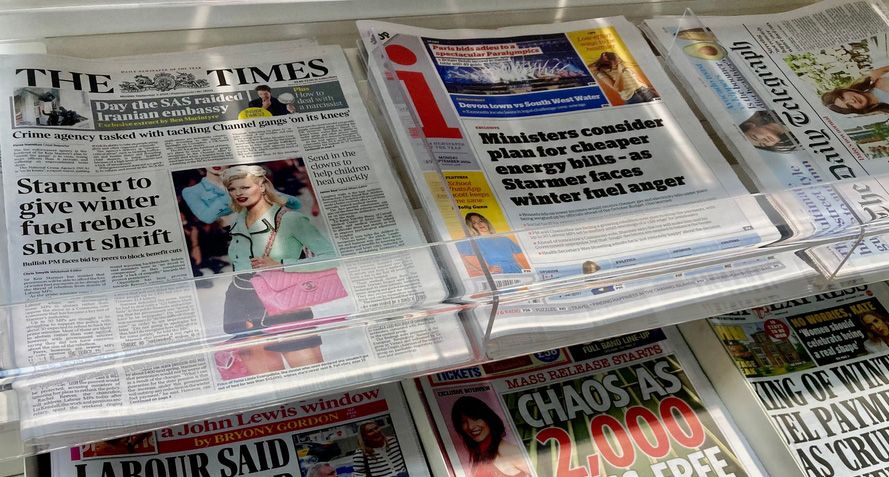
طرح چند ستونی تنها برای زیبایی شناسی نیست. به صرفه جویی در فضا کمک می کند، اسکن سند را آسان تر می کند و می تواند برای سازماندهی بخش های جداگانه در متن استفاده شود.
مایکروسافت ورد تنظیمات صفحهآرایی انعطافپذیری را ارائه میکند که به شما امکان میدهد تعداد ستونها را در سند خود سفارشی کنید، چه طرحبندی چند ستونی برای کل سند یا بخشی از آن اعمال شود، و همچنین عرض و فاصله ستونها.
اضافه کردن ستون به کل سند
برای افزودن ستون به یک سند، به تب Layout بروید، ستون ها را انتخاب کنید و دو یا سه را انتخاب کنید تا متن خود را به دو یا سه ستون 3 اینچی با فاصله 0.15 اینچی بین آنها جدا کنید. برای بیش از سه ستون، More Columns را انتخاب کنید و شماره مورد نظر خود را در کادر Number of Columns وارد کنید. شما می توانید تا سیزده ستون متنی در Microsoft Word ایجاد کنید.
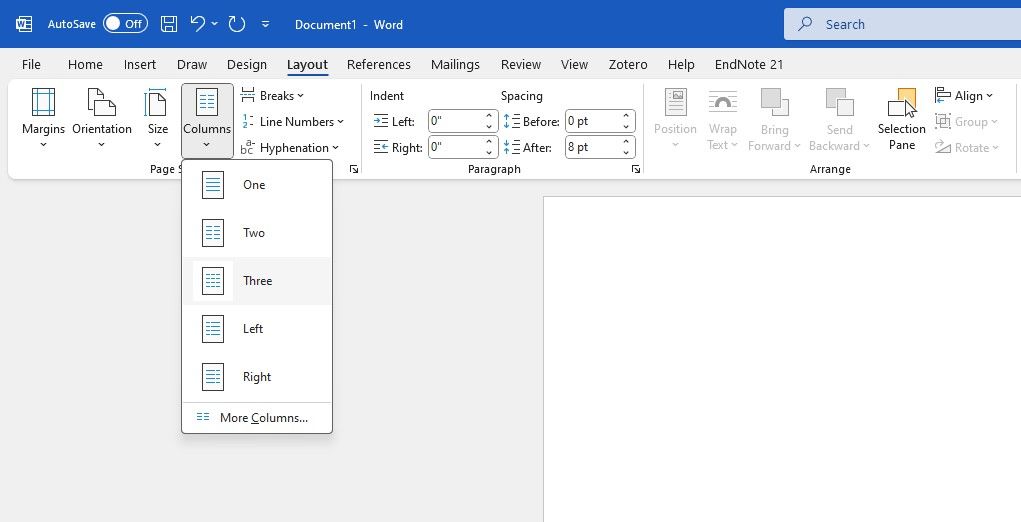
اگر ترجیح میدهید متن بیشتری در سمت چپ داشته باشید تا سمت راست یا بالعکس، از منوی ستونها، راست یا چپ را انتخاب کنید. این چیدمان کمی آزادتر است و به شما این امکان را میدهد که روی یک طرف صفحه برای محتوای برجستهتر تأکید کنید در حالی که ستون دیگر را برای پشتیبانی از اطلاعات، مانند یادداشتهای جانبی یا خلاصهها نگه دارید. این رویکرد میتواند به ویژه در گزارشها یا خبرنامههایی که میخواهید توجه را به نکات کلیدی یا تصاویری جلب کنید مفید باشد.
برای بازیابی تعداد پیش فرض ستون ها، به سادگی انتخاب کنید
یکی
ستون از لیست کشویی در
ستون ها
.
اضافه کردن ستون به یک پاراگراف
برای افزودن ستونها به پاراگراف و نگه داشتن بقیه سند در طرحبندی پیشفرض تک ستونی، پاراگراف را انتخاب کنید، به Layout > Columns بروید و گزینه دلخواه خود را از لیست کشویی انتخاب کنید. پاراگراف به ستون ها تقسیم می شود در حالی که بقیه متن ثابت می ماند.
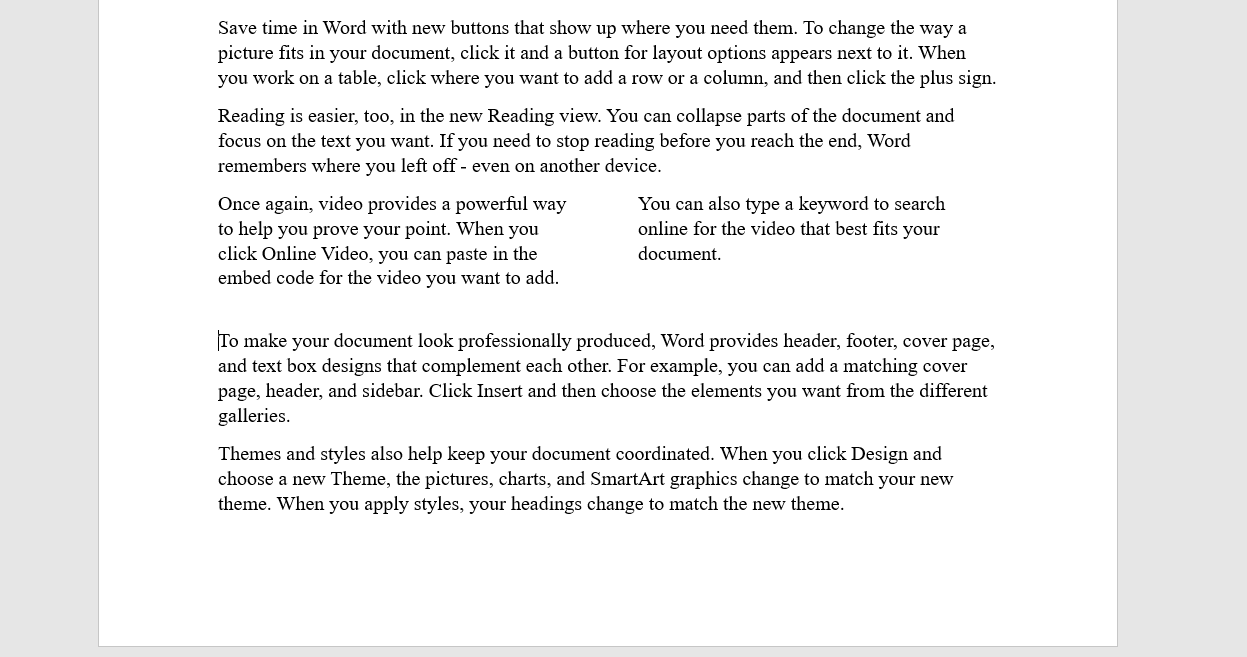
اضافه کردن ستون به یک بخش
شکستن بخش به شما امکان می دهد از یک طرح چند ستونی در یک بخش از سند استفاده کنید. با رفتن به Layout > Breaks > Section Breaks میتوانید یک بخش استراحت اضافه کنید. سپس، انتخاب کنید که قسمت بعدی از کجا شروع شود: صفحه بعدی، همان صفحه، صفحه زوج بعدی، یا صفحه با شماره فرد بعدی. هنگامی که شکستن بخش قبل و بعد از یک نقطه خاص در جای خود قرار گرفت، می توانید قالب چند ستونی را فقط برای آن بخش اعمال کنید.
بعد، مکان نما خود را در بخش قرار دهید، Layout > Columns را انتخاب کنید و تعداد ستون هایی را که می خواهید اضافه کنید انتخاب کنید.
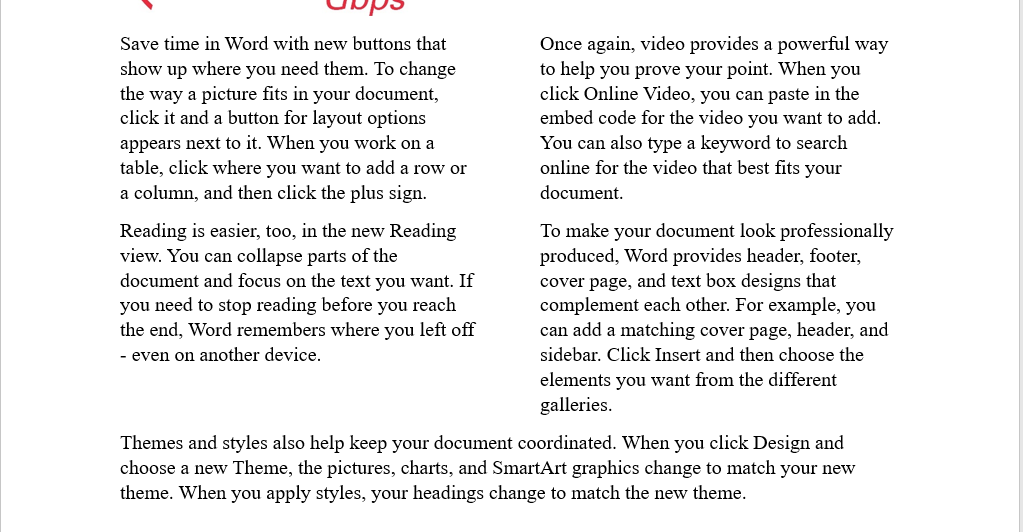
برای قابل مشاهده کردن شکست های بخش، به قسمت بروید
صفحه اصلی
برگه را انتخاب کنید و دکمه Show/Hide (نماد Pilcrow) را از قسمت انتخاب کنید
پاراگراف
گروه
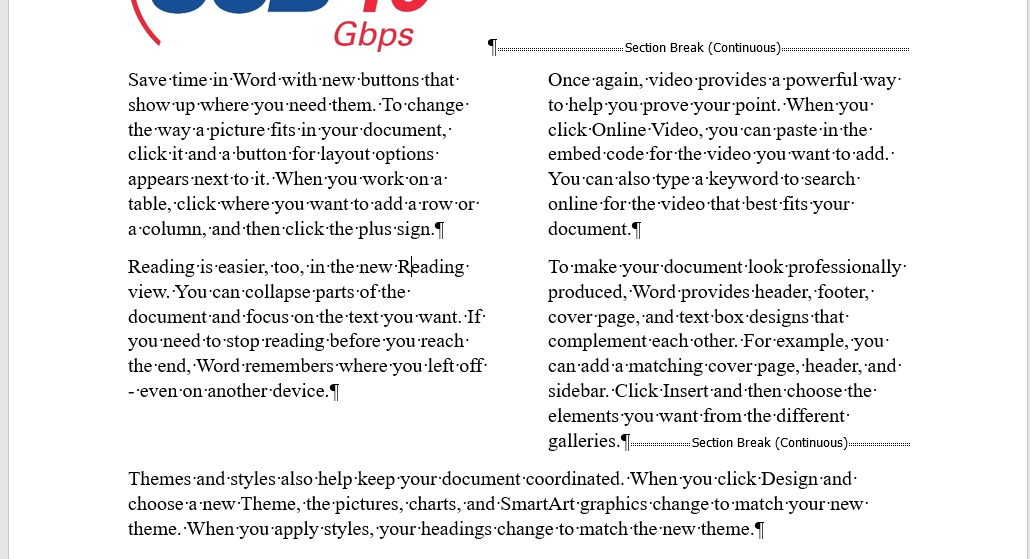
نکاتی برای تهیه گزارش حرفه ای
پس از اضافه کردن ستون به سند خود، می توانید گزارش خود را با موارد زیر حرفه ای تر جلوه دهید:
1. از Text Wrapping برای تصاویر استفاده کنید
بسته بندی متن ورد به تصاویر موجود در سند شما اجازه می دهد تا به طور یکپارچه با متن ترکیب شوند. برای اعمال بسته بندی متن، تصویر را انتخاب کنید، روی نماد گزینه های چیدمان در کنار آن کلیک کنید و از گزینه های With Text Wrapping یک طرح بندی متن را انتخاب کنید. اکنون می توانید اندازه تصویر خود را خارج از مرزهای ستون تغییر دهید و متن را به طور طبیعی در اطراف تصویر جریان دهید.
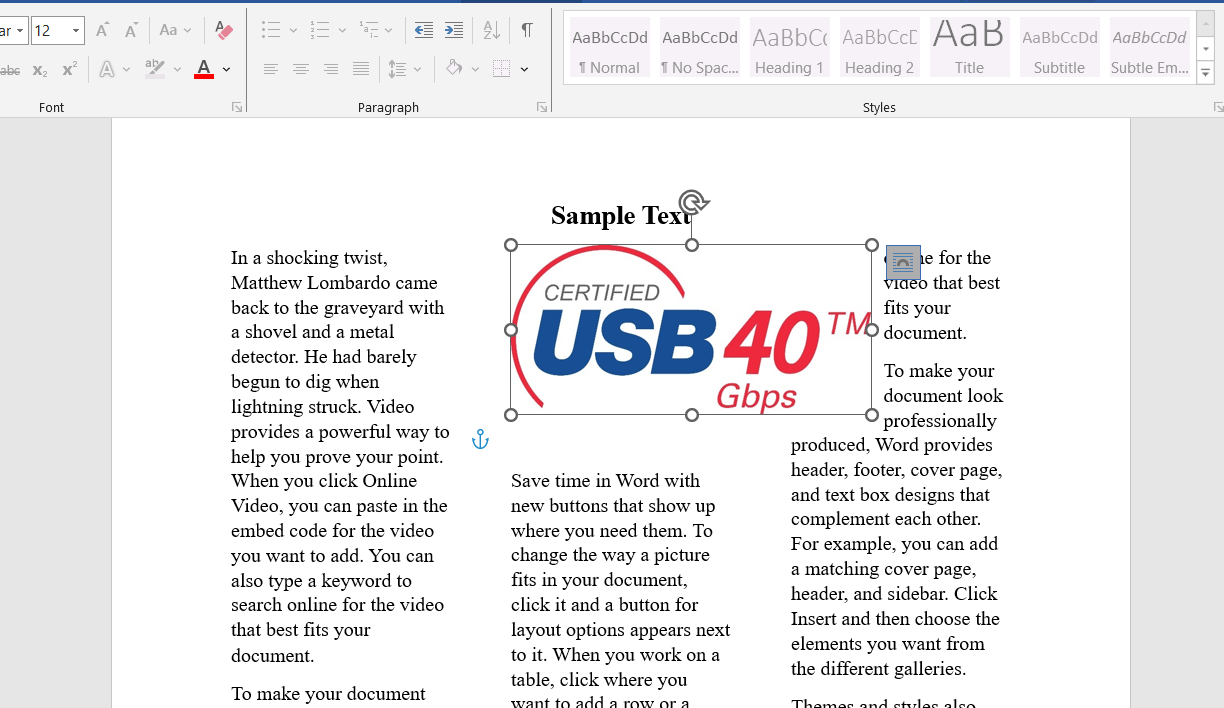
2. فراتر از پیش تنظیم ها را سفارشی کنید
میتوانید با انتخاب بیشتر ستونها از منوی ستونها، طرحبندی چند ستونی خود را بیشتر سفارشی کنید. در پنجره بعدی، می توانید حداکثر 13 ستون اضافه کنید، عرض و فاصله آنها را به صورت جداگانه سفارشی کنید (تیک کادر Equal column width را بردارید) و خطوطی بین ستون ها اضافه کنید.
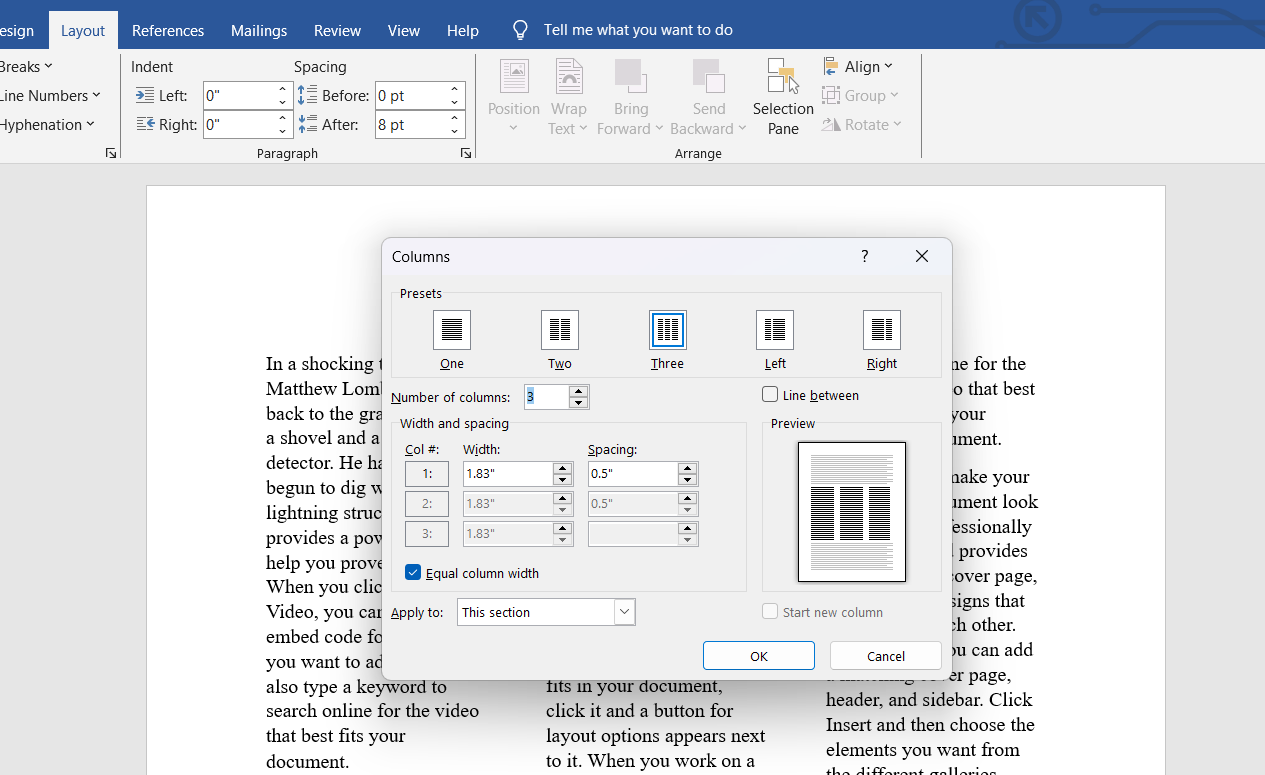
3. از Column Breaks استفاده کنید
برای کنترل جریان متن در ستون ها می توان از شکست های ستون استفاده کرد. میتوانید از آن برای وادار کردن یک خط در یک ستون استفاده کنید تا در ستون بعدی شروع شود. برای درج شکست ستون، از میانبر Ctrl + Shift + Enter استفاده کنید یا ستون را از Layout > Breaks انتخاب کنید.
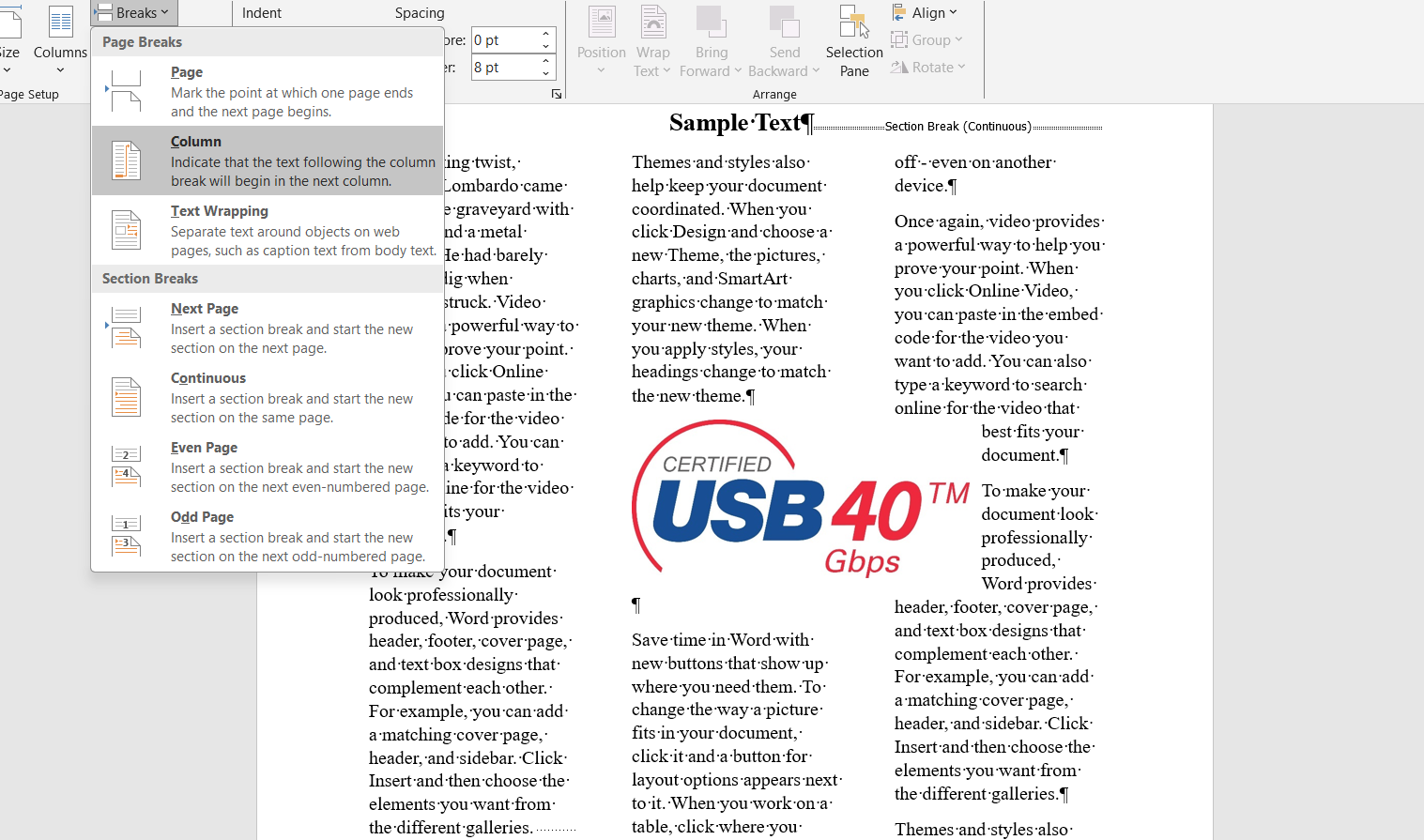
طرح بندی چند ستونی می تواند جذابیت بصری و خوانایی گزارش شما را افزایش دهد. تنظیم و سفارشی سازی آنها بسیار آسان است. میتوانید طرحبندیهای ستونهای مختلف را آزمایش کنید – مانند دو یا سه ستون یا عرض ستونهای ناهموار – تا ببینید کدام یک به سند شما مطابقت دارد. جداول روش عالی دیگری برای سازماندهی اطلاعات در Microsoft Word است.